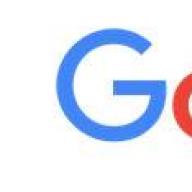Hello!
Almost two weeks did not write anything to the blog. Not so long ago I received a question from one of the readers. Its essence was simple: "Why doesn't it log into the 192.168.1.1 router?" I decided to answer not only to him, but also to formulate the answer in the form of a small article.
How to open settings
In general, this address is used to enter the settings on most routers and modems. There are actually quite a few reasons why the browser does not open them, let's consider the main ones.
First, check the address if you copied it correctly: http://192.168.1.1/
Why doesn't it go to 192.168.1.1
Below are some common problems
Incorrect browser settings
Most often, the problem with the browser occurs if you have turbo mode enabled (this is in Opera or Yandex Browser), or a similar function in other programs.
Also check your computer for viruses, sometimes a web surfer can be infected with a virus (or an add-on, some kind of bar), which will block access to some pages.
Router / modem is off
Very often, users try to enter the settings, and the device itself is turned off. Be sure to check that the light bulbs (LEDs) flicker on the case, the device is connected to the mains and power supply.
After that, you can try resetting the router. To do this, find the reset button (usually on the back of the device, next to the power input) - and hold it down with a pen or pencil for 30-40 seconds. After that, turn on the device again - the settings will be returned to the factory settings, and you can easily enter them.
LAN card
There are a lot of problems due to the fact that the network card is not connected or does not work. To find out if the network card is connected (and turned on) - you need to go to network settings: Control Panel \ Network and Internet \ Network Connections
For Windows 7, 8, you can use the following combination: press the Win + R buttons and enter the ncpa.cpl command (then press Enter).
Next, take a close look at the network connection to which your computer is connected. For example, if you have a router and a laptop, then most likely the laptop will be connected via Wi-Fi ( wireless connection). Right-click on it and click on (if the wireless connection is displayed with a gray icon, not colored).

By the way, you may not be able to enable the network connection. your system may not have drivers. I recommend that if you have problems with the network, try updating them anyway. For information on how to do this, see this article: ““.
Important! Be sure to check the settings network card... It is possible that your address is typed incorrectly. To do this, go to the command line (For Windows 7.8 - click on Win + R, and enter the CMD command, then press the Enter key).
IN command line enter a simple command: ipconfig and press Enter.
After that, you will see many parameters of your network adapters... Pay attention to the line "default gateway" - this is the address, it is possible that you will not have 192.168.1.1.

Attention! Note that the settings page in different models different! For example, to set the parameters of a TRENDnet router, you need to go to http://192.168.10.1, and ZyXEL - http://192.168.1.1/ (see the table below).
Table: logins and passwords set by default
Antiviruses and firewalls
Very often antiviruses and built-in firewalls (firewalls) can block some Internet connections. In order not to guess, I would recommend just turning them off for a while: usually it is enough in the tray (in the corner, next to the clock) to right-click on the antivirus icon and click on exit.
In addition, the Windows system has a built-in firewall, it can also block access. It is recommended to turn it off for a while.
In Windows 7, 8, its settings are located at: Control Panel \ System and Security \ Windows Firewall.

Checking the hosts file

Set to get IP automatically
First, let's check if o is entered in the connection. local network the computer's IP address is static.For Windows XP, click "Start", "Control Panel", "Network Connections", find the "Local Area Connection" icon ("Connect by wireless network"), right-click on the icon, in the drop-down menu, select" Properties ", in the window that opens, select" Internet Protocol TCP / IP "in the list so that the line is highlighted in color, and click the" Properties "button below the list. make sure "Obtain an IP address automatically" is selected, if not, select.

For Windows 7,8,10 click "Start" (or gear "Settings" for 8-ki), "Control Panel", "Network and Internet", "Network Control Center and general access"," Changing adapter parameters "find the" Local Area Connection "icon (" Wireless Network Connection "), right-click on the icon, in the drop-down menu, select" Properties ", in the window that opens, select" Internet Protocol version 4 (TCP / IPv4) "so that the line is highlighted, and click the" Properties "button below the list. In the window that opens, make sure that" Obtain an IP address automatically "is selected, if not, select.

Check what IP the device receives from the router
It will not be superfluous to make sure whether the router really issues addresses from the 192.168.1.xxx network. In Windows, to check this, click "Start", "Control Panel", "Network Connections", find the "Local Area Connection" icon ("Wireless Network Connection"), double-click on the icon. In the window that opens, click "Support" (in Windows XP) or "Details" (in Windows Vista, 7,8,10), make sure that the IP address from the network is 192.168.1.xxx. If this is not the case, and you see, for example, the IP address: 10.10.10.10, this means that the IP of the router is 10.10.10.1, or if, for example, the IP address is 192.168.2.13, then the address of the router, in this case, 192.168.2.1, respectively, and should be entered into the address bar of the browser.There is another way to get into the settings of the router if its IP has been changed. It is required to reset the router to factory settings, and then the IP of the router will be the same, as it is written on the label on the back of the router. However, I do not recommend this method for beginners, since after the reset, the router will have to be configured completely from scratch.
Clear browser cache
If you try to access the router by entering the address into the browser before the router is fully loaded, the browser can save an empty page by linking it to the specified address, and 192.168.1.1 will not open. In subsequent times, the browser will give you the page it has saved, which may be either empty or underloaded (some elements of the router settings page may be missing).For Mozilla FireFox Edit, Settings, Privacy, Clear recent history, uncheck all lines except "Clear cache", and click apply.

For Chrome, click the Settings and controls button in the drop-down list, select History, in the window that opens, click the Clear history button. Uncheck the boxes opposite all lines except "Images and other files saved in the cache" and click "Clear history".

For Opera Menu, Settings, General Settings, Advanced, History, opposite the "Disk Cache" field, click the clear button.

Disable browser proxy
If your browser has a proxy configured, this could also be the reason. If a proxy is configured, then 192.168.1.1 may not open. To check if the proxy is enabled in your browser, follow the steps described below for the most common browsers.For Google chrome open the "Chrome menu" on the browser toolbar. Select "Settings". In the "Network" section, click the "Change proxy settings" button. The Internet Properties dialog box appears, allowing you to configure your network settings.

For Mozilla browser FireFox "Tools", "Settings", "Additional", "Network", select "No proxy" and press OK.

For Opera browser click "Tools", "Settings", "Advanced", "Proxy server", if you uncheck all the boxes, the proxy server will be inactive.

These are probably all the reasons blocking the path to the settings of your home router through the router settings web page. Hope the tips provided here have helped you. Ask questions, if not, I will be happy to help.
Hey! I noticed that many of the problems with configuring routers begin even before the start of the configuration process itself :). And there is nothing strange here, and the most popular problem is when it fails, in other words, there is no access to the settings.
When you try to go to the address 192.168.1.1 (there may be another address, for example 192.168.0.1) the error “Unable to connect to the remote server” appears, or something like that.
Now we will consider the main reasons through which such a problem most often occurs and we will try to fix it.
The address 192.168.1.1 (192.168.0.1) does not open, what should I do?
Most likely, something is incorrectly connected, or incorrect settings on the computer.
Checking the connection between the router and the computer
When I write such articles, I always say that at the time of setup, the router needs to be connected to the computer (laptop, netbook) over a network cable. As a rule, the cable is included with the router. When everything is configured, the cable can be disconnected, everything will work without it.
Plug the router into a power outlet and connect it with a network cable to your computer. Usually, network cable on the router connects to the yellow connector. Like this:
One of the LAN indicators on the router should light up.
The computer should also determine that you have connected a router to it. The status should be something like this:
Do not be alarmed that the status is “Without Internet access”. It's just that you have not configured anything yet, it will still be :).
If you have everything connected correctly, then try to go to the address 192.168.1.1. Don `t come in? Here's the problem, let's move on.
The laptop may have already connected to the router via Wi-Fi. Check and disconnect from the wireless network. The connection should only be by cable.
We check the IP address. Perhaps you do not have 192.168.1.1
I don't know exactly how on routers from other manufacturers, but on the bottom of a TP-Link router you can see the address for accessing the settings and the password / login that is used by default to access the control panel.
Take a look under your router, you may see something interesting there and the problem will be solved.
In TP-Link, it looks like this:
As you can see on the router TP-Link TL-MR3220 IP address 192.168.0.1 ... And how not to try, and you will not get into the settings at 192.168.1.1.
Also check if you are entering this IP address correctly into the address bar of the browser. You need to enter it exactly in address bar, not in the search bar :). Excuse me for such childish advice.
Finally, try a different browser.
Main reason: it is not set to get IP and DNS automatically
This is probably the main reason why you cannot get into the settings of the router. It was necessary to write it first, but oh well.
So, you need to check if you have installed on your computer get IP and DNS automatically... Perhaps from the old connection you have static addresses registered there.
Right click on the connection status in the notification bar and select "Network and Sharing Center".
Go to the section on the left "Change adapter settings" and right click on "LAN connection"... Please select Properties.
Highlight Internet Protocol Version 4 (TCP / IPv4) and press Properties... Then check if you have set up to receive IP and DNS addresses automatically (if not, install)... Click on Ok and Ok.
That's all, after these actions everything should work.
If it does not work, and you still cannot enter the settings of the router, then you should not exclude problems on the side of the router.
Well, if there are any more errors, then take a look at this site, I have already written a lot about solving many different problems, but it would be better if they were not useful to you :) Best wishes!
During the operation of the router, each user periodically needs to enter the configuration of the network device to make changes to the settings of the router. It seems to be easy to perform such an operation, but sometimes unforeseen problems appear and for some reason it is not possible to get into the device's web client. What can be done in such a situation?
So, you wanted to enter the web client of the router, but this page does not load in the browser. There can be several reasons for such an unpleasant phenomenon, from very simple to quite complex. For example, an unstable connection to a router, an incorrectly specified IP address, incorrect settings of a computer's network card, and so on. Let's try to solve the problem on our own.
Initial actions
At the very beginning of the search for the reason for the lack of access to the configuration of the router, it is advisable to perform the simplest manipulations in the following sequence.
- Check the power to the router. It may be that it is simply not included.
- Try logging into the router's web interface using a different internet browser.
- Temporarily disable the anti-virus software on your computer. software and firewall.
- Try to get into the router settings from any other device.
It is possible that your router is frozen and not working correctly. Therefore, you can try to reboot the network device. This operation is very simple and will only take a few minutes. You can read more about how to reboot the router in another article on our website by clicking on the link below. This instruction is quite applicable to any routers, not just TP-Link. Restart your computer at the same time.
Method 2: Finding the IP address of the router
There is a possibility that you or another user who has access to a network device changed the IP address of the router (by default, most often 192.168.0.1 or 192.168.1.1) and that is why it is not possible to open the router's web page. With built-in tools operating system Windows can quickly find out the current IP of your network equipment. Read about how to do this in another instruction on our resource by clicking on the link.
Method 3: Check the connection with the router
Maybe there is no connection to the router? At Work Windows desktop you can quickly check if your PC is connected to the router. In the lower right corner of the screen in the tray, we find the network status icon. There should not be any extraneous signs, red crosses and the like. 
Method 4: Obtain an IP Address Automatically
The problem of lack of access to the configuration parameters of the router may appear due to the fact that someone has set the static type of the IP address in the settings network connection your computer. Therefore, it is necessary to check the status of this parameter, and if it is changed, then return to automatically obtaining the default IP address. Let's see the algorithm of actions in this direction on a PC with Windows 8 on board.


Method 5: An alternative way to log into the router's web interface
You can try to get into the router configuration through the built-in Windows tools... This option can help in some cases. As an example, consider the eighth version of the operating system from Microsoft.


Method 6: Rollback router settings to factory settings
If none of the above helps, you can resort to the least. Reset the router configuration to the factory default, that is, set by the device manufacturer by default. You can read about how to do this in the article on our website. The methods given in the instructions are relevant for routers of all brands, not just TP-Link.
As you can see, there can be several reasons for the lack of access to the router's web page, as well as ways to solve this problem. Therefore, try all the options in sequence. Who seeks will always find!