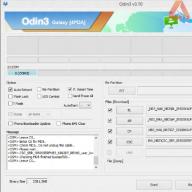Good day to all! How to connect router to router via wifi? This is the question many users have. I will try to answer this question in this article. A lot of people run into the low range problem quite often. wireless network, which greatly complicates the use of netbooks, tablets, smartphones and other devices that are connected to the network.
Similar situations appear in apartments, offices and other premises. It would be nice to choose a 2nd router to connect the same company as the main one. So you will not be affected by the question of incompatibility when connecting.
Wiring diagram for router to router
There are two main options for connecting two routers. The easiest way is to connect via wire. I think it will not be so interesting to you, but I will still say a few words about it. The second option is to connect wireless communication(wi-fi).
How to connect a router to a router via wifi through a wire
In this case, we will need a twisted pair wire (UTP cable) crimped on both sides with a length equal to the distance between the two routers.

Take 2 any Wi-Fi routers. Connect the first router (the one on which the global network is configured) to the “LAN” port “UTP cable”, insert the “UTP cable” into the “WAN” port into the second router (the one that will transmit the Internet signal further).
Wireless connection of router to router
Complexity this option contained in the hardware setup. We need any Wi-Fi router to which the global network will be connected and a router that functions as an access point in "Repeater Mode". There are many such access points. There are both cheap ones and expensive ones.
I will offer you an access point from Tp Link companies "TP-Link TL-WA901N". It is reliable and easy to set up. After we have configured and connected the global network to the first router, we install and connect the PC to the second router. Further, using the example of Windows 7:
- Go to "Start", find "Control Panel" there, click on "Network and Internet", then "Network and Control Center public access».
- Find the item "Change adapter settings", right-click on "Connect via local network”, select “Properties” from the list that appears.
- Highlight Internet Protocol Version 4 (TPC/IPv4) and click the Properties button.
- Move the dot to "Use the following IP address" and make the settings:

Click on "OK". Now open any browser and in address bar enter 192.168.1.254 (this is the default point address). Then press "Enter". The authorization window "Login and Password" should appear by default "admin and admin". Select the following: "Wireless Network" -> "Wireless Network Settings". Opposite the inscription "Operating mode", indicate "Universal repeater".

Click on Search. In the list of wireless networks, find the network and click on "Connect"

Now you need to click on the "Save" button and restart the access point. Now you need to configure the security settings. Go to "Wireless" then select "Wireless Security". The most important thing is to set the same security settings as on the first router.

Reload the point again. Go to the "Status" tab and refresh the page to look at the "Channel". If it changes, then there are problems with the security settings.

Conclusion
In this article, I told you about how to connect a router to a router via wifi. Everything is simple here. Choose the appropriate method and apply it.
How to connect wifi router?



Many people prefer to have wireless internet wifi at home than to be dependent on wires. To achieve this, you need to buy a Wi-Fi router you like and connect it correctly. It is the connection and configuration of the router that causes the most problems. Of course, you can call the master, but he will charge money for this, while you can do everything yourself.
How to connect Wi-Fi through a router will be described below.
How to connect a Wi-Fi router yourself
Having bought a router for your Internet, you will have the opportunity to create a wireless network. However, there are a few nuances that you need to know before installing a router and configuring it.
Where is the best place to place a Wi-Fi router in an apartment
You need to install the router in the apartment so that it covers the maximum area of \u200b\u200bthe room. It is also necessary to take into account the material from which the walls of the apartment are made. Some materials will pass the signal well, while others will hardly miss.
Basic location rules WiFi router look like this:
- The router is always better to have at a height in the center of the apartment.
- If the house is two-story, then it is better to place the router under the ceiling of the first floor in the middle of the house.
- Keep the router away from sources of interference such as microwaves, satellite dishes, phones and so on.
- To determine the signal boundary, you can go around the farthest corners of the apartment with your phone or laptop and measure the data transfer rate.
After choosing the optimal location, you can install the router and start setting it up.
How to connect a Wi-Fi router to a computer or laptop
Manufacturers always make Wi-Fi routers according to the same standard. There are light indicators on the front that show what is connected and how it works. At the back are all the ports for connecting wires.
Usually there is a WAN (or Internet) port for connecting the provider's wire and 4 LAN ports for connecting other devices such as a computer, laptop, printer, and so on. There may also be a factory reset button, which you will need if you forget your password or the router is not working properly.
We connect the wire from the computer to the LAN port. If all drivers are network card installed, then the router will be determined without problems. Otherwise, you need to download and install drivers for your network card.
After the router has been determined by the computer, you can start setting up the Wi-Fi network.
How to set up a Wi-Fi network correctly
The first step is to get into the router menu, where all the settings are entered. To do this, open a browser on the computer and enter the ip-address of the router specified in the documentation in the address bar. The router menu will open and ask for a password and login.
Since the router is new, the password and login will be in the “admin-admin” format or indicated in the documentation. After you enter the correct data, the router menu will open and you can start setting up, which is done in the following steps:
- Setting up a connection to the provider.
- Setting up a Wi-Fi network.
- Change the password to enter the router menu.
- Saving (in most routers is done automatically).
Setting up a connection to the provider in the router
In the router menu we find "Connection settings" and specify:
- Login and password issued by the provider.
- DNS server, which is also issued by the provider.
If the provider provides access to the Internet without settings, then you need to select the "Automatic IP" item in the "WAN Connection" field. Then the router will configure itself and the Internet will appear.
You can read more about setting up in our article.
Setting up a Wi-Fi network
All WiFi setup networks is reduced to setting restrictions on access to a wireless network. There are two options - set a password or leave access open.
It is recommended to change the network name and set a password. This will protect you from neighbors who can see your network in the same way as you. If there were no password, then the neighbors could connect and download files through your network, which would reduce your transfer speed.
Changing the password to enter the menu of the Wi-Fi router
Before you complete the setup completely, you should also go to the section for changing the login and password of the router menu. There you can change your username and password, thereby protecting yourself from the fact that someone can change the settings of the router.
If you changed the password, but forgot it, then you can reset the router to factory settings by pressing the reset button behind the router box. After that, you will have to configure the router again.
As a rule, most problems occur when connecting to the router via a wireless network. And connecting via a network cable should not cause any difficulties. But, I have already met similar questions several times, and I decided to write a small instruction with a photo, in which I will tell you how to connect a computer (well, or a laptop) to the router using a LAN cable.
Yes, and what to write about here, they took the cable, connected it to the router, then to the computer, and everything is ready. But still, it may come in handy for someone. As a rule, modern routers have 4 LAN connectors. This means that you can connect 4 devices via a network cable. And all of them will receive the Internet from the router, or work in the local network. By the way, read the article on setting up a local network.
We will need:
- Router with a free LAN connector (it is yellow).
- Network cable. A small cable is included with the router. But, if you need a longer cable, you can make it yourself. How to do this, I wrote in the article. Or just go to a computer store and ask them to crimp the network cable to the length you need.
- Computer with network card (usually integrated into motherboard) . Well, or a laptop, a netbook with an RJ-45 network connector.
Let's get started 🙂
We take our network cable, it looks like this (you may have a slightly different one, I have a different length):
We connect one end of the cable to the yellow connector (LAN) of our router.
It doesn't matter which of the four connectors you plug the cable into.
Now we connect the other end of the cable to our computer or laptop.
This is what the network connector looks like on the computer:
After connecting the network cable, one of the four indicators should light up on the router, which indicate the connection to the LAN connector.
Now look at the computer screen. If on the notification panel (bottom, right) you will see the following connection status (as in the screenshot below), then all is well. The Internet is already working.
But, in this, it would seem easy way, can also cause problems. Now some of the most popular, we will consider.
Problems when connecting a computer to a router via a network cable
After connecting, the status on the notification panel may not change, you will see the computer crossed out with a red cross.
In this case, first of all, you need to check the cable with which you connected the computer to the router. How to do it? You can, for example, take another cable, or a cable through which the internet is coming connect directly to the computer. If this connection status changes (even if a yellow triangle appears) then the problem is in the cable. Perhaps there is something gone. Just change it.
It is possible that the network card is simply disabled. Let's check. Go to and find there LAN connection. If there is a status near it Disabled, then right-click on this connection and select Turn on.
If a connection such as No LAN connection at all, then most likely that the driver for your network card is simply not installed. Download and install the driver. If there was a disk included with the computer (laptop), then most likely it has this driver.
Plugged in cable but no internet connection
And this may be. The problem looks like this:
First, you need to determine what the problem is. This may be due to issues on the router side. See the article for this.
But I will tell you in a simple way. If other devices work fine from this router, and there is Internet on them, then most likely the problem is on the computer itself. It's clear:).
And usually there is only one problem.
Go back to Control Panel\Network and Internet\Network Connections and right-click on Local Area Connection. Select properties. Then select "Internet Protocol Version 4 (TCP/IPv4)" and press the button again Properties.
Set to receive IP and DNS automatically and click OK.
This should help.
But, do not forget that there may be, for example, technical problems with the network card (maybe she just burned out) and other very different reasons for which various problems can arise.
Here is such an instruction, everything seems to be simple, but it turned out to be not very small. I hope it will be useful to someone.
Today's review quick setup tp-link router. As an example, I will use the TL-WR841 model, but I want to say that other routers of this company will be configured in the same way.
Actually, I am writing the article in order to answer the question that a young girl asked me yesterday through the form feedback: "Ask a Question". You can also ask me any question related to the computer and software, I will give detailed answers as soon as possible.
How to set up a TP LINK router
The essence of the girl's question was that she was trying to set up a router, not only to work with wifi network yu, but also in parallel connect access to the Internet to a personal computer (system unit). Based on a few tips, she managed to connect the cable and make Internet access on the PC, but the Wi-Fi network remained inactive.
I wanted to help the girl in text format, but for some reason her parents disposed of the box from the router, in which the instructions and the installation disk remained. Based on this problem, I will try to describe in detail the solution to the situation with several options. And at the end you can watch a video review, where I will show all the necessary actions and settings on my laptop.
So, let's start solving all the issues in order, but until I begin to describe in detail the necessary actions, I advise you to read the article what is wi-fi. This will allow you to be more competent in solving issues of this subject.
Setting up a router with a complete set
In order to start installing the router, check the necessary components, prepare them so that you do not run later. To set up you will need: a router, a power cable, a power cord, an installation disk
(if you don't have an installation disc, you'll first need to download the disc image. To do this, skip to the next section and then come back here).
The order of actions may vary slightly, but I do it in this order:
Watch the pictures carefully and repeat the same for yourself.
We launched the disk, as a rule, it has several settings for different routers. We choose our model.
In the next window, select the language and click start installation.
After the appearance of other windows, always click next. Checking and configuring parameters will appear, checkboxes will light up about successful installation.
Carefully fill in all pop-up windows or put a tick on the line "I did not find the necessary settings."
If such a window pops up, then you need to select the type of connection. You can find out what type of connection you have by reading the contract that you have concluded with the provider. The most popular is PPPoE. But to be sure, be sure to check, or you just won't complete the installation.
Now let's move on to the most unpleasant, look for your username and password for access in the agreement with the provider and enter it in the appropriate windows. Click next again (if you don’t see such a window, then just move on).
In the next window, write the name of your network in English letters.
We come up with a password to access our network.
Now we confirm our data.
Let's show a little patience and just wait, at this stage the final setup is underway.
So in about 5 minutes, we fully configured the router and the network is ready for use. After successful setup, you can close the program. Remove and remove the installation disk and disconnect the network cable that connected the router and the computer.
We check the wi-fi network using any supporting device (smartphone or laptop), make sure that the network is working, and you can go online. Now you can put the router in a place convenient for you.
What to do if you lost the installation disk from the router?
To emerge victorious from such a situation, you will need to download an image or utility for this installation disk from the manufacturer's website.
To do this, go to the site, look for the model of your router. Go to the search tab and type in the model of your router, on some sites this may be a support section. By the way, you can also download the image of the installation disk from other sources, but no one knows whether you will catch a couple of viruses.
As an example, I go to the Tp-Link website, go to the search field, enter the router I'm interested in.
Several search results will appear below, of which we select the one we need and scroll until we see something like this line, in the bark there is a “downloads” section.
In the download section, we need to find software and download the version of the utility we need.
To find out which version you need, turn the router over and on the back you will see a sticker on which there is a version of your equipment.
As soon as we have decided on the version, we click on the desired section and scroll almost to the very end of the page. Until the moment where it will be possible to download the utility to your computer.
Now we return to the first stage of setup. At the moment when you need a disk, just run the utility or disk image file and safely continue the quick setup.
Connecting the router to the PC system unit
If you have successfully completed setting up the Wi-Fi network, then you can proceed to the next step. Namely, connecting the router to personal computer where there is no possibility of working through a wi-fi network.
To do this, you just need to take the network cable that was included and insert one side into the slot of the router, and the other into the network slot of the PC or other equipment. Wait about a minute and check if an Internet connection has appeared on your computer.
By the way, most likely the network cable in the kit will be very short, which causes some inconvenience. I recommend purchasing a cable of the length you need, they are not expensive.
Video review on setting up a router using quick installation
If you have appeared additional questions on the topic, then feel free to write them in the comments of the article. Only with your help will it be possible to add and update information on the site in a timely manner.