Windows 10 surprises with its appearance and its versatility. One of the features is the presence of virtual desktops, as well as the ability to switch between them. This feature was previously inherent only to Linux and Mac OS operating systems. Users of these OSs can confidently say that it is very useful in their work. Everything is connected with the fact that the entire space can be divided into several parts, thereby eliminating the possibility of littering one virtual desktop with multiple windows. For example, a user can run a scan or other lengthy process on the first screen, switch and the second can be used for surfing the Internet or other tasks. If necessary, you can return to the first table and check the program. Thus, we can say that virtual tables are designed to streamline and optimize user experience.
Hotkeys for quick work
Keyboard shortcuts make it easy to complete common tasks. As it turned out, they are also very useful when working with virtual desktops. Using them, you can much faster than using a mouse to jump between desktops, create new ones and close those that have become redundant. You create new virtual desktops with keys, and you do not need to lock keys with keys. To go to the next virtual desktop, just press the keys. The combination will return to the previous desktop.
The button that creates the virtual desktops is located below the left side next to the search icon. This function is called Task View, which is translated from English as “Task View”.
If you click on it, then on windows screen 10 all will be displayed running programs and various windows open in the system. The icon for the option that creates virtual desktops should be displayed at the bottom right side. 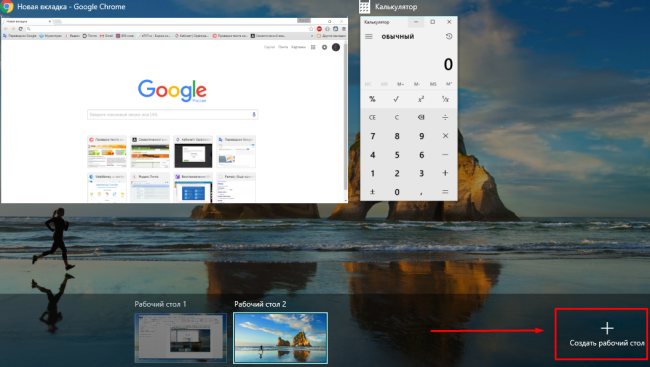
Using this method, you save the current view of the "View Task" icon. Moving application windows. An open application window can be moved from one virtual desktop to another. Click the View Task icon, specify desired application in the preview area, and then right-click the preview thumbnail. Highlight and select the destination desktop. In addition, you can drag the window in the application preview to the desired desktop at the bottom of the screen.
In addition, it is not possible to save the current window layout in a snapshot file for later restoration with one click. You can remove a virtual desktop as easily as create a new one. To do this, click the virtual desktop icon on the taskbar. On the bottom panel of the window at the bottom of the screen you will see thumbnails of available desktops. Place the mouse cursor on the thumbnail of the desktop you want to get rid of. Just click this icon to remove the desktop.
If you click this option several times, then the same number of workspaces will be created according to the number of clicks. After that, they will be saved at the bottom of the "Task View" panel and will be displayed when you click the corresponding button.
In order to switch to the new virtual desktop in Windows 10, just click on it with the mouse. As a rule, it should appear clean, without any open windows or programs. Here you can launch the necessary applications and processes, or move already active windows from other workspaces. To move the selected window, you need to open the table where this program. Next, right-click on the context menu and select "Move to ...", then select on which table you want to drag the application. ![]()
To stop working, just click on the cross that appears from above, when you hover over the window of the working screen. If attended open programs or active windows, they will move to the adjacent workspace.
Hotkeys for quick work
For comfortable work with virtual space in Windows 10 has several keyboard shortcuts that trigger certain actions. Convenience is due to the fact that no configuration is needed here. To start a specific action does not require a lot of unnecessary actions.
For example, in order to get to the "Task View" menu in Windows 10, just click on the combination of Win + Tab.
Also, in order to simplify the process of creating a workspace without performing many actions (selecting the Task View menu, after clicking on an option, etc.) in Windows 10 there is a combination of Win + Ctrl + D that quickly creates virtual screens.
So that the user can quickly switch between screens, the system has a certain combination of Win + Ctrl + arrows with left and right directions. This action allows you to go to the next table or go back.
To delete virtual space, a certain combination was also invented. Before deleting the necessary space, you need to go to it. After that press Win + Ctrl + F4.
The knowledge and ability to use all these combinations will lead to the fact that the user will be able to increase his productivity and save time. No need to configure additional table settings.
Disadvantages of Windows 10 Virtual Tables
The presence of an option that allows you to create virtual screens in Windows 10 makes it more attractive among its competitors. Since this option is new among the operating systems provided by Microsoft, according to some parameters it is still quite crude.
For instance:
- All created tables are strictly in place. For convenience, you could make this feature more dynamic.
- It is also worth noting that the proposed virtual space setting is very scarce in features.
- There is no way to give your name to the created screen. The name is a serial number.
- The current configuration is not saved after a reboot.
- There is no way to create different working screens on two or more monitors connected to a computer. This feature would give a very big advantage for switching between tables.
- Each newly created table is similar to the previous one. Setting up a particular space changes all the others.
In contact with
Any operating system may crash by unknowns for ordinary user reasons. Sophisticated program code and the interaction of a dozen utilities with each other can lead to various problems, including on Windows 10. One of the errors that users may encounter when starting up a computer is the empty main screen. If all the shortcuts disappeared from the desktop, you can most often restore them simple ways, which will be discussed below.
Desktop shortcut display failure in Windows 10
As mentioned above, the problem with the disappearance of shortcuts is due to internal errors of the operating system, and it is impossible to specifically name the file, program or utility with which it is associated. However, in most cases, shortcuts disappear from the desktop due to disabling the settings for their display.
To reappear the icons on the Windows 10 desktop, do the following:
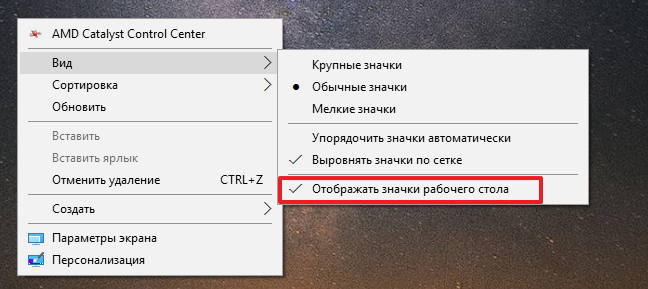
This checkbox should be enabled by default, but a conflict of some applications may lead to the fact that it will be unchecked. In such a situation, it is enough to put it, and shortcuts will appear on the desktop again.
If the checkmark is checked, but the icons on the desktop still do not appear, you can try creating a new item. To do this, right-click on any free space on the desktop and select "Create" - "Folder" (or any other item).

After this, not only the newly created icon should appear, but also all the past ones. If this does not happen, you can proceed to the next method.
Windows 10 Touch Control Settings Failed
Operating room windows system 10 is designed not only for computers, but also for tablets with touch control. You can find many options in it, thanks to which you can conveniently adjust the interface to control from the touch-display. If occurred system error, these options may turn on independently in whole or in part, which will lead to the disappearance of shortcuts from the desktop. The situation can be corrected as follows:

The actions described above in some situations help to overcome a system failure, which most often results in the absence of shortcuts on the desktop.
If none of the methods described above helped return the shortcuts to working windows table 10, you can try. When recovery is not possible due to lack of control points, the surest way will be.




