If you often have to tune up your computer, then surely you also often have to work with the Run dialog box. This article will not act as an instruction or guide to correct a particular error, but as some useful material in which I will show and talk about the most popular commands that are most often used when working with the Run window.
But why do we need these commands? Usually, they are used to for quick access to some system settings window or program, for example, to the same local security policies or to the command line.
Judge for yourself how many windows you need to open and clicks to open or a list of services? This needs to go into start-up, open the control panel and so on. Well, using the Run window, you can get there instantly by opening the window of the necessary settings with the appropriate command.
In general, if you work in the IT industry, I recommend that you save this page to your bookmarks or print to yourself, directly, a list of commands. Even if you regular user this information it will be very useful for you, only a subscription to our public.
50 most needed Windows commands
So, we will build our list as follows, first there will be commands that are most often used by users, both during setup and during normal work at the computer, but then there will be those that are less popular, but at the same time very useful.

Let me remind you, in order to execute any of the commands that will be indicated below, you must first run the “Run” window by pressing two keys on the keyboard « + R " and enter there:
In general, here is the very list of commands that are most often used by various users and system administrators when working or setting up Windows operating systems.
If you know some more useful things, leave them in the comments and later, I will definitely add them to our list.
Hello dear readers. I don’t know about you, but I am very glad to see you every time. Today we will deal with a question that arises for some novice users who have recently upgraded their version of Windows to Windows 10.
Many “upgrades” do not know where to find the “Run” command in the new OS or, what’s the same thing, how to open the Run window. The fact is that in the Windows 10 Start menu, unlike the old ones windows versions, there is simply no such team in the usual place.
Today we will consider several ways to call the Run command, and which one is more convenient for you to use, decide for yourself.
Using Hot Keys
Apparently, this method is the fastest and most affordable. You just need to press a key combination Win (Windows logo key) + Rto open the Run window.
![]() I recommend remembering, first of all, this particular method. By the way, it can be used in earlier versions of Windows.
I recommend remembering, first of all, this particular method. By the way, it can be used in earlier versions of Windows.
Using the search bar
This method is universal. It can be recommended for use if you do not know the exact name or location of the desired item. Start typing the word “Run” in the search bar, and after the first two or three letters in the “ Best match»The name of the desired application will appear.
 Click on the found (highlighted) item - and the “Run” window is at your service.
Click on the found (highlighted) item - and the “Run” window is at your service.
Using the Start Menu
You can call the Run window through the Start menu. This command, of course, remained there, just looking for it should be somewhat different than in older versions of Windows.
To open the Run window through the Start menu, right-click on the Start button and select the required item from the menu. (This menu can also be accessed by pressing the keyboard shortcut Win + X).
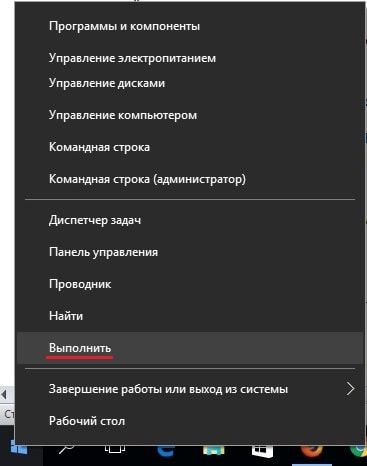 As you can see, you can also open the desired window in this way very quickly.
As you can see, you can also open the desired window in this way very quickly.
You can open the Run window using the Start menu in another way. To do this, click the "Start" button, open the folders "All applications" and " Utilities - Windows", Click on the" Run "item.
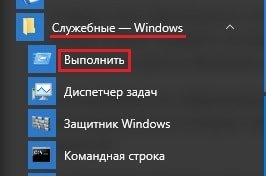 If you click on the found item with the right mouse button, the context menu opens, using which you can pin the command icon on the home screen or in the taskbar.
If you click on the found item with the right mouse button, the context menu opens, using which you can pin the command icon on the home screen or in the taskbar.
 By selecting “ Open folder with file", You will open a folder with shortcuts utility programs Windows
By selecting “ Open folder with file", You will open a folder with shortcuts utility programs Windows
 There is also a Run application shortcut in this folder. You can copy the shortcut of this application to the clipboard, and then paste it on the desktop or in any other folder.
There is also a Run application shortcut in this folder. You can copy the shortcut of this application to the clipboard, and then paste it on the desktop or in any other folder.
Having the Run icon on the desktop or in the taskbar, you can quickly open this window at any time.
Here are the ways I know open the Run window in Windows 10. I hope the information you receive comes in handy. If you know more convenient ways, share with other readers in the comments. For questions or suggestions, please also contact us in the comments. Thanks for attention. See you again on the blog. website . Good luck
Instruction manual
If you are used to opening items and invoking keyboard commands, use the combination windows keys (with the flag) and Latin [R]. If you’re more comfortable using the mouse, click the Start button and select menu Run item. A new dialog box opens.
The empty line is for system commands, application names, and Internet resource addresses. After entering the desired command, press the OK button or the Enter key. Do not enter unnecessary printed characters in an empty field, otherwise the command will not be executed and the system will notify you of an error. If you do not know the exact name desired program, click on the "Browse" button and specify the path to its launch file. To call specific system objects required records are indicated in the “Memo” group.
In the event that you do not see in menu “Start” of the “Run” item, you need to configure its display by referring to the “Taskbar Properties and menu Start". To do this, click on any free space right-click the taskbar and select in the context menu item "Properties". Or open the “Control Panel” and select the appropriate icon in the “Appearance and Themes” category.
In the taskbar properties dialog box, click the Start Menu tab. Click on the “Configure” button opposite the “Start Menu” field. In the window that opens, go to the "Advanced" tab and in the "Elements" group menu Start "move down the list until the pack does not find the item" Run command ". Mark it with a marker and save the new settings using the OK button. Close the properties window.
In certain cases (but not all), you can use the command line instead of the Run command. To call her, open menu Start, expand all programs. In the "Standard" folder, find the " Command line". A new dialog box opens. Enter the desired command in it and press the Enter key.
The dialog box is a special window in the interface personal computercontaining controls. Using these functions, you can perform a number of tasks.
Instruction manual
There are several types of dialog boxes.
Print dialog box.
1. Can be called up via the print function. Click "File" in the command menu, then "Print."
2. This window can be opened by pressing the key combination Ctrl + P.
3. It is worth noting that clicking on the “Print” item in the context menu will directly print the file, bypassing the dialog box.
Dialog box for opening a file or document.
1. You can call by pressing the "Open" key. This button is located in the application toolbar. Clicking it, you will see the image open folder.
2. You can also open this dialog box using the menu. Click File, then Open.
3. Press the key combination Ctrl + O.
The file save dialog can only be called up one way. Select "File" from the command menu, then "Save As".
For settings operating system and various equipment, click "Start", then "Control Panel". Here is the corresponding dialog box.
Message box
1. Click on the appropriate icon. A window with text display and several options for the user will appear.
2. Often, message boxes are displayed on their own, and some of them ask the user just to confirm that the message has been read.




