Despite the fact that modern phones are equipped with many useful features, they have mobile Internet, built-in Wi-Fi, which allows you to download the necessary files, they are often connected to a PC. Therefore, owners are interested in how to connect a smartphone to a computer via usb and why this is needed. Advanced users are well aware that managing a phone from a computer is much simpler and easier. On a large screen, messages are better viewed, photographs available in the device’s memory are easier to edit using special programs. They know very well how to connect Lenovo to a computer via usb and do this quite often. There are various ways in which a mobile device connects to a PC or laptop.
Using USB Port
To connect a smartphone with a PC, you must have: the device itself, a USB cable and a laptop or computer. They must be in working condition, not damaged, so it is advisable to check them before connecting. Let's look at the steps how to connect a smartphone to a computer via usb.
- It is necessary to turn on the PC and smartphone using a special cable cord, connecting them together.
- After the PC boots up windows program, she herself must discover the new device, its drivers and model. If a message appears stating that the USB device is connected, then everything is working fine.

The computer recognized the smartphone as a USB flash drive. An additional menu will show a similar picture.
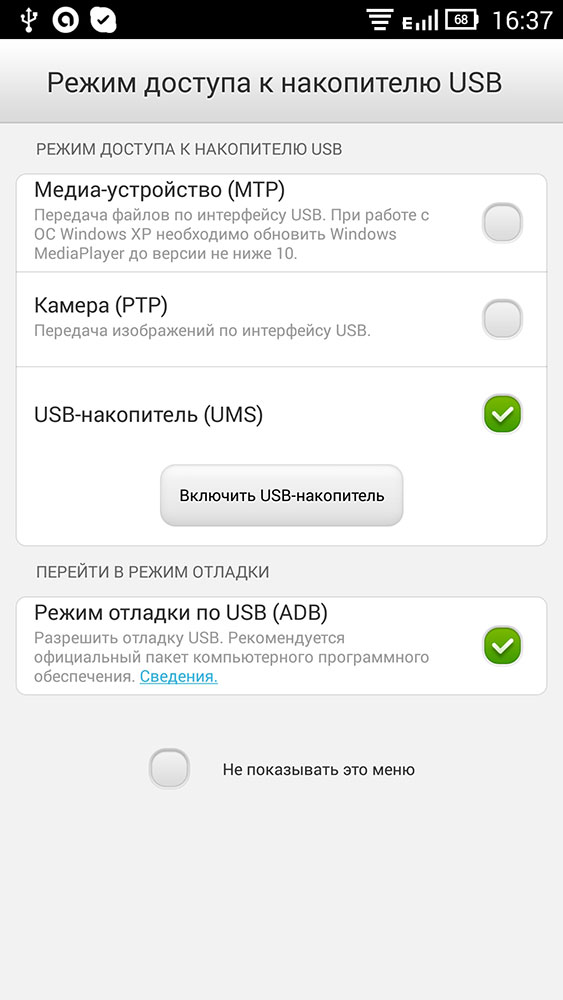
- By clicking on the “Enable USB” button, a window will appear on the monitor.
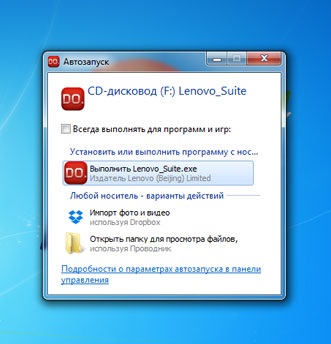
You can open your device and start working with files.
The computer does not see the phone
What to do in this case and how to Lenovo connect to a computer via usb , in this situation, consider in more detail.
- First you need to carefully review the cable cord for creases, scuffs, tears. If everything is okay with him, certain actions should be taken.
- The OS may not correctly perceive a smartphone. If a window pops up on the screen saying that the device driver software is being installed, then Windows is looking for desired program, and then install it on the computer. As soon as this happens, a new window will appear on the screen.

- After initialization is completed, a message appears again on the PC monitor.

The computer sees the phone. But, if you still can’t connect, you need to debug via USB, turning it on and off several times.

An approximately similar content appears on the PC monitor.
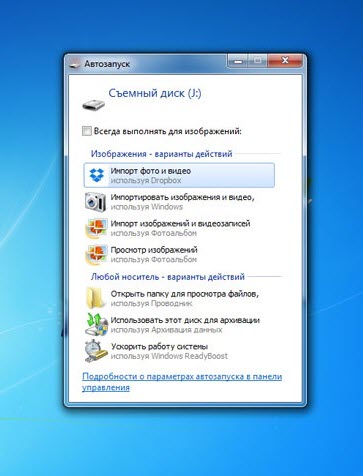
If none of the methods came up, a reasonable question arises as to how else to connect the phone to the computer via usb. In this case, you will have to check after installing the device through the manager installed drivers. When you open it, you should find in the list such lines with the inscription - portable or disk devices. If they do not match the mobile device, they should be reinstalled. Which files are needed can be found on the website of the smartphone manufacturer.
The error may be in the system. external storage from the OS. In this case, go to "Administration". In the window that opens, you need to find the item - "Disk Management" and see if there is a virtual flash drive. If it is there, but incorrectly indicated by the system, it is necessary to replace it through the context menu. This problem occurs most often. If the user can not cope with this task, you should invite a professional who will establish the OS.
Sometimes everything works smoothly as I wanted, and sometimes a simple Android connection to Windows turns into a torment! We solve the problem with connecting Android to a computer running Windows!
Android smartphones and tablets are developing rapidly, Windows XP and 7 are leaving on desktop computers and Windows 10 is replacing. Not everything goes smoothly and something goes wrong and there is a problem connecting Android to Windows.
In this article, you will be offered a way to solve the main problem, and links to other errors that may appear later in the Android & Windows bundles are also available.
Android driver
The very first thing you should pay attention to is the presence of the installed Android driver. If the driver is not installed, then this may be the main problem. You can find and download drivers for many devices from the page Android Drivers.
Sometimes driver is not signed, so in the beginning you need to disable digital signature verification, how to do it - Disabling digitally signing Windows drivers.
If the driver does not have an installer, then use the video installation instructions below:
Windows cannot identify USB device
and problems with connecting MTP
If you installed the Android driver, but you constantly have the problem “USB device is not recognized”, problems with the MTP connection, or you constantly have to reinstall the driver, then:
- Make sure that the driver installed is exactly what you need;
- Try changing uSB port Android is connected to;
- Make sure that the connection cable is not damaged, or replace it.
If the problem persists, then you will have to perform the following manipulations:
Press “WIN” + “R” on the keyboard and write and click OK
You are in the Windows Registry Editor.
Option 1
Go through the registry tree:
HKEY_LOCAL_MACHINE \\ SYSTEM \\ CurrentControlSet \\ Services \\ wudfsvc

Knowing how to connect the phone to a computer, you can use this opportunity to transfer data directly from one device to another. And without the help of the Internet, and at a fairly high speed.
This is necessary, for example, to transfer photos to a PC from a smartphone’s camera or multimedia files from a computer to a mobile device. For most modern phones, there are several ways to connect.
Existing Connection Options
If you need to connect your phone to a computer, several solutions are possible.
The main options are:
- Connection via USB port of a computer using a cable;
- Bluetooth connection.
The choice of a particular option depends on the reason why all this is done. If, for example, you need to transfer a large amount of data (film, video, or even a game application), the easiest way is to use a cable and a connection via a USB port.
The same method is best suited for using your smartphone as a webcam or modem.
Wireless connections allow you to connect faster, although they provide a lower information transfer rate. They are also used if the PC or laptop has a Wi-Fi or bluetooth module, and the cord is not available at the moment.
Using WiFi
Connection via Wi-Fi can be called the most convenient and fastest in connection time. At the same time, data transfer is slower, and for its implementation you will need either a WiFi router or an appropriate adapter.
There are several ways to connect mobile phone to a PC, but the fastest and easiest of them is to install a special application.
There are variants of such programs for all operating systems, including iOS, and the principle of operation is almost the same. One of them is a free FTP server application, which is freely available on PlayMarket.
After installing on a smartphone, the program requires launch, after which it shows the address that you want to write to address bar "Explorer" on the computer. This provides the ability to access the data of the mobile device as a regular folder.
Moreover, the user can change, delete and add new files to removable diskboth in the inner and external memory.

USB connection
When connecting via USB, the user gets the maximum of possibilities:
- Transfer data at high speed;
- Turn on your smartphone as a webcam and communicate using it, for example, in Skype. This option will be best for users on whose PC there is no camera.
This is especially convenient, given that modern phones have image resolution at the level of the most expensive video recording devices.
Advice! Using this connection method, you can use the access to internal memory smartphone - wireless connections do not always allow this.
The disadvantage of this method is the binding of a mobile device to a computer. At the same time, it will not be possible to call or go to another room from him at the same time as the data is being transferred.
All that is required to connect is a cord (usually microUSB / USB) and a free port on the computer. In most cases, you do not even need to install any drivers - just select the drive, modem or webcam mode on your phone.
It is even possible to use a computer as a charger.
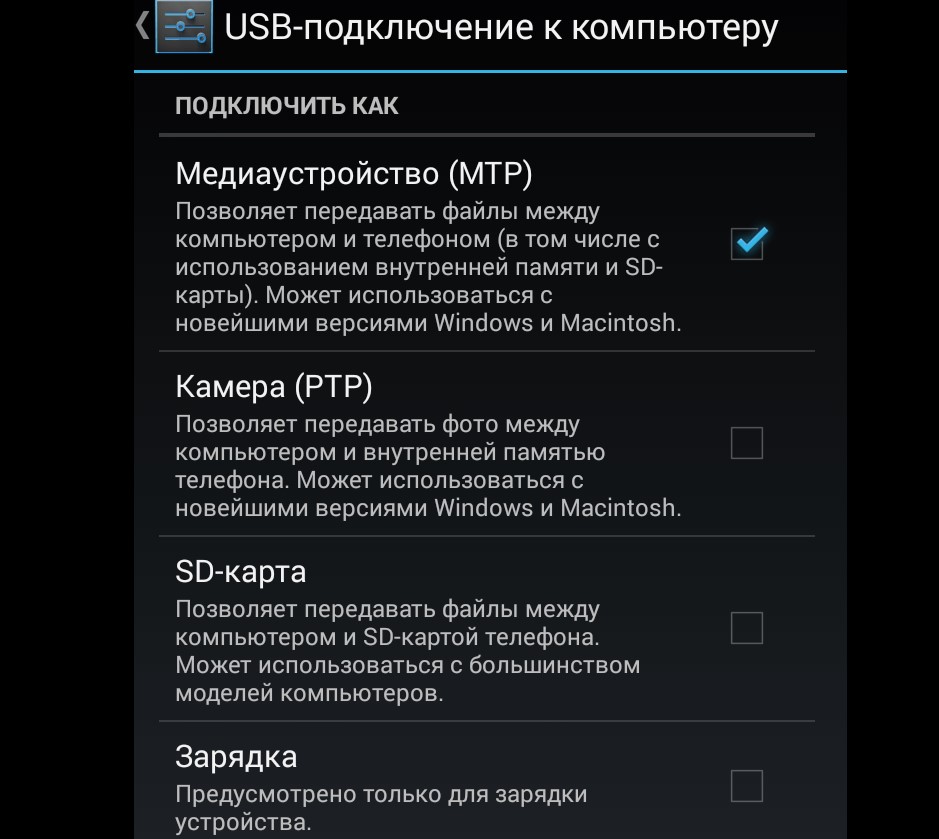
When connecting the phone via USB with a cable, you can see a notification about connecting a new device at the bottom. After installing the appropriate drivers (usually requires a PC connection to the Internet), synchronization ends automatically.
If you have Bluetooth on your laptop or, which is now much less common on your PC, you can synchronize two devices using such a wireless connection. To do this, both modules are activated and compatible devices are searched on the computer.
When the smartphone is found, it is connected via Bluetooth, choosing the option without using a passkey.

Possible problems
Sometimes when you connect or try, the computer starts installing devices and drivers. All that is required of the user is to wait until the process is completed. If it was not possible to automatically install the control program, this is done manually.
Typically, the driver is located on the website of the smartphone manufacturer.
Sometimes there are situations when, for proper synchronization, you have to enable debugging on the phone. For this, the developer’s menu is usually used. After debugging, problems with connecting to a computer disappear.
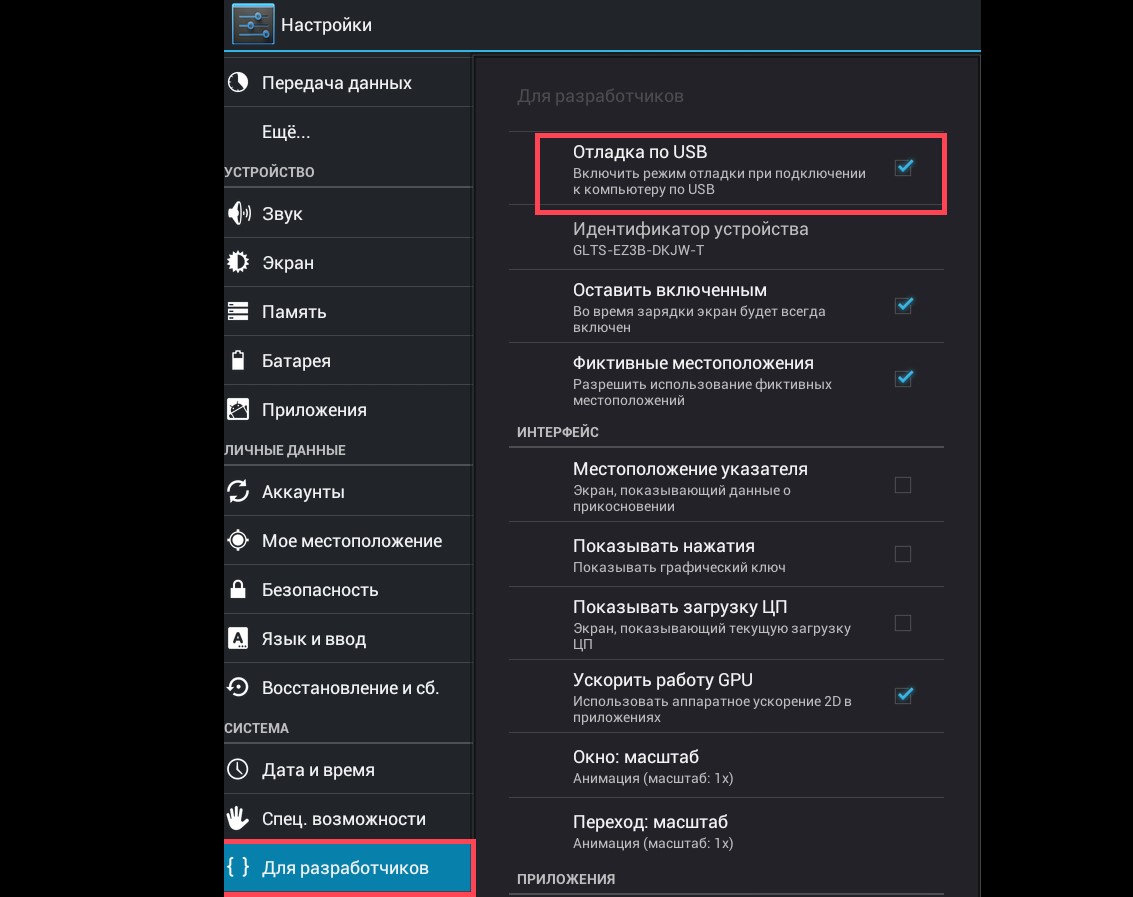
Some models mobile devices with rare operating systems (e.g. old windows versions Mobile or BlackBerry OS) may not immediately connect to a PC.
To fix the problem, the option can be helped in which the phone is turned off first, and then it is turned on, causing the computer to first determine the smartphone, and then automatically or manually install the drivers.
By connecting your smartphone to a computer, we get the ability to conveniently and easily control your mobile device directly from a PC. And in order for the computer to "see" the smartphone, you need a specialized softwareusually supplied by manufacturers of mobile devices. Today we will consider the universal utility MyPhoneExplorer, with which you can connect any Android device to the computer.
Download and Install
To use the application, two software modules are required:
- The client part running on a smartphone. Download it from PlayMarket and install it in the most usual way.
- Server part (computer). Download it from the developers site.
Connection setup
After installing and running both parts of the application, you will be asked to select the type of connection. Consider its options.
Wifi
Check that the computer and smartphone are connected to the same wireless network;
Set the PIN-code for Wi-Fi connection on the smartphone (“OK” button in the corresponding line);
In the computer part, go to the “File” - “Settings” menu and select “Wi-Fi” in the “Connection via ...” subsection. 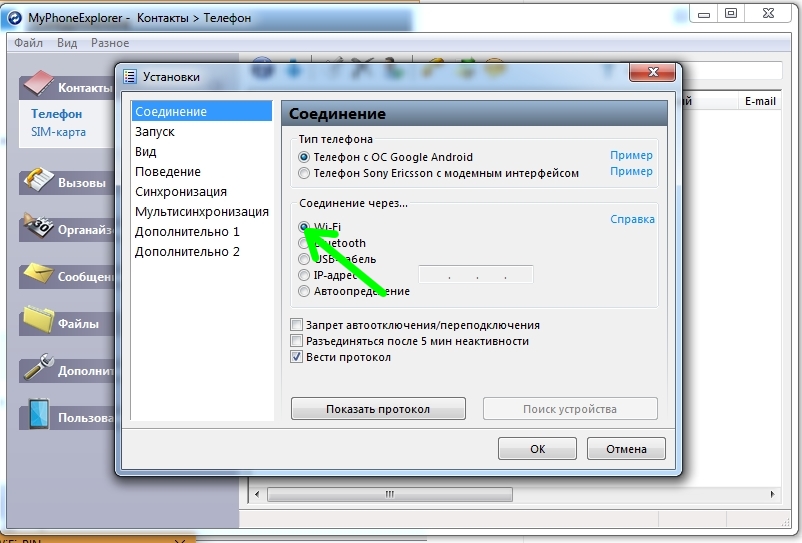
In the “File” menu, select the “Connect” item and enter the PIN that was previously set on the smartphone.
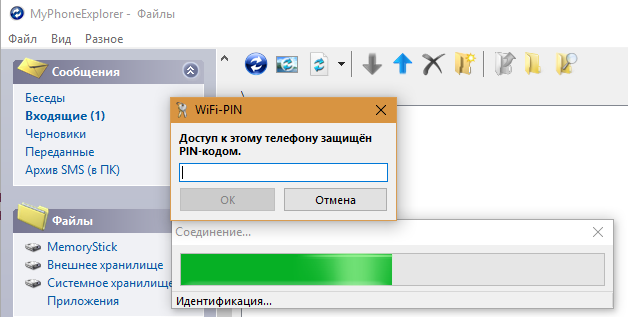
USB Wired
Set the option “Only charge” on your mobile gadget when connecting via USB.

Check if ADB drivers are installed on the computer for your smartphone.
Turn on on the smartphone.
Now select “File” - “Connect” in the computer part of the utility.
Bluetooth
Turn on Bluetooth on both devices.
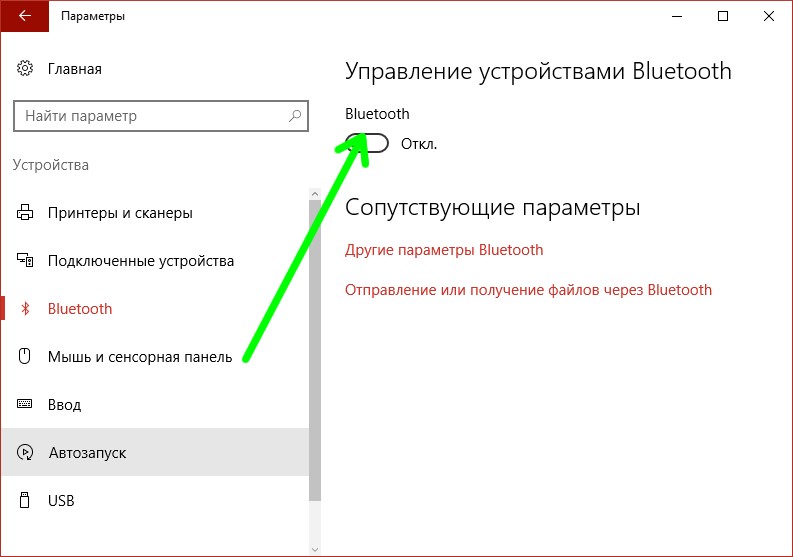
We pair the smartphone and computer via Bluetooth. If this procedure is carried out for the first time, on both devices enable the search option for all Bluetooth devices, find them in the list of available devices and connect in the usual way.
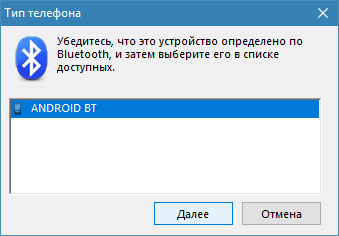
After pairing, select “File” - “Connect” again.
Program features
The universal MyPhoneExplorer application has an impressive set of features:
- Support for all available types of connections, wired and wireless;
- Synchronization with all popular organizer programs for a desktop computer: Microsoft Outlook, Mozilla Thunderbird, Windows Contacts, etc .;
- Calls and SMS directly from the computer;
- Full access to file system a smartphone;
- Change the calendar and alarm on the smartphone;
- Copying data with the possibility of further recovery;
- View the status of the smartphone: battery charge, internal temperature, etc .;
- View smartphone home screen, control mobile apps, creating screenshots, etc.
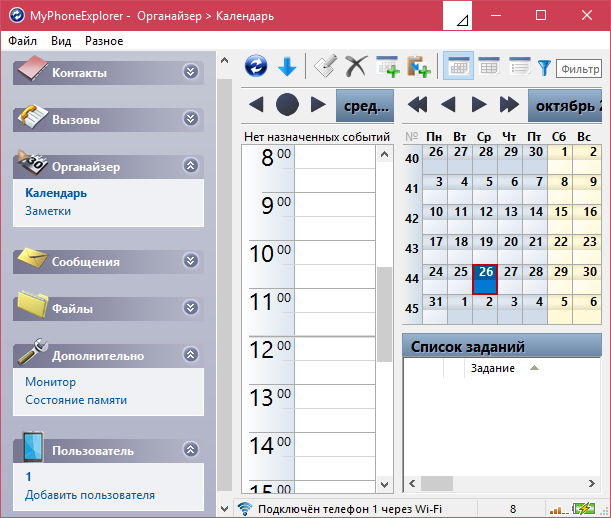
P.S.
And what software do you use to connect your smartphone to a computer?




