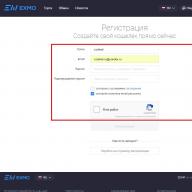The green android robot no longer greets you when you turn it on, but lies accompanied by an exclamation mark.
So, if you observe this picture - the android lies with an exclamation mark, then you can be congratulated, you made your first unsuccessful experiment to interfere with software your device. What is it, and most importantly, what to do with it and how to restore the viability of the device? The search for answers to these questions should be started, first of all, by finding out the reason that led to this state.
If you installed an incorrect program for the android, then after rebooting it will certainly delight you with an image with an exclamation mark. There is only one way out - to do hard reset by selecting Wipe data / factory reset in the engineering menu.
Login to engineering menu, if your android \ "lies \" is different on different smartphones on android, but the combination of home, power and volume down keys is recognized as standard. On devices with a touch home button, the combination of power and volume down keys usually goes through. The key combination suitable for your device must be pressed with your fingers and held until the service menu appears on the screen.
After the inscriptions appear, you must select the appropriate item by moving up and down using the volume rockers. After selecting this item, several lines will appear on the device screen, asking if you agree to delete all data from your device. After selecting the line yes, the device memory will be completely erased. The next step, if the device has not rebooted, automatically select the rebootsystemnow item, which indicates a system reboot. If after these operations your device has restored its working capacity, then we can congratulate you. The only drawback this method is the loss of all information - including contacts, sms, photos and downloaded applications.
However, if you regularly sync your phone with Google and remember the username and password from account then your losses will be negligible.
If the above method did not help, then you need to make a complete replacement of the software. There are two ways - the first firmware of the device using a usb-cable and a computer, however, it will only help you if the "debugging by usb" function was enabled in the device's settings. The second way is to update the software using a flash card through the engineering menu. Both methods are very risky and, at the slightest violation of the instructions, will lead to the complete death of the device. At this stage, you should think about whether to try to restore the device yourself or trust the professionals.

If you nevertheless decide to flash an android with an exclamation mark yourself, then you should carefully study all the information provided on the Internet on this issue. Certain types of android-devices have significant differences and features regarding the change of software. Briefly and generally describe this process, then it looks like this - you find the firmware file on the network, download it, along the way studying the reviews about this version and information on installation. After that, you decide on the method of carrying out the procedure for restoring an android with an exclamation mark.
If you chose the method using usb cable, then unpack the firmware files to the root directory of the C drive on the computer, if necessary, install the drivers for your smartphone, turn off the phone, use the key combination (usually the combination power + volume up) enter the phone into the firmware mode, connect the device via the usb cable and follow the further instructions of the program ... At the end of the process, be sure to follow hard reset device settings to standard using the recovery menu.
If you decide to resort to the second method and restore the software using the device itself and the flash card, then the steps are as follows - upload the firmware file to the root directory, insert the flash card into the phone and run it in recovery mode. After the engineering menu appears, select the restore item using SD and wait. After the end, you also need to reset the parameters of the android device.
Usually, many owners Android smartphones and tablets are eagerly awaiting the arrival of new versions of the operating system. And this is not surprising, because they bring us not only new functions and capabilities, but also solutions to current problems, as well as fix minor bugs.
But sometimes the opposite is true - the long-awaited update brings us new problems and sometimes these problems are quite serious. Take, for example, a tablet Google Nexus 9, for which the other day was released Android update up to version 5.0.2 .
Some owners of these tablets complain that after installing it, the tablet stops booting, while going into a cyclic reboot.
If you are one of the victims of this update, then we have good news for you: you can effortlessly restore your tablet to working capacity after installing the ill-fated update on it.
To do this, you need to clear the operating system cache. This can be done from the factory recovery of your NEXUS (or from an alternative recovery, such as Clockworkmod or TWRP - if you installed the update on the tablet manually from a file).
The procedure for clearing the cache from the stock recovery is quite simple:
1. Turn off the tablet completely.
2. Turn it on by pressing and holding the Power and Volume Down buttons at the same time.
3. The tablet will boot into bootloader mode.

4. Press the volume buttons to select the "Recovery" option and confirm your choice by pressing the power button.
5. After the tablet restarts and a green robot appears on the screen, press the power button, and then without releasing it - the volume up button.
6. You are in recovery. Now, by pressing the volume buttons, go to the "wipe cashe partition" item, after which - start clearing the cache by pressing the power button.

7. Reboot the tablet: "reboot system now"
That's it, now your tablet should start successfully new version Android.
If this did not happen, then we have some not very pleasant news for you: you will have to say goodbye to all personal data and applications installed on your tablet. To restore the system to work in this case, you will have to do a factory reset.
This can be done from bootloader mode: follow steps 1-3 of the above instructions, and in step 4. select the "Factory Reset" option.
If an android with an exclamation mark appears on the screen, it means that an unsuccessful experiment was carried out with the software of the device. Perhaps this happened due to the installation of an unlicensed program or after switching from original firmware to custom.
From the article you will learn
Hard reset
This action is carried out in the engineering menu of the device and allows you to return the smartphone or tablet to the original settings, which is very useful when the android lies with an exclamation mark. A special engineering menu is called by pressing certain buttons, but there are some difficulties here. Models different manufacturers the key combinations are different. There is a certain sequence in calling the engineering menu.
The device must be turned off. It is best if the battery is fully charged. For most gadgets, the following key combinations are suitable for calling the menu:
- The volume down key (or the volume up key) is pinched and held in conjunction with the power button.
- Both sound control keys are clamped and held, and then the power key is pressed.
- 3 buttons are simultaneously held: the main screen, volume up and power.
- The Home key is clamped along with the Volume Down key, then the Power key is pressed. You must wait until the manufacturer's splash screen appears and release the power button. After the image of the robot appears on the screen, you can release everything and wait for the engineering menu to appear.
- Press and hold the power button for 2 seconds, then hold down the sound control keys and the power button, hold until a special menu appears.
After that, the gadget will either restart and return to the factory settings on its own, or an engineering menu will appear. For your information, in this mode touch screen does not work, all menu navigation is carried out by the sound control keys, and the selection button is the power key or the Home button. You must select the item "Wipe data / Factory reset".
The display will show several lines and the question ("Delete all data from your device?"). It is necessary to answer with consent, after which the memory of the device will be cleared.
Reset on different devices
On smartphones and tablets made by Samsung, the engineering menu is entered by pressing 3 buttons at the same time: the key to call the main screen of the gadget, the volume up key and the power button. Resetting to the original settings is done using the Wipe data / Factory reset item and further reboot.
HTC devices, when an android with a red exclamation mark appears on the display, can be brought back to life by pressing and holding the Power and Sound buttons. When Warning appears on the display, you can release everything and press the volume up key. On some models, while holding the volume down button, press the power key and hold it until the android robot appears on the screen. After its appearance, the buttons can be released and again hold down the volume key. A menu will appear in which you need to select the item "Restore initial settings».
 On Acer smartphones, reset the settings by pressing and holding the volume up key and the power button. A menu will appear on the screen where you need to select the Recovery Mode item and press the volume down key. An android will appear with an exclamation mark. Now you need to press the power button. A menu will appear where you need to select Wipe data / Factory reset.
On Acer smartphones, reset the settings by pressing and holding the volume up key and the power button. A menu will appear on the screen where you need to select the Recovery Mode item and press the volume down key. An android will appear with an exclamation mark. Now you need to press the power button. A menu will appear where you need to select Wipe data / Factory reset.
And on the tablets of this company, you need to move the screen lock lever to the left position, hold down and hold the power button and sound control keys. When the tablet starts to vibrate, you need to change the position of the screen lock lever several times until the display shows Erasing Userdata and Erasing Cache. From this moment, the deletion of the settings will begin.
To return to factory settings Asus devices it is necessary to transfer to the engineering menu by pressing the volume key down and holding the power button for 3 seconds.
After the time has elapsed, the power button can be released, and the volume down key can be held until a special menu appears. There you need to select Enter recovery mode, then - Wipe data / Factory reset.
Device firmware
If a hard reset does not help, a complete software replacement is required. But there is a formality here: the firmware will only help if the "Debugging via USB" function has been enabled in the device's settings. This method is quite risky and, at the slightest violation of the instructions, can lead to damage to the device.
 It is worth thinking here: should you try to restore the device yourself or trust the professionals? But if you decide to flash the gadget yourself, you should carefully study all the available information on this issue. Models from different manufacturers have significant differences and features related to changing software.
It is worth thinking here: should you try to restore the device yourself or trust the professionals? But if you decide to flash the gadget yourself, you should carefully study all the available information on this issue. Models from different manufacturers have significant differences and features related to changing software.
In general, the process of replacing the software looks like this: the file with the firmware is downloaded, the installation information is studied, the reviews about this firmware version are read. Next, the file should be unpacked to the root directory of the C drive and, if necessary, the drivers for the gadget should be installed. After that, the device must be turned off and using a key combination (usually a combination of the power button and volume up), put it into firmware mode. After that, you should connect the device via a cable to the computer and follow the further instructions of the program. At the end of the process, it is imperative to perform a hard reset using the engineering menu.
What should be done after restoring the device?
The main disadvantage of factory reset is the loss of information stored in the gadget: photos, videos, applications, music, contacts, etc. Therefore, it is best to regularly synchronize your smartphone or tablet with Google.
This offers great opportunities. For example, if you take a browser, then synchronization with it will allow you to access saved passwords, bookmarks and other useful things in any gadgets.
 Thus, synchronization with a Google account is necessary for the convenience of using various services and applications. You can also sync contacts to mobile phone with Google contacts.
Thus, synchronization with a Google account is necessary for the convenience of using various services and applications. You can also sync contacts to mobile phone with Google contacts.
If synchronization with Google has not been carried out, then it is better to do it immediately after the gadget is restored to work. The first step is to add a Google account. If you already have a registered account, you must enter the address and password Email and click "OK". After that, you will be prompted to spend backup and restore, which will allow you to back up the data of this device in Google account... By pressing the "OK" button, you should confirm the synchronization and wait a few minutes.
After completing the process, you need to click on the email address, where it will be seen that all services have been updated. You will receive a notification about the receipt of new messages and that the photos have been synced, the browser Google chrome, Google drive, calendar and contacts. Synchronizing your tablet or smartphone with Google is better spend as often as possible.

In this case, charge for a couple of hours. Then, hold the off button for 15 seconds (or press reset). Wait 15 minutes for the tablet case to cool ( back cover may get warm when charging). Now try to turn it on (3-5 seconds the button is on) and wait 2 minutes.
Please accept my condolences, because if you are reading this article, then your Android tablet has stopped turning on. The reasons can be "iron" and "software". The first reason is the physical inability to turn on due to damage to the battery, board, cables. The second - someone screwed up the operating system on the tablet, and due to the fact that it got up crookedly after, or some freshly installed program turned out to be extremely incompetent, the device cannot start.
The tablet does not turn on at all
1. Remember the last time you charged your electronic friend. One of the most common reasons is a tablet fully discharged. In this case, even if you put it on charge, it will take some time (sometimes up to 10 minutes) for the tablet to have enough power for it to turn on. Sit near the patient, and with a break of one minute, hold down the power button for a long time until the screen lights up. And yes, you must be sure that Charger working. If there are no changes, check on another device if the charger works, or change it. If you are interested, then you need another article.
2. Remember, maybe you gave a tablet to a child? Perhaps the baby shook the screen against the corner of the crib with all his might and damaged the display. In this case, the tablet itself may work, but the screen will have to be replaced. The same situation if the tablet landed from a height of 1.5 meters on the asphalt or tiled floor. On your own, you can do little to help him - you can only sympathize with the poor fellow. Usually, a damaged screen is evidenced by mechanical visible defects, or the absence of an image when turned on (instead of it, only the backlight may be visible, and even then not always).
3. The tablet did not fall, did not hit, but there is no image? It is unlikely, but still: it is possible that the video adapter came up.
If your tablet still has a guarantee, then it's stupid to fix it yourself. Take it to the service center and don't worry. Of course, you can download the schemes on the Internet and try to fix it yourself or give it to a friend, but it's better not to do this.
The tablet turns on only halfway
It's all to blame software glitch, and only he. In such cases, we see the display backlight turned on, and then endless loading (the ANDROID inscription is constantly shimmering), or we see an image with a broken green robot.
This may be due to:
1. Incorrectly installed or crookedly working games, programs, launchers.
2. Forcibly terminated system processes that ensure the stability of the operating system. This can easily happen if you “killed” the system process through some kind of task manager (or dispatcher), or third party program"Battery saver". Believe me, I had this once.
What can be done in such a situation?
There is a chance to "revive" the tablet by resetting its settings to the factory settings. It is done using Hard-Reset, and it is better to google how it is done specifically for your model. Especially if you have a tablet from a Chinese manufacturer. I highly recommend that you familiarize yourself with the instructions for hard reset on various devices. I will briefly describe general principle, most likely you will also need to do:
- Turn off the tablet
- We take out the memory card and SIM card (just in case)
- Hold down the volume up key ( and for some it is a decrease!) and the power button for about 10 seconds, the time is also not the same for all tablets.
- The tablet should vibrate
- A menu appears. Select the item with the volume and power keys Settings... Further - Format System
- We choose Reset Android , the tablet will reboot
- All data and settings that were in the device's memory will be erased and return to the factory settings.
- Do not be alarmed if you do not succeed the first time, mostly it works from the second :)
If this instruction did not help, try using the advice on hard reset from the commentator Dima in the article, you can not look for the advice itself in the comments, I added it to the article. It also helps to bring the device back to life. And how to restore the tablet after unsuccessful firmware written.
Just in case, an English-language video instruction on a hard reset for Acer tablet Iconia Tab A500:
If a lying Android appears with a red exclamation mark
In many, I noticed in the comments, everything ends like the picture, or something like that:
This is the stock recovery mode (if you are wondering what it is), and there is nothing wrong with it and it is not worth fearing. Moreover, you can - ClockWorkMod Recovery... If you see it, it means it works - which is good. You got into it because you entered the wrong combination for a hard reset, and I warned that it is not the same for all tablets. In this situation, you can press and hold the power button until the tablet turns off and try again, or just wait 5 minutes until it turns off by itself and repeat the process. Try again, as a last resort, you can just reflash.
Fastboot mode
Sometimes, when trying to find the right combination, users find themselves in Fastboot mode. In such a situation, we see a lying "Android" with an open belly / belly, but without an exclamation mark. An example of such a menu for Nexus 7 (2013) in the photo:
If you got here, then use the volume buttons to select the item Restart bootloader and press the power button to confirm your selection. Perhaps this will help you boot up a tablet that was not included before.
In general, it is useless to advise something specific here, since each model has its own corrals. For some tablet models, you just need to press the "Home" button, if a lying Android appears with an open belly - and a menu will appear in which you can choose to reset the settings. And for some - press the volume up and down at the same time. And wait.
What if the Android is lying with an exclamation mark? In this article, we will consider the main causes of device malfunction and ways to solve it.
The first version of the Android operating system appeared in 2008. Availability a large number functions, ease of use and low price in comparison with analogues made it affordable for a wide range of users. It is not surprising that the issues related to the long and smooth operation of devices with this operating system are very relevant.
An on-screen android icon with an exclamation mark indicates a software malfunction on the device. It can be associated either with the installation of an unlicensed program, or with a virus infection.
Photo: Android lies with an exclamation mark
Usually, the user may face such a problem when turning on (rebooting) a smartphone or tablet. If this happened to you, what can you do?
The first thing that is offered in such cases is this. To do this, you need to turn off the device, if necessary, recharge it to 100% and turn it on in the menu for developers. Since the key combination depends on the smartphone or tablet model, we recommend that you refer to the instructions. IN standard case this can be done by simultaneously holding the power buttons, volume down and / or Home.
In some cases, the smartphone after this action can return to factory settings automatically, but sometimes it needs to be done manually. Remember that only buttons work in this state (you won't be able to use the sensor). You will have to use the volume keys to move up and down through the menu items. In the list, you need to select the position "Wipe data / Factory reset" with the power button or Home button, which means "delete data / reset settings" and in the next window that opens, confirm your choice.
 Photo: Hard reset menu
Photo: Hard reset menu The main disadvantage of this step is that it removes everything from your device that is not the factory default. And these are contacts, messages, photos, audio and video recordings and the programs you installed. Therefore, if you do not want the safety of your data to depend entirely on one electronic device, do backups in advance.
If you are not sure that you can cope with this task on your own, it is better to contact a specialist, because any mistake can lead to disastrous consequences.
If the "USB debugging" function is enabled in the android settings, you can reflash the device,.
 Photo: USB Debugging
Photo: USB Debugging  Photo: USB Debugging
Photo: USB Debugging We unpack the already downloaded folder with the program on the C drive. Check for downloaded drivers for your smartphone and install if they are not there. Turn off the device, use the key combination to enter it into the firmware mode and use the cord to connect it to the computer. Then follow the instructions of the program.
If you did not connect the ability to debug your smartphone via USB wire, consider another option to reinstall the software using the device itself and the flash card. To do this, you will have to return to the previously described menu by selecting the restore using SD option.
 Photo: Flashing Android
Photo: Flashing Android In both cases, at the end you will have to reset the system to the original settings again.
To summarize: Android lies with an exclamation mark - this is not an easy problem, but it can be solved. If you do not want to face it often, be careful about what you download to your device. Be sure to install.
You can fix the problem either yourself or with the help of a specialist by resetting the settings or reinstalling the software.
Dear Readers! If you have any questions or comments on the topic of the article, please leave them below.