PhotoRec este puternic și program simplu pentru recuperare fișiere șterse. Găsește ceea ce au ratat alții căutând conținut. Liber, spre deosebire de colegi.
1. Unde se poate descărca PhotoRec
Veți observa un alt program în arhivă:
- testdisk_win.exe - un program pentru a recupera de la formatare.
- fidentify_win.exe - definiția tipurilor de fișiere dintr-un folder.
- photorec_win.exe este versiunea în consolă a PhotoRec.
- qphotorec_win.exe este de fapt eroul nostru de recenzie.
Fără ele, funcționalitatea PhotoRec va fi perturbată.
2. Lucrați cu PhotoRec
2.1. Teorie (pe scurt)
După cum am spus, programul caută fișiere după conținut. Este mai ușor de explicat prin analogie: dacă ceva arată ca o rață, înoată ca o rață și trântește ca o rață, atunci aceasta este probabil o rață.
Se aplică cazului nostru. Imaginează-ți situația: unitatea flash s-a rupt la jumătate. Primul cip de memorie s-a divizat, datele au fost extrase din al doilea. Problemă: fără ca tabelul de fișiere să rămână pe cipul spart, conținutul memoriei este o serie de zerouri și altele fără a indica unde se termină unul și începe următorul fișier. PhotoRec le va scana în ordine și va prelua tipuri de date cunoscute din hash. Restaurarea fișierelor după formatare nu este nimic pentru ea.
Avantajul metodei:
- Unitatea flash solicită formatarea deoarece sistemul de fișiere a fost șters? Setați PhotoRec pe toată memoria flash și se vor găsi date. Datele sunt restabilite indiferent dacă există un sistem de fișiere sau nu.
Două dezavantaje:
- O mare problemă este situația în care un fișier este stocat în părți în diferite locuri ale memoriei. ajută la prevenirea unei situații, dar nu o faceți de fiecare dată după scrierea datelor? Da, iar unitățile flash sunt dăunătoare, celulele de memorie se vor uza mai repede decât se aștepta. PhotoRec va determina începutul fișierului, poate mijlocul și sfârșitul, dar nu va putea lipici.
- Numele și folderele nu sunt restabilite. Cu toate acestea, care este diferența, cum se numesc fotografiile de la ziua ta de naștere dacă se deschid corect?
Consiliu: Dacă PhotoRec nu a restabilit fișierele care se aflau probabil pe unitatea flash, trimiteți un coleg la luptă. Un alt algoritm este un rezultat diferit.
2.2. practică
Pasul 1. Selectați o unitate.
Poate alege ca unitate în întregime (singura opțiune adevărată dacă unitatea flash necesită formatare) și distinct secțiune (C, D, E și așa mai departe).
Selectați o partiție în locul unui disc numai atunci când restaurați datele din hard disk. Motivul pentru economisirea timpului este că căutarea în limitele clar definite este mai rapidă decât o scanare completă. Da și fișiere inutile recupera mai puțin.
Descrierea articolului:
- Lista unităților vizibile. Linii care încep cu disc - disc fizic conduce - logic. Pentru a nu vă confunda, alegeți unitatea flash în liniile Drive.
- Lista partițiilor detectate. Afișat ca unitate logică în fereastra „Computer” (C, D, E și așa mai departe). Prima linie " Fără partiție»Vă permite să alegeți să scanați întregul disc.
- Alegerea sistem de fișierecare (era) pe disc. De obicei, programul însuși stabilește valoarea corectă.
- Articol „ gratuit»- scanarea numai a fișierelor cu rezidență legală înregistrate în tabelul fișierelor. Ajută la recuperarea rapidă a unui fișier șters atunci când restul unității este în ordine. " întreg"- scanează întregul disc, restabilind și fișierele șterse.
- Selectați un folder unde să salvați (apăsați butonul Navigare).
Semnificația butoanelor este clară din numele: „Despre program”, „Selectați formate de fișiere”, „Căutare” și „Ieșire”.
Pasul 2. Specificați tipul de fișiere de recuperat.
Faceți clic pe „ Resetați„Și bifați doar casetele pe care le doriți. Cel mai adesea este medic (Documente MS Word), jpg (Fotografii) mp3 (Muzică) zip (arhive și documente MS Word). Restul este pe gustul vostru.
Nu puneți mai multe formate decât este necesar. De exemplu, dacă selectați un tip tx?, veți găsi un număr mare de documente text cu conținut de neînțeles - PhotoRec consideră că orice combinație de caractere este mai mult sau mai puțin asemănătoare cu textul ca fiind separată document text. Nu confundați cu documentele MS Word - au un format diferit.
Dacă alegeți toate tipuri de fișiere atunci când recuperați date cu slow Card microSD amintire de 32 de gigabyte, veți avea timp să mergeți până la magazin până în celălalt capăt al orașului și ați întors exact pentru a finaliza restaurarea. Verificat!
Pasul 3. Specificați un folder pentru a salva toate fișierele găsite.
Apăsați „Browse” pentru a selecta un folderSpecificați un folder de pe o altă unitate. Nu pe cel de la care restabiliți fișierele!
Pentru comoditate, creați un folder direct pe disc C:. Doar asigurați-vă că are mult spațiu liber.
Denumiți folderul în litere engleze altfel, eroarea " Crearea fișierului nu a reușit! Vă rugăm să alegeți o altă destinație» (« Eroare la crearea fișierului! Alegeți un alt loc»):
Nu recomand să creați pe desktop sau în documente, va exista aceeași eroare. Calea către acesta poate conține chirilice.
Pasul 4. Așteptați.
Faceți clic pe „ Cautare » și așteaptă. Procesul nu este rapid, stocul de cafea.
Așteptați ...Pasul 5. Demontați molozul fișierelor.
Cu siguranță există fișiere junk. Printre ele sunt cele de care aveți nevoie, restaurate complet și parțial. Cele recuperate nu vor fi deschise 100%, cel mai probabil nu vor fi, dar informațiile pot fi obținute de acolo. Ca mai jos.
3. De ce nu este totul restaurat
Când un fișier este șters, intrările din tabelul fișierului sunt șterse, care indică locațiile locației fizice a datelor - acele zerouri și acelea. Porțiuni de memorie (pot exista mai multe) care stochează conținutul unui fișier nu sunt rescrise complet și imediat. Pot fi șterse într-o secundă sau într-un an - totul depinde mai mult de caz decât de funcționarea unor algoritmi. Prin urmare, în practică, fișierele recuperate conțin informații din fișiere noi, ceea ce este în esență daune.
Cu cât fișierele sunt mai des scrise, cu atât este mai mare șansa să se suprapună cu date noi. Chiar și o operație aparent inofensivă - deschiderea unui document - poate șterge permanent cele șterse, deoarece fișierele auxiliare sunt scrise ( Microsoft Word și o mulțime de alte programe de birou).
De aici concluzia: NU FACI NICIUN lucru cu o unitate flash USB, Până la scanarea PROGRAMELOR DE RECUPERARE! Nici măcar nu vă reconectați, deoarece Windows îi place să măsoare viteza unităților flash pentru a verifica compatibilitatea cu tehnologia ReadyBoost, creând un fișier special. Fiecare reconectare - reducând șansa unei recuperări de succes.
4. Cum să recuperați fișierele deteriorate
Fișierul deteriorat conține informații aleatoare interspersate și poate fi decupat.
Am observat că PhotoRec pare să renunțe la fișiere corupte. Pentru a extrage absolut totul dintr-o unitate flash, scanează programul
4.1. Program de reparare a fișierelor (mai multe formate)
Este posibil să restaurați datele direct pe o unitate flash USB?
Este posibil, dar nu este necesar. Mai bine salvați găsit într-un folder separat. Programul TestDisk, asociat cu PhotoRec, este conceput pentru a restabili tabele de fișiere direct pe hard disk, dar eu personal Nu recomand această abordare, în special restaurarea tabelului de fișiere - nu restaurarea fișierelor șterse.
Cum să recuperați SMS-urile și contactele șterse?
PhotoRec nu este pentru asta.
Programul a restaurat ceva, dar nu se deschide nimic.
Se întâmplă. Deoarece Recuva și Reparația fișierelor nu au ajutat, împăcați-vă.
Unde salvează PhotoRec fișierele recuperate după ștergere?
Deoarece aveți întrebări similare, nu mi-ați citit deloc nota. Ridica ochii mai sus, te rog.
Formatat o unitate flash USB, șters fișiere importante. Cum să le restaurați?
Citiți instrucțiunile mele (vezi și în ordine).
6. Rezumat
Nu uitați să vizionați videoclipul pe YouTube:
Nu puteți plăti o mulțime de bani centrului de service pentru a recupera fișierele șterse, dar puteți să vă ocupați singur. Cazuri interne - șters un fișier, formatat o unitate flash USB - soluționat o dată sau de două ori. Greu (o unitate flash nu este detectată deloc, hard disk scoate sunete ciudate) prerogativa centrelor de servicii este încă, din fericire, mai puțin obișnuită.
Sfat al zilei: backup. Ardeți totul de valoare de două ori pe DVD și stocați în diferite locuri. Fotografiile reale se estompează, numărul nu se estompează niciodată.
În continuare, voi vorbi despre cum să folosești LifeSaver pentru a recupera datele. Acest instrument versatil va fi util în reconstrucția, scanarea, previzualizarea fișiere corupte și directoarele care trebuie să fie restaurate la Recuperarea datelor.
De ce ne trebuie în primul rând pentru recuperarea informațiilor profesionale?
În primul rând, asigurați-vă că aveți toate dispozitivele de stocare necesare. Veți avea nevoie de o sursă suplimentară pentru a salva fișierele șterse, unde puteți instala software-ul și mai târziu a salva datele recuperate pe acest suport.
Dispozitive adecvate pentru salvarea datelor corupte:
- Un alt hard disk, unitatea flash USB
- SSD sau unitate externă
- O partiție intactă pe același hard disk
- O altă mașină care intră în rețea și este disponibilă pentru recuperarea datelor
Astfel puteți păstra suportul original în cele mai bune condiții și îl puteți folosi pentru recuperare fizică mai târziu, în laborator, cu acest lucru. Acest lucru este adevărat, mai ales într-o situație în care deteriorarea fizică nu poate fi prevenită (iar sistemul de operare scrie că „eroare: fișierul este corupt”).
Fiecare proces de înregistrare activat disc deteriorat poate deveni fatal. Datele vor fi distruse chiar dacă le citiți doar de pe suprafața HDD. Nu ar trebui să utilizați Data LifeSaver pe o unitate unde există prea multe daune fizice. Mai întâi creați o imagine de disc și lucrați cu ea! Recuperarea informațiilor profesionale (adică recuperarea datelor) se face întotdeauna pe o copie, nu pe original!
Astfel, cu cât lucrați mai mult cu un dispozitiv de stocare deteriorat, cu atât puteți recupera mai puține date. Opriți toate lucrările cu dispozitivul. Aceasta include chiar și cel mai simplu navigare pe internet!
Descărcați și instalați aplicația
Puteți descărca Data LifeSaver gratuit și puteți face toate testările necesare înainte de a cumpăra produsul. Mergeți la pagina principală dezvoltator și în secțiunea „Descărcări” și descărcați software-ul într-un dispozitiv suplimentar pentru stocarea datelor, unde ulterior veți avea.
Important! Dacă este posibil, salvați și apoi instalați Data Recovery LifeSaver pe o unitate diferită de cea pe care s-au pierdut fișierele. În loc să alegeți, de exemplu, un alt hard disk, puteți salva datele recuperate pe un alt HDD sau o altă stație de lucru din rețea. Dacă datele au fost deja salvate pe un alt hard disk, puteți salva și instala programul în orice locație dorită de pe HDD.
Ce modul trebuie utilizat în recuperarea datelor?
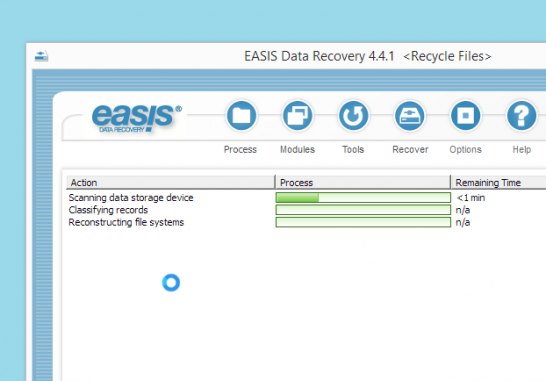
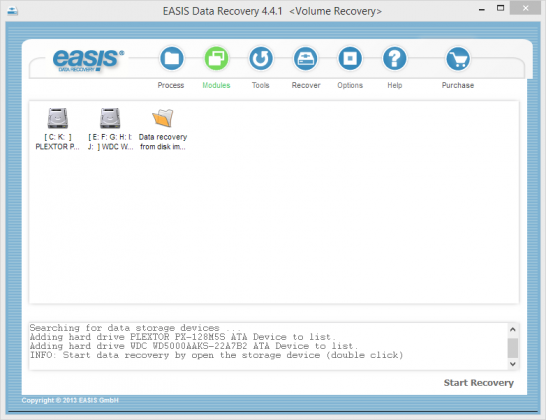
Data LifeSaver vă oferă trei module care pot fi utilizate în diferite aplicații pentru reconstruirea informațiilor și citirea directoarelor și fișierelor deteriorate.
- Modulul " Reciclați fișierele de coș»Restaurează profesional datele care au fost șterse și șterse din coșul de gunoi al sistemului de operare.
- Recuperare rapidă este un instrument de recuperare a fișierelor șterse, utilizate după un atac de virus sau dacă parola este pierdută, dacă aveți defecte asociate cu instalarea necorespunzătoare a driverului. De asemenea, este util dacă folderul nu este găsit sau nu poate fi deschis în mod normal. În cazul în care recuperarea datelor cu acest modul de reconstrucție nu reușește, Data LifeSaver îl va recunoaște automat și vă va solicita să începeți recuperarea volumului.
- « Recuperare partiție„- cele mai puternice Date Instrument de recuperare, care restabilește datele pe dispozitiv sau pe hard disk extern dacă apare o problemă mai complexă și scrie că fișierul este deteriorat. Software-ul recuperează fișiere, foldere și sisteme de fișiere din informații foarte mici. Componenta Recuperare partiție salvează datele utilizând o procedură mult mai complexă și mai precisă. O astfel de recuperare ar trebui întotdeauna aplicată dacă cauza problemei este necunoscută sau reconstrucția folosind alte module nu are succes.
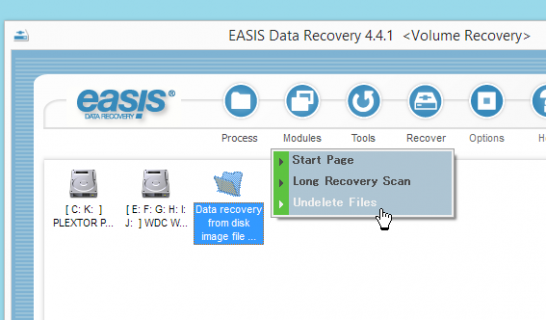
Selectați modulul care este potrivit pentru recuperare pe ecranul inițial sau în „modulele” de date extern extern disc și alte suporturi media.
Căutați fișiere și foldere
Data LifeSaver oferă o previzualizare a datelor recuperate și verificarea calității returnării datelor înainte de a cumpăra software-ul.
Programul afișează folderele și fișierele restaurate / deteriorate anterior în fereastra de explorare într-o structură similară pe care o utilizați înainte. Toate datele sunt listate cu numele și extensiile lor originale, pot fi vizualizate în aplicațiile originale prin comanda „Fișier -\u003e Previzualizare).
Dacă datele rămân intacte, adică dacă nu au fost suprascrise, atunci acestea vor fi citite în aplicația lor „nativă”. Dacă datele au fost distruse, aplicația poate afișa un mesaj de eroare, ceea ce înseamnă că fișierul nu poate fi restabilit.
Toate etapele descrise pot fi efectuate dintr-o copie neînregistrată a programului. Pentru a salva date, trebuie să achiziționați o cheie de înregistrare. Apoi vă va fi trimis poștă electronicăastfel încât să puteți debloca programul pentru a căuta și recupera fișiere și a începe să recupereze efectiv pierdutul.
Puteți salva informații despre scanarea unei partiții restaurate sau a unui disc extern / intern până la înregistrare sau dacă doriți să reluați lucrările ulterior și să reporniți computerul pentru a resuscita datele. După repornirea aplicației sau a computerului, selectați accesați secțiunea principală a aplicației și deschideți fișierul procesului.
După deblocare programe de date Recuperare, selectați folderele și fișierele de care aveți nevoie și le salvați pe dispozitive de stocare suplimentare - o unitate flash USB, hard disk, prin rețea, la Internet, la un alt computer, etc. Pentru a face acest lucru, utilizați fie fereastra Explorer (selectați fișierele / foldere pentru restaurare) sau utilizați modulul de căutare pentru a găsi un grup de fișiere sau foldere.
Dosarele vor fi copiate complet cu toate subdirectoarele și fișierele. Acum, datele șterse și corupte sunt din nou disponibile pentru citire și suprascriere.
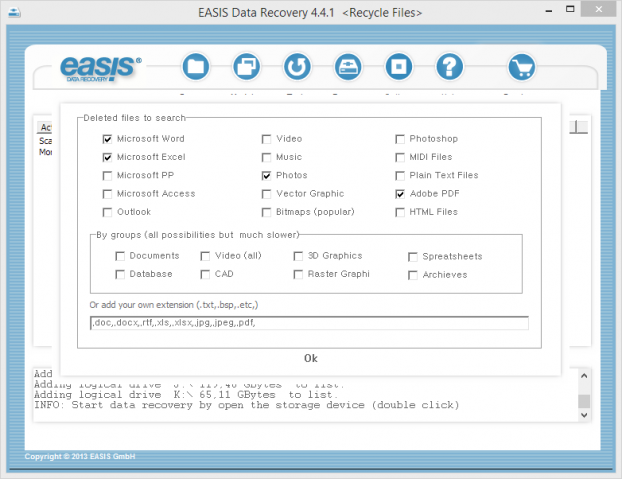
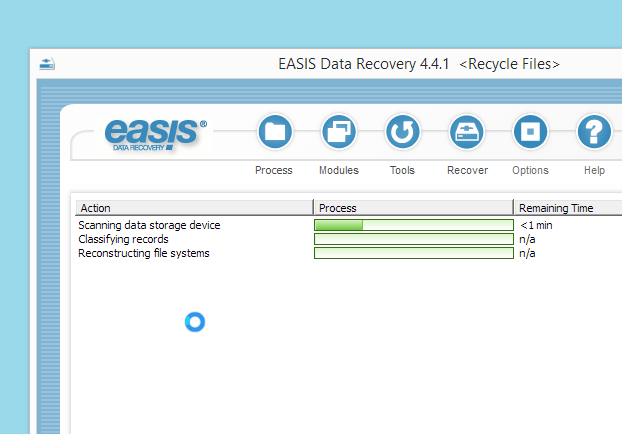
Căutați fișiere și foldere șterse pe suportul deteriorat
Data LifeSaver vă oferă o căutare fiabilă și eficientă pentru dosare și fișiere care pot conține date valoroase. Începeți căutarea după ce scanarea este finalizată accesând „Restaurare -\u003e Căutare”.
Dacă nu sunteți sigur de numele obiectului de la distanță, puteți căuta printr-un mic fragment din nume. Data LifeSaver va căuta toate fișierele din grupul de articole prin mască sau șablon.
Structura cronologică vă va ajuta să găsiți cele mai recente fișiere pe discuri reformate, care este de asemenea util în timpul reconstrucției.
Salvarea sau reluarea stării de recuperare a datelor
Utilitatea Data LifeSaver vă permite să salvați rezultatele scanării. Puteți reîncărca și utiliza rezultatele mai târziu pentru a continua copierea și procesarea informațiilor recuperate.
Fii atent: salvarea rezultatelor scanării nu este o returnare a datelor sau copie de rezervă. Când încărcați un fișier, suportul deteriorat trebuie să fie în aceeași locație ca înainte.
Salvarea și reluarea stării este posibilă numai după scanarea datelor șterse. Puteți salva starea nodurilor care arată ce fișiere sunt deja copiate și ce trebuie copiat ulterior extern extern conduce.
Mai devreme sau mai târziu, fiecare dintre noi s-a confruntat cu o situație în care fișierele de care aveam nevoie pur și simplu au încetat să funcționeze din cauza unui fel de deteriorare sau au fost șterse din greșeală și nu există copii la îndemână sau deloc. Potrivit lui Yandex-Wordstat, sintagma „cum să recuperați fișierele?” Este recrutată de peste 70 de mii de oameni. De aici rezultă că problema recuperării fișierelor este mai mult decât relevantă.
Desigur, un utilizator care se confruntă cu pierderea de informații foarte importante ridică întrebarea „cu ce program pot recupera fișierele de pe hard disk, unitatea flash sau alt suport de stocare”? Astăzi, există multe programe diferite de recuperare a fișierelor, dar RS File Repair este considerat unul dintre cele mai bune. Există două moduri de a recupera fișierele deteriorate: restaurarea folosind expertul și restaurarea cu o previzualizare.
Dacă restaurați datele utilizând expertul, puteți lucra cu mai multe fișiere în același timp, chiar dacă acestea pot fi localizate în foldere diferite. Programul repară daunele și salvează fișierele în folderul selectat.
Dacă nu utilizați expertul la recuperarea fișierelor deteriorate, veți putea utiliza o funcție, cum ar fi o previzualizare, datorită căreia puteți vizualiza fișierele restaurate înainte de a le salva.
Acum treceți la mai multe descriere detaliată recuperarea datelor folosind vrăjitorul.
Pentru a utiliza expertul, accesați meniul Fișier și găsiți elementul Expert.
Fiecare fereastră de vrăjitor are instrucțiuni pas cu paspentru a vă ajuta să recuperați cu ușurință datele. Dacă doriți de fiecare dată să începeți să lucrați cu vrăjitorul, atunci trebuie să utilizați opțiunea „Afișare asistent când începe programul”.
În fereastra „Selecție fișiere” este necesar să indicați fișierele deteriorate pe care doriți să le recuperați și să le salvați. Puteți adăuga orice număr de fișiere din foldere diferite la lista de fișiere recuperabile, ștergeți-le sau ștergeți complet lista. De asemenea, este posibil să alegeți cum va fi afișată lista de fișiere selectate („Icoane”, „Listă” sau „Tabel”) și să sortați fișierele.
În continuare, trebuie să selectați tipul de analiză a fișierelor corectate. Cel mai adesea, va fi suficient să folosiți opțiunea „Analiză”, ceea ce face posibilă remedierea rapidă a oricărei pagube aduse designului logic al fișierelor.
Următorul tip de procesare a datelor - „Cercetare” - este utilizat dacă trebuie să analizați mai detaliat configurația fișierului. Aceasta, desigur, durează mult mai mult, dar face posibilă recuperarea fișierelor chiar grav afectate, stocând cantitatea maximă de informații din datele sursă.
În următoarea etapă, expertul vă va oferi să alegeți unde să salvați datele recuperate și, de asemenea, să determinați alte alte principii de salvare a fișierelor recuperate pe un mediu specific.
Dacă totuși decideți să restaurați datele „manual”, fără ajutorul unui vrăjitor, atunci trebuie să selectați folderul din partea stângă a ferestrei în care sunt localizate fișierele de care aveți nevoie. Partea din dreapta va afișa întregul conținut al directorului. În acest director, va fi suficient să alegeți fișierul care vă interesează.
În cazul în care, cu toate acestea, fișierul dorit corupt, programul nu își va putea afișa conținutul. Pentru a face acest lucru, este necesară restaurarea structurii sale. Pentru a restaura un fișier, accesați meniul „Fișier” - „Analiză” sau „Fișier” - „Cercetare”. După astfel de manipulări, fișierele vor deveni disponibile pentru previzualizare.
După selectarea funcțiilor „Reparare”, „Salvați” sau „Salvați toate”, va fi lansat „Expertul salvare fișiere”. Trebuie doar să urmați instrucțiunile detaliate ale expertului pentru ca procesul de recuperare a fișierelor să aibă succes. După recuperare, este recomandat să faceți mai multe copii ale fișierelor importante pentru dvs.
Motivele pentru apariția fișierelor deteriorate pe PC sunt oprirea de urgență a computerului și un atac de virus. Când apar astfel de probleme, utilizatorul pierde accesul la documente, imagini și instalatori de birou. Dacă imaginile și instalatorii pot fi descărcați din nou, de unde să găsești informații pe care nimeni nu le are? Cum să recuperați fișierele deteriorate cât mai repede posibil?
Utilitățile pentru „resuscitarea” informațiilor vor ajuta la rezolvarea problemei. Sunt multe programe gratuite. Dacă utilizatorul își amintește pe ce HDD obiectul de la distanță a fost stocat, atunci ar trebui să se abțină de la instalarea aplicației pe acest hard disk special.
Vă rugăm să rețineți că nu veți putea recupera fișierele deteriorate care au dispărut cu mult înainte de instalarea programului. Cu cât utilizatorul detectează mai rapid pierderea unui document, cu atât este mai mare probabilitatea recuperării datelor. Cu o suprascriere activă a informațiilor de pe cardul HDD și SD, nu trebuie să vă bazați pe succes.
Recuva
Acesta este cel mai popular utilitar pentru recuperarea fișierelor lipsă. Interfața de aplicație în limba rusă poate fi înțeleasă chiar și pentru un utilizator începător. Programul vă permite să recuperați fișierele deteriorate de pe hard disk, carduri SD și USB-drives. Proprietarul computerului poate reanima datele pierdute ca urmare a ștergerii accidentale a unui document din coșul de gunoi, o eroare hardware sau o altă eroare. Utilitarul este destinat utilizării în toate versiunile de Windows.
Programul funcționează cu sisteme de fișiere FAT și NTFS. Printre caracteristicile aplicației, trebuie menționat faptul că există o funcție de căutare pe nume. Utilizatorul poate descărca versiunea regulată sau portabilă a utilitarului. Pentru a restaura fișierele Windows deteriorate fără a înfunda intrări de registru, trebuie doar să copiați aplicația de sine stătătoare pe un stick USB și să executați programul.
Proprietarii de computere pot personaliza funcționalitatea. Setarea parametrilor va simplifica munca pentru persoanele care au abilități minime în utilizarea acestor utilități și care doresc să accelereze căutarea documentelor. 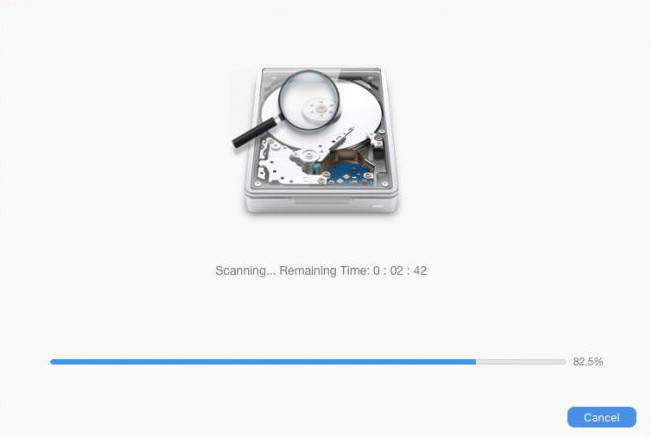
Recuperarea Pandora
Folosind acest program gratuit în limba rusă, puteți recupera fișierele Windows 7. deteriorate. Printre caracteristicile utilitarului se numără opțiunea de a previzualiza documente și imagini. Această funcție este utilizată la suprascrierea informațiilor pe același hard disk. Avantajele cheie ale aplicației includ capacitatea de a recupera date importante după ștergere dintr-un sistem de fișiere deteriorat și repetat formatarea HDD. Programul vă va permite să recreați obiectele dispărute, înregistrările MFT care au fost folosite de sistem de două ori.
Utilizatorul poate găsi documentul dorit folosind filtre speciale sau poate selecta un fișier din tabel. Utilitarul recuperează nu numai note de text și imagini, dar și arhive comprimate. Aplicația vă permite să analizați posibilitatea reconstituirii înregistrărilor șterse necorespunzător, ținând cont de grupurile reutilizate în care au fost introduse. 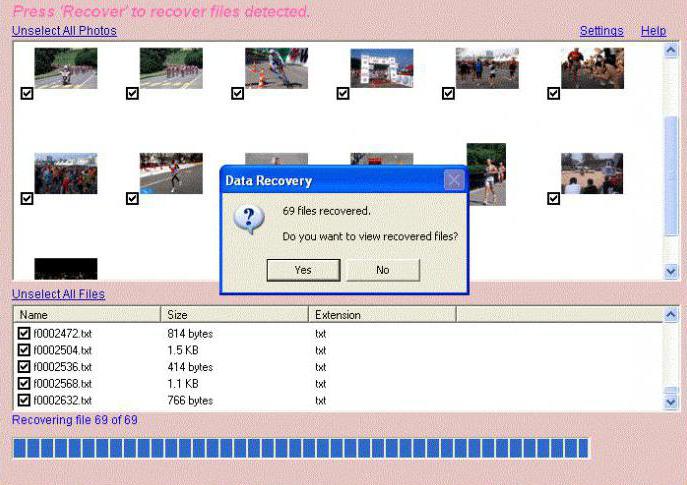
Recuperare fișier inspector PC
Utilitățile de mai sus sunt proiectate să funcționeze cu diverse suporturi de stocare electronice. PC Inspector restaurează obiecte exclusiv de pe HDD, inclusiv după formatarea acestuia. Aplicația poate reanima datele deteriorate sectoarele de încărcare și tabel de fișiere. Utilitarul este utilizat pentru a lucra cu diferite tipuri de HDD.
Programul vă permite să faceți schimb de informații cu unități de rețea, adică. efectuați recuperarea fișierelor deteriorate din clusterele lor și salvați datele primite acolo. Puteți recrea recuperarea specială cu o aplicație unică de acest tip. obiecte ștersela care nu există legături active în director. Utilitarul funcționează cu diferite tipuri de fișiere și documente. 
Transcend RecoveRx
Aceasta este o aplicație gratuită în limba rusă pentru recuperarea informațiilor de pe unitățile USB și hard disk-uri. Interfața este clară chiar și pentru utilizatorii începători. Transcend RecoveRx este cea mai simplă și eficientă soluție pentru recuperarea fișierelor de pe un hard disk deteriorat, card SD și alte suporturi optice. Utilitarul face față cu încredere cu unități HDD și USB, care au fost anterior formatate. Pentru a începe procesul de recuperare, trebuie doar să specificați mediul de stocare și să selectați un fișier din listă.
Burghiu disc
Este aplicație populară pentru Mac OS X. Cel mai recent, creatorii au lansat versiune gratuită programe pentru Windows. Utilitarul în limba engleză are o interfață simplă. Când instalați software-ul Descărcarea modulelor suplimentare nu este necesară.
Utilizatorul poate crea o imagine. suporturi electronice informații care vor fi folosite ulterior pentru recuperarea datelor. Aceste acțiuni vor ajuta la prevenirea deteriorării fișierelor de pe unitatea fizică.
Repararea cuvântului gratuit
O altă aplicație gratuită pentru Windows. Utilitarul vă permite să recuperați deteriorat fișiere Word. Programul nu necesită instalare.
Pentru a începe procesul de recuperare, trebuie să descărcați și să deschideți aplicația. Apoi, ar trebui să accesați secțiunea Reparație, faceți clic pe linkul Deschide și selectați fișierul deteriorat. După verificare și analiză, utilitarul va afișa obiecte care pot fi restaurate. Pentru a salva documentul pe disc, faceți clic pe butonul Salvare. 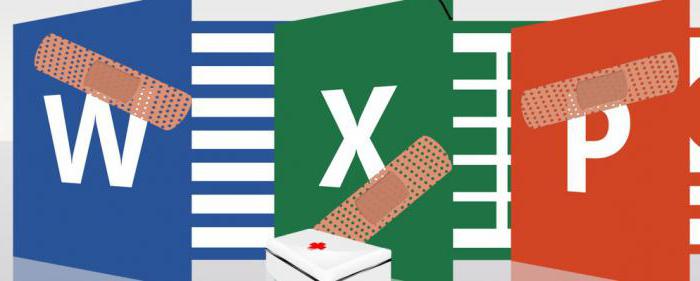
PhotoRec
Acesta este un instrument puternic pentru a repara deteriorat fișiere jpg. În 2016, a fost lansată o actualizare a programului. Dezvoltatorii au adăugat o interfață grafică. Acum chiar și utilizatorii începători pot lucra cu aplicația.
Kit-ul include utilitatea TestDisk, care vă permite să recuperați partițiile pierdute de pe disc. Folosind PhotoRec, puteți recupera mai mult de 200 de imagini. Aplicația este compatibilă cu aproape orice dispozitiv.
Utilitarul de reparare video HD
Pentru videoclipuri corupte există utilități speciale. Printre astfel de programe, iese în evidență aplicația HD Video Repair Utility. Utilitarul nu trebuie instalat.
Utilizatorul trebuie să deschidă aplicația și să facă clic pe linkul selectat pentru film. Apoi, trebuie să selectați fișierul deteriorat și să faceți clic pe butonul Scanare. Va apărea un mesaj de eroare. Pentru a rezolva problema, faceți clic pe linkul de filmare selectat, selectați clipul video normal și faceți clic pe butonul Scanare. În acest fel, puteți „învăța” programul să recunoască fișierele deteriorate.
Videoclipul recuperat va fi mutat în noul folder Reparat. Pentru a reanima datele inițiale, utilizatorul are nevoie de 60-90 de secunde pentru a descărca programul și 10 minute pentru a recrea intrările din sistem. 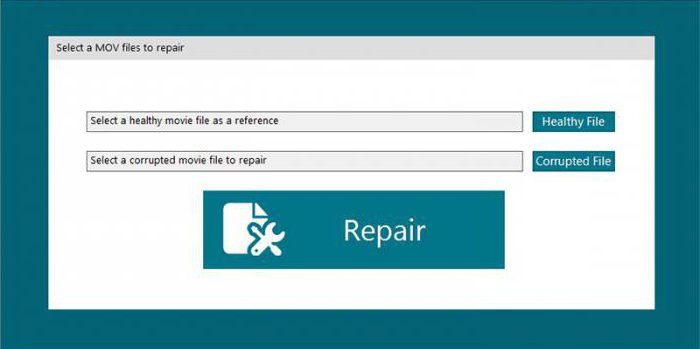
Cutie de instrumente pentru recuperare CD
Spre deosebire de alte utilități enumerate mai sus, această aplicație este concepută pentru a recupera informații de la discuri DVD și CD. Programul caută fișiere și foldere care nu pot fi găsite în alt mod. O utilitate gratuită poate reanima datele chiar și de la zgârieturi sau disc necitibil. Merită să fiți atenți la faptul că fișierele în sine nu trebuie deteriorate. În caz contrar, utilizatorul nu va putea restaura documentele necesare.
Sarcina de a trata fișierele Windows 7 deteriorate este rezolvată în mai multe moduri. Cea mai ușoară opțiune este să readuceți configurația sistemului la una din trecut stări sănătoase. Totuși, acest lucru nu este întotdeauna posibil, deoarece funcția corespunzătoare poate fi dezactivată de utilizator și puncte de control poate fi îndepărtat. În plus, recuperarea va diferi în funcție de faptul dacă datele corupte permit sau nu sistemului să pornească.
Utilizarea liniei de comandă
dacă fișiere de sistem nu au fost deteriorate atât pentru a împiedica pornirea sistemului, puteți încerca să restaurați funcționalitatea completă, introducând linia de comandă în modul standard:
- Apăsați Win și R în același timp, în fereastra Run, scrieți comanda cmd.exe. De asemenea, puteți ajunge la linie prin meniul de pornire.
- Tastați sfc / scanare, începe testul.
Când se deschide fereastra de execuție, asigurați-vă că există o linie sub câmpul de intrare care notifică utilizatorului că comanda a fost executată cu drepturi de administrator.
Datorită controlului contului de utilizator activat, este posibil ca această linie să nu existe.
Apoi, după rularea comenzii sfc / scanare, puteți vedea doar pentru o clipă o fereastră neagră care dispare imediat și verificarea nu este efectuată.
Pentru a evita acest lucru, trebuie să dezactivați controlul contului de utilizator în Windows sau să rulați aplicația ca administrator, selectând elementul corespunzător din meniul contextual atunci când faceți clic dreapta pe pictograma programului din linia de comandă.
Dacă programul nu detectează o eroare, la finalizarea testului va fi afișat un mesaj. Utilitarul va notifica, de asemenea, detectarea diverselor tipuri de erori, pe care va încerca să le remedieze automat. În continuare, va trebui să reporniți dispozitivul, după care problemele la accesarea sistemului ar trebui să dispară.
Uneori o utilitate nu poate modul normal să rezolve fișierele critice deteriorate. Trebuie să parcurgeți următorii pași:

Aplicația va rezolva cel mai probabil problema și fișierele de sistem vor fi rezolvate.
Dacă nu vă puteți conecta la Windows
rănire fișiere semnificative poate fi astfel încât va fi imposibil să intrați în sistemul de operare în mod obișnuit. În acest caz, utilizați mediul standard ferestre de recuperare 7, la care se poate ajunge în modul descris deja prin F8 sau prin discul de instalare sau cizme. Îl puteți crea din urmă în avans folosind sistemul de operare propriu.
Este posibil să fie nevoie de un disc de pornire în cazul unei avarii grave a sistemului de fișiere, când fără el este imposibil să porniți nu numai sistemul, ci și mediul în care sistemul de operare poate fi restaurat. Unitatea de urgență este folosită după cum urmează:
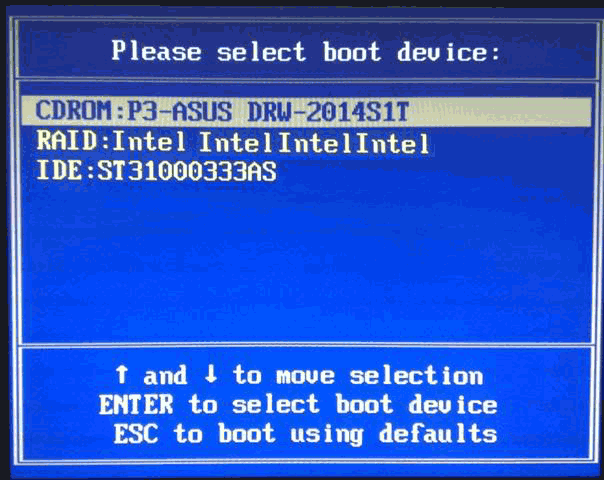
Programul va scana sistemul și, dacă este necesar, va înlocui toate fișierele deteriorate, după care sistemul va funcționa în modul normal.
Dacă nu utilizați discul de pornire, apoi în fereastra de selecție a opțiunilor de pornire care se deschide după apăsarea F8 când porniți alimentarea, va trebui să selectați primul element de depanare. După aceea, veți fi dus în fereastra de opțiuni discutată mai sus.
Cum să aflați litera unei partiții de sistem dacă o uitați
Dacă dintr-o dată nu vă puteți aminti scrisoarea partiției cu Windows instalat, o puteți găsi direct de pe linia de comandă. Pentru a face acest lucru:
- linie de comandă notează linia blocului de notițe, se va deschide un bloc de notă standard;
- În meniul din partea de sus, selectați „Fișier”, în listă faceți clic pe comanda „Deschide”;
- În acest fel, veți fi dus la exploratorul familiar, unde în „Computerul meu” puteți vedea toate discurile și partițiile.
Literele de secțiune pot fi recunoscute și mai ușor folosind una dintre comenzile standard:
- La promptul de comandă, tastați Diskpart.
- După apăsarea Enter, scrieți comanda de pe discul listei, pe ecran vor apărea toate discurile fizice instalate pe dispozitiv, fiecăruia i se va atribui un număr începând de la zero.
- Utilizați comanda de disc selectată cu numărul său de serie pentru a selecta unitatea de care aveți nevoie. Dacă există un singur disc fizic, introduceți discul select 0;
- În continuare, scrieți discul de detalii - vor fi afișate informații detaliate despre disc și toate partițiile sale.
Puteți selecta secțiunea dorită, concentrându-vă pe dimensiunea acesteia, care va fi indicată în tabelul din partea de jos a ferestrei.
Sistem rollback pentru a remedia fișierele importante
Este modul cel mai simplu reparați sistemul deteriorat fișiere Windows 7. Pentru a o aplica, funcția de protecție trebuie să fie activată pentru partiția de sistem a discului. Puteți verifica acest lucru în fereastra proprietăților sistemului, care este ușor accesibilă din panoul de control.




