Mulți dintre cei care au experimentat instalarea sau reinstalarea sistemelor Windows știu că, în cele mai multe cazuri, sunt folosiți pentru a efectua această operație mass-media externe ca sau unități USB. Dacă încerci să fugi fișier de instalare de pe hard disk, utilizatorul nu va primi rezultatul dorit. Prin urmare, pentru instalarea Windows 7 cu hard disk ar trebui realizate folosind tehnici complet diferite. Pentru utilizatorul obișnuit, există cinci opțiuni principale despre care vom discuta acum.
Windows 7: instalare de pe hard disk. Opțiuni de instalare
Deci, vom lua în considerare câteva indicații în instalarea celei de-a șaptea versiuni a sistemului. Printre principalele opțiuni se numără următoarele:
- instalarea deasupra vechii „șapte”;
- instalarea ca al doilea sistem de operare;
- instalarea folosind linie de comandă;
- utilizarea utilităților speciale;
- instalarea sistemului pe un HDD extern.
Fiecare dintre aceste metode are avantajele și dezavantajele sale, cu toate acestea, pentru toate, o regulă comună este de a avea o imagine a distribuției de instalare a sistemului, cu care va trebui să lucrați mai târziu. În plus, dacă computerul dvs. a creat deja partiții pe hard disk, le puteți lăsa singure în timpul instalării Windows 7. În caz contrar, acestea vor trebui create. Dar mai multe despre asta mai târziu.
Informații preliminare
Acum să ne uităm la unele condiții inițiale, care, dacă este necesar, trebuie respectate fără greș.
Cerințele sistemului sunt astfel încât un sistem cu arhitectură pe 32 de biți necesită cel puțin 16 GB gratuit spațiu pe disc, iar pentru sistemul x64 - aproximativ 20 GB. Și asta cu condiția să existe deja sistem instalatal cărui director după instalare va fi redenumit la Windows.old. Nu îl puteți șterge manual prin orice mijloace (decât dacă faceți o curățare a discului). Atunci va fi imposibil să te întoarce.
Instalați peste sistemul vechi
Folosind această tehnică, trebuie să înțelegeți imediat ce să formatați hard disk instalarea Windows 7 va eșua, chiar dacă este o partiție de sistem. Dar ne vom baza pe faptul că distribuția este localizată pe unitatea C când se termină partiția. Modul de partitionare a discului va fi discutat mai târziu.
După cum s-a înțeles deja, kitul de distribuție descărcat trebuie să fie plasat mai întâi pe o partiție independentă (de obicei aceasta este unitatea D). Desigur, puteți porni instalarea de la ea, dar atunci vor apărea erori. Acum doar selectați fișierul de instalare Setup.exe din directorul Arhivare, urmat de instalarea Windows 7, care nu este diferit de procedura standard.
În acest caz, pentru Windows 7, instalarea de pe un hard disk este mai probabil un instrument de actualizare. fișiere de sistemdeoarece noua configurație poate moșteni erorile vechii. Acest lucru este incomod.
O metodă alternativă de instalare a Windows 7 ca al doilea sistem de operare: ce ar putea fi nevoie?
Cu toate acestea, puteți face altfel. Pentru a instala sistemul, este prevăzută o metodă pentru instalarea acestuia nu în partea de sus a sistemului de operare existent, ci ca un sistem de operare suplimentar, care poate fi apoi încărcat atunci când selectați din meniul de pornire (Boot). Principalul lucru este să creăm partiție de pornire în volumul inițial.
Pentru toate operațiunile, aveți nevoie doar de o aplicație care să funcționeze cu imagini și să creeze o utilitate care creează sectorul de pornire MBR în partiția selectată. Ca exemplu, folosim Daemon Tools și EasyBCD.
Creați partiție
Încărcați doar distribuția instalării, chiar dacă este activată unitate de sistemeste imposibil. Acest lucru se datorează doar faptului că sistemul în sine nu îl recunoaște, dar, dacă îl vede, stabilește interdicția de a descărca. Aici trebuie să apelați la secțiunea de gestionare a discului, la care puteți accesa administrarea computerului.

Din fericire, Windows 7, ca toate versiunile ulterioare, are un astfel de instrument. Mai întâi, uită-te la partiția virtuală D. Apelăm la meniu și selectăm compresia de volum (dimensiunea indicată ar trebui să depășească ușor dimensiunea setului de distribuție). Apoi, faceți clic dreapta pe meniu și utilizați comanda create volum simplu (fără aceasta, sistemul nu va determina dacă această secțiune este operațională).
Cum să spargeți hard disk-ul atunci când instalați Windows 7, este clar. Trecem la partea cea mai crucială.
Instalarea sistemului
Acum suntem interesați direct de instalarea Window 7. Sisteme dure discurile sunt astfel încât acestea încă nu văd distribuția.
Începem programul Daemon Tools și montăm imaginea folosind comanda corespunzătoare, indicând calea către fișierul salvat. O copiem în partiția recent creată (fișier imagine neambalat).
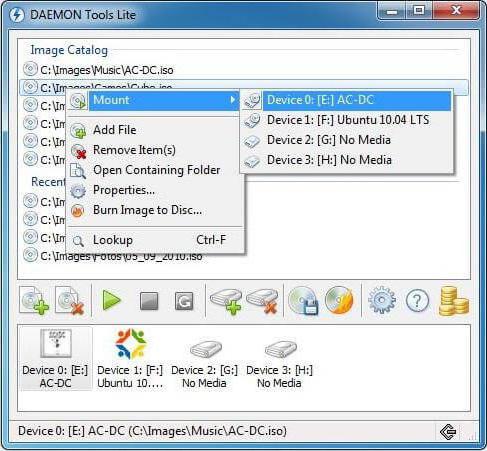
Acum lansăm aplicația EasyBCD și facem clic pe butonul Adăugare înregistrare, după care indicăm fila WinPE în partea de jos, apoi introducem „ Volumul nou", Iar în linia de cale determinăm locația fișierului boot.wim.
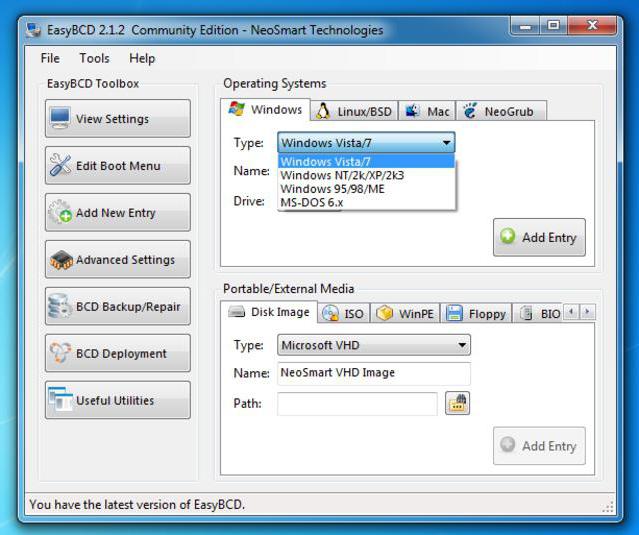
După adăugarea înregistrării, trebuie doar să reporniți computerul sau laptopul. În acest caz, începe instalarea standard „șapte”.
Instalarea Windows 7 folosind linia de comandă
Din nou, această opțiune nu poate fi aplicat atunci când sistemul inițial are avarii sau erori. Dar în cazul recuperării va face.
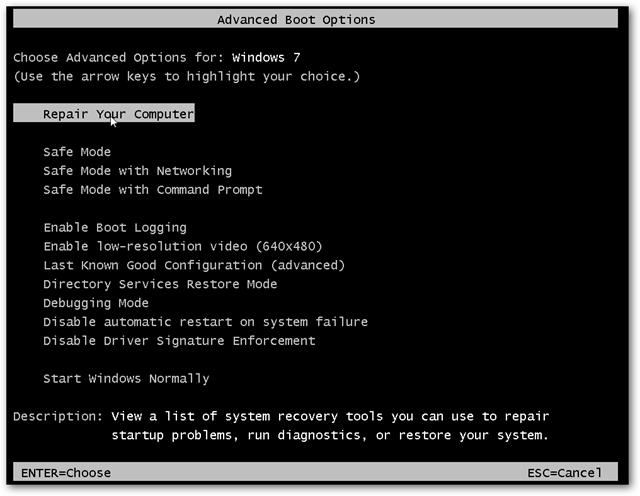
Când Windows pornește, apăsați tasta F8 ( metoda standard spre deosebire de Windows 10) și din meniu selectăm linia de depanare (prima din listă). În parametrii suplimentari, specificăm același lucru, după care folosim ceea ce avem nevoie în fereastra de selectare a limbii și continuăm la recuperarea sistemului, unde selectăm linia de comandă.
În consolă, scriem două rânduri:
- X: \\\u003e windows \\ system32\u003e E;
- E:\u003e setup.exe
Nu vă fie teamă să greșiți. Literele de unități din DOS și Windows nu se potrivesc. În cazuri extreme, o eroare va fi pur și simplu emisă, după care va fi necesară corectarea simbolului corespunzător, dar, de regulă, acest lucru nu este necesar. Ei bine, atunci procesul începe, nu diferă de standard. Rețineți că, în acest caz, nici nu trebuie să reporniți sistemul.
Instalarea deasupra oricărui sistem folosind utilitatea BOOTICE
Acum să presupunem că avem nevoie de o altă instalare a Windows 7. Există un hard disk formatat. Captura este de a crea un dispozitiv de boot în formular partiție HDD.
Utilitarul BOOTICE a fost creat pentru a imita continuarea instalării Windows 7, creând și suprascrierea sectorului de bootare (există o distribuție bootmgr în distribuția neambalată pentru aceasta).
Pentru a începe instalarea, trebuie să schimbați înregistrare de pornire MBR pe GRUB4DOS. Dar aici trebuie să luați în considerare o caracteristică. Cert este că utilitarul necesită crearea numelui managerului încărcătorului cu cel mult cinci caractere (litere).
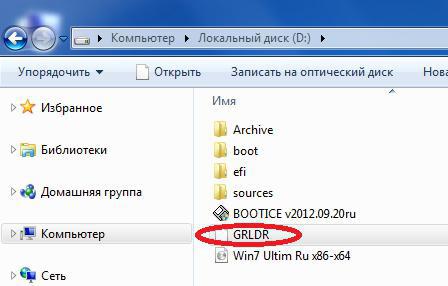
Redenumiți fișierul bootmgr în GRLDR, apoi rulați utilitarul în sine. Meniul este imediat vizibil intrare nouă, așa că acolo am pus o bifă (discul de destinație), apoi facem clic pe butonul Schimbare instalare și în configurație selectăm salvarea pe disc. Rămâne doar să reporniți dispozitivul, după care va fi activată instalarea Windows 7. Instalarea de pe hard disk va urma imediat. De regulă, nu trebuie să apară probleme.
Instalați Windows 7 pe un hard disk extern
Dar, în ciuda tuturor nuanțelor instalării celor „șapte” pe hard disk, unii utilizatori încearcă să instaleze sistemul pornit suporturi amovibile, în special USB-HDD. Ce să spun? Acest lucru este greșit fundamental!
![]()
Întrebarea este: de ce să creezi din nou probleme din partea ta? De pe orice dispozitiv USB, încărcarea este mult mai lentă decât de pe un hard disk. însuși stocare externă (Winchester) este supus unui impact fizic mai puternic și nu este imun la apariția eșecurilor și erorilor. Cu toate acestea, utilizatorii „deosebit de dotați” vor trebui să utilizeze (cel puțin) o mașină virtuală. Și mulți dintre acești „geek” nu au habar despre ce este vorba.
Desigur, în rest putem spune că orice emulație virtuală, de exemplu, folosind WMWare sau același modul Hyper-V încorporat poate fi realizată destul de simplu. Dar problema nu se limitează la setările automate. Aici trebuie să setați parametrii de configurare adecvați ai sistemului. Și toți cei care spun că, cu sistemul de operare instalat în el, poate fi creat în câteva clicuri și în cinci minute sunt absolut greșite. Nimic de acest fel!
Posibile erori și eșecuri
Acum cel mai trist lucru. Ce trebuie să faceți în cazul instalării Nu considerăm, în principiu, probleme legate de defectarea echipamentului. Hard disk extern trebuie activat în BIOS, precum și prioritate de pornire de pe dispozitivul principal.
Dacă aveți probleme cu sistem de fișiere, puteți utiliza întotdeauna o comandă precum sfc / scannow sau chkntfs x / c (dacă partiția C este selectată ca disc de sistem). Ei bine, dacă Winchester „a presărat”, nu trebuie făcut nimic. Va trebui să se schimbe. Deși ... Mulți experți sfătuiesc mai întâi să utilizeze programul care magnetizează suprafața discului, dar este dificil să crezi într-o astfel de metodă.
Pe de altă parte, atunci când instalați sistemul pe o unitate externă, nu puteți face fără utilități precum ImageX inclus în pachetul Windows AIK. În plus, modulul PWBoot nu recunoaște deloc caractere chirilice, dar funcționează ca o linie de comandă. Deci merită să o faceți?
Și asta nu este totul! Când începe selecția mai multor instalații simultane, va trebui să alegeți între formatul standard al containerului VHD și un dispozitiv detașabil convențional. Se crede că formatul VHD este citit mai rapid, dar problema includerii acestui tip de suport este tocmai utilizarea setărilor BIOS. Și când treceți de la BIOS la UEFI (care nu este întotdeauna acceptat), pot apărea mult mai multe probleme. Cu toate acestea, pentru Windows 7, instalarea se poate face folosind oricare dintre metodele de mai sus. Dar formatarea partițiilor în majoritatea cazurilor va eșua.
Astfel, concluzia sugerează că cea mai simplă este soluția ideală. Utilizarea metodelor specifice cu crearea sectoare de încărcare utilizatorul obișnuit nu va folosi. Acest lucru este de înțeles. Dar metodologia de actualizare a sistemului pare mult mai simplă, dar are și dezavantajele sale. În general, este mai bine să faceți o instalație „curată” copiind mai întâi informațiile necesare pe un alt suport.
Mulți utilizatori care s-au confruntat cu instalarea familiei de sisteme de operare Windows știu că suporturile externe, cum ar fi unitățile USB sau unitățile optice sunt de obicei folosite pentru a efectua această operație. Dacă încercați să rulați fișierul de instalare de pe hard disk, este posibil ca utilizatorul să nu obțină rezultatul dorit. Din acest motiv, pt sistem de operare Instalarea Windows 7 de pe un hard disk trebuie efectuată folosind alte metode. Există cinci opțiuni principale pentru utilizatorul mediu. Vor fi discutate acum.
Instalați Windows 7 de pe un hard disk: opțiuni
Să ne uităm la câteva indicații în instalarea celei de-a șaptea versiuni a sistemului de operare Windows. Principalele opțiuni de instalare includ următoarele:
- instalarea pe partea de sus a Windows 7 vechi;
- instalarea ca al doilea sistem de operare;
- instalare folosind linia de comandă;
- utilizarea utilităților speciale;
- instalarea sistemului pornit extern extern conduce.
Fiecare dintre metodele de mai sus are avantajele și dezavantajele sale. Cu toate acestea, regula generală pentru toate metodele descrise este prezența unei imagini a kitului de distribuție a instalației a sistemului, cu care va trebui să lucrați ulterior. Dacă computerul conține deja partiții de hard disk, atunci nu le puteți atinge atunci când instalați Windows 7. În caz contrar, va trebui să le creați. Totuși, acest lucru va fi discutat puțin mai târziu.
Instalarea Windows 7 de pe un hard disk: informații preliminare
Să ne uităm la câteva condiții inițiale care trebuie respectate la instalarea sistemului. sistem cerințe pentru Windows 7 sunt astfel încât să aveți nevoie de mai puțin de 16 GB pentru a instala versiunea pe 32 de biți spațiu liber pe disc. Pentru a instala versiunea pe 64 de biți, aveți nevoie de aproximativ 20 GB. Cu condiția să existe deja un sistem instalat, al cărui director va fi redenumit după Windows vechi. Nu trebuie șters niciodată manual. Doar atunci va fi imposibil să te întoarce.
Instalați peste sistemul de operare vechi
Folosind această tehnică, ar trebui să înțelegeți imediat că atunci când instalați Windows 7 nu va funcționa la formatarea hard disk-ului, chiar dacă este o partiție de sistem. Dar să ne bazăm pe faptul că distribuția este localizată pe unitatea C când partiția este completă. Vom vorbi mai târziu despre cum să partiți un disc. După cum ar trebui să fie clar, secțiunea descărcată trebuie să fie plasată mai întâi într-o secțiune independentă. De obicei, aceasta este unitatea D. Desigur, puteți începe instalarea de la ea, dar atunci pot apărea erori. Acum trebuie doar să selectați fișierul de instalare Setup.exe din directorul Archive. Urmează apoi instalarea Windows 7, care nu este diferită de procedura standard. Pentru Windows 7, în acest caz, instalarea de pe hard disk este mai probabil un mijloc de actualizare a fișierelor de sistem, deoarece noua configurație poate moșteni erorile vechi. Acest lucru nu este prea convenabil.
Instalați Windows 7 ca al doilea sistem de operare: ce ar putea fi necesar
Puteți alege un alt scenariu. Pentru a instala sistemul, este prevăzută o metodă pentru instalarea acestuia nu în partea de sus a sistemului de operare existent, ci ca un sistem de operare suplimentar, care poate fi apoi încărcat atunci când selectați Boot din meniu. În acest caz, principalul lucru este să creați o partiție de pornire în volumul sursă. Pentru a efectua astfel de operații, este suficient să ai o singură aplicație care să funcționeze cu imagini și să creeze unități virtuale, precum și o utilitate care creează sectorul de pornire MBR pe partiția selectată. De exemplu, vom folosi DaemonTools și EasyBCD.
Instalarea Windows 7: cum să creați o partiție?
Uneori este imposibil să descărcați doar distribuția instalării, chiar dacă este localizată pe unitatea de sistem. Acest lucru se datorează faptului că sistemul însuși nu îl recunoaște și, chiar dacă îl face, va stabili interdicția de descărcare. Consultați secțiunea de gestionare a discurilor aici. Puteți intra în el prin intermediul panoului de administrare a computerului. Sistemul de operare Windows 7, ca toate versiunile ulterioare, are acest instrument. Mai întâi trebuie să vă uitați la partiția virtuală D. În această etapă, trebuie să apelați la meniu și să selectați compresia de volum. Trebuie să specificați o dimensiune care să depășească ușor dimensiunea distribuției. După aceea, folosind butonul dreapta al mouse-ului, apelăm la meniu și folosim comanda pentru a crea un volum simplu. Sistemul fără aceasta nu va determina dacă această secțiune este operațională. Acum ar trebui să fie clar cum să spargeți hard disk-ul atunci când instalați sistemul de operare Windows 7. Puteți trece la partea cea mai importantă.
Instalați Windows 7
Ne vom ocupa direct de instalarea Windows 7. Sistemele de hard disk sunt concepute astfel încât să nu vadă distribuția. Trebuie să rulați programul Daemon Tools și să montați imaginea folosind comanda corespunzătoare, indicând calea către fișierul salvat. Trebuie să o copiați în secțiunea recent creată. Apoi lansăm aplicația Easy BCD și facem clic pe butonul Adăugare înregistrare. După aceasta, din partea de jos indicăm fila Win PE. În câmpul nume, introduceți „Volum nou”. În linia de cale, trebuie să localizați fișierul boot.wim. Când se adaugă înregistrarea, rămâne doar să reporniți laptopul sau computerul. Aceasta începe instalarea standard a Windows 7.
Instalați Windows 7 folosind linia de comandă
Această opțiune poate să nu se aplice dacă există erori sau deteriorări în sistemul inițial. Cu toate acestea, în cazul recuperării, este adecvat. Când Windows pornește, trebuie să apăsați tasta F8 și să selectați linia de depanare din meniu. Ea va fi prima pe listă. Parametrii suplimentari trebuie să specifice același lucru. După aceea, folosim ceea ce avem nevoie în fereastra de selectare a limbii. Procedăm la restaurarea sistemului. În acest caz, trebuie să selectați linia de comandă. Două comenzi trebuie scrise în linie: X: \\\u003e windows \\ system32\u003e E; E\u003e setup.exe. Nu vă fie teamă să greșiți. Pe Windows și DOS, scrisorile de unități nu se potrivesc. Sistemul poate produce o eroare, după care va fi necesară corectarea simbolului corespunzător, dar de obicei acest lucru nu este necesar. Apoi începe procesul, care practic nu este diferit de standard. Este demn de remarcat faptul că în acest caz nici nu trebuie să reporniți sistemul.
Instalarea Windows 7 în partea de sus a oricărui sistem utilizând utilitatea BOOTICE
Să presupunem acum că avem nevoie de un alt tip de instalare a Windows 7. Există deja un hard disk formatat. Problema este că trebuie să creezi un dispozitiv de pornire sub forma unei partiții HDD. Utilitarul BOOTICE este conceput pentru a imita instalarea continuă a sistemului de operare Windows 7, creând și rescrierea sectorului de bootare. Pentru a face acest lucru, distribuția despachetată are un folder bootmgr. În primul rând, trebuie să schimbați înregistrarea de boot MBR în GRUB4DOS. Cu toate acestea, o caracteristică ar trebui să fie luată în considerare aici. Problema este că utilitarul necesită crearea unui nume de încărcare de cel mult cinci caractere. Trebuie să redenumiți fișierul bootmgr în GRLDR, apoi să executați utilitarul în sine. O nouă intrare va fi imediat vizibilă în meniul de aici. Prin urmare, este necesar să bifați caseta, apoi faceți clic pe buton pentru a schimba instalarea. În configurație, trebuie să selectați salvarea pe disc. Acum rămâne doar să reporniți dispozitivul. După aceea, va fi instalată Windows 7. Instalarea de pe hard disk va urma imediat. De regulă, nu apar probleme în acest stadiu.
Instalarea sistemului de operare Windows 7 pe un hard disk extern
În ciuda tuturor caracteristicilor instalării Windows 7 pe un hard disk, unii utilizatori încearcă să instaleze sistemul pe suporturi amovibile, cum ar fi USB-HDD. Merită spus că o astfel de decizie este fundamental greșită. Se ridică o întrebare naturală: de ce să creezi probleme suplimentare pentru tine? Pornirea de pe orice dispozitiv USB este mult mai lent decât de pe un hard disk. Unitatea externă în sine este mai predispusă la stres fizic. El nu este imun la erori și eșecuri. Utilizatorii deosebit de dotați vor trebui să utilizeze o mașină virtuală. Mulți dintre ei nu au idee despre ce este vorba. În rest, putem spune că folosind modulul Hyper-V sau WMWare încorporat poate fi implementat foarte simplu. Totuși, aici problema nu se limitează la setările automate. Va trebui să setați parametrii corespunzători configurației sistemului. Cei care susțin că puteți crea o mașină virtuală cu sistemul de operare instalat în ea în doar câteva minute și câteva clicuri de mouse sunt complet greșite. Toate acestea sunt neadevărate.
Posibile erori și erori
Acum să vorbim despre cele mai triste. Presupunem că atunci când instalați Windows 7, hard disk-ul nu este vizibil. În mod fundamental, nu vom lua în considerare probleme legate de defectarea echipamentului. Discul dur extern trebuie inclus în BIOS, precum și prioritatea încărcării de pe dispozitivul principal. Dacă întâmpinați probleme cu sistemul de fișiere, puteți utiliza comanda sfc / scannow sau chkntfsx / c. Dacă hard disk-ul se numește „presărat”, atunci nu puteți face nimic. Va trebui să-l schimbe. Deși mulți experți recomandă încercarea programului Regenerator HDD, unii susțin că această utilitate magnetizează suprafața discului, dar această metodă este greu de crezut. Pe de altă parte, utilități precum ImageX nu pot fi dispensate atunci când instalați sistemul pe o unitate externă. Modulul PW Boot nu recunoaște deloc caractere chirilice, funcționează pe principiul liniei de comandă. Merită să o faci? Și asta nu este totul ... Când începeți să alegeți mai multe instalații simultane, trebuie să alegeți între un dispozitiv detașabil convențional și un format de container standard VHD. Se crede că formatul VHD este citit mult mai rapid, dar problema includerii acestui tip de suport este tocmai utilizarea setărilor BIOS. La trecerea de la BIOS la UEFI, pot apărea mult mai multe probleme. Cu toate acestea, pentru Windows 7, instalarea se poate face folosind oricare dintre metodele enumerate mai sus. Cu toate acestea, formatarea partițiilor în majoritatea cazurilor nu va reuși. Astfel, este posibil să tragem o concluzie complet logică că această soluție simplă este ideală. Este puțin probabil să utilizeze un utilizator obișnuit metode specifice odată cu crearea sectoarelor de pornire. Acest lucru este atât de clar. Tehnica de actualizare a sistemului pare mult mai simplă, dar are și dezavantajele sale. În general, este mai bine să efectuați o instalare „curată”, copiind mai întâi toate informațiile necesare pe suporturi amovibile.
Cealaltă zi a fost o situație interesantă, acum vă voi spune.
Am avut nevoie să reinstalez Windows 7 pe computer. S-ar părea un lucru banal, este autorul unei crize a genului și a decis să vorbească despre cum să-i pună pe cei șapte? Calm, nu voi cădea în asta, voiam doar să creez o intrigă :)
Deci, avem un computer care funcționează complet, pe care Windows 7 a trăit în siguranță timp de aproximativ un an, fără nicio reinstalare. În legătură cu vânzarea computerului, a fost necesară completarea unui sistem curat, spre bucuria noului proprietar. Distribuția este aceeași, echipamentul, în consecință, este de asemenea neschimbat, iar cei șapte încăpățânați nu se ridică.
Windows a întâmpinat o problemă de comunicare cu un dispozitiv conectat la computer.
Această eroare poate fi cauzată de deconectarea unui dispozitiv de stocare amovibil, cum ar fi un extern uSB drive în timp ce dispozitivul este în uz sau de un hardware defect, cum ar fi un hard disk sau unitatea de CD-rom care se defectează. Asigurați-vă că orice spațiu de stocare detașabil este conectat corect și apoi reporniți computerul.
Dacă primiți în continuare acest mesaj de eroare, contactați producătorul de hardware.
Stare: 0xc00000e9
Info: A apărut o eroare neașteptată de i / o
Iată verdictul meu: 0xc00000e9 - Problema hardware 100%, în cazul meu, unitatea de DVD care a fost utilizată ultima dată pentru instalarea Windows acum un an a fost buggy (problema apare și atunci când calitatea discului în sine sau neplăcutul reciproc al unei anumite unități pentru o anumită unitate este slabă). Da ... totul merge până la punctul în care DVD-urile, precum unitățile de CD, devin învechite. Pe noul meu Mac mini, de exemplu, nu mai există, totuși, ca pe un netbook.
Situația a fost agravată de faptul că două discuri cu distribuție Windows nu mai erau fete și chiar pe un disc de lucru, în mod evident, au refuzat să fie instalate atunci când zburau cu aceeași eroare - așa nu credem în coincidențe.
Am vrut să notez asta cu licențele oficiale windows drive 7 Pro, sistemul a fost livrat chiar și de pe unitatea mea de DVD nativă. Discurile aparent stampilate, orice s-ar spune, sunt citite mai bine decât auto-scrise. Prefață suficientă, pentru că povestea este de fapt despre altceva.
Am avut o întrebare, cum să instalez un sistem de operare fără DVD?
Nu există niciun spațiu curat la îndemână, nici unități flash, dar există o imagine a unui disc de distribuție în format ISO, un hard disk de la un laptop vechi și un adaptor pentru conectarea acestuia din urmă la USB (adică, cu alte cuvinte, un hard disk extern).
S-a dovedit că instalarea Windows 7 cu un HDD USB este chiar mai ușoară decât cu USB FLASH și mult mai rapid decât cu DVD. Întreaga instalație mi-a luat aproximativ 10 minute (aici timpul desigur depinde de performanțele computerului). Această metodă Instalarea este potrivită atât pentru computere desktop, cât și pentru laptopuri cu netbook-uri.
Pregătirea unui HDD bootabil
Totul este simplu aici. Va trebui să creăm o partiție primară (aproximativ 4 Gb) pe pagina noastră uSB extern conduceți și faceți-l activ. Spațiul rămas poate fi preluat de o altă secțiune și utilizat în scopul prevăzut (de exemplu, organizarea curățării fișierelor).
Voi descrie în detaliu procesul de creare a unei partiții fără software terț, folosind exclusiv instrumente Windows. Toate datele de pe HDD-ul extern vor fi șterse!
1. Panoul de control -\u003e Instrumente administrative -\u003e Management computer (Managementul discului)
2. Alegeți HDD-ul USB
(click dreapta) - Șterge volumul;
(click dreapta) - Creați un volum simplu;
În fereastra care apare, selectați dimensiunea volumului de 4200 megabyte (dimensiune de distribuție) și faceți clic pe. Dacă vi se solicită, selectați orice scrisoare de unitate gratuită. Atunci trebuie să formatați noua noastră secțiune Grăsime 32, faceți clic pe și ați terminat.
Acum, facem ca partiția creată să fie activă (faceți clic dreapta) - facem partiția activă. A doua secțiune (dacă ați creat-o) nu trebuie să fie activă.
3. Copiați ferestrele 7 la HDD USB
Dacă aveți o imagine ISO, cum ar fi a mea, atunci pur și simplu despachetați-o la activul creat secțiune dură unitate (am folosit 7zip pentru asta)
Dacă aveți un DVD de instalare, copiați tot conținutul său în partiția activă a HDD-ului USB.
Acum puteți instala Windows în siguranță. Selectați HDD-ul USB ca dispozitiv principal de pornire din BIOS sau vedeți ce buton vi se solicită să apăsați când porniți computerul pentru a selecta sursa de pornire. Aproape toate moderne placi de baza oferi o astfel de alegere.
Dacă vi se pare util articolul,
nu vă lăsați să vă placă și să împărtășiți cu prietenii.
Salutări, dragi cititori ai blogului meu. Astăzi am decis să scriu un articol care vă va fi foarte util. Oamenii au adesea situații când „setarea” sistemului de operare pentru computer este foarte necesară, dar nu există nici un DVD-disc de dimensiuni potrivite, nici o unitate USB. În acest caz, veți avea nevoie instalarea Windows 10 de pe un hard disk. Articolul va descrie instrucțiuni pas cu pas întregul proces, toate detaliile și caracteristicile.
Aici putem menționa câteva avantaje evidente. Primul este hard disk-ul intern al unui laptop sau computer capabil să garanteze viteza maximă de execuție. A doua - această metodă nu necesită să cheltuiți mult timp și bani pentru a cumpăra un disc de volum sau o unitate flash. Tot ce ai nevoie este o imagine ISO care poate fi descărcată fără probleme de pe site-ul oficial al dezvoltatorilor, două programe - EasyBCD, UltraISO și spațiu liber pe partiția sistemului (5 gigabyte sau mai mult).
Microsoft s-a ocupat să creeze un utilitar unic, cu care fiecare utilizator să poată descărca cu ușurință fișierele în format ISO sau să actualizeze sistemul în sine Windows 10. Instrumentul de creare a mediilor este considerat foarte ușor de utilizat, deci nu trebuie să întâmpinați dificultăți.
Pentru ce sunt EasyBCD și UltraISO?
EasyBCD - Absolut program gratuital cărui obiectiv principal este calitatea și configurare rapidă descărcări ale tuturor operațiilor sisteme Windows, Linux BSD și altele. Lansat de NeoSmart în 2004.
UltraISO - software pentru Windows, ale cărui obiective principale sunt nu numai crearea, ci și convenția și editarea diverselor formate de imagini DVD și CD. Este un produs software destul de comun și eficient.
Instalarea începe
Porniți computerul, porniți consola de gestionare a discului. Pentru a finaliza operația, pur și simplu apăsați combinația de taste Win + R. După aceea, fără erori, introduceți comanda „diskmgmt.msc”.
În lista care apare, selectați partiția de sistem, folosiți butonul din dreapta al mouse-ului pentru a face clic pe elementul de meniu „Compress volum”.
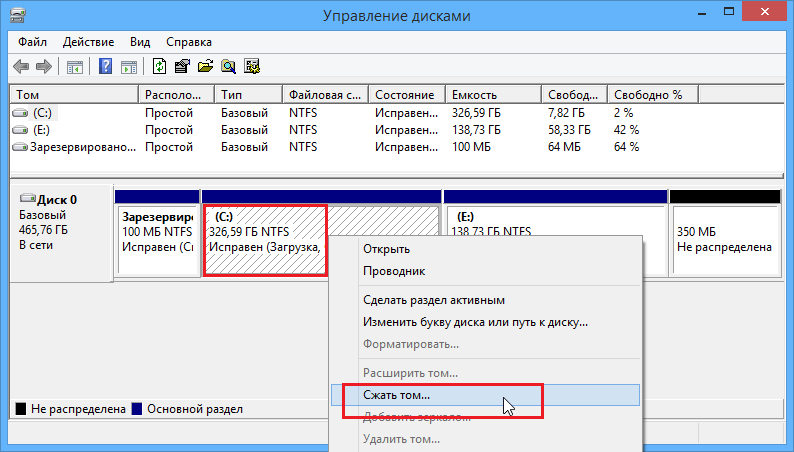
Deschideți meniul „Dimensiune spațiu compresibil”. Introduceți valoarea 6000, faceți clic pe fila „Compress”. Nu uitați că valoarea numărului pe care doriți să-l introduceți ar trebui să fie luate în considerare în funcție de dimensiunea fișierului IS0.
Crearea volumului
După ceva timp, sistemul va efectua etapele de mai sus. În fereastra: „Managementul discului” ar trebui să apară unele modificări. Dacă întregul proces a fost finalizat cu succes și fără erori, atunci pe PC-ul dvs. ar trebui să apară un spațiu etichetat nou. Faceți clic dreapta pe ea și accesați „Creați un volum simplu”. De 3 ori faceți clic pe fila „Următorul”.
RMB - butonul dreapta al mouse-ului.
Formatarea secțiunii
Este important să nu pierdeți un articol, care se numește „Formatarea secțiunii”. În câmpul „Etichetă de volum” care apare, introduceți numele „date”. Acțiunea finală va fi făcând clic pe inscripția „Finalizare”.
Din nou, dacă toate acțiunile au fost făcute corect, atunci în secțiunea „Computerul meu” veți observa noul volum gol adăugat de 5,85 gigabite.
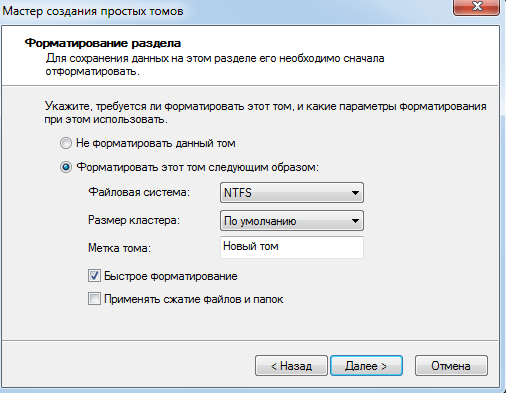
Instalați UltraISO
În cazurile în care aveți Windows 7, trebuie să instalați programul, ale cărui funcții le-am descris puțin mai sus în text. După finalizarea procesului, executați acest programși utilizați exploratorul pentru a găsi imaginea dorită. Deschide-l, mută toate fișierele în secțiunea pe care tocmai ai creat-o.
Folosind EasyBCD
Este timpul să treci la următorul unic și foarte program util - EasyBCD. În scopul de a instalarea Windows 10 pe hard disk reținut, trebuie să descărcați această aplicație. După pornire, veți observa o nouă filă - „Adăugare intrare”. Apoi, selectați „WinPE”. În câmpul Tip, accesați WIM Image (Ramdisk). Nu uitați să introduceți un nume și să indicați calea către imagine de boot «Boot.wim».
Punerea în aplicare a acestei etape ar trebui luată foarte în serios. Pentru a face acest lucru, trebuie doar să faceți clic pe LMB pe pictograma binoculară, deschideți volumul de date. În secțiunea Surse, selectați fișierul boot.wim. În fereastra aplicației EasyBCD, faceți clic pe „Adăugare”. Dacă toate etapele de mai sus au fost efectuate fără erori, atunci puteți trece cu siguranță la etapa finală a întregului proces de instalare.
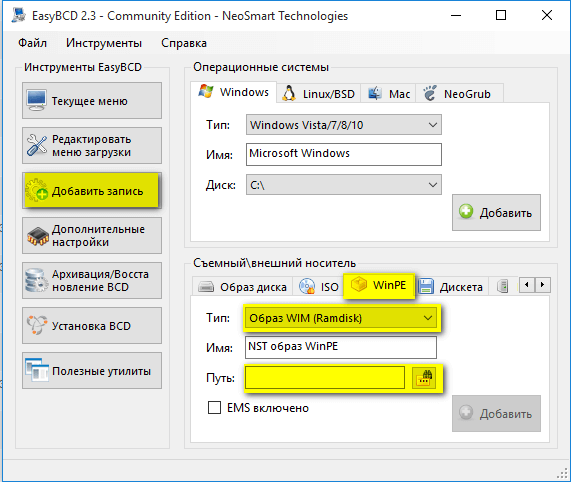
Etapa finală
Găsiți fila „Editează meniul de pornire”. Aici trebuie să faceți clic pe articolul „Salvați”. Asigurați-vă că vă reporniți dispozitivul computer personal. Acest lucru elimină riscul diferitelor erori și faptul că sistemul îngheață pur și simplu. În ecranul de selectare a sistemului de operare, găsiți fila Date, astfel încât programul Windows 10 să pornească.
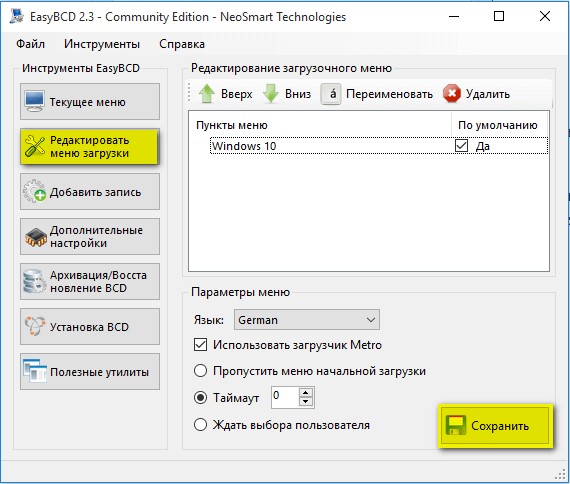
Important: dacă trebuie să efectuați o instalare curată a sistemului de operare, trebuie să ștergeți complet partiția sistemului. Pentru ca mai târziu să nu apară erori și alte probleme, să-l creezi din nou și să te asiguri că îl formatezi.
Windows 10 într-o mașină virtuală
În acest sens, aș dori să completez acest articol. Nu uita să le spui prietenilor rețelele de socializare și abonați-vă la blogul meu. Și nici nu veți observa cum vor apărea în fiecare zi din ce în ce mai noi, mai interesante și, cel mai important, articole care vă sunt cele mai utile.
Salutări, Victor
Salutări, prieteni.
Probabil, fiecare utilizator al unui computer sau laptop a fost confruntat cu o situație în care a înțeles că este timpul să reinstalați sistemul de operare. Acest lucru se datorează apariției de dificultăți în muncă, greșeli frecvente și alte momente neplăcute. Dar dacă nu aveți o unitate USB, un disc de plastic pentru înregistrarea unei imagini sau o unitate refuză să funcționeze? Nu vă faceți griji. Astăzi vă voi spune cum să instalați Windows de pe un hard disk. Mulți nici nu bănuiesc că astfel de instrumente există deloc.
Trebuie spus imediat că această opțiune este potrivită numai pentru sisteme de operare care sunt în stare de funcționare, deoarece multe mișcări vor trebui să fie efectuate cu ajutorul carcasei. Adică dacă ai apărut brusc ecran albastru - această metodă nu va ajuta.
În plus, este de remarcat faptul că acest ghid trebuie utilizat doar pentru viitoarele instalații ale Windows 7 și versiuni ulterioare. Mai mult, nu contează pe ce dispozitiv se efectuează operațiunea. Prin urmare, Windows XP nu poate fi plasat în acest mod pe computer sau laptop. Deoarece sunt folosite alte mecanisme acolo.
Pentru procedura în sine, avem nevoie de mai multe instrumente:
Un program pentru lucrul cu imagini - de obicei acesta Instrumente DAEMON. Personal, folosesc în general caracteristicile integrate ale Win.
utilitate EasyBSD.
Imaginea sistemului de operare în sine.
Instrucțiuni pas cu pas( )
Important! Este recomandabil ca până în acest moment hard disk-ul dvs. să fie deja împărțit în cel puțin două partiții - pentru sistem și fișiere.
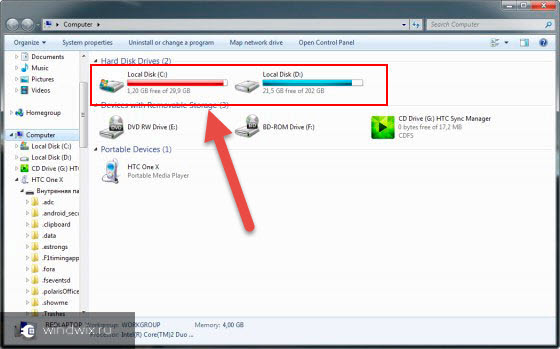
Deci, pentru a instala Windows 8 de pe HDD, trebuie să efectuați o serie de acțiuni. Mai întâi, creați o secțiune separată pentru fișierele de instalare:

Acum, pentru a instala Windows 10 sau o versiune anterioară, trebuie să pregătiți corect fișierele singure:
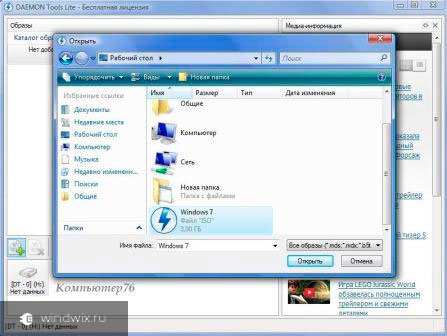
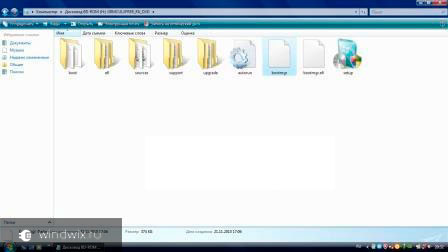
Acum este necesar să facă acest lucru, computerul a înțeles de unde să pornească. Pentru aceasta, aplicația este doar necesară Device Doctor. Succesiunea acțiunilor este următoarea:
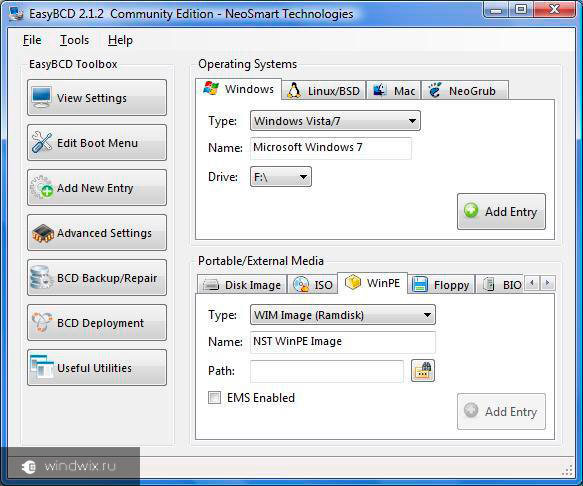
Dintr-o dată, în anumite situații nu înțelegeți ceva, puteți doar viziona videoclipul:
Dacă selectați "", veți vedea că apare sau nu o înregistrare. În cazul dvs., acesta ar trebui să fie deja în vigoare.
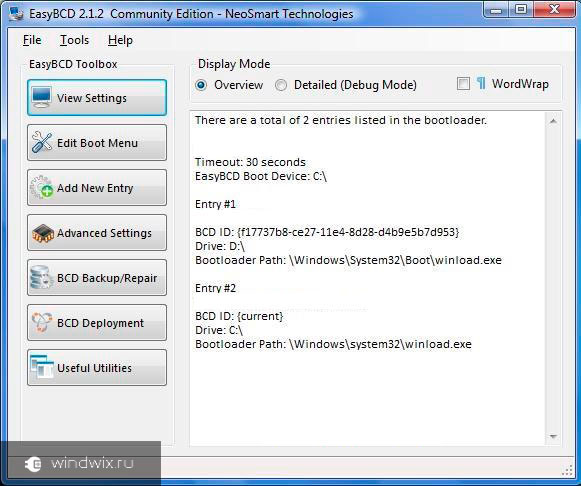
După munca depusă, închideți aplicația și reporniți computerul. Drept urmare, ar trebui să apară un meniu în care utilizatorii pot selecta sistemul dorit. Apoi indicați discul de instalare "" Drept urmare, procedura de instalare a sistemului de operare standard ar trebui să înceapă.
Bootice( )
Ultimul lanț de acțiuni poate fi realizat prin Bootice. Programul vă permite să nu creați discul suplimentar, dar instalează toate cele disponibile.
Facem următoarele:
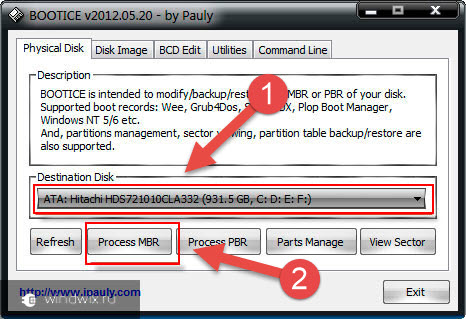
Este demn de remarcat faptul că nu este necesar să se indice exact unde este responsabil fișierul pentru încărcarea corectă a sistemului, deoarece aplicația se va regăsi.
instalare( )
Această metodă nu necesită setarea parametrilor de pornire prin BIOS, cum este cazul unui disc de plastic sau a unei unități USB. Această abordare este utilă dacă dintr-o dată butoanele de pe tastatură nu funcționează pentru dvs., permițându-vă să ajungeți la locul potrivit.

În general, indiferent de versiunea viitorului sistem de operare, procesul este aproape același.
Este important să vă amintiți că, înainte de a începe procesul, este mai bine să aveți un singur hard disk conectat. Acest lucru va simplifica procesul de selectare a unei partiții. În plus, echipamentul va cheltui mai puține resurse, ceea ce, în general, va afecta pozitiv performanța. Prin urmare, nu ar trebui să instalați sistemul de operare într-un asemenea mod pe un alt hard disk. Același lucru se poate spune despre plasarea pe SSD. Desigur, în cazul executării corecte a fiecărei acțiuni, nu ar trebui să apară probleme. Dar chiar și cu cea mai mică eroare, este posibil să pierdeți toate datele din oricare dintre partiții.
De asemenea, este de remarcat faptul că este posibilă o procedură similară extern extern conduce. Adevărat, pentru aceasta, trebuie să rulați Win pentru a seta toți parametrii. Cu toate acestea, din nou, astfel de proceduri nu sunt recomandate, deoarece din greșeală puteți șterge pur și simplu datele.

În cazul utilizării unui dispozitiv plug-in, puteți configura configurația de pornire de la acesta în BIOS și puteți pur și simplu să plasați o cască nouă pe laptop sau computer. Adevărat, pentru aceasta este necesar să scrieți corect sistemul de operare într-o componentă externă. Mai multe detalii sunt disponibile.
În orice caz, indiferent de metoda aleasă, toată lumea poate posta una nouă dacă există deja un Windows pe computer.
Ei bine, sper că articolul vă ajută să faceți probleme problemelor de pe dispozitiv.
În general, aș dori să vă recomand să găsiți un dispozitiv USB portabil compact în avans (astăzi costă bani minim) și să înregistrați sistemul corect. Personal, am trei dintre ele - pentru fiecare cea mai recentă versiune Sistem de operare de la Microsoft Corporation. Astfel, pot insera o unitate flash USB în port în orice secundă și, în termen de două ore, să restabilesc complet performanțele computerului, având în același timp un shell nou.
Noroc în munca grea! Abonați-vă și partajați blogul cu alții.




