Dacă Windows 10 a încetat să funcționeze brusc, nu vă faceți griji, există atât de multe modalități de a-l recupera. De exemplu, redirecționarea la o stare anterioară, un punct de control de recuperare sau crearea unei oglinzi de sistem și salvarea acesteia în mass-media externe, urmată de recuperare prin USB bootabil ( această opțiune în „Zece” funcționează mult mai bine decât în \u200b\u200bversiunile anterioare). Mai jos vom examina toate opțiunile existente pentru restaurarea Windows 10 și vom afla ce erori apar cel mai adesea la pornirea acestuia.
Pentru recuperarea cu succes, trebuie să înțelegeți cum funcționează această opțiune sau acea opțiune. Mai întâi ar trebui să încercați să porniți Windows. Folosind-o, puteți efectua un boot „curat” fără a activa drivere și software suplimentare. Eșecul poate apărea nu numai în Windows în sine, cel mai probabil, este o eroare de driver, instalată ulterior sau o anumită aplicație. Dacă modul sigur nu rezolvă problema, puteți continua direct la recuperare.
Această caracteristică a apărut recent în Windows 10 și a reușit deja să se dovedească bine. Acesta este ceva similar cu descărcarea completă pe smartphone-urile Android (Windows revine la setările din fabrică). Există mai multe moduri de a începe un proces:
- Faceți clic pe pictograma de notificare și faceți clic pe tabla „Toate setările”.
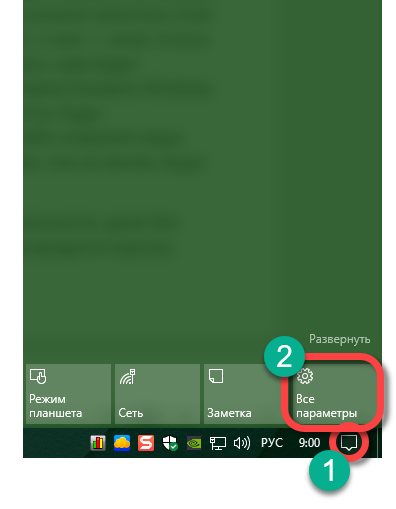
- Faceți clic pe tabla „Actualizare și securitate”.
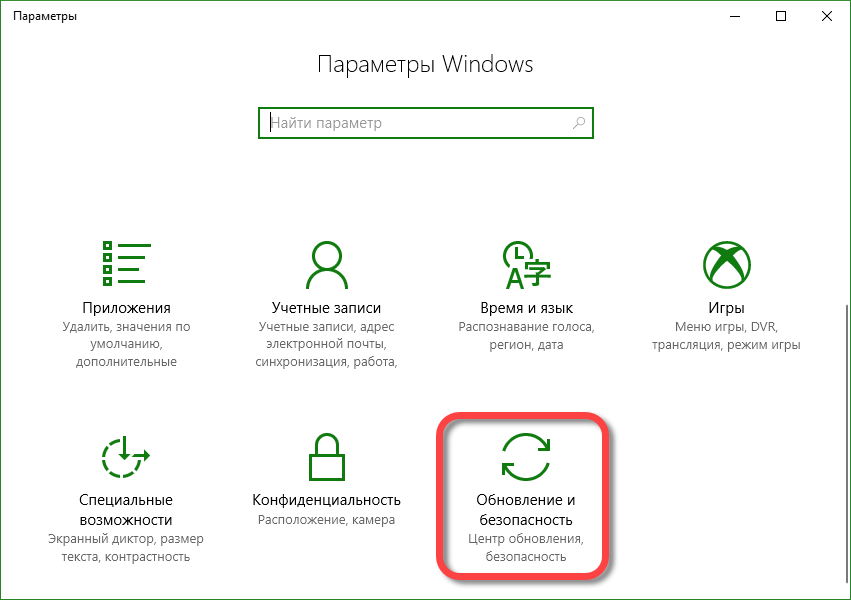
- Pentru a readuce Windows 10 la setările din fabrică, faceți clic pe intrarea „Recuperare” și în partea dreaptă a butonului „Start”.
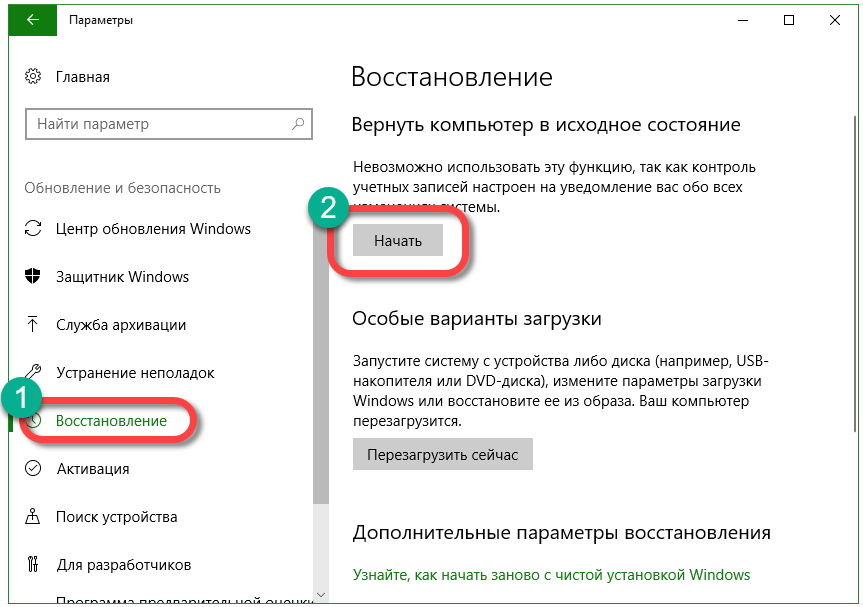
Există o altă oportunitate de a intra în acest meniu, despre asta vom vorbi mai jos. Acolo vă vom spune ce să faceți dacă Windows 10 nu pornește și nu puteți intra în setările de rollback. De îndată ce este apăsat butonul „Start”, vi se vor oferi două opțiuni resetați ferestrele 10. Puteți readuce sistemul la starea inițială și, în același timp, salvați toate datele utilizatorului sau puteți șterge definitiv și reinstalați sistemul de operare curat.
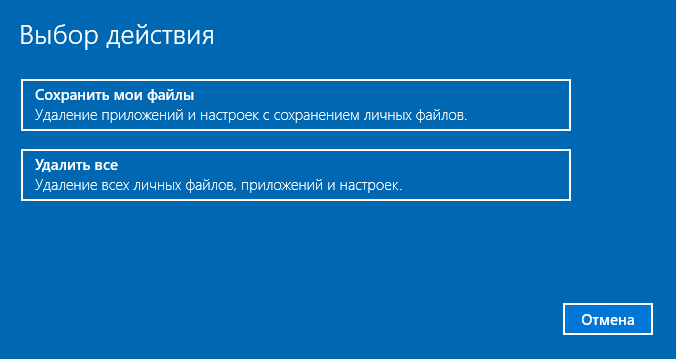
Intră acest mod Puteți face fără să vă conectați. Pentru a face acest lucru, țineți apăsat butonul Shift de pe ecranul de conectare Windows și reporniți computerul.
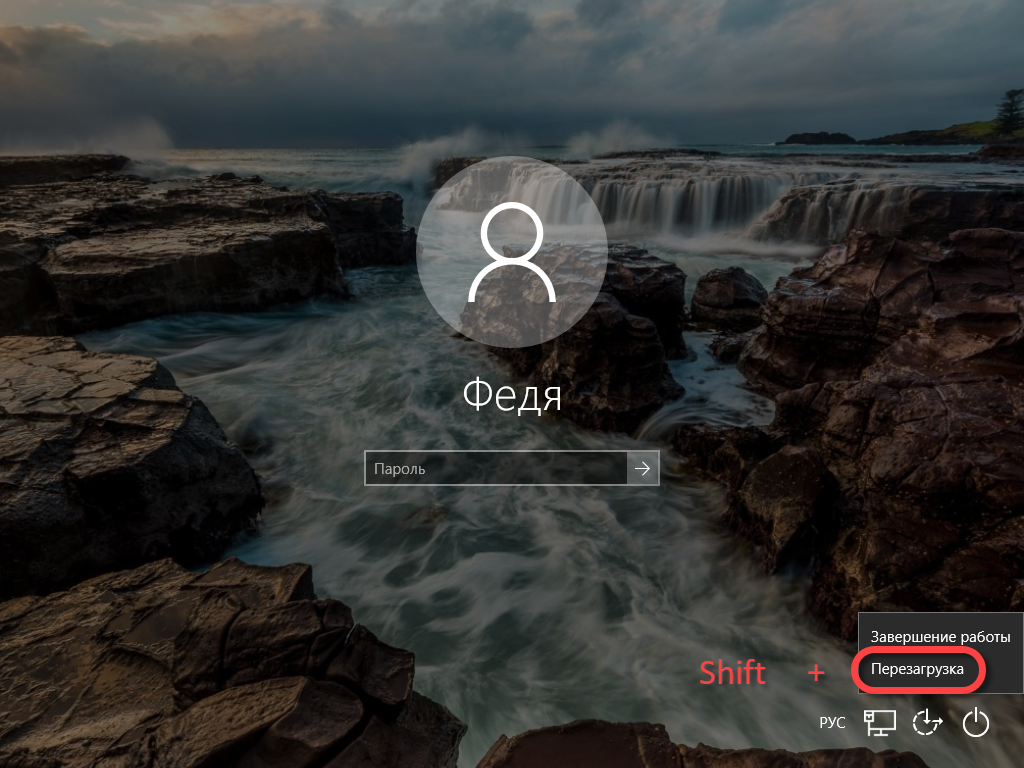
Va apărea un meniu în care trebuie să selectăm elementul indicat în captură de ecran.
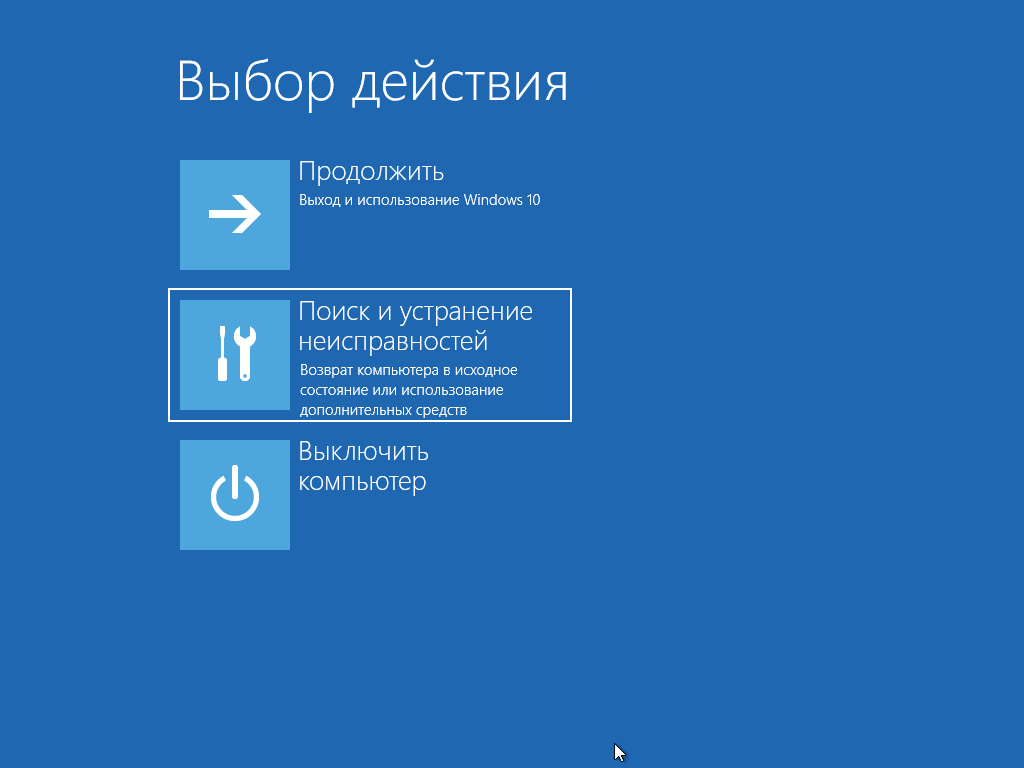
Rămâne să faceți clic pe „Reveniți la computer la starea inițială».
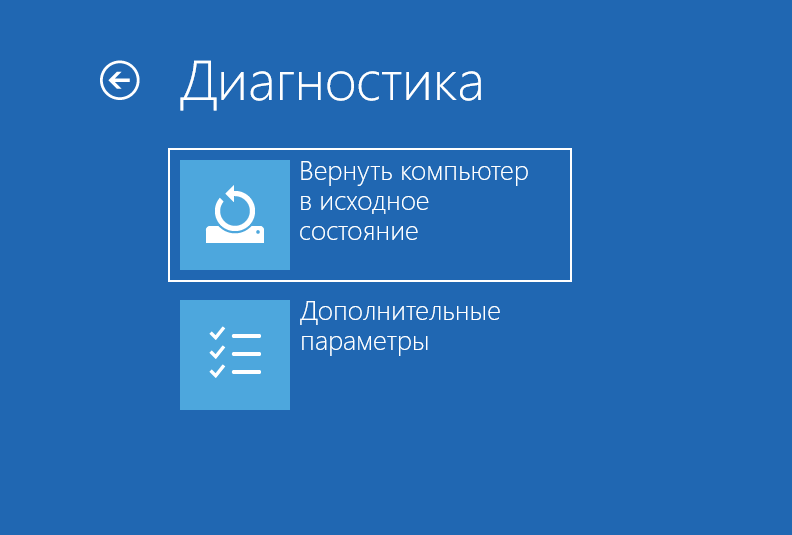
Pe ecranul următor, ni se va oferi din nou opțiunea de salvare sau ștergere a datelor utilizatorului.
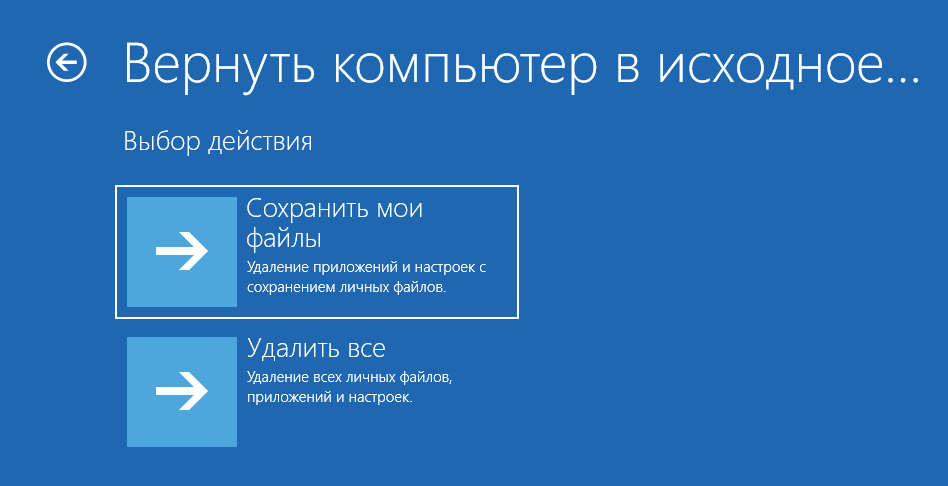
După aceea, sistemul nostru va începe să repornească, procesul de recuperare va începe.
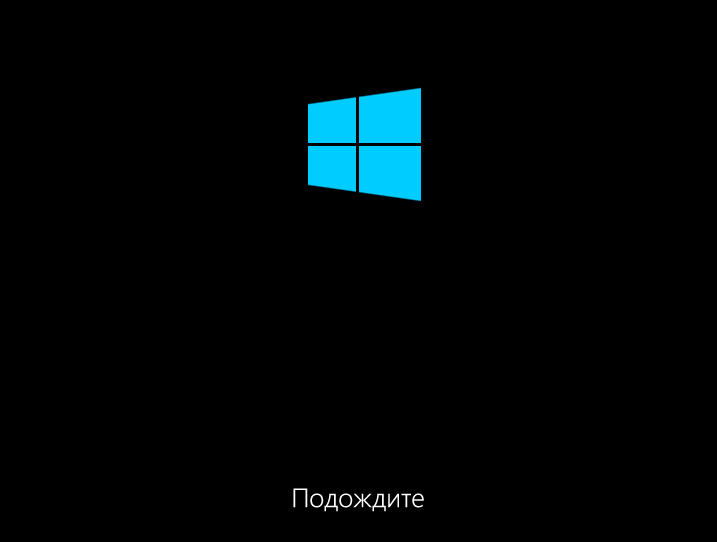
Trebuie doar să așteptăm până când Windows a pregătit toate fișierele necesare.

Încă o dată ni se va solicita să alegem o opțiune de recuperare, vom face o reinstalare „curată”, apoi faceți clic pe „Doar ștergeți fișierele mele”.
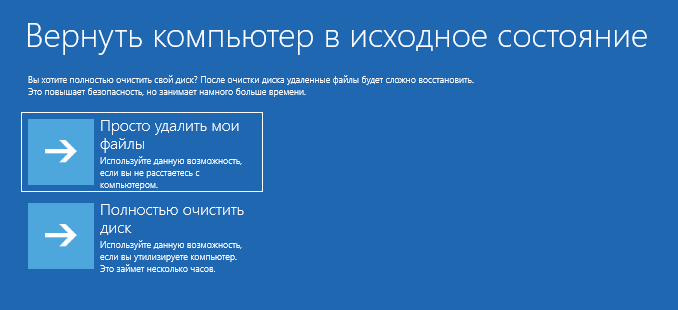
„Zece” va anunța că toate datele vor fi șterse, de acord și faceți clic pe „Resetare”.
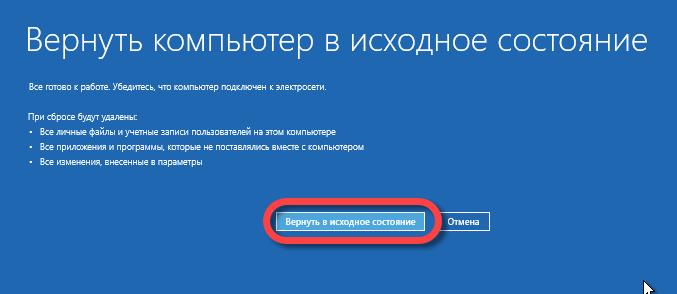
Procedura de recuperare poate dura mult timp. Uneori de multe ori mai mult decât dacă am reinstala sistemul dintr-o unitate flash. Apropo, puteți citi despre cum să faceți acest lucru.
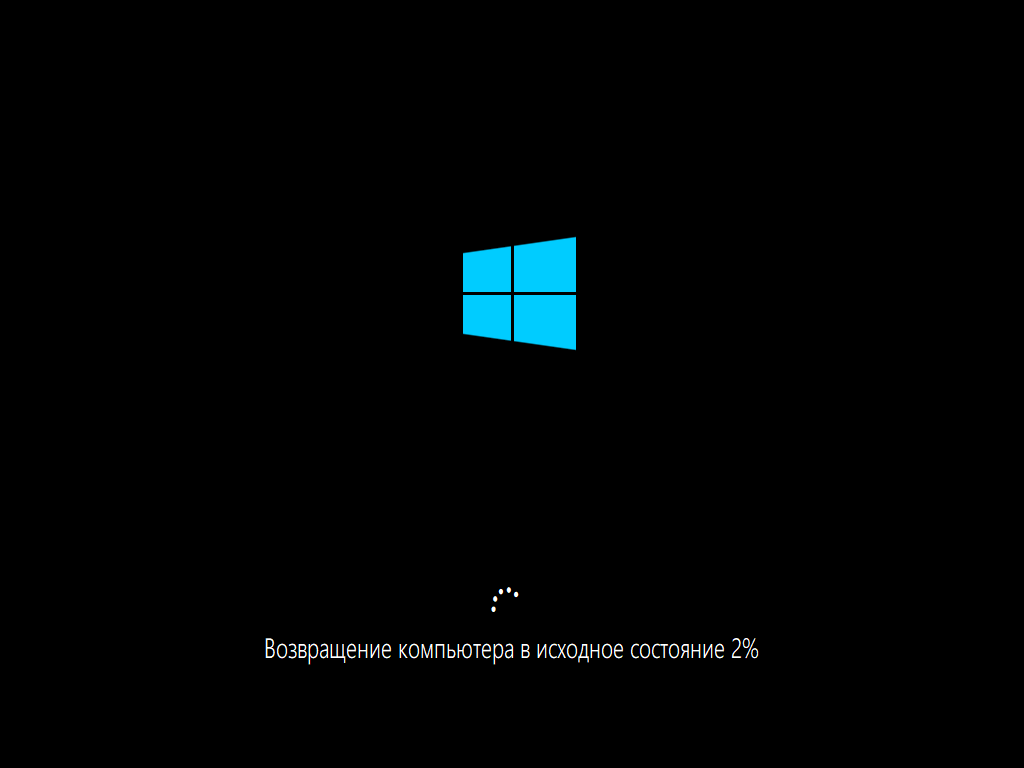
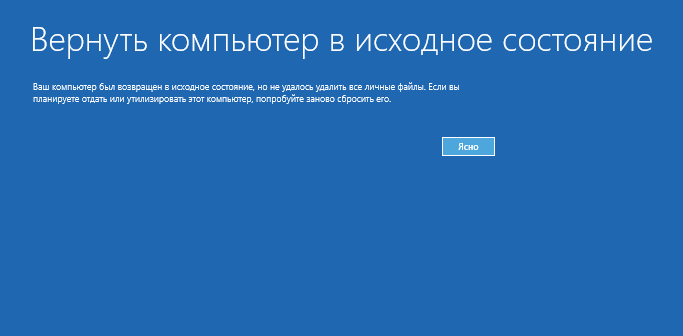
După ce faceți clic pe butonul „Șterge”, va începe instalarea Windows 10.
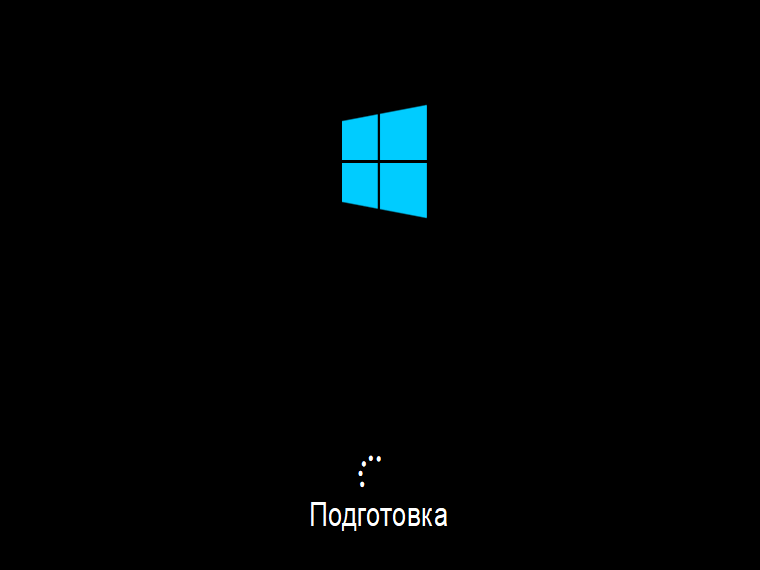
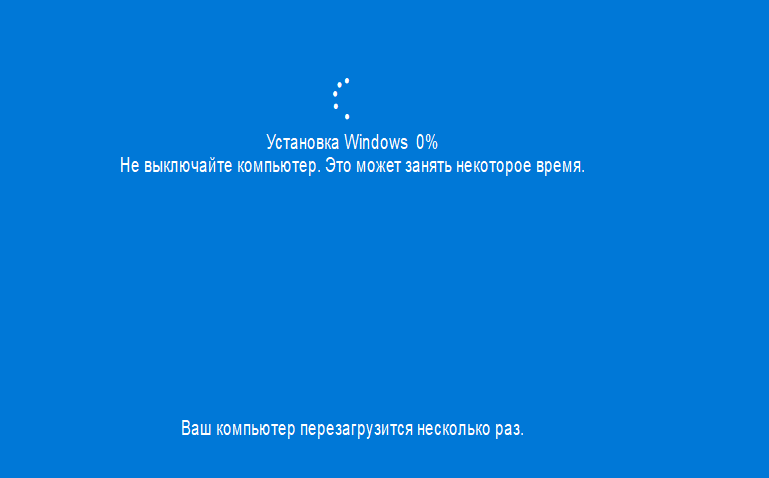
- Alegeți locația de care avem nevoie.
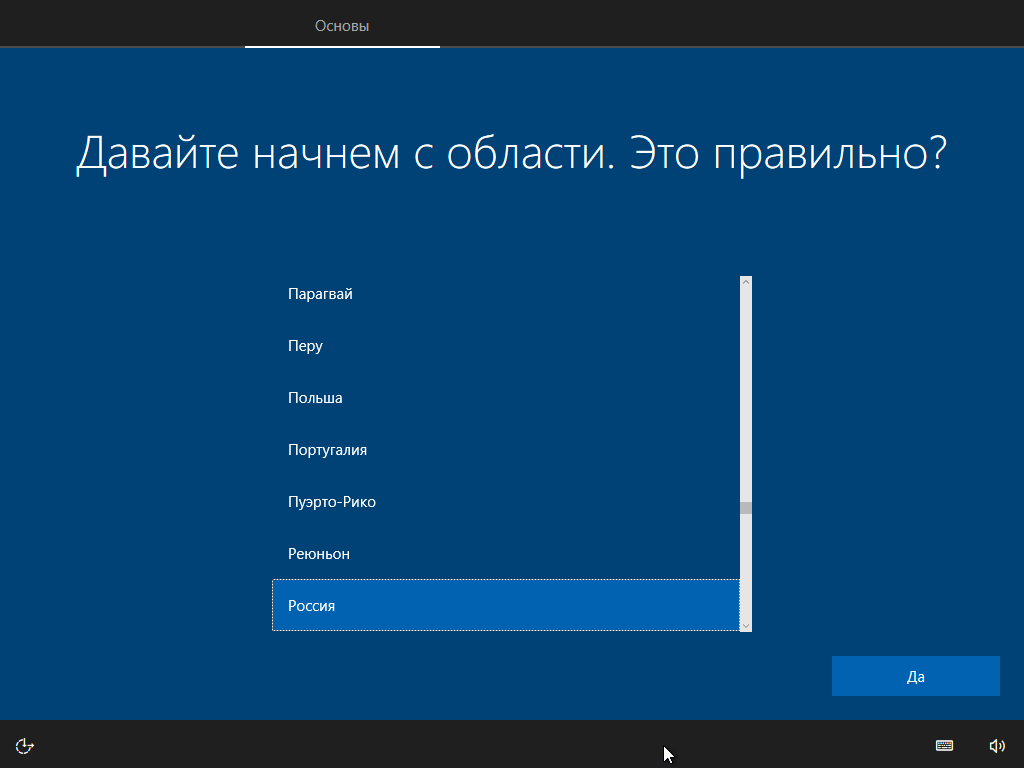
- Determinat cu limbajul sistemului.
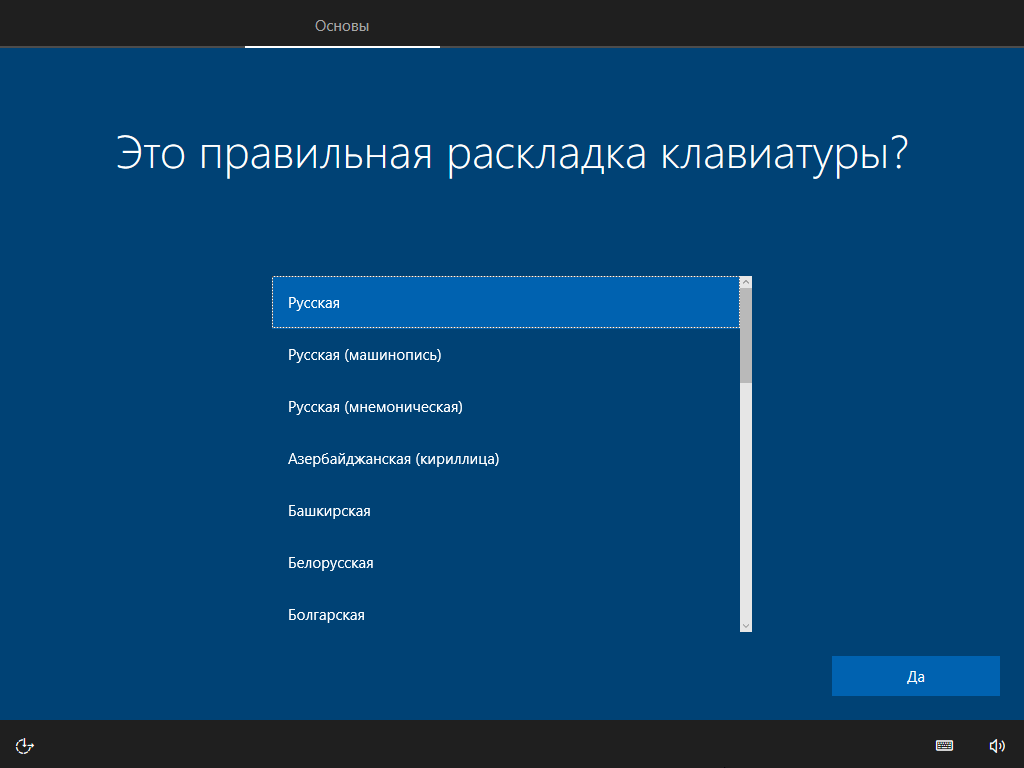
- Suntem de acord cu licența Microsoft, faceți clic pe butonul „Acceptă”.
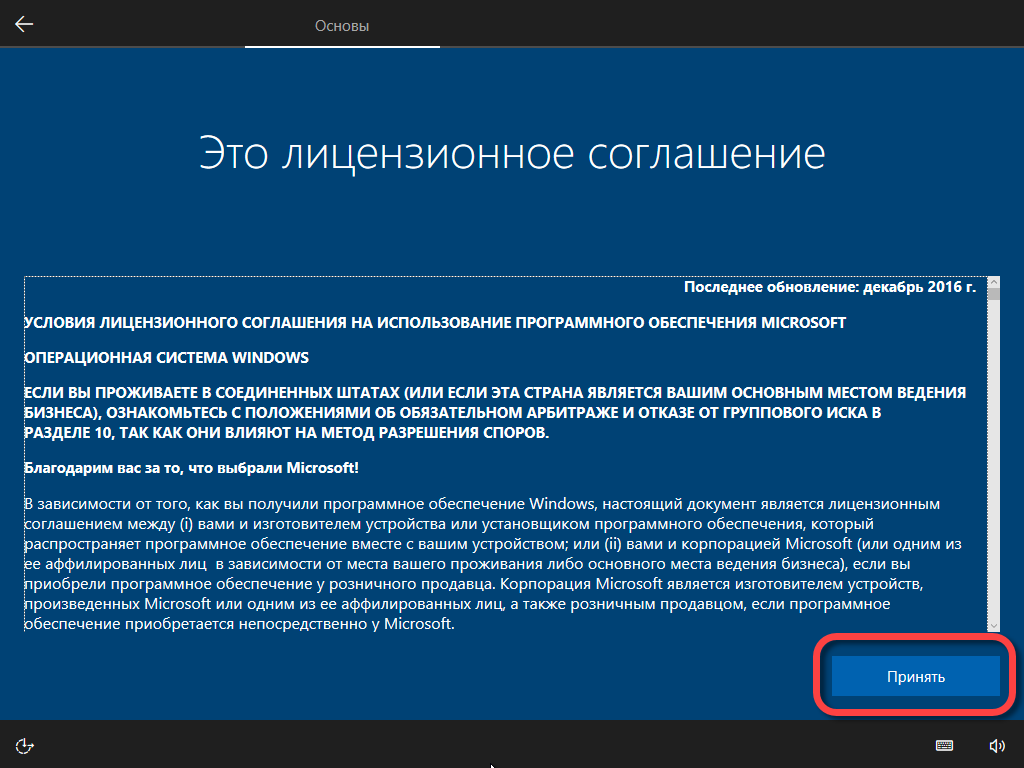
- Alegeți tipul de utilizare a sistemului.
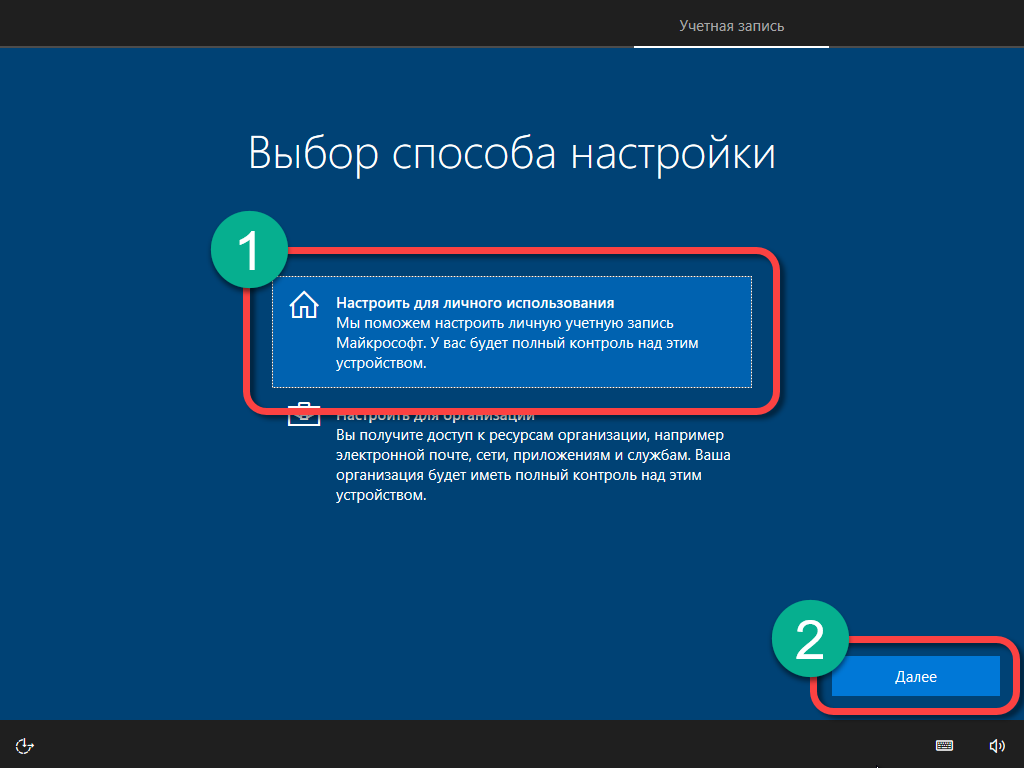
- Alegeți metoda de autorizare, pe care o puteți utiliza cont Microsoft, înregistrați-o sau conectați-vă la contul local.
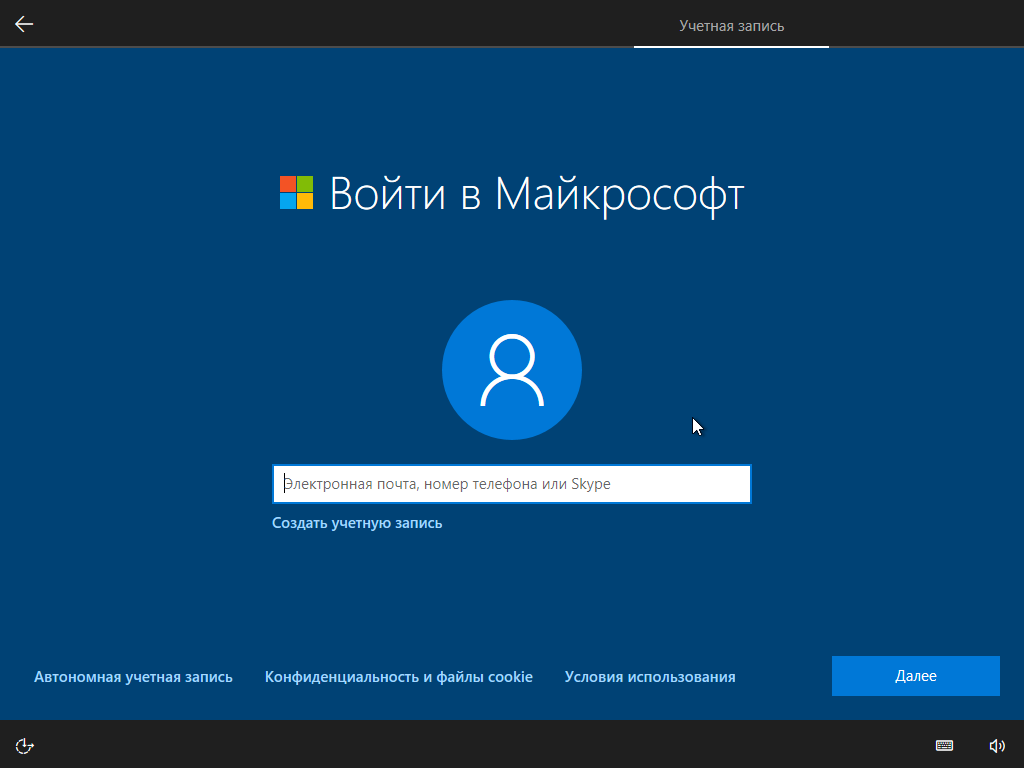
După finalizarea procesului, computerul va fi returnat la starea inițială. Cu alte cuvinte, va fi ca și după ce ați instalat sistemul de operare. În unele cazuri, poate fi necesar să instalați drivere.
La avantaje recuperare automată sistemele includ ușurința de utilizare a instrumentului și absența necesității suportului de pornire.
Pe laptopuri și computere care nu mai aveau loc ferestre instalate 10, resetarea înseamnă instalarea tuturor driverelor necesare (există o secțiune specială pentru stocarea lor pe disc).
Cum să recuperați Windows 10 folosind un disc de recuperare
Un disc de recuperare este un mediu care conține toate datele necesare pentru reîncarnare sau recuperare completă Fișiere de sistem de operare și sistem. Să ne uităm la algoritmul pentru crearea unui disc de recuperare pentru Windows 10. Mai jos este o instrucțiune pas cu pas cu capturi de ecran. Începem.
- Deschideți parametrii sistemului folosind instrumentul de căutare. Acesta este situat în partea stângă a barei de activități. Introduceți un nume în câmpul de căutare.
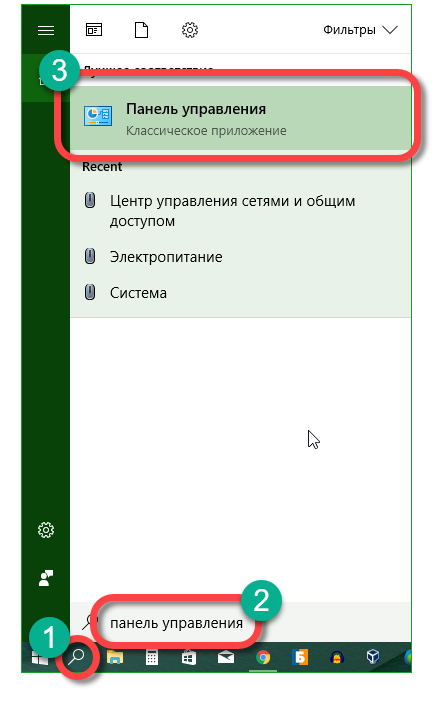
- bara de căutare Parametrii Windows scriem cuvântul „Disk” și în selecție selectăm instrumentul de care avem nevoie.
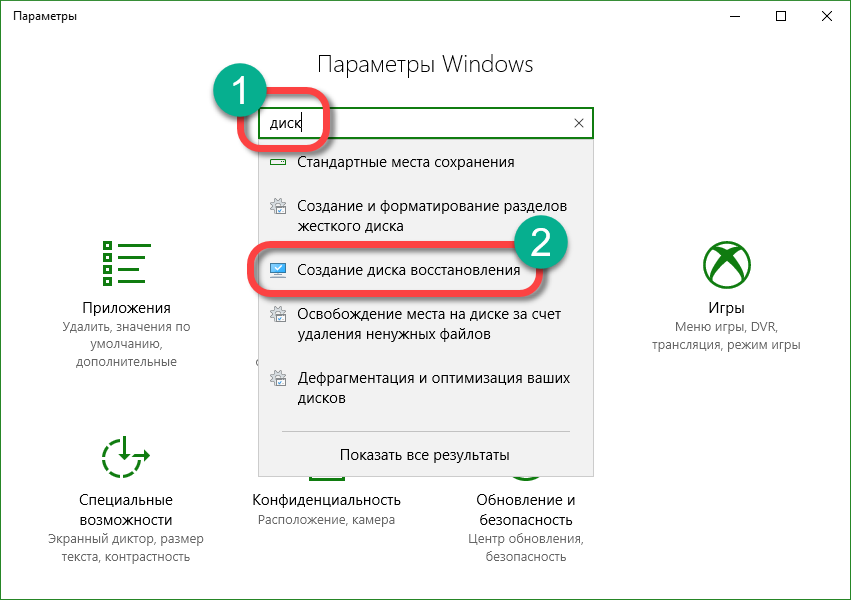
- Dacă, atunci când creăm un disc, punem o bifă în fața articolului marcat pe ecran, în viitor nu putem doar să reparăm sistemul de operare, ci să îl reinstalăm din nou cu o copie a tuturor datelor utilizatorului.
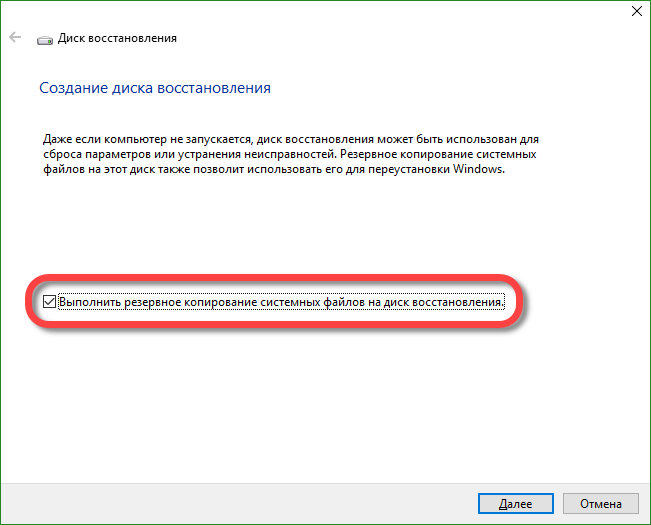
- Selectăm un disc pe care se va scrie imaginea pentru recuperare și facem clic pe „Următorul”.
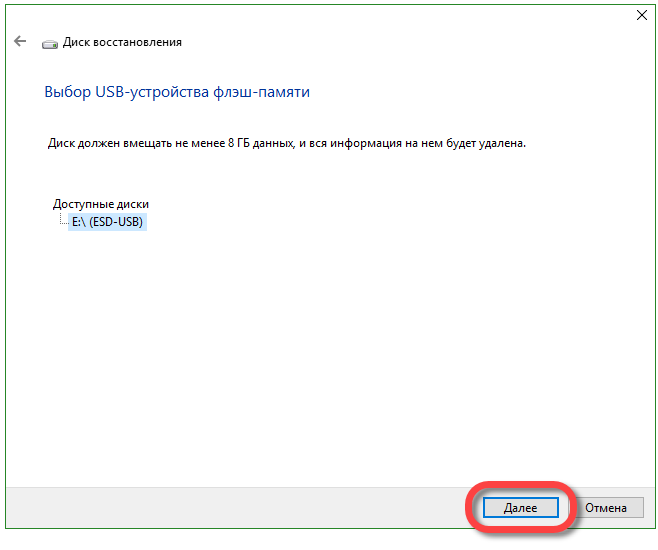
- Windows ne va anunța că toate fișierele de pe unitatea flash USB vor fi șterse. Suntem de acord și facem clic pe „Creați”.
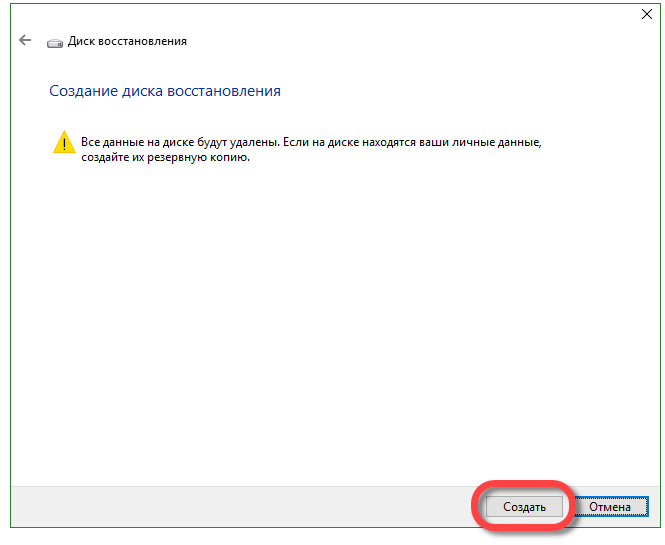
- După finalizarea pregătirii de recuperare automată, va începe crearea discului. Procesul poate dura mult timp.
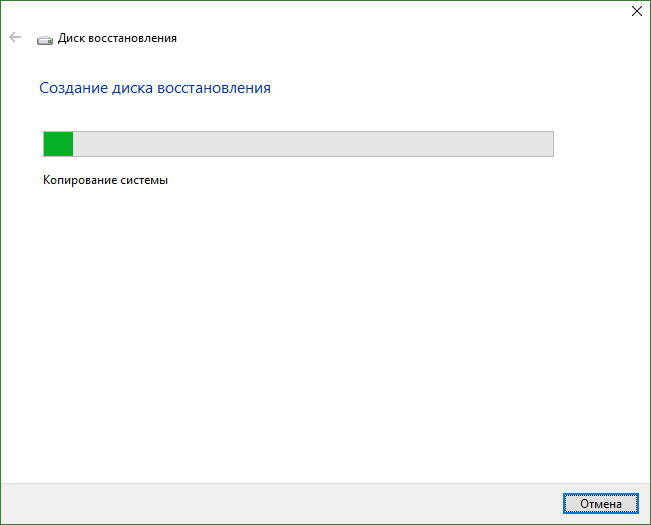
Folosind discul nostru de recuperare, puteți face următoarele:
- restaurați starea anterioară a computerului folosind backup;
- utilizați rollback pentru a restabili modul punct
- modul de recuperare automată la pornirea sistemului;
- utilizarea liniei de comandă;
- complet recuperare Windows 10 din imagine.
Unitatea, a cărei creație am descris-o, este chiar mai convenabilă decât o simplă unitate flash de instalare. La urma urmei, folosind acesta din urmă, trebuie să configurați Windows 10 de fiecare dată, iar sistemul restaurat din copie practic nu necesită configurare și este imediat gata să funcționeze.
Rollback Windows 10 cu o imagine completă
În „Zece” există posibilitatea unei copii de rezervă complete a întregului sistem. Mai jos vom analiza cum să creăm o imagine și cum să restaurăm sistemul de operare de la ea, de exemplu, după eșecurile care au apărut deoarece computerul nu a fost pornit corect. Fiecare etapă instrucțiuni pas cu pas pentru claritate, va fi însoțit de o captură de ecran.
Această opțiune diferă de cea descrisă mai sus, deoarece creăm o distribuție completă a sistemului de operare existent, cu drivere, fișiere de utilizator, etc. Folosind această imagine, puteți restaura sistemul și trece imediat la utilizare, nu sunt necesari pași suplimentari. Cel mai bine făcut copie de rezervăimediat ce sistemul este instalat, configurat și, în general, adus la stare sănătoasă. Dar în niciun caz, atunci când începe deja să încetinească din dezordine.
Noțiuni introductive despre crearea unei imagini complete a Windows 10 existent:
- Deschideți panoul de control cu căutare Windows (faceți clic pe pictograma lupă, introduceți o interogare de căutare și faceți clic pe rezultat).
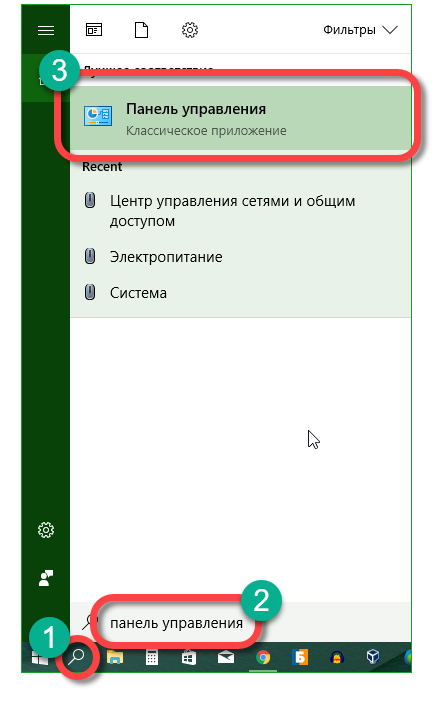
- În câmpul de căutare al panoului de control, scrieți „Istoricul fișierelor” și faceți clic pe rezultat.
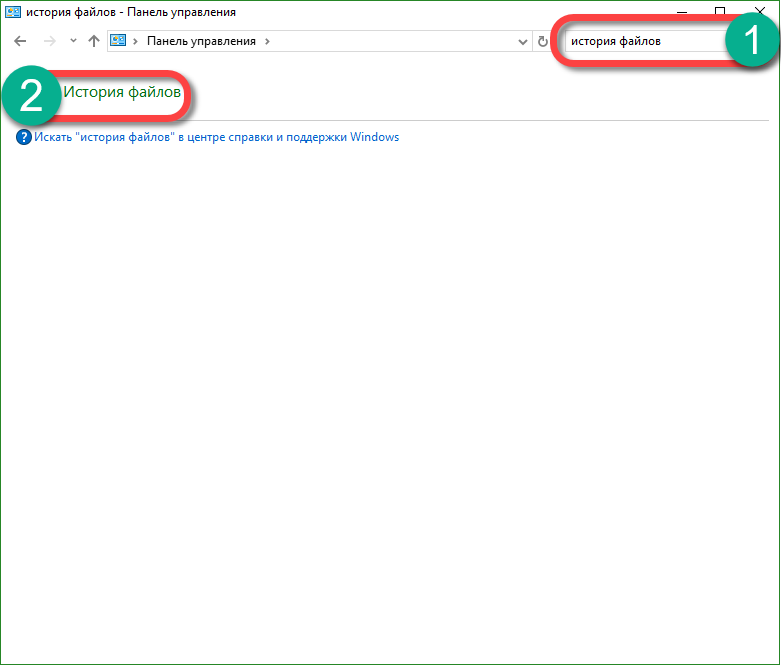
- Acum, în colțul din stânga jos, faceți clic pe inscripția indicată în captură de ecran.
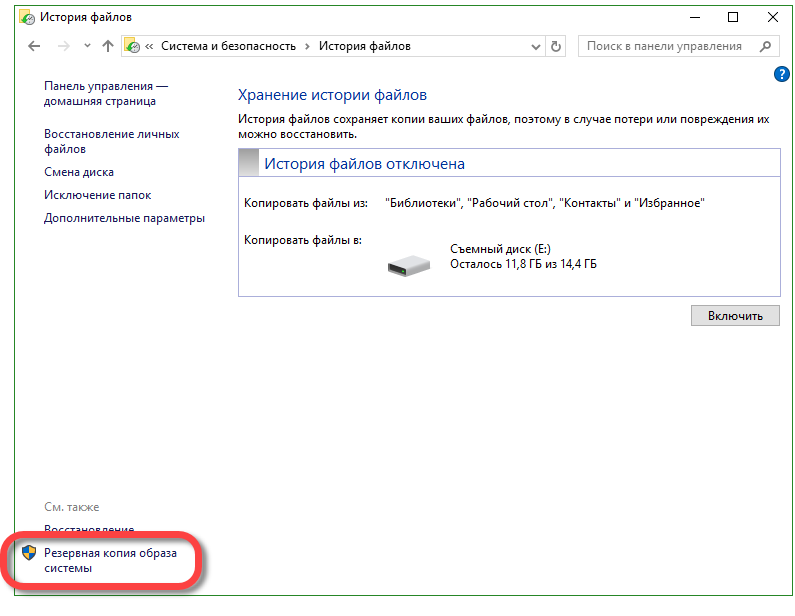
- Accesați „Crearea unei imagini de sistem”.
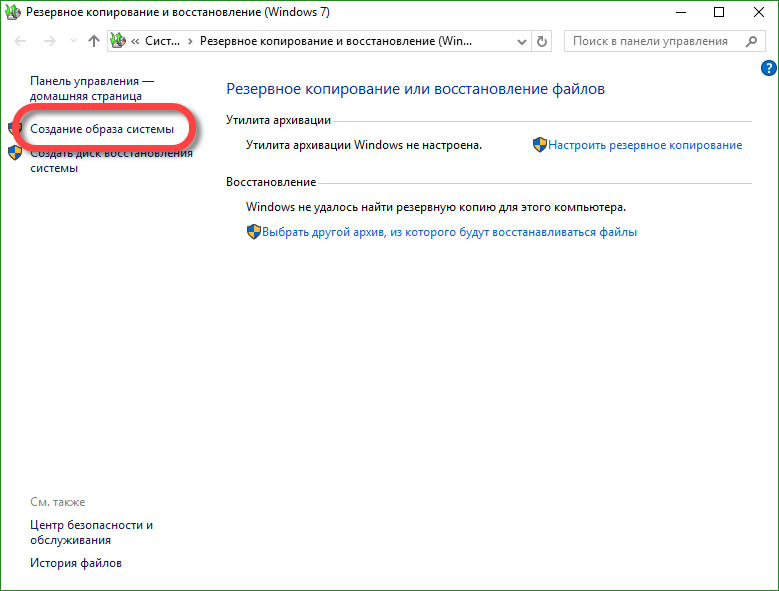
- Acum puteți continua direct la crearea imaginii. Există trei opțiuni pentru salvarea acesteia. Putem înregistra copie de rezervă pe hard diskîmpărțiți-l în mai multe DVD-uri sau specificați ținta folder de rețea. Folosim prima opțiune. Faceți clic pe „Următorul”.
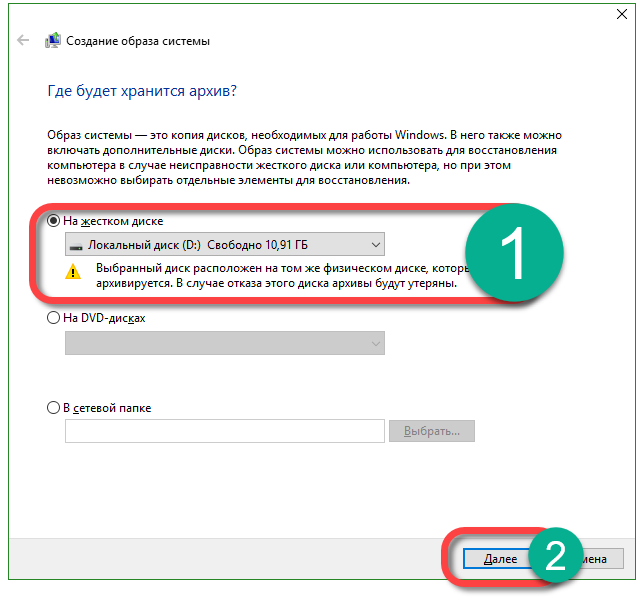
- Începând cu activitatea, faceți clic pe „Arhivare”. Sistemul ne spune că acest lucru poate necesita aproximativ 46 GB.
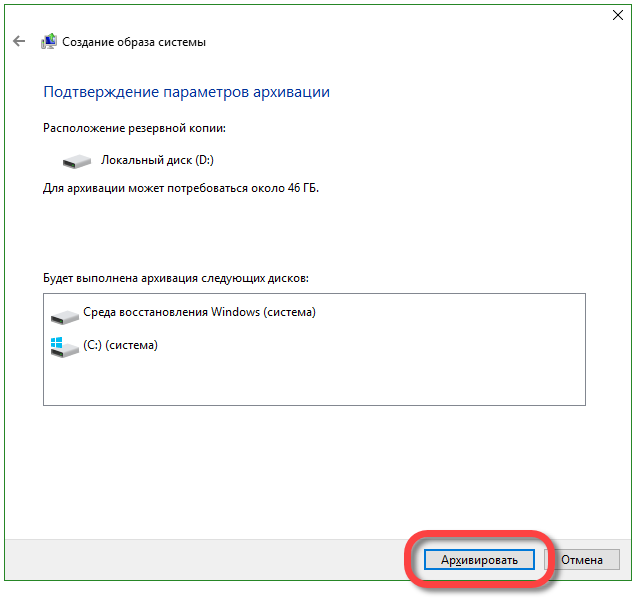
- Crearea arhivei a început, în funcție de cantitatea de date și performanța computerului, poate dura mai mult timp.
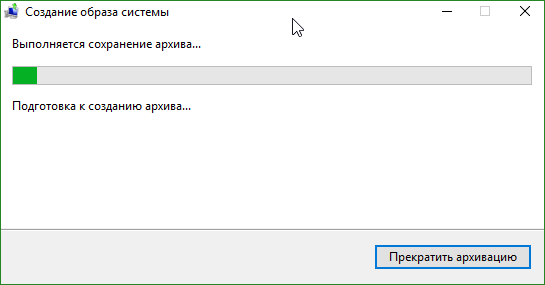
- Când backup-ul este terminat, veți vedea următoarea fereastră. Faceți clic pe „Închidere”.
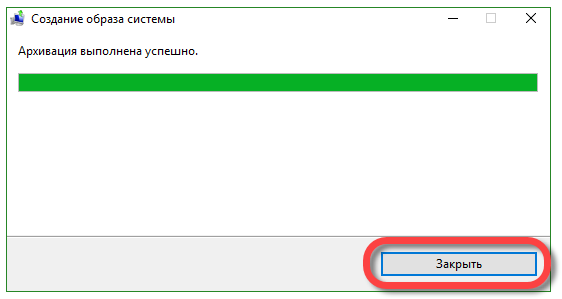
În viitor, din această imagine, sistemul poate fi restaurat. Pentru a face acest lucru, când sistemul de operare va fi instalat dintr-o unitate sau disc flash USB, selectați modul de recuperare și specificați imaginea creată mai sus. Sistemul va dezarhiva arhiva pentru a conduce C și va fi gata să funcționeze. Acest lucru este mult mai convenabil numai dacă sistemul de operare nu mai trebuie configurat, driverele instalate și software-ul, doar stai jos și începi să te distrezi sau să lucrezi.
Cum se creează un punct de recuperare în Windows 10
Punctele de recuperare din Windows 10 funcționează exact la fel ca în versiunile 7 și 8. Cu ajutorul lor, puteți returna sistemul la momentul specificat din viața sa și puteți elimina problema apărută după crearea punctului de control. Pentru a putea returna sistemul la punctul de recuperare, trebuie să activăm crearea lor. Facem următoarele:
- Accesați panoul de control (am descris mai sus cum se face acest lucru în Windows 10). Apoi, în bara de căutare, scrieți „Recuperare” și faceți clic pe rezultatul indicat în captură de ecran.
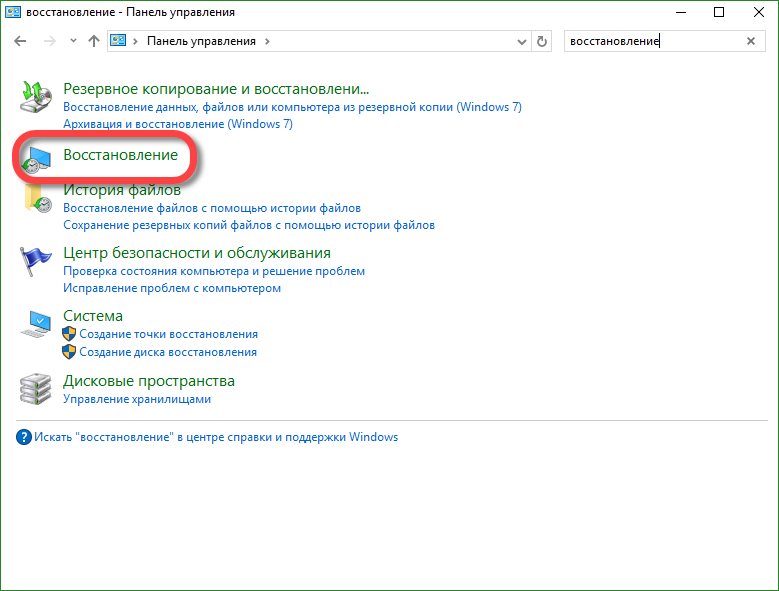
- În fereastra următoare, faceți clic pe „Configurare” recuperare sistem ”.
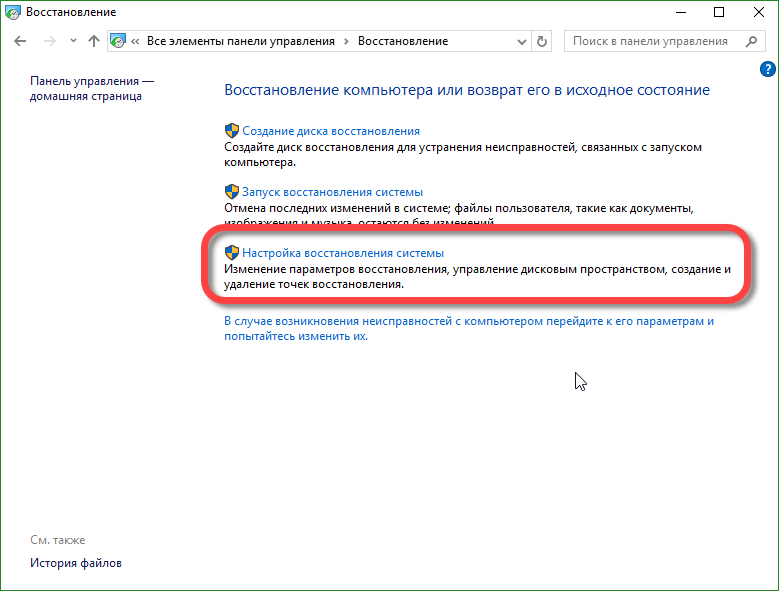
- În cazul nostru, crearea automată a punctelor de returnare este dezactivată, să remediem acest lucru, să selectăm „Configurare”.
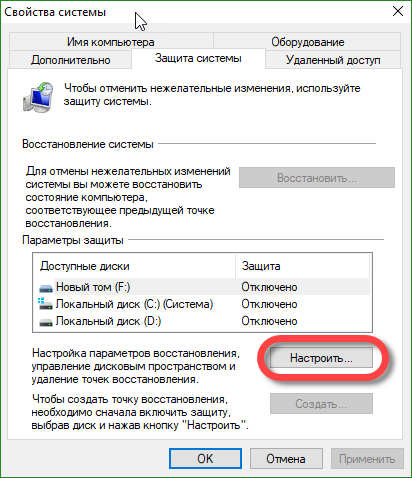
- Activăm crearea automată a punctelor de control și facem clic pe OK.
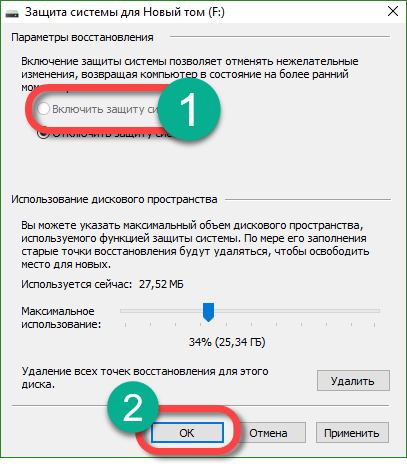
Acum, cu orice modificare a setărilor Windows, punctele de control de recuperare vor fi create în mod auto. De asemenea, puteți face puncte manuale aici, acest lucru este necesar înainte de orice pas grav, de exemplu, instalarea unui program suspect.
Când trebuie să aplicați unul dintre puncte și să remediați sistemul, mergeți la panoul de control, și anume „Start Restore System” și restabiliți copia. Dacă Windows nu pornește, puteți utiliza o altă opțiune. Porniți din unitatea sau discul flash de instalare și selectați acolo modul de recuperare a sistemului.
Restabiliți Windows 10 bootloader folosind linia de comandă
În ciuda faptului că lucrul cu linia de comandă este o modalitate mai orientată către profesioniști, fiecare dintre voi îl va putea folosi, cel mai important, urmați instrucțiunile noastre exact.
- Inițial, instalați suportul de pornire în slotul PC-ului și porniți-l de la acesta. În fereastra care apare, faceți clic pe elementul indicat în captură de ecran.
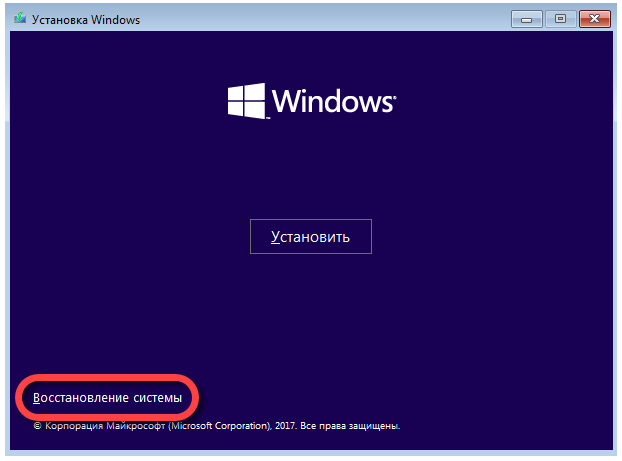
- În continuare, facem clic pe țiglă cu numele: „Depanare”.
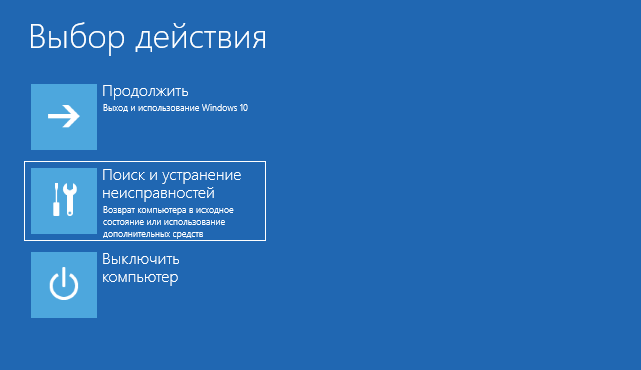
- Selectați „Prompt Command”.
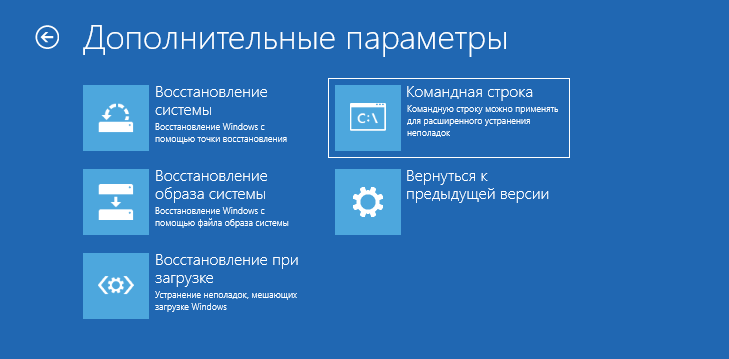
- Acum puteți rula utilitarul pentru a restabili înregistrarea de pornire master. Pentru a face acest lucru, tastați bootrec.exe C: \\ Windows în ecranul negru (specificați litera de unitate pe care este instalat sistemul dvs.) și apăsați Enter.
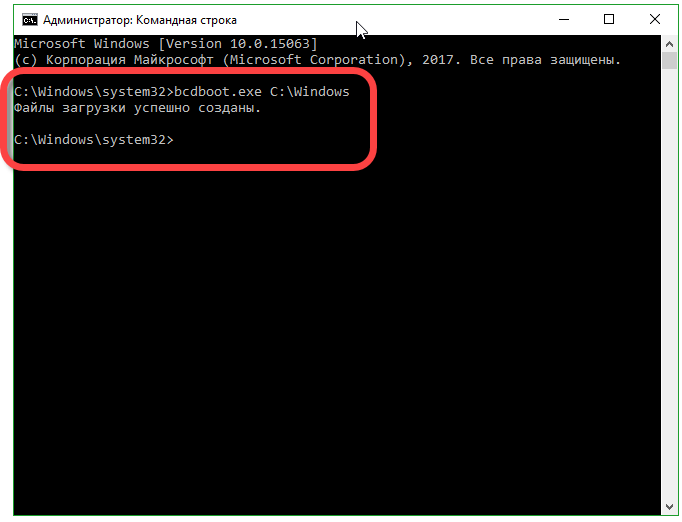
Sistemul ne va informa despre crearea cu succes a discurilor, principalul înregistrare de pornire restaurat.
Notă. Pentru a funcționa corect cu operatorii, trebuie să știți numele discurilor instalate în sistem. Astfel de nume sunt individuale și în majoritatea cazurilor nu se potrivesc.
Repararea registrului Windows 10
Registrul sistemului de operare este stocat periodic în directorul indicat în captură de ecran.
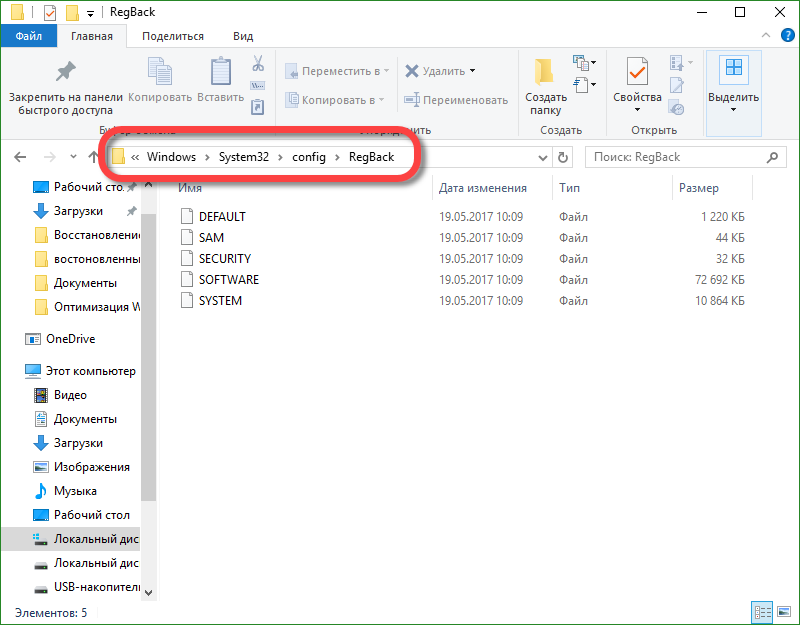
Pentru a crea o copie a registrului, copiați aceste fișiere și salvați-le. Puteți restaura datele mutând-o înapoi cu un înlocuitor. Desigur, pentru asta trebuie să aveți drepturi de administrator.
Eroare la recuperarea sistemului Windows 10 0x80070091
Utilizatorii se întreabă din ce în ce mai mult de ce apare eroarea 0x80070091 atunci când lucrează cu puncte de recuperare. Acest lucru se datorează unei actualizări a sistemului și va fi remediat ulterior în următorul patch. Nu va funcționa singur pentru a remedia eroarea.
A rezuma
Acum știm cum să reculăm Windows 10 și să facem recuperarea sa avansată. Există multe opțiuni pentru aceasta și toate sunt eficiente. Când sunt utilizate corect, acestea vor fi suficiente pentru a remedia orice problemă în operarea sau lansarea sistemului de operare. Există și programe suplimentarecare poate reseta Windows 10 la setările din fabrică, de exemplu, Aomei OneKey Recovery. Acesta poate fi același Acronis sau imaginea de rezervă oferită de producătorul computerului sau laptopului. Însă nu este nevoie să scoti instrumente în Windows 10, funcționalitatea lor este suficientă pentru a rezolva orice problemă.
Dacă computerul dvs. Windows 10 este lent sau întâmpinați în mod regulat erori și blocări, cel mai mult soluție simplă va reseta computerul la valori implicite, ștergând toate programele, fișierele și orice altceva care poate cauza probleme. Această metodă este deosebit de bună dacă toate celelalte încercări au eșuat, dar discul de instalare cu sistemul de operare nu există nici o altă modalitate de a returna capacitatea de lucru nu funcționează. Veți afla despre metodele de recuperare de bază ale calculatorului: folosind încorporat instrument Windows 10 prin meniul avansat de pornire, precum și recuperarea folosind o imagine de sistem, astfel încât să puteți readuce Windows 10 la punctul său inițial în viitor.
Metoda 1: Resetare din fabrică Windows 10
Faceți clic pe „Start” și introduceți „Recuperare”. Faceți clic pe „Resetare”. Se va deschide o fereastră de resetare în care puteți selecta mai multe opțiuni. Dacă întâmpinați probleme pe care nu le-ați avut în Windows 7, 8 sau 8.1 și ați făcut upgrade la Windows 10 cu mai puțin de o lună în urmă, puteți reveni la vechiul dvs. sistem de operare. Dacă doriți să rămâneți pe ea, faceți clic pe „Start” în „Resetare.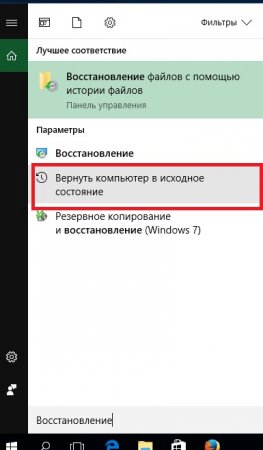
Apare o casetă de dialog cu două opțiuni.
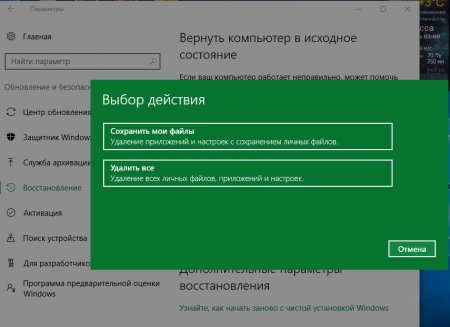
- Resetați Windows 10
Această opțiune va șterge toate programele de pe computer, dar nu va afecta alte fișiere, cum ar fi documentele și setările utilizatorului. Programele descărcate de pe Internet vor fi, de asemenea, șterse, dar toate aplicațiile pe care le-ați instalat din Windows Store vor fi reinstalate. Acesta este un mod convenabil de a restabili computerul în starea anterioară, dacă acesta nu funcționează corect și nu doriți să fiți nevoit să restaurați fișierele.
- Ștergeți toate
NOTĂ: Dacă utilizați oricare dintre acești parametri (interzicerea acestuia din urmă), veți pierde posibilitatea de a reveni pe Windows 7, 8 sau 8.1 în viitor.
Metoda 2. Utilizarea imaginii sistemului de operare
Dacă nu doriți să reinstalați sistemul de operare acum, dar credeți că este posibil să doriți în viitor, merită să creați o copie de rezervă a sistemului de operare, în cazul în care va genera erori în viitor. Datorită acestui lucru, veți avea o imagine gata de instalare a fișierelor, setărilor și aplicațiilor dvs. Acesta este un mod convenabil de a restabili sistemul de operare de la imagine la starea actuală în orice moment în viitor.Pentru a face acest lucru, faceți clic pe meniul Căutare și introduceți Recuperare. Faceți clic pe „Recuperare” și așteptați descărcarea completă. Faceți clic pe „Creați un disc de recuperare” și urmați instrucțiunile din asistent.
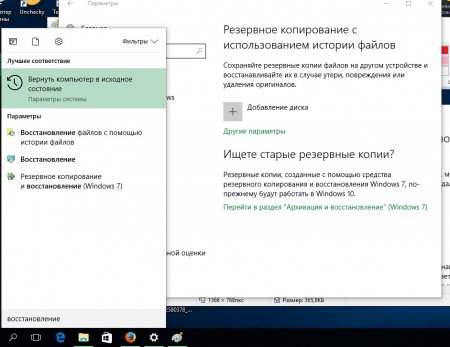
Vi se va alege unde să plasați această imagine pe hard disk, unitate optică sau rețea. Când selectați o unitate, faceți clic pe Următorul și apoi Start Backup. Se va crea o imagine. Acum luați în considerare cum să restaurați Windows, dacă îl aveți deja.
Pentru a utiliza imaginea sistemului de operare, reveniți la meniul de resetare pe care l-am folosit anterior. De data aceasta, faceți clic pe „Reporniți acum” în secțiunea „Lansare avansată”.
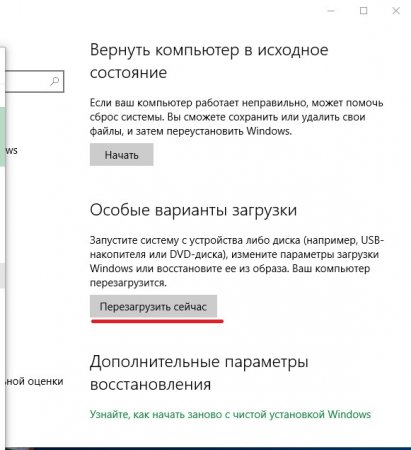
Când computerul repornește, vi se va oferi posibilitatea de a reinstala Windows din imaginea de sistem pe care ați creat-o.

Aceasta este probabil cea mai bună opțiune, deoarece întoarce sistemul de operare la starea în care ați creat imaginea. Rețineți că această opțiune va șterge toate fișierele create după imaginea sistemului de operare, așa că înainte de a face acest lucru, asigurați-vă că aveți copie de rezervă informațiile dvs.
Folosind Restaurare sistem
Restaurarea sistemului este o modalitate de a anula modificările folosind puncte de returnare, permițându-vă să reveniți fișiere de sistem și opțiuni la un moment anterior în timp, fără a afecta fișierele personale ale utilizatorului. Restaurarea sistemului utilizează o caracteristică numită protecție de sistem, care creează și salvează în mod regulat informații despre drivere, programe, registru, fișiere de sistem și setări ale PC-ului ca puncte de rulare.Dacă nu puteți rezolva problemele cu Windows 10, puteți reveni Windows pentru a returna sistemul la Windows la un punct anterior numit punct de control.
Notă:Pentru a reveni, trebuie să vă conectați la sistemul de operare ca administrator.
În căutare, introduceți „Recuperare” și selectați elementul corespunzător din rezultatele căutării.
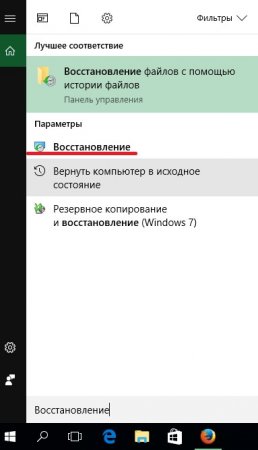
Când începeți procesul de rollback, sistemul de operare se va crea automat punct de controlînainte de a continua, astfel încât să puteți elimina modificările, dacă este necesar.
Dacă ai descărcat Windows la modul sigur, un punct de control nu va fi creat până când recuperarea nu va continua. În această situație, nu puteți anula procesul de rollback.
Restaurarea sistemului Windows 10 la Boot
Acum veți învăța cum să faceți recuperarea sistemului pe Windows 10 la momentul de pornire, prin BIOS: Acum știți cum să porniți în modul avansat de pornire prin BIOS și să începeți procedura de recuperare a sistemului de operare.
Acum știți cum să porniți în modul avansat de pornire prin BIOS și să începeți procedura de recuperare a sistemului de operare.
Cum să restaurați Windows folosind un disc de boot sau o unitate flash?
Mulți utilizatori știu să reinstaleze sistemul de operare, dar cum să restaureze Windows suporturi de pornire - puțini oameni știu.Pentru a începe procesul de recuperare, porniți de la suport de instalare. După descărcare, apare o fereastră cu alegerea limbii. Faceți clic pe „Următorul” și în următoarea fereastră faceți clic pe linkul „Recuperare”.
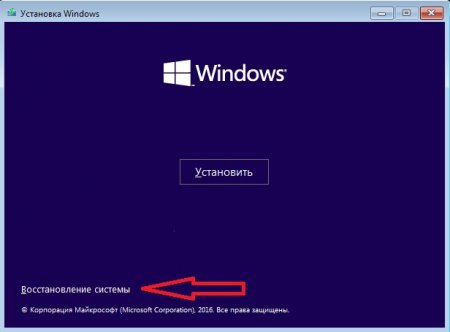
Va începe un meniu de pornire similar.
Procedura de recuperare pentru Windows 10 este destul de simplă. Există mai multe moduri alternative despre care vom discuta în articol. Puteți efectua recuperarea în următoarele moduri:
- Răsturnarea sistemului la un punct de control;
- Restaurarea sistemului de operare folosind o imagine sau distribuție pe un suport extern.
Puncte de întoarcere
Opțiunea de a returna sistemul folosind puncte de recuperare este proiectată pentru a rezolva problemele asociate cu o defecțiune la instalarea programelor, actualizarea driverelor, modificarea setărilor de registru și multe altele.
Modul de returnare permite utilizatorului să returneze registrul, fișierele de sistem și alți parametri la unul dintre punctele de control create automat de Windows sau manual de către proprietar.
Notă. Când sistemul rulează înapoi la punctul de control, documentele și alte fișiere de utilizator nu vor fi afectate.
algoritm:
Puteți returna sistemul într-un punct de control chiar și atunci când Windows nu se încarcă deloc. În acest caz, când utilizatorul încearcă să pornească sistemul de operare, apare o fereastră de avertizare: 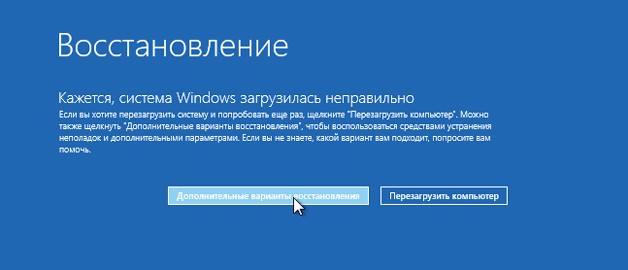
Faceți clic pe opțiuni suplimentare de recuperare.Rulați programul de diagnosticare făcând clic pe meniul corespunzător: 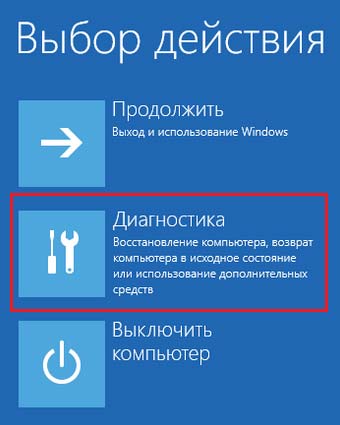
Activați modul de recuperare a sistemului: 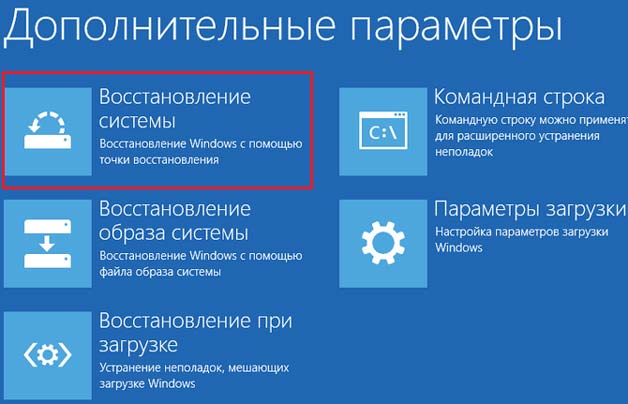
După selectarea acestui articol, apare o fereastră familiară. Este necesar să selectați un punct de control pentru rollback. Acesta este întregul răspuns la întrebarea cum să restaurați Windows 10 folosind un punct de control.
Windows rollback
Dacă prin modul de recuperare a sistemului nu a fost posibil să scăpați de problemele apărute, atunci funcția de returnare la setările de bază vine să o înlocuiască.
Starea inițială a sistemului de operare restaurat poate fi următoarea:
- Fișiere de utilizator complet salvate și unele utilități. Cu toate acestea, toate driverele de dispozitiv, unele programe și setările personale sunt resetate;
- Ștergerea completă a tuturor datelor cu caracter personal ale proprietarului. Opțiunea poate fi comparată cu cea completă reinstalarea ferestrelor prin BIOS.
Notă. Dacă Windows 10 este sistemul informatic din fabrică, apare oa treia opțiune. Reprezintă o revenire a parametrilor la setările din fabrică. În acest caz, totul este șters, inclusiv fișierele de pe unitățile non-sistem.
Metoda indicată în notă este radicală și este folosită extrem de rar.
Algoritmul de returnare a sistemului:
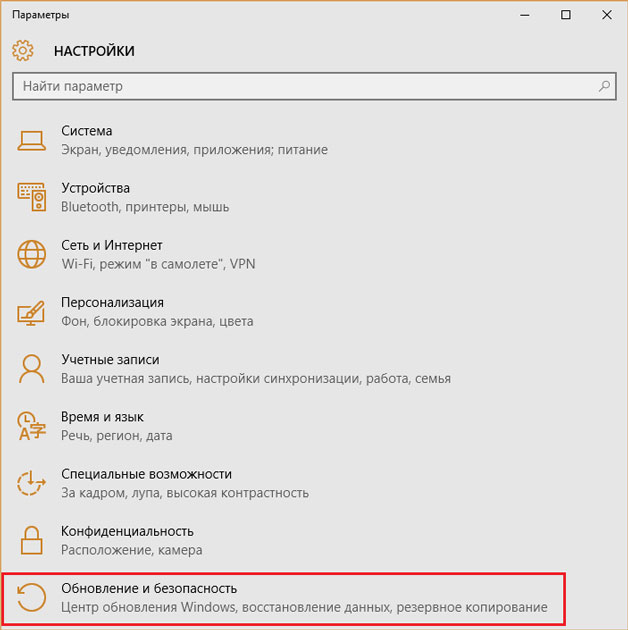
După ce ați ales, sistemul de operare va fi rulat înapoi, care va dura de la 40 la 90 de minute. Durata depinde de numărul de fișiere salvate / șterse.
Recuperarea sistemului prin BIOS
Dacă sistemul nu pornește deloc, singura opțiune este restaurarea Windows-ului prin BIOS. Pentru a face acest lucru, avem nevoie de un disc cu o imagine sau o distribuție ( fișier de instalare) Sisteme de operare
Înainte de a insera media cu sistemul de operare, trebuie să configurați BIOS-ul pentru a le citi de pe un disc / unitate flash. Pentru a activa BIOS-ul, tastele sunt: \u200b\u200bȘtergere, F8, F10, F12, în funcție de placa de bază.
Notă. În Windows 10, există o problemă: fereastra dintre pornirea directă a sistemului și posibilitatea de a porni BIOS-ul este de câteva secunde. Dacă nu știți scopul tastelor, va trebui să reporniți computerul de mai multe ori.
Aflați mai multe despre cum puteți activa BIOS pe Windows 10 într-un videoclip:
Modificați setările în program:
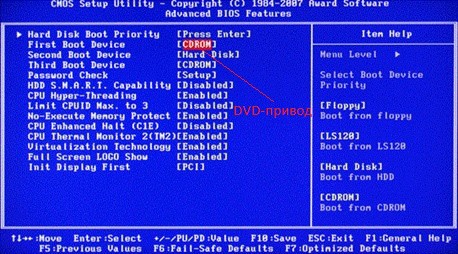
Problemă la încărcarea sistemului de operare Windows 10 poate apărea dintr-o varietate de motive. Unul dintre ei este deteriorarea încărcătorului standard Windows boot Manager, care este de fapt responsabil pentru lansarea celor „zeci”. Acest lucru se întâmplă de obicei atunci când mai multe sisteme de operare sunt instalate pe computer și le-am șters fără succes. Există și alte motive. În aceste cazuri, imediat după ecranul de pornire, în loc de sigla Windows, apare o inscripție despre imposibilitatea de a încărca sistemul de operare (de exemplu, „Nu s-a găsit un sistem de operare”) și o mulțime de alte text pe întregul ecran pe un fundal negru.
Dacă problema este deteriorarea sectorului de încărcare, atunci puteți încerca restaurarea automată windows bootloader 10 folosind suportul ISO instalat pe un computer versiuni Windows 10 (unitate flash sau DVD). Există și alte modalități (de exemplu, prin linie de comanda din nou, la pornirea de la o unitate flash USB cu o imagine ISO), dar personal, în toate cazurile, opțiunea simplă descrisă mai jos m-a ajutat - de ce să caut căi complexe în care pot funcționa cele simple?
Pentru a restabili automat Windows 10 bootloader-ul nostru sistemul de operare a pornit din nou, trebuie să porniți de la unitatea flash. Cât de exact pentru a face acest lucru, trebuie să căutați special pentru fiecare computer. De exemplu, la începutul meu trebuie să apăsați F12, apoi să selectați o unitate flash USB cu o imagine curată Windows 10 din listă și computerul va porni de la ea. Puteți instala o unitate flash USB ca dispozitiv prioritar pentru a porni în BIOS (sau UEFI). dacă ceva nu este clar, atunci pe Internet puteți găsi opțiuni de descărcare de pe suporturi amovibile pentru dumneavoastră model specific computer sau laptop.
Recuperarea automată a încărcătorului cu ajutorul imaginii ISO Windows 10 (de pe unitatea flash, DVD)
După ce a început cu Unitate USB după un timp, va apărea un ecran, ca în imaginea de mai jos. Faceți clic pe „Următorul”, precum și despre curățenia obișnuită instalați Windows 10.
Dar în pasul următor, trebuie să alegem NU „Instalare”, ci „ Restaurarea sistemului».
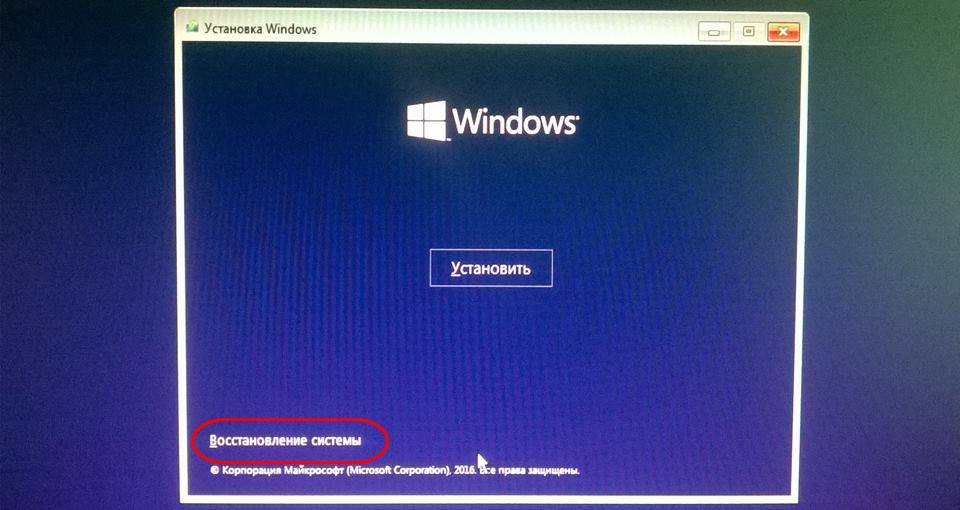
Acum selectați următoarea acțiune: " Depanarea».
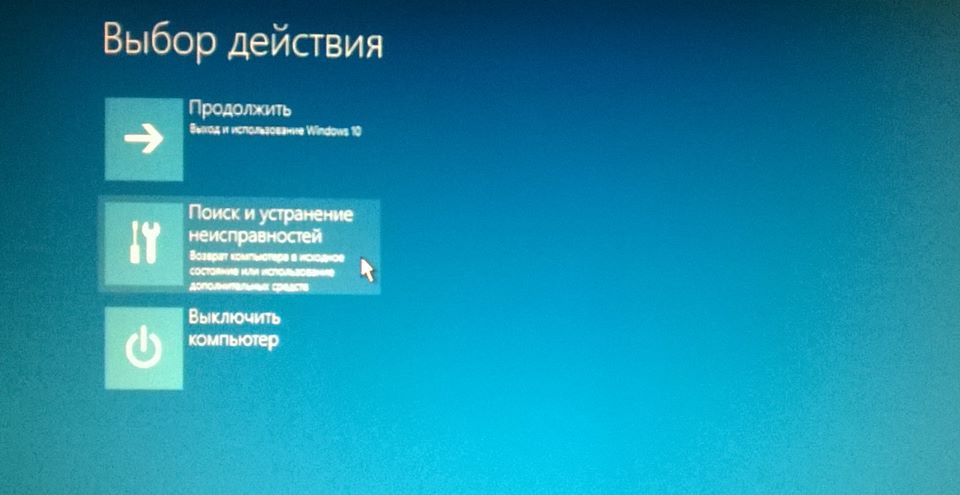
În următorul meniu, accesați „ Opțiuni suplimentare».
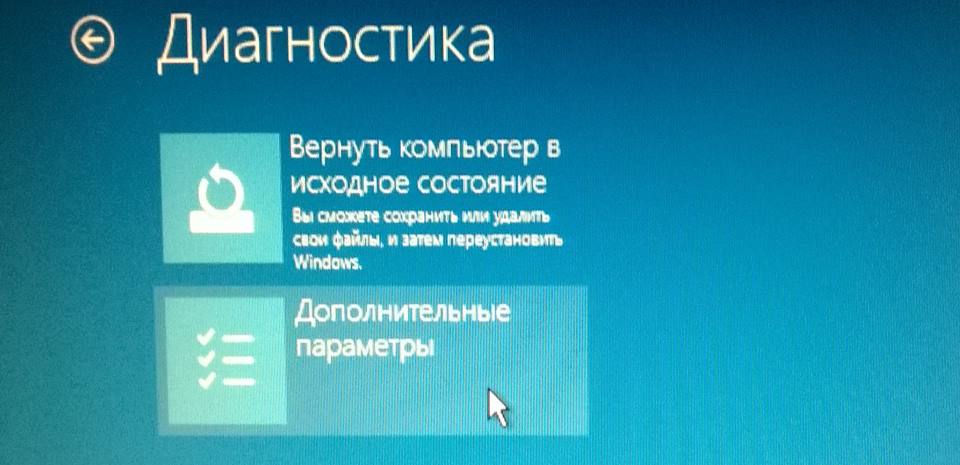
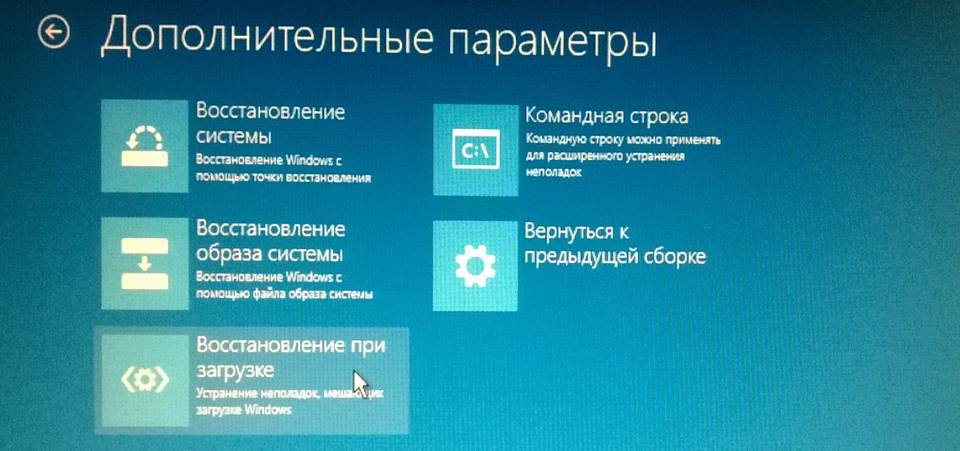
Alegem sistemul nostru de operare (nu este întotdeauna propus să facem acest lucru - uneori începe recuperarea, ocolind această etapă.)
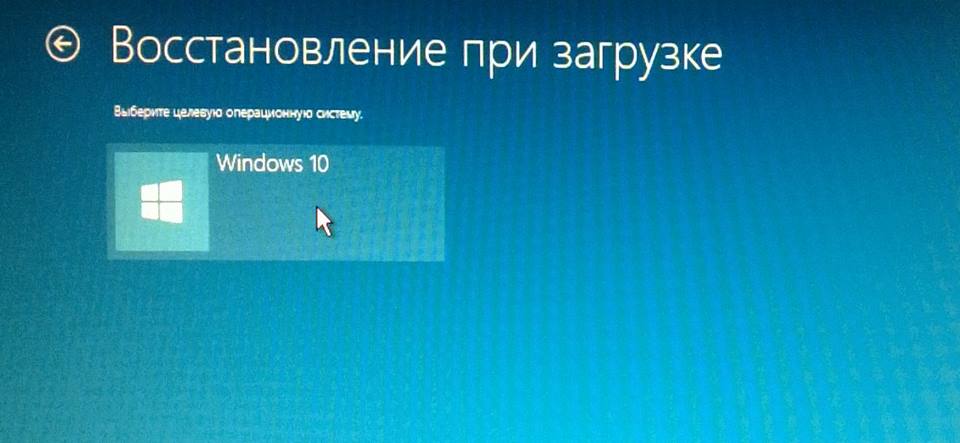
După operațiunile efectuate, diagnosticul computerului este pornit, rezultatul căruia poate fi repornit de câteva ori.
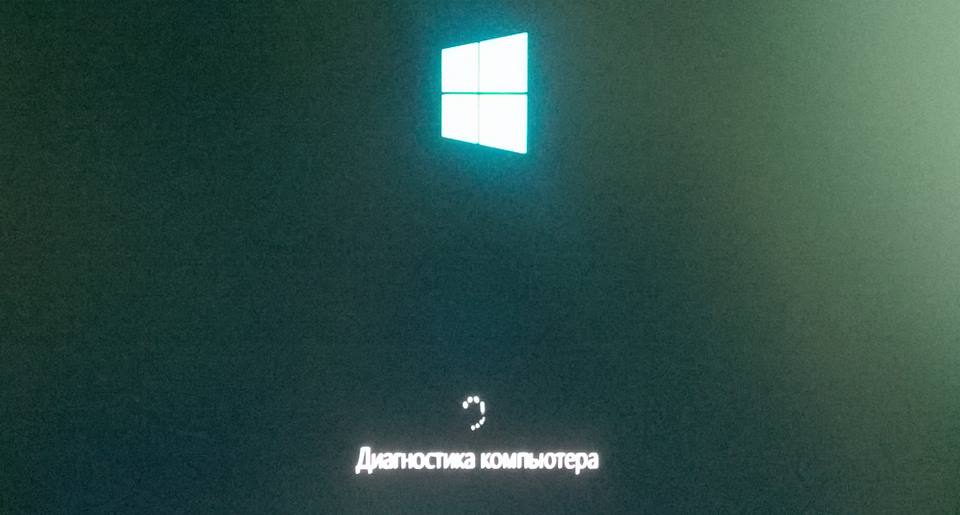
De regulă, la final, Windows 10 începe încă așa cum trebuie. Și acest lucru indică faptul că bootloader-ul a fost restaurat.
În cazul în care, cu toate acestea, reparați Windows 10 bootloader automat dacă nu a funcționat, atunci ar trebui să încercați să o utilizați folosind linia de comandă.
Recent, cunoscuții au adus un laptop DELL Inspirion 15, Windows 8/10 nu se încarcă. După ce ați pornit, verificați structura secțiunii pentru erori și sistemul de fișiere, Am ajuns la concluzia că bootloader-ul este deteriorat.
Pentru început, am încercat automat și, totuși, în primul caz eroarea a apărut " Unitatea pe care este instalat Windows este blocată. Deblocați unitatea și încercați din nou "și, în al doilea caz, echipele pur și simplu nu s-au aplicat.
Răspunsul la întrebarea cum să restaurați bootloader-ul, a determinat Google și Yandex. După cum s-a dovedit, problema a fost că configurația încărcătorului de încărcare BCD instalat în modul UEFI este stocat pe o partiție EFI ascunsă separată care are un sistem de fișiere FAT32 și o dimensiune de 100 MB sau mai mare pe care bcdedit nu o vede, motiv pentru care manual sau recuperarea de pe linia de comandă nu a ajutat.
Pentru a rezolva această problemă, trebuie să specificați partiția de recuperare dorită, în care să recreați și să copiați fișierele de pornire.
Așadar, să începem, porniți de pe DVD-ul de instalare original de Windows 8/10 sau de pe un disc de recuperare special pregătit către linia de comandă, apoi executați toate comenzile în succesiune.
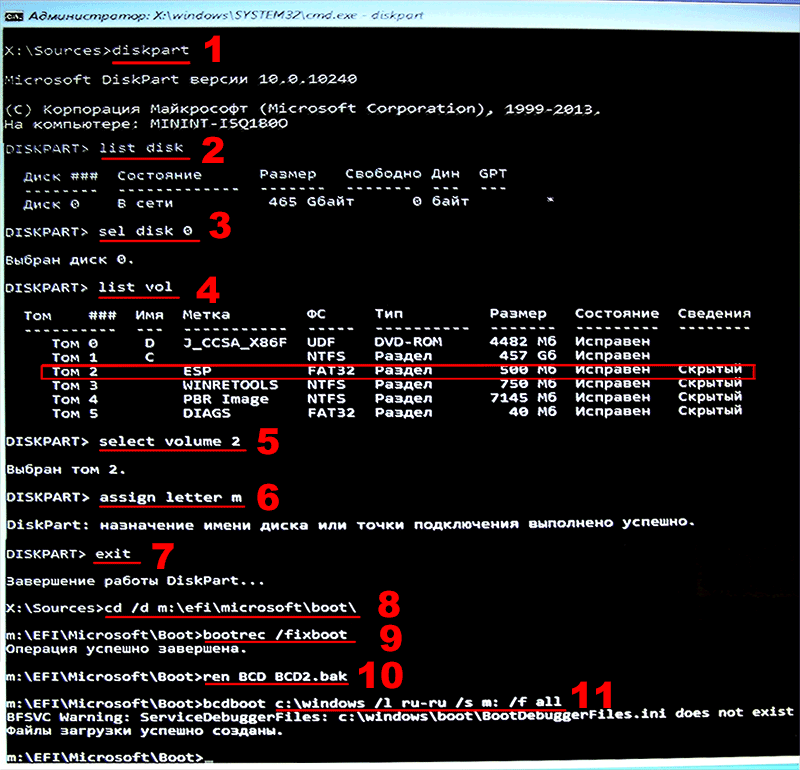
1. Rulați utilitarul
diskpart
2. Afișați cantitatea hard disk-uri
disc de listă
3. Selectați hard disk-ul dorit *
sel disc 0
4. Afișați numărul de secțiuni
lista vol
5. Facem activă secțiunea de care avem nevoie **
selectați volumul 2
6. Alocați litera secțiunii selectate
atribui litera m
7. Ieșiți din utilitate
ieșire
8. Accesați directorul bootloader al partiției ascunse
cd / d m: \\ efi \\ microsoft \\ boot \\
9. Restaurare sectorul cizmei (bootloader) secțiune
bootrec / fixboot
10. Ștergeți fișierul BCD și faceți o copie înainte de a șterge
ren BCD BCD2.bak
11. Creați un nou depozit BCD prin copierea fișierelor de pornire din directorul de sistem ***
bcdboot C: \\ Windows / l ru-ru / s M: / f ALL
* Dacă aveți mai multe hard disk-uri, selectați-o pe cea dorită modificând 0 la 1 sau mai mult.
** Selectați partiția dorită, de regulă, partiția are un sistem de fișiere FAT32 și are o dimensiune mai mare de 100 MB.
*** Dacă aveți o versiune engleză a sistemului de operare, atunci înlocuiți „en-us” în loc de „ru-ru”
După ce apare mesajul despre crearea cu succes a fișierelor de pornire, reporniți computerul.
„Discul de recuperare” oferit pentru descărcare a fost creat în sala de operație originală. sistem Windows 10 Pro.




