Faktu, ka pazīstamā poga “Sākt” un atbilstošā izvēlne atkal sāpīgi parādījās jaunajā Windows OS desmitajā versijā, lietotāji uztvēra ar lielu entuziasmu. Tomēr prieks izrādījās nedaudz pāragrs, jo dažreiz gadās, ka izvēlnē Sākt neatveras operētājsistēmā Windows 10. Tagad mēs apsvērsim, kā labot šo situāciju ar visvienkāršākajām metodēm.
B “Start” netiek atvērts: iespējamie kļūmju cēloņi
Sākumā pats “desmit” sākotnējās tehniskās apskates versijas formā bija diezgan rupjš. Turklāt tas tika instalēts kā esošās sistēmas atjauninājums.
No šejienes mēs uzreiz varam secināt, kāpēc Windows 10 izvēlne Sākt netiek atvērta. galvenais iemesls daudzi eksperti sauc par iepriekšējo operētājsistēmu kļūdām, kuras mantoja "desmit labāko". Un tas galvenokārt ir saistīts ar reģistru vai vietējo grupas politikaskura parametri vienkārši dublē reģistra atslēgas. Mēs atgriezīsimies pie tā mazliet vēlāk.
Pēc Windows 10 atjaunināšanas Start netiek atvērts: kas man jādara?
Pagaidām apskatīsim nedaudz atšķirīgu situāciju. Lai gan sākotnēji tika apgalvots, ka “desmitiem” atjauninājumu netiks izlaisti, tie iznāk ar apskaužamu noturību. Šeit var rasties situācija, kas raksturīga gandrīz visām sistēmām.
Tā varētu būt nepareiza uzstādīšana pats atjauninājums vai “neveikls” atjauninājums. Kas jādara, ja atjaunināšana neatver Windows 10 Start? Vispirms pievērsiet uzmanību tam, vai poga (un attiecīgi izvēlne) darbojās pirms atjauninājuma instalēšanas. Ja tā, varat mēģināt vienkārši sākt sistēmas atkopšanu standarta veids ar izvēli kontroles punktsiepriekšējā atjauninājuma instalēšana.

Atkal Windows 10 neatver "Start"? Atjaunināšanas pakotni var noņemt manuāli. Tikai šajā gadījumā, aplūkojot pakotnes, jums ir jāveic kārtošana pēc instalēšanas datuma un pēc tam tās jāizdzēš pa vienam, pēc tam sistēmas atsāknēšana, lai noteiktu, kurš atjauninājums izraisīja kļūmi.
Pēc tam jūs varat bloķēt atrasto pakotni (atspējot tās instalēšanu) un atkārtoti meklēt un instalēt jaunas pakotnes. Tikai tādu kritisko atjauninājumu meklēšana, kas parasti nepieciešami drošības sistēmas atjaunināšanai, jāveic manuālā režīmā, un ieteicams to darīt tūlīt pēc kaujas pakas vai pakešu bloķēšanas.
Obligāta sistēmas pārbaude
Tātad, tāpat kā Windows 10 "Start" netiek atvērts. Šajā gadījumā ir ļoti ieteicams pārbaudīt sistēmu. Bet jums tas jādara, neizmantojot standarta skenēšanas utilītu sistēmas disks vai sekcija, bet ar speciālas komandas palīdzību.
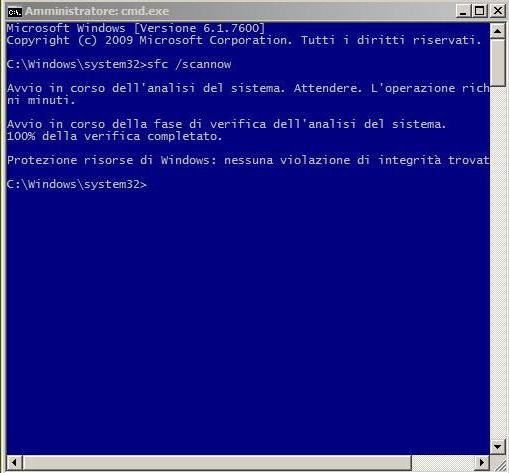
Tas attiecas uz sfc / scannow, kas ir uzrakstīts komandrindā (cmd izsaukšana no izvēlnes Palaist). Varat arī to izmantot, lai atvērtu izvēlni.Ja tomēr pēc pilnīgas skenēšanas operētājsistēmas Windows 10 izvēlne Sākt netiek atvērta, pārejiet pie nākamās darbības.
Fiksējiet reģistra ierakstus
Tagad mums ir jāveic dažas izmaiņas sistēmas reģistrstaču jums ar to jābūt ārkārtīgi uzmanīgam.
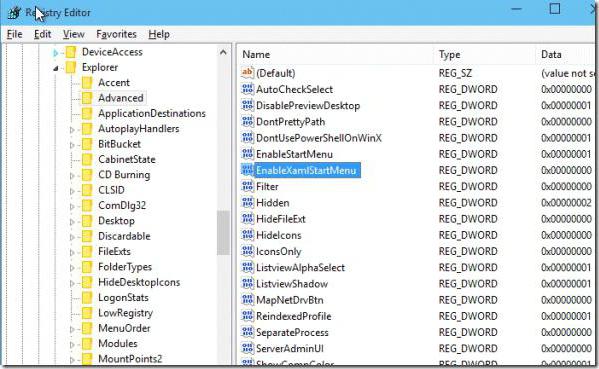
Vispirms ievadiet pašu reģistru (komanda regedit), pēc tam jums jāiet HKCU filiālē un jādodas uz sadaļu CurrentVersion, kur atlasīt Explorer līniju. Papildu iestatījumu labajā pusē tiek izveidots parametrs DWORD (32 biti), kuru sauc par EnableXAMLStartMenu, un pēc tam iestatiet to uz "0". Ja šāds parametrs jau ir piešķirts, tas jāmaina uz to pašu vērtību (nulle). Nav skaidrs, kāpēc, bet sistēma dažreiz neuztver noklusējuma konfigurāciju.
Ar visu šo, ja jūs nevēlaties manuāli reģistrēt visus parametrus reģistrā (vai tas nav iespējams), dažreiz varat izmantot īpašu skriptu automātiskas komandas veidā, kas ievadīts izvēlnē "Palaist", bet tas tikai dublē noteiktās vērtības un parametrus.
Izmantojot programmu PowerShell
Tagad mēs skatāmies uz pogu un izvēlni. Windows 10 neatver Start pat pēc tam? Mēs pārejam uz kardinālām darbībām. Šeit jums būs jāizmanto īpaši PowerShell algoritmi.
Mēs saucam par “uzdevumu pārvaldnieku” vai nu ar trīs pirkstu kombināciju Ctrl + Alt + Del, vai ar komandu taskmgr. Parādītajā logā mūs interesē failu izvēlne, kurā vēlaties izveidot jaunu uzdevumu un laukā ievadīt PowerShell un sākt to ar administratora tiesībām.
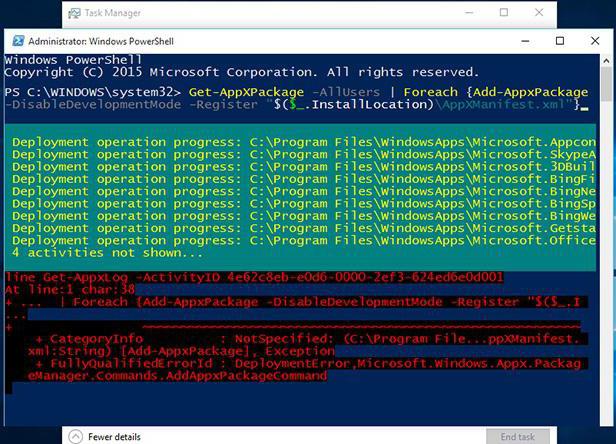
Tagad vissvarīgākais: mēs ievadām izpildāmo kodu īpašas līnijas formā un gaidām procesa pabeigšanu. Pēc kļūdām, kas var rasties, pēc tam poga un izvēlne noteikti sāks darboties.
Secinājuma vietā
Kā redzat, ja operētājsistēmā Windows 10 neatveras "Start", šajā gadījumā nav nekas īpaši briesmīgs. Šādas situācijas labošanas metodes ir diezgan vienkāršas un ir iespējamas jebkuram lietotājam. Cita lieta - jautājumi, kas saistīti ar t.s. tīra uzstādīšanapiem., Windows 10 Pro, Home vai Enterprise. Visticamāk, ja "Start" nedarbojas, tas bija saistīts tikai ar faktu, ka jaunās sistēmas instalēšana tika veikta, neformatējot cieto disku. Arī iepriekšējās versijas kļūdas varēja saglabāties. Jebkurā gadījumā jums būs jāmeklē galvenais cēlonis, taču ļoti iespējams, ka šīm versijām ir instalēti savi atjauninājumi, iespējams, ka izplatīšanas komplekts vai diska attēls tika lejupielādēts no neoficiāla avota, bet jūs nekad nezināt, kas varētu būt.
Ja neviena no iepriekšminētajām metodēm nepalīdz pat pēc tīras instalēšanas, instalēšana būs jāveic no jauna un jāiesaista vismaz daļa no sistēmas diska vai nodalījuma. Ja jums vienlaikus jāsaglabā kāda informācija, tā vispirms jāpārkopē uz citu sadaļu vai, teiksim, uz noņemams datu nesējs parastā USB zibatmiņas diska formā.
Pavisam nesen Microsoft izlaida nākamo operētājsistēmas versiju ar nosaukumu Windows 10. Daudzas lietas ir optimizētas, paplašināta funkcionalitāte, taču kopumā tika turpināta uzņēmuma izstrādātā koncepcija līdz ar Windows 8 izlaišanu. Pēc korporācijas datiem, vairāk nekā 100 miljoni lietotāju jau ir pārgājuši uz jauno OS. Neskatoties uz izcilo optimizāciju, dažreiz sistēmā rodas tehniskas problēmas. Šajā rakstā mēs apspriedīsim, kā rīkoties, ja Windows 10 neatver Start.
Iespējamās problēmas
Vispirms apsveriet, kāpēc tas var notikt. Ir vairāki iemesli, kāpēc operētājsistēmā Windows 10 netiek atvērta izvēlne Sākt.
Visbiežākais iemesls ir sistēmas kļūdas. Mijiedarbojoties ar OS mehānismiem, var notikt avārijas, kas neļauj pareizi piekļūt “Start”, kad jūs noklikšķiniet uz ikonas.
Daži lietotāji ir pamanījuši, ka pēc Windows 10 atjaunināšanas Start netiek atvērts - tas ir vēl viens iemesls. Tas var sastāvēt ne tikai no atjauninājuma programmatūras komponenta pareizības, bet arī no tā, kā tas tika instalēts.
Problēmas var radīt arī trešo personu programmas. Un dažreiz lietotājam pat nav aizdomas, ka pēc jebkura komponenta instalēšanas, kas nav pilnībā saistīts ar "Start", viņam var būt problēmas.
Dators ir sasalis. Jā, jā, tas nav joks, un tas notiek. Kad procesors nevar tikt galā ar slodzi, attēls monitorā kļūst statisks, kas var radīt iespaidu, ka Windows 10 neatver “Start”.
Šie ir visticamākie šīs problēmas cēloņi. Ja jūs saskārāties ar citiem un neradāt risinājumu, rakstiet par to komentāros - mēs jums palīdzēsim!
Kā atrisināt?
Tātad, mēģināsim izdomāt, kā rīkoties, ja operētājsistēmā Windows 10 neatveras Start.
Ja kļūme radusies sistēmas mijiedarbības dēļ, ir 3 iespējamie risinājumi.
Restartējiet explorer.exe
Šī darbība dažreiz palīdz, ja operētājsistēmā Windows 10 neatveras Sākt. Lai veiktu šo darbību, nospiediet taustiņu kombināciju Ctrl + Shift + Esc (atver "Uzdevumu pārvaldnieku"), noklikšķiniet uz pogas "Detaļas" (loga apakšā), pēc tam cilnē "Procesi" (augšējā izvēlne) atrodiet procesu ar nosaukumu "Explorer" un ar peles labo pogu noklikšķiniet uz tā un noklikšķiniet uz "Restartēt". 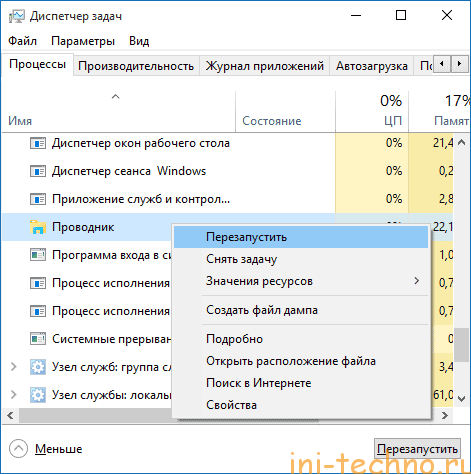
Process tiks restartēts un attiecīgi arī poga Sākt.
Atjaunot Sākt, izmantojot WindowsPowerShell
Ja Windows 10 atver “Start”, varat izmantot efektīvāku metodi - ievadiet komandu PowerShell. Lai to izdarītu, jums ir jāskrien sistēmisks rīks. Jūs to varat atrast šādi: Windows / System32 / WindowsPowerShell / v1.0un pēc tam ar peles labo pogu noklikšķinot uz izvēlnes, atlasiet “Palaist kā administratoram”. 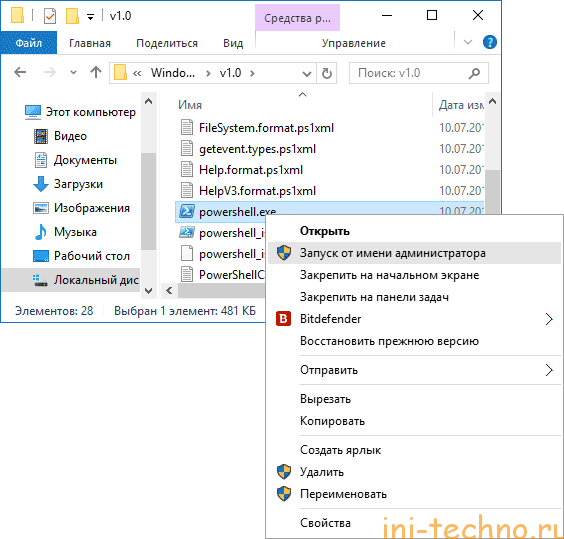
Pēc PowerShell atvēršanas ievadiet šo komandu:
Get-AppXPackage - AllUsers | Foreach (Add-AppxPackage -DisableDevelopmentMode -Reģistrēt “$ ($ _. InstallLocation) \\ AppXManifest.xml”)
Pēc izpildes pabeigšanas pārbaudiet, vai Start ir pieejams.
Reģistra tīrīšana
Ja operētājsistēmā Windows 10 atveras izvēlne Sākt un iepriekšējās darbības nepalīdzēja, tad izmēģiniet šīs darbības.
Pirmkārt, jums jāpārbauda sistēmas failu integritāte. Tas tiek darīts šādi:
1. Zvaniet komandrinda īsinājumtaustiņš win + R
2. Izpildiet komandu sfc / scannow
Ja sistēma atgriež ziņojumu, kurā teikts, ka ar sistēmas failiem viss ir kārtībā, rīkojieties šādi:
1. Vēlreiz izsauciet komandrindu, izmantojot īsinājumtaustiņu win + R
2. Reģistrējiet komandu regedit un izpildiet to
3. Reģistrā, kas atveras kreisajā pusē, dodieties pa ceļu:
HKEY_CURRENT_USER \\ Programmatūra \\ Microsoft \\ Windows \\ CurrentVersion \\ Explorer \\ Advanced
4. Reģistrācijas loga labajā pusē noklikšķiniet ar peles labo pogu
Izveidot -\u003e DWORD parametrs (32 biti)
5. Iestatiet parametra nosaukumu EnableXAMLStartMenuun iestatiet vērtību uz 0. 
Pēc šīm darbībām aizveriet reģistra logu un atsāknējiet sistēmu. 99% gadījumu tas palīdz restartēt Start-up.
Citi problēmas risinājumi
Ja pēc iepriekšminētajām darbībām Windows joprojām neatver “Start”, tad visticamāk iemesls ir trešo pušu lietojumprogrammās, kas bloķē šo sistēmas procesu. Mēģiniet atcerēties, kādās programmās jūs piedalāties nesen instalēta datorā? Varbūt tos noņemot problēma tiks novērsta.
Viena no iespējām, kas dažreiz palīdz, ir jauna lietotāja izveidošana. Lai to izdarītu:
1. Izsauciet komandrindu ar saīsni win + R
2. Ievadiet komandu
Neto lietotājs Jauns lietotājvārds / pievienot
Radikālākais veids, kā atjaunot izvēlni, ir sistēmas atjaunošana. Tas vienmēr darbojas, izņemot gadījumus, kad problēmu ir radījušas trešo pušu programmas, jo atcelšana neietekmē izmaiņas cietajā diskā starp lietotāju failiem.
Tātad, mēs pārbaudījām, kāpēc Windows 10 izvēlne Sākt netiek atvērta, un ieteica dažus no efektīvākajiem šīs problēmas risināšanas veidiem. Ja iepriekš aprakstītās darbības nepalīdzēja, rakstiet par to komentāros vai sadaļā, un kopā mēs atradīsim, kā jums palīdzēt.
Atjauninātās operētājsistēmas (OS) versijas lietotāji sūdzas, ka operētājsistēmas Windows 10 bieži nedarbojas sākuma izvēlne, kas ļoti sarežģī datora (PC) vadību.
Regulāri radušās kļūdas, kas saistītas ar nepietiekamu OS tehniskās versijas pilnveidošanu. Izstrādātāji pakāpeniski novērsīs esošās grūtības, atjauninot operētājsistēmas versiju.
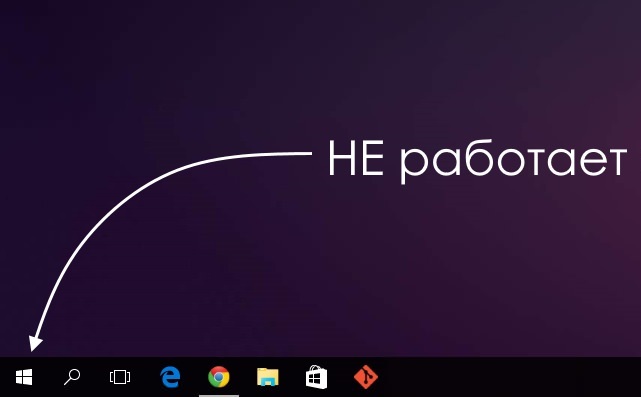
Kamēr inženieri strādā pie OS uzlabošanas, parastajiem lietotājiem pašiem būs jālabo Windows 10 izvēlnes Sākt defekti.
Mēs atjaunojam funkcijas, izmantojot PowerShell
Iegūtās darbības traucējumi ir saistīti ar faktu, ka regedit reģistra iestatījums, kuru pēc noklusējuma izveidoja izstrādātāji, pārstāja darboties vajadzīgajā režīmā. Vispieejamākā metode ir pogas atjaunošana, izmantojot uzdevumu pārvaldnieku.
Ir jārīkojas pēc šāda algoritma:
- komandrindas paplašināšana - jums jānospiež R + Windows taustiņu kombinācija vai jānoklikšķina uz uzdevumjoslas, palaižot dispečeru;
- pāreja uz apakšiedaļu “Jauns uzdevums” atrodas sadaļā “Fails”;
- parādītajā logā tiek ieviesta komanda PowerShell - tiek uzstādīta papildu atzīme, kas apstiprina uzdevumu izmantošanu ar administratora tiesībām.
Uzmanību! Iestatīt izvēlni Sākt bez administratora tiesībām nav iespējams.
Poga darbosies pēc atbilstoša uzdevuma izveides PowerShell logā, ievadot speciāli izstrādātu lauka programmas kodu, kas var atjaunot zaudēto funkcionalitāti:
Get-appxpackage -all * shellexperience * -packagetype saišķis |% (add-appxpackage -register -tableabledevelopmentmode ($ _. Installlocation + “\\ appxmetadata \\ appxbundlemanifest.xml”)).
Ir alternatīva metode, kas ļauj atjaunot Windows 10 izvēlnes Sākt funkcionalitāti, kas sastāv no vienkāršākā datora explorer.exe restartēšanas. Mums jāstrādā pie šāda algoritma:
- turiet nospiestu kombināciju Esc + Shift + Ctrl - vienkāršā veidā izsauc uzdevumu pārvaldnieku;
- pāreja uz apakšposteni "Sīkāka informācija";
- cilnes "Procesi" atvēršana;
- noklikšķiniet uz “Explorer” procesa, lai veiktu turpmāku restartēšanu.
Uzmanību! Izmantojot norādīto metodi, izvēlne Sākt ne vienmēr tiek iestatīta, bet tikai tajos gadījumos, kad patiešām nav nopietnu problēmu sistēmas kļūda.
Izveidojiet jaunu lietotāju
Panākt normālu funkcionalitāti PRO Windows 10, iespējams, ģenerējot jaunu lietotāju, izmantojot sadaļu “Vadības panelis”. Vienkāršs uzdevums tiek atrisināts šādi:
- win + R skava
- kontroles komandas ieviešana;
- komandrindā ierakstiet lietotājvārdu.
Lielākoties jaunā lietotāja režīmā poga Sākt izvēlne darbojas pareizi. Atliek pārsūtīt nepieciešamos failus un deaktivizēt neveiksmīgo kontu.
Operētājsistēmas atkopšana
Kardināla metode, kas var satricināt PRO Windows 10, ir operētājsistēmas operētājsistēmas atkopšanas procedūras veikšana operētājsistēmā drošais režīms. Ir nepieciešams atgriezt sistēmu sākotnējā stāvoklī, tādējādi novēršot kļūdas, kas radušās vēlāk. Ieteicams strādāt, izmantojot vienkāršu tehnoloģiju:
- sadaļa “Paziņojumi”;
- apakšiedaļa "Visi parametri";
- apakšpozīcija "Drošība ar atjaunināšanu";
- sleja "Atkopšana".
Uzmanību! Neatkarīgi no izvēlētās metodes, programmas ar iestatījumiem tiks deaktivizētas.
Samaziniet iespējamās kļūdas operācijas laikā, iespējams, izmantojot citu OS atkopšanas metodi. Būs jāveic vairāki elementāri pasākumi:
- datora startēšana, neieejot sistēmā - paredzētās paroles ievadīšanas vietā vienlaikus tiek nospiesta un turēta barošanas poga kombinācijā ar taustiņu Shift.
- pāreja uz apakšsadaļu Diagnostika;
- "Atgriezties sākotnējā stāvoklī."
Padoms! Ieteicams izmantot šo konkrēto metodi, jo tā nav nepieciešama sistēmas izplatīšanapārinstalēšanas laikā tiek veikts automātiskais režīms līdz minimumam samazinot kļūdu sērijas iespējamību.
Atgriešanās uz iepriekšējo operētājsistēmas versiju
Lietotāji, kuri sākotnēji izmantoja OS 8.1 un pabeidza jaunināšanas procesu uz Windows 10, var atgriezties pie iepriekšējās versijas. Mēs strādāsim pēc vienkāršas shēmas:
- dodieties uz sadaļu "Visi iestatījumi";
- atlasiet apakšposteni “Drošība ar atjaunināšanu”;
- dodieties uz apakšiedaļu “Atkopšana”.
Noklikšķinot uz pogas “Sākt” degšanas ailē “Atgriezties pie iepriekšējās versijas” un norādot atcelšanas iemeslu, lietotājs ātri atgriezīs OS sākotnējā stāvoklī un varēs atkal atjaunināt.
Secinājums
Šīs metodikas palīdzēs nodrošināt, ka izvēlne Sākt darbojas pareizi. Lietotājs tiek mudināts izmēģināt piedāvātās metodes, pārejot no viegls veids uz grūto variantu.
Sistēmas atkopšana vai iepriekšējās versijas atcelšana ir pēdējais līdzeklis, kas tiek izmantots citu variantu neveiksmes gadījumā.
Izvēloties metodi, jums ir jā diagnosticē OS, skenējot sistēmas failiatverot komandu uzvedni un ierakstot cmd. Procedūra turpinās pusstundu un ir paredzēta esošo kļūdu novēršanai.
Ja situācija netiek labota, tad jautājums ir reģistrā, un direktorijā ir jāpanāk jaunu parametru veidošanās.
Jums būs jāizsauc komandrinda un jāievada REG ADD "HKCU \\ Software \\ Microsoft \\ Windows \\ CurrentVersion \\ Explorer \\ Advanced" / V EnableXamlStartMenu / T REG_DWORD / D 0 / F.
Izpildot instrukcijas, lietotājs varēs tikt galā ar uzdevumu un iegūt pieņemamu rezultātu.
Izvēlne Sākt un citi paneļi nedarbojas sistēmā Windows 10
Risinājums: Sistēma Windows 10 nedarbojas
19.07.2017
Milzīgs skaits operētājsistēmas lietotāju saskārās ar nepatīkamu situāciju - pēc jaunināšanas uz jauni logi 10, viņiem sākās problēmas ar standarta programmu darbību. Sliktākā daļa ir tā, ka, neatverot Windows 10 sākuma izvēlni, paziņojumu josla un meklēšana arī nedarbojas, un daži standarta programmas cītīgi ignorē mēģinājumus tos iedarbināt.
Dažiem šīs problēmas ir kļuvušas par izšķirošu argumentu strīdā. kurš Windows ir labāks , liekot izmantot uzticamu un pārbaudītu Windows 7 un atsakoties no desmitiem jaunievedumu. Tomēr mūsu lasītāji nav pieraduši padoties grūtībām, un šodien mēs uzskaitīsim vairākus veidus, kas var palīdzēt šādu problēmu risināšanā.
Saturs
Šī kļūda galvenokārt rodas, kad windows atjaunināšana 7 vai 8,1 līdz desmitiem. Šāds uzbrukums skāra tik daudz lietotāju, ka izstrādātāji tam pievērsa uzmanību un atbrīvoja īpaša lietderība, kas palīdz atjaunot izvēlnes Sākt un citu programmu funkcionalitāti. Tāpēc ar to jāsāk risināt šādas problēmas.
Mēs labojam sākuma izvēlni, izmantojot īpašu utilītu
2016. gada jūnijā tika izlaista oficiāla utilīta no izstrādātājiem, kas ļauj atbrīvoties no problēmām ar izvēlni Sākt, kā arī uzmanīgi novērst citus trūkumus.
Remonta utilītu Start Menu for Windows 10 var lejupielādēt tieši no Microsoft.
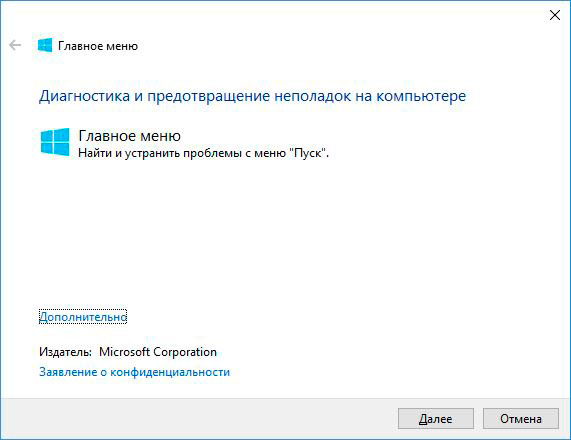
Gaidiet utilītu, lai diagnosticētu problēmas.

Ja tiek atklāta problēma, utilīta to automātiski novērš, pretējā gadījumā parādīsies šāds logs.
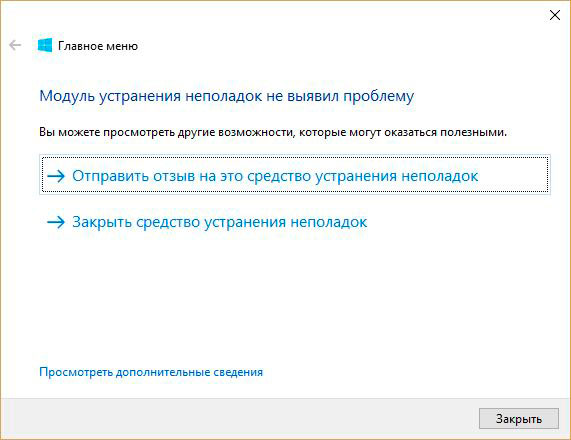
Jūs varat iepazīties ar sīkāku ziņojumu, noklikšķinot uz papildinformācijas.
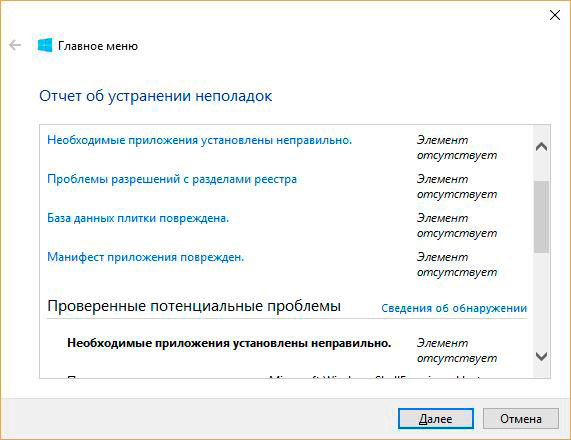
Pārliecinošā gadījumā tam vajadzētu atrisināt lielāko daļu no iepriekšminētajām problēmām. Ja tas nenotiek, mēs labojam kļūdas manuāli.
Mēģiniet restartēt explorer.exe, lai labotu Windows 10 sākuma izvēlni
Dažreiz problēmu var atrisināt elementāra diriģenta restartēšana. Jebkurā gadījumā ir vērts izmēģināt. Zvaniet uzdevumu pārvaldniekam ar kombināciju Ctrl + Shift + Escvai noklikšķiniet ar peles labo pogu vienreiz uz uzdevumjoslas.
![]()
Nākamais atradums sarakstā Pārlūks un restartējiet, izmantojot peles labo pogu noklikšķiniet izvēlnē.

Vai tas palīdzēja? Mums ir paveicies. Ja nē, pārejiet pie nākamās darbības.
Labojiet izvēlni Sākt, izmantojot reģistra redaktoru regedit
Šī metode ietver standarta reģistra redaktora izmantošanu.
Atrodiet tastatūras pogas Win + r (plus netiek nospiests) un ievadiet komandu regedit
Mūs interesē veids HKEY_CURRENT_USER \\ Programmatūra \\ Microsoft \\ Windows \\ CurrentVersion \\ Explorer \\ Advanced
Ja nav parametru EnableXAMLStartMenu, tas jums jāizveido, izmantojot peles labo pogu.

Iestatiet to uz 0 .
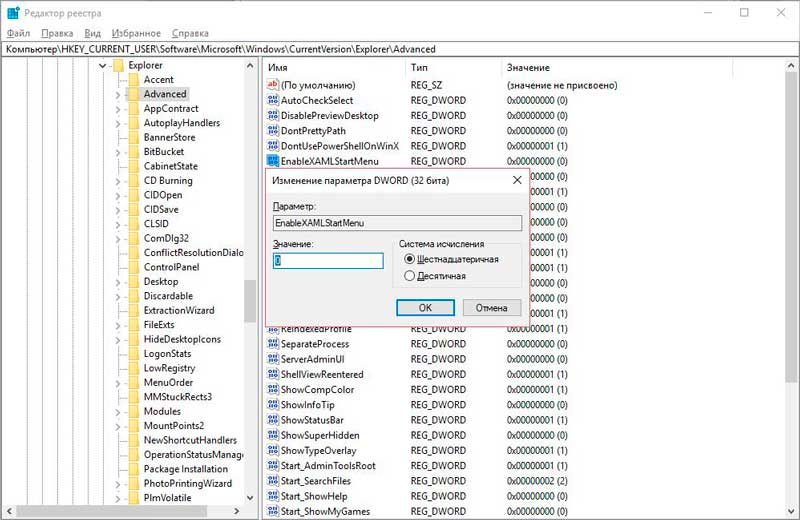
Izvēlnes Sākt atjaunošana, izmantojot komandrindu un PowerShell
Mums jāpalaiž komandrinda no administratora. Tas tiek darīts, izmantojot meklēšanu un taustiņu kombināciju Win + x
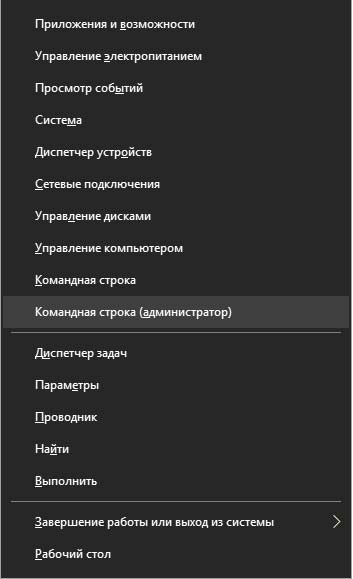
Get-AppXPackage -AllUsers | Foreach (Add-AppxPackage -DisableDevelopmentMode -Reģistrēt “$ ($ _. InstallLocation) \\ AppXManifest.xml
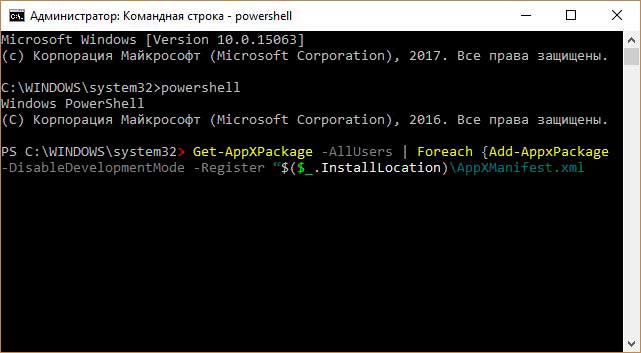
Izveidojiet jaunu lietotāju
Ja iepriekšminētās metodes nepalīdz, mēģiniet izveidot jaunu lietotāju.
To var izdarīt gan caur vadības paneli.

Tātad, izmantojot komandrindu, izmantojot šo:
neto lietotāja lietotājvārds / pievienot
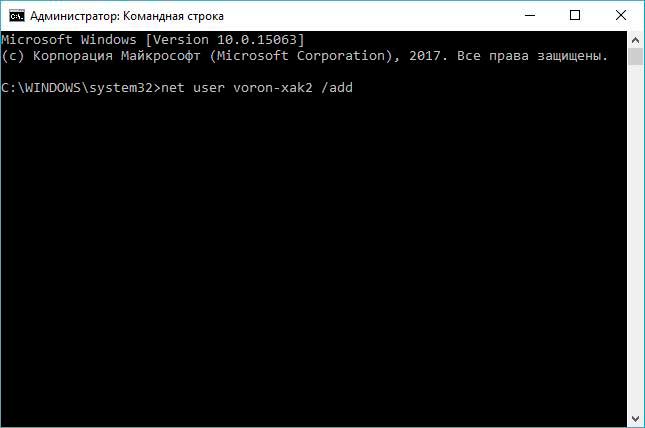
Ko darīt, ja nekas nepalīdz?
Izmēģiniet windows 10 atkopšanas rīki . Atgriezties sākotnējais stāvoklis. Un dažreiz pietiek tikai ar Windows atjaunināšanu uz jaunāko versiju.
Ar Windows 10 ir veikts daudz darba ar kļūdām, un tas nav beidzies līdz šai dienai. Operētājsistēma pastāvīgi atjaunina, un visas kļūdas tajā tiek atrastas un novērstas. Kopš palaišanas ir pagājuši 2 gadi, un šajā laikā sistēma ir kļuvusi daudz uzticamāka un stabilāka. Bet visu nav iespējams paredzēt, un periodiski notiek dažas kļūdas, un tas neattiecās ne uz vienu, ne uz otru grādu iepriekšējās versijas Windows
Es patiesi ceru, ka šis materiāls palīdzēja jums salabot sabojāto Start izvēlni.




