Mūsdienu pārlūkprogrammām ir brīnišķīgs iespēja sinhronizēt lietotāja iestatījumus ar attālo serveri. Jo īpaši pārlūkprogramma Yandex, kad izmantojat sinhronizācijas funkciju, iestatījumus saglabās arī savā serverī.
Kam tas domāts? Iedomājieties, ka esat jau ilgāku laiku konfigurējis savu iecienīto pārlūku sev - uzstādījis daudz nepieciešamo papildinājumu, saglabājis vietnēm nepieciešamās un interesantās grāmatzīmes, saglabājis paroles vietnēs, kuras jūs bieži izmantojat pārlūkprogrammā utt. Un tad pēkšņi dators sabojājas ... Jāatzīst, ka zaudēt sava darba rezultātus ir kauns. Bet ar ieslēgtu sinhronizācijas funkciju jūs varat viegli atjaunot Yandex Browser darba stāvokli. Turklāt jūs varat iespējot iestatījumu sinhronizāciju ērtam darbam ar jebkuru citu datoru (darbā vai ar draugiem).
Ieslēdziet sinhronizāciju
Iet uz “Yandex pārlūka iestatījumi” augšējā labajā stūrī atlasiet "Sinhronizācija". Parādīsies logs pieteikšanās un paroles ievadīšanai no jūsu Yandex konta, ar kuru vēlaties sinhronizēt.
Turklāt visas iestatījumu izmaiņas, informācija par pievienotajām grāmatzīmēm, parolēm un instalētajiem paplašinājumiem tiks saglabāti Yandex serveros. Lai atjaunotu iestatījumus “tīrā” pārlūkprogrammā jums atkal būs jāatspējo sinhronizācija. Dažu minūšu laikā visi iestatījumi tiks lejupielādēti no jūsu Yandex konta. Jums vienkārši mazliet jāgaida.
Sinhronizācijas iestatījumi
Iet uz “Yandex pārlūka iestatījumi” - "Iestatījumi" - blokā "Sinhronizācija" norādiet, kurus datus vēlaties sinhronizēt.
Cik droša ir sinhronizācija?
Visi iestatījumi tiek nosūtīti uz Yandex serveriem šifrēts. Un serveros neviens nevar piekļūt šai informācijai, izņemot jūs (protams, ja jūsu konts nav tīši uzlauzts). Bet sinhronizācijas izmantošana kāda cita datorā vai strādājošā datorā, kuram var piekļūt nepiederošs lietotājs, nav droša tikai tāpēc, ka tad, ja saglabājat paroles pārlūkprogrammā, nepiederošs cilvēks var viegli tās atpazīt.
Tāpēc ja jums joprojām jāiespējo sinhronizācija, nevis ierīcē, tad es iesaku rīkoties šādi. Vispirms jums jāiedziļinās “Yandex pārlūka iestatījumi” - "Iestatījumi" un tālāk blokā "Lietotāji" jānospiež poga "Pievienot profilu". Lai izveidotu jaunu profilu, jums būs jānorāda tā nosaukums, un jums tiks lūgts arī izvēlēties attēlu.
Pēc jauna profila izveidošanas, izmantojot izveidoto profilu, tiks atvērts jauns pārlūka logs. Būt jūsu profilā, jums atkal jāievada “Yandex pārlūka iestatījumi” un jāiespējo sinhronizācija, ievadot lietotājvārdu un paroli. Pēc dažām minūtēm visi jūsu iestatījumi tiks augšupielādēti jūsu profilā.
Pēc darba pabeigšanas ar citas personas ierīci jums tikai jāizdzēš sev izveidotais profils no Yandex pārlūka tā iestatījumos.
Kas ir pārlūkprogrammas sinhronizācija un kāpēc tā ir nepieciešama?
Nav noslēpums, ka ērtai navigācijai internetā mēs visi cenšamies pēc iespējas ērtāk konfigurēt pārlūkprogrammas ar sinhronizāciju sev. Vismaz katra persona, kas aktīvi izmanto internetu, pārlūkprogrammā izmanto grāmatzīmes, lai ātri dotos uz nepieciešamo vietni.
Bet, diemžēl, neviens nav drošs no datu zaudēšana, piemēram, vīrusu uzbrukuma rezultātā. Ja jums nav jārūpējas par visu pārlūka grāmatzīmju un citu iestatījumu saglabāšanu, pēc datora dezinfekcijas un atkārtotas instalēšanas operētājsistēma viss būs jāiestata no nulles. Tas ir vismaz nepatīkami un neērti, nemaz nerunājot par faktu, ka tas ievērojami palēnina darba procesu.
Protams, jūs varat vingrot datu dublējumssaglabājot, teiksim, pārlūkprogrammas grāmatzīmju failus ārējie mediji vai failu mitināšana. Bet tas nav arī ļoti ērti, jo jums būs jālejupielādē faili, jāatver pārlūka apakšmapes, tur jākopē informācija un jāatkārto to vairāk nekā vienu reizi. Šī problēmas risināšanas metode jau ir novecojusi.
Paldies pārlūka sinhronizācija svarīgi iestatījumi jūsu Google Chrome, Opera, pārlūkprogramma Mazil uzreiz atmiņā paliek. Pēc tam jūs varat tos atjaunot vai nosūtīt uz citu pārlūku tikai ar pāris klikšķiem, tādējādi atbrīvojoties no briesmām zaudēt ērtus iestatījumus vai nekavējoties nokopēt tos uz citu ierīci.
Tātad, sinhronizācija ar jebko pārlūkam - Tas ir veids, kā ātri vai daļēji pārsūtīt iestatījumus uz citu atrašanās vietu, lai, ja nepieciešams, nozaudēšanas gadījumā tos nekavējoties atjaunotu vai bez jebkādām grūtībām kopētu uz citu datoru vai viedtālruni. Visvairāk populāras pārlūkprogrammas ar sinhronizāciju ir Google hroms un Yandex pārlūks (lai lejupielādētu, noklikšķiniet uz saitēm).
Pārlūka sinhronizācija ar Yandex serveriem
Viens no populārākajiem šobrīd ir pārlūkprogrammas sinhronizācija ar īpašu Yandex serveri. Tas ir labi, jo tiek saglabāti gandrīz visi nepieciešamie iestatījumi, piemēram, paroles, paplašinājumi, grāmatzīmes, vēsture, moduļi un lietojumprogrammas. Pat automātiskās aizpildes formas tiks atcerētas!
Pārlūka sinhronizācija ar Yandex serveriem ir pilnīgi droša - visa pārsūtīšana tiek veikta, izmantojot drošu kanālu, paroles tiks pārsūtītas tikai šifrētā veidā. Tas ir, ja jūs principā uzticaties parolēm Yandex serveriem (jums tur ir e-pasts utt.), tad bez bailēm varat uzticēties arī sinhronizētajiem datiem.
Turklāt Yandex vietnē jūs jebkurā laikā varat mainīt sinhronizāciju vai rediģēt sinhronizēto iestatījumu sarakstu.
Sinhronizējiet viedtālruni un datoru
Varat sinhronizēt pārlūkprogrammas savā starpā. Piemēram, vēl nav vispopulārākais, taču joprojām ir diezgan pienācīgs patentēts pārlūks Dolphin viedtālrunim ar katru versiju, kas iegūst jaunas funkcijas. Pēdējais pievienoja iespēju sinhronizēt grāmatzīmes ar “lielo brāli” - pārlūku Google hroms.
Vispirms jums būs jāievieto paplašinājums domēnam Chrome - Dolphin Connect.
Kad paplašinājumu panelī redzat šo lietojumprogrammu, noklikšķiniet uz tā un atlasiet savienojuma metodi ar izmantojot google konts. Tagad dodieties uz viedtālruni uz Dolphin un noklikšķiniet uz mākoņa. Parādīsies konta izvēles logs - atlasiet google konts. Viss - grāmatzīmes tiek sinhronizētas.
Šajā rakstā mēs apskatīsim, kā dublēt failus un tos atjaunināt, kā arī to, kā sinhronizēt failus starp vairākiem datoriem, izmantojot vienu no top programmas FreeFileSync.
1. Kas ir rezerves kopija?
Rezerves jūsu faili, piemēram, personīgie dokumenti, fotoattēli un videoklipi, pasargās tos no zaudējumiem nejaušas izdzēšanas, operētājsistēmas nepareizas darbības, vīrusa vai bojājuma rezultātā cietais disks.
Atcerieties! Ja neveicat failu dublēšanu, agrāk vai vēlāk tos pazaudēsit!
Vēl viens rezerves mērķis var būt failu sinhronizēšana starp vairākiem datoriem. Piemēram, jūs varat strādāt ar tiem pašiem failiem mājās un darbā, un jums ir jāatjaunina faili mājas un darba datoros, jo tie tiek mainīti, izveidoti vai izdzēsti.
Arī regulāras failu dublējumkopijas ievērojami vienkāršos datora atkopšanu kļūmes gadījumā. Jums pietiks, lai atjaunotu operētājsistēmas attēlu, un visi faili jau tiek droši glabāti dublējumkopijā, un jums nav jāpavada daudz laika un pūles, lai tos atjaunotu.
2. FreeFileSync instalēšana
Instalēšanas laikā varat izvēlēties versiju “Lokāla” vai “Portatīva”, ko var lietot uz zibatmiņas diska, ja, piemēram, strādājošā personālajā datorā nevarat instalēt “Vietējais”.
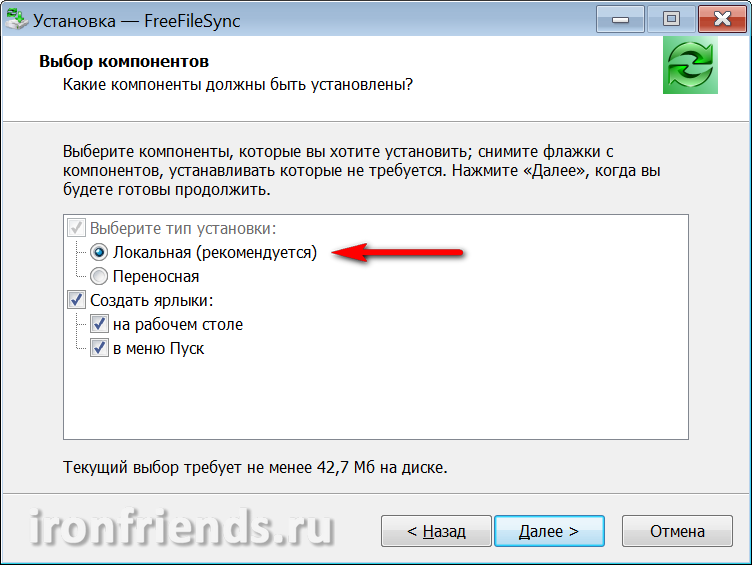
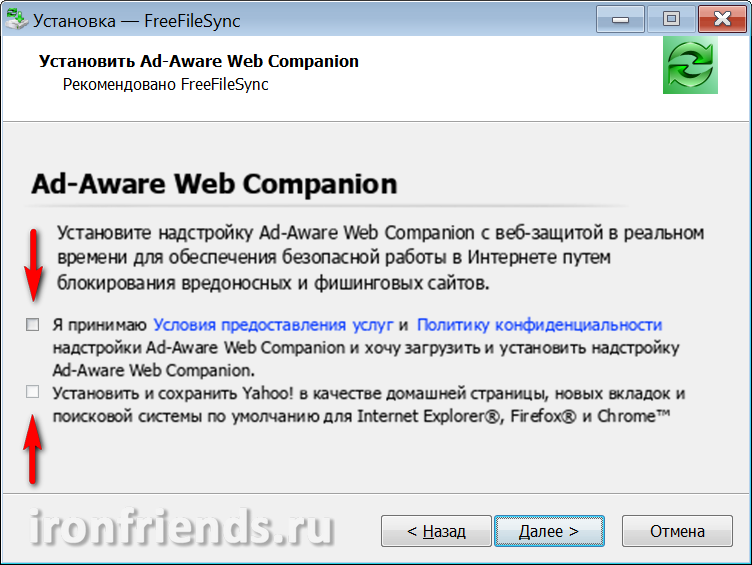
Pēc instalēšanas tiek izveidoti divi saīsnes: “FreeFileSync” ir galvenā programma, un “RealTimeSync” ir utilīta reāllaika sinhronizēšanai.
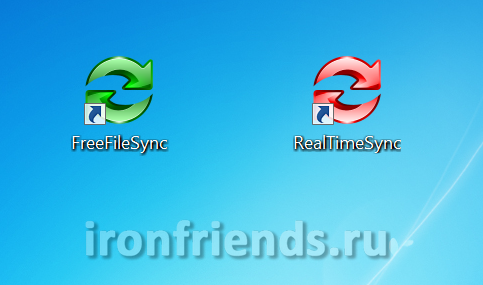
3. Kur vislabāk ir saglabāt dublējumus
Pirms sākt FreeFileSync programmas aprakstu, es gribu nedaudz pateikt par to, kur labāk ir saglabāt dublējumus.
Visuzticamākā un ērtākā būs glabāšana dublējumi uz ārējā cietā diska.
Uzglabāšanai var izmantot arī ārēju diskdzini. Jūs ne tikai saglabāsit savus vērtīgos dokumentus, fotoattēlus un videoklipus, bet arī varēsit ātri atjaunot sistēmu kļūmes gadījumā.
Dublējumu saglabāšanas trūkumi zibatmiņas diskā ir tādi, ka tā lielums ir ļoti ierobežots, zibatmiņas disku ir viegli pazaudēt, un bieži vien failu pārsūtīšana var aizņemt daudz vietas. Turklāt zibatmiņas diski ir ļoti pakļauti avārijām un vīrusu infekcijām.
CD / DVD-ROM arī nav uzticami datu nesēji, jo tie ir jutīgi pret bojājumiem, un pat ja tie vienkārši gulstas, viņi vairs nelasa. Turklāt ir problemātiski regulāri atjaunināt failus diskos.
Failus var dublēt citā datora cietajā diskā. Bet, ja notiek uztura sadalījums, viss var neizdoties cietie diski. Tāpēc arī tas nav ieteicams.
Rezerves kopijas glabāšana citā tā paša cietā diska nodalījumā nav pieļaujama, jo diskdziņa kļūmes gadījumā tiks zaudēta arī dublēšana.
Kopumā nevajag skops un dabūt ārēji grūti USB diskdzinis (vēlams USB 3) vietējais tīkls (Ethernet) vai saglabājiet dublējumu citā mājas, darba datorā vai klēpjdatorā.
Pārliecinieties par TS1TSJ25M3
Ja jūsu faili ir ļoti vērtīgi un to zaudēšana novedīs pie nepieļaujama sabojāšanas, tad glabājiet dublējumu citā telpā vai uz servera internetā ( mākoņglabātuve) Tādējādi ugunsgrēka vai citas dabas katastrofas gadījumā jūsu dati paliks neskarti.
Svarīgi konfidenciāli dati jāuzglabā šifrētā ar paroli, lai datu nesēja zādzība vai nozaudēšana neizraisītu konfidenciālas informācijas atklāšanu vai nelikumīgu izmantošanu.
Galvenais nosacījums failu saglabāšanai ir pastāvīga to kopiju pieejamība. Tiklīdz viens no eksemplāriem ir pazaudēts, atjaunojiet to, cik drīz vien iespējams.
4. Mapes dublēšana
Pirmo dublējumu var izveidot, vienkārši kopējot failu mapes uz ārēju diskdzini, tīkla mapi vai citu izvēlētu datu nesēju. Bet labāk ir nekavējoties izmantot FreeFileSync, jo tas izveido savu datu bāzi, lai izsekotu failu izmaiņām.
4.1. Atlasiet mapes dublēšanai
Atveriet programmu, kreisajā rūtī pievienojiet mapes ar failiem un labajā rūtī atlasiet mapes, no kurām dublēt.
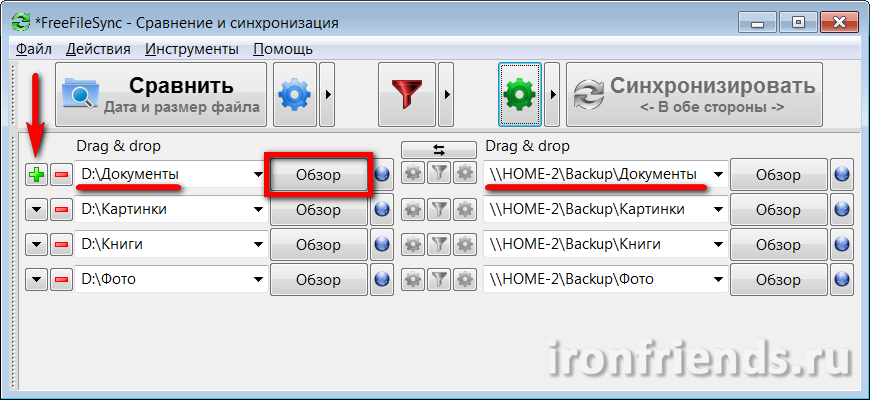
Lai pievienotu vēl vienu mapju pāri, izmantojiet plus zīmi “+”, lai meklētu mapi pārlūkā Explorer, izmantojiet pogu “Pārlūkot”. Arī ceļus uz mapēm var pilnībā vai daļēji ievadīt manuāli, kopējiet un ielīmējiet ceļus un mapju nosaukumus vajadzīgajos laukos. Ja mape, kuru vēlaties dublēt, vēl neeksistē, tā tiks izveidota pirmās dublēšanas laikā.
Piemēram, es izveidoju mapi “Dublēšana” otrā mājas datora “HOME-2” diskā un atvēru piekļuvi tai caur tīklu lasīšanai un rakstīšanai. Tajā tiek saglabāti arī manu failu dublējumi.
Izvēlieties svarīgākos failus dublēšanai. Ir iespējams izgatavot mapju ar filmām un mūziku rezerves kopijas, kuras vienmēr var lejupielādēt no interneta, taču, ja tās ir lielas, parasti tas nav ieteicams.
4.2. Atlasiet rezerves režīmu
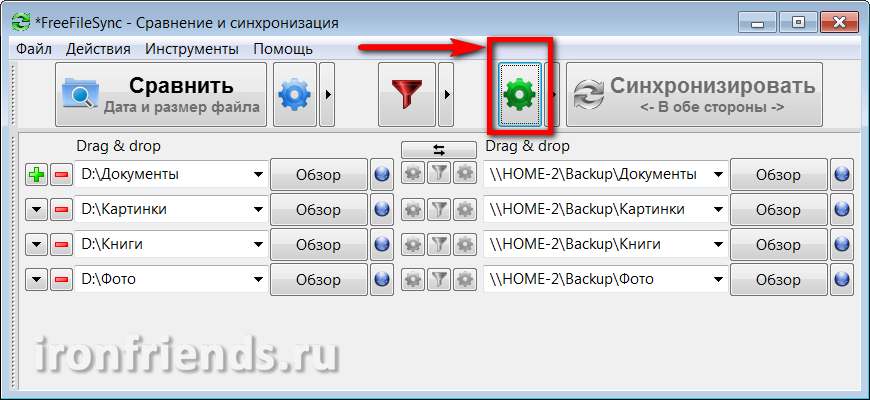
Izvēlieties spoguļa dublēšanas režīmu un noklikšķiniet uz Labi.

Pārliecinieties, ka pogai “Sinhronizēt” ir iestatīts režīms “Spogulis”.
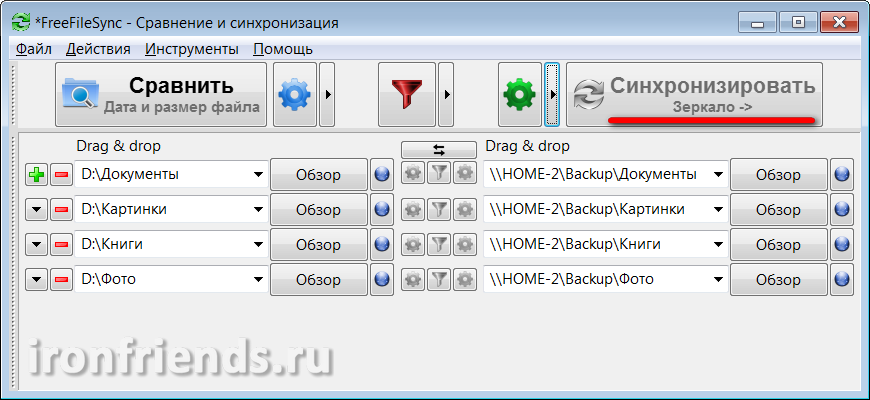
Šajā režīmā, dublējot, mapes labajā pusē tiks precīzi noteiktas ar kreisajā pusē esošajām mapēm. Modificētie faili tiks aizstāti, pievienoti jauni, izdzēstie faili.
4.3. Rezervēto mapju salīdzinājums
Pirms sākt dublēšanu, vispirms jāsalīdzina mapes ar dublējuma mapēm. Lai to izdarītu, noklikšķiniet uz pogas "Salīdzināt".
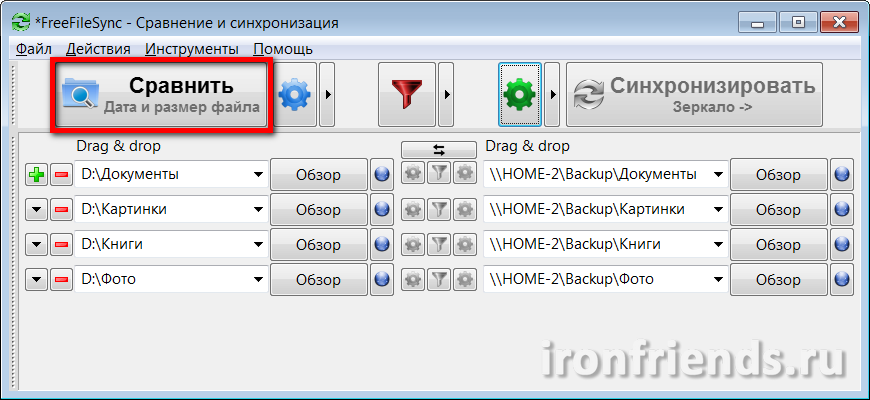
Ja šī ir jūsu pirmā rezerves kopija, un jūs to neveidojāt tukšas mapes lai izveidotu dublējumus, tiek parādīts ziņojums, kurā norādītas mapes, kas netika atrastas.
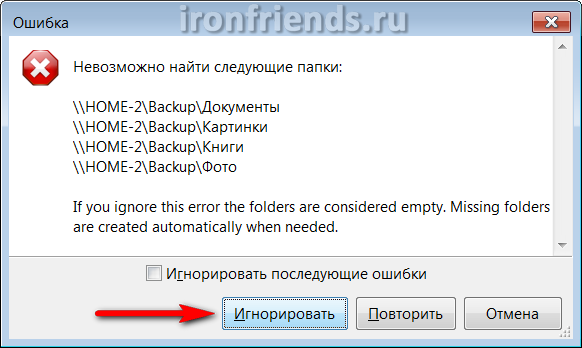
Ņemiet vērā, ka šīs kļūdas var izraisīt kļūda ceļā uz galveno mapi ar dublējumiem (šajā piemērā “Dublēšana”) vai piekļuves trūkums citam datoram tīklā (šajā piemērā “HOME-2”).
Pēc mapju salīdzināšanas redzēsit kopējamo, atjaunināmo un izdzēšamo failu sarakstu un to kopējo lielumu.
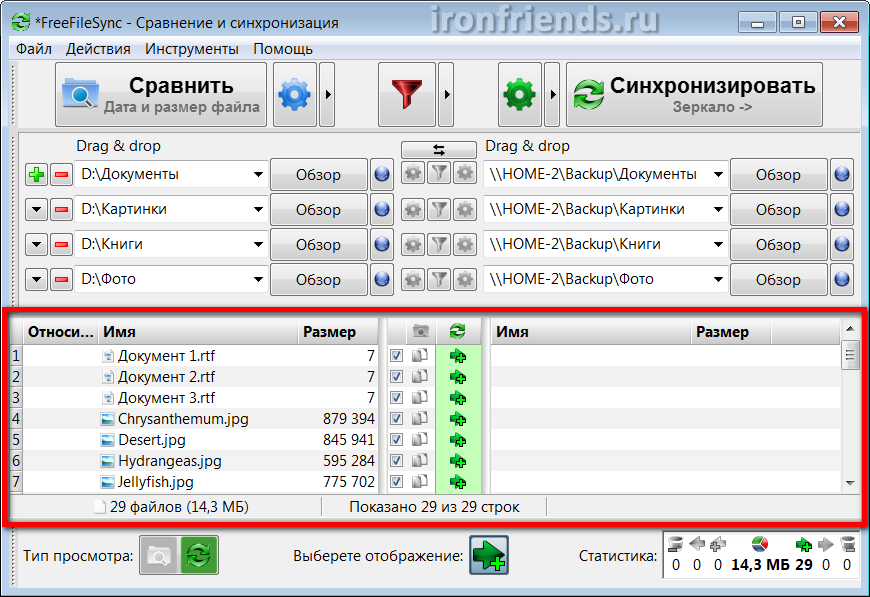
Pie pirmās dublēšanas jums būs jāpievieno tikai faili, atkarībā no veiktajām izmaiņām parādīsies nākamie eksemplāri, atjauninājumi un dzēšamie faili. Pārdēvētie faili tiks izdzēsti no dublējuma, un faili ar jaunu vārdu tiks kopēti viņu vietā.
4.4. Rezerves
Pārliecinieties, ka salīdzināšanas rezultāts, paredzamās darbības un kopēto failu apjoms izskatās ticams, un noklikšķiniet uz aktivizētās pogas “Sinhronizēt”.
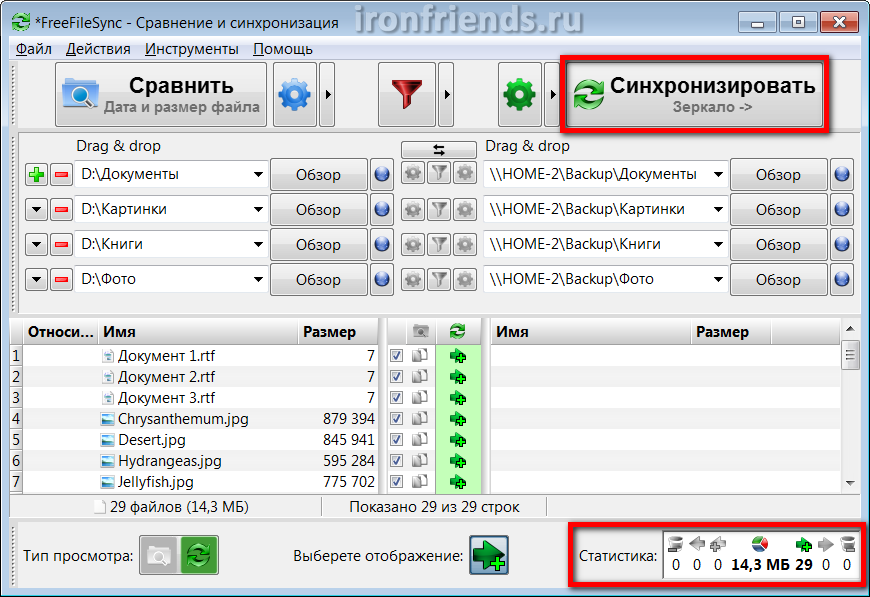
Atkal parādās ziņojums, kas brīdina par veiktajām darbībām, kurā jums jāapstiprina dublējuma sākšana ar pogu "Sākt".
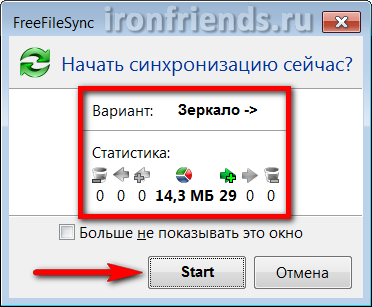
Atkarībā no failu lieluma, ārējā diskdziņa vai lokālā tīkla ātruma dublēšanas process var aizņemt atšķirīgu laiku. Bet pati programma to dara pēc iespējas ātrāk.
Var paiet pirmā dublēšana ar lielu faila izmēru ilgu laiku. Visi turpmākie dublējuma atjauninājumi prasa ievērojami mazāk laika. Dublēšana neizdodas ar veiksmes ziņojumu.
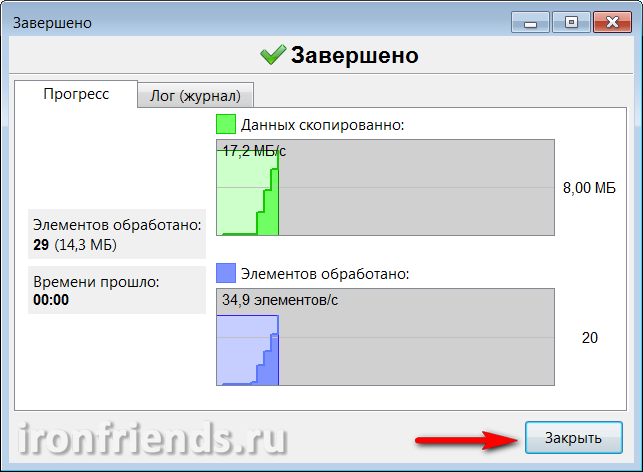
Dublēšanas laikā var rasties dažādas kļūdas un brīdinājumi. Lielākā daļa no tām nav nozīmīgas (piemēram, dažus pakalpojumu vai pagaidu failus nevar nokopēt). Pārliecinieties, vai kļūda patiešām nav nozīmīga, un noklikšķiniet uz pogas Ignorēt.
5. Mapes sinhronizācija
Mapes sinhronizācija var būt nepieciešama, ja strādājat ar tiem pašiem failiem vairākos datoros, piemēram, mājās un darbā. Šajā gadījumā, lai faili visur būtu vienādi, sinhronizēšanai varat izmantot ārēju diskdzini vai USB zibatmiņas disku.
Ja jums vēl nav laba zibatmiņas diska, ir pienācis laiks to iegūt.
5.1. Atlasiet sinhronizējamās mapes
Atveriet programmu datorā ar jaunākā versija jūsu failus. Kreisajā rūtī pievienojiet mapes ar failiem un labajā rūtī atlasiet mapes ārējā diskdzinī vai zibatmiņā, kas tiks izmantotas sinhronizēšanai.
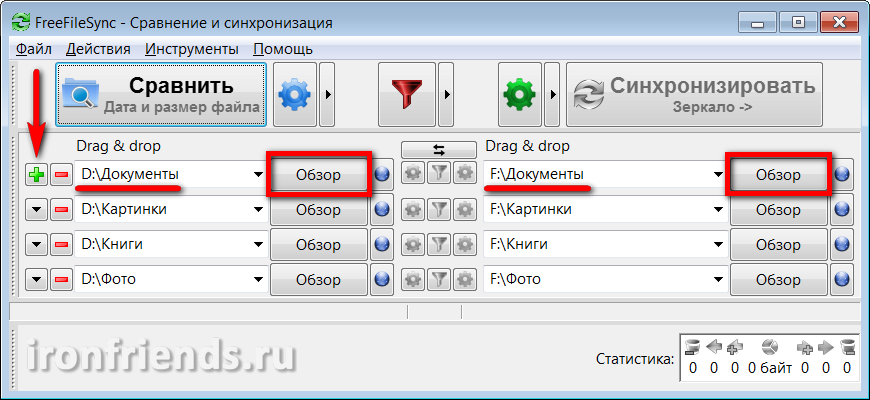
Sinhronizējot failus starp vairākiem datoriem, nav svarīgi, kuras mapes atrodas labajā pusē un kuras - kreisajā pusē. Bet, lai izvairītos no neskaidrībām, es iesaku vienmēr izvēlēties failus, kas atrodas datora kreisajā pusē, un tos, kas atrodas ārējā diskdzinī vai zibatmiņas diskā, labajā pusē.
Lai pievienotu vēl vienu mapju pāri, izmantojiet plus zīmi “+”, lai meklētu mapi pārlūkā Explorer, izmantojiet pogu “Pārlūkot”. Arī ceļus uz mapēm var pilnībā vai daļēji ievadīt manuāli, kopējiet un ielīmējiet ceļus un mapju nosaukumus vajadzīgajos laukos. Ja mape, kuru vēlaties izmantot sinhronizēšanai, neeksistē, tā tiks izveidota pirmās sinhronizācijas laikā.
Uzglabājiet bieži modificētus failus atsevišķās mapēs (piemēram, “Dokumenti”), lai tie nesajauktos ar lieliem nemainīgiem failiem (piemēram, filmām). Tad sinhronizēšanai būs nepieciešams ievērojami mazāk laika un vietas ārējā diskdzinī vai zibatmiņas diskā.
5.2. Sinhronizācijas režīma izvēle
Tagad pārejiet uz sinhronizācijas iestatījumiem, izmantojot zobrata ikonu blakus pogai “Sinhronizēt”.
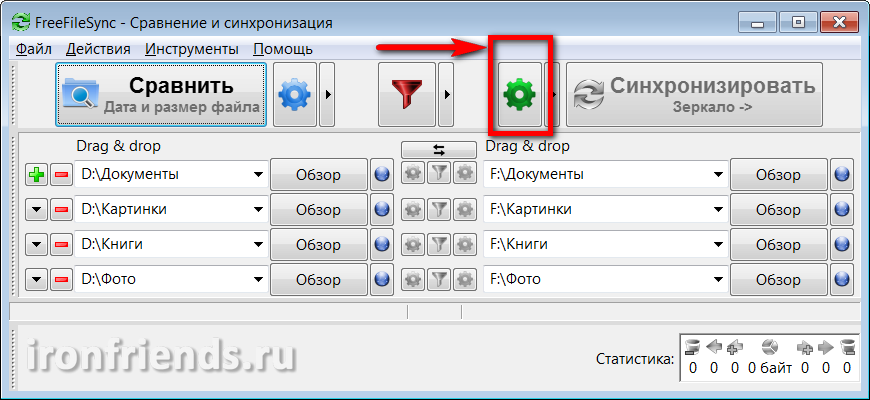
Atlasiet sinhronizācijas režīmu "Abpusēji" un nospiediet "Labi".
![]()
Pārliecinieties, vai poga “Sinhronizēt” ir iestatīta uz “Abi virzieni”.
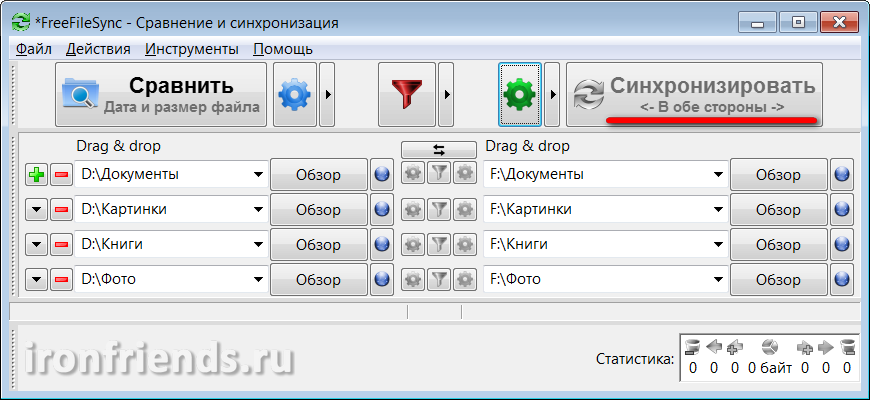
Šajā režīmā sinhronizācijas laikā mapes, kas atrodas kreisajā un labajā pusē, tiks ieviestas precīzā korespondencē. Šajā gadījumā visas izmaiņas tiks ņemtas vērā gan no vienas, gan no otras puses. Mainītie faili tiks aizstāti, pievienoti jauni, izdzēstie faili. Šim nolūkam tiek izmantota datu bāze, kas sastāv no īpašiem pakalpojumu failiem, kurus programma izveido katrā sinhronizētajā mapē.
Pateicoties datu bāzei, jūs varat veikt izmaiņas dažādos datoros neatkarīgi viens no otra un pat ārējā diskdzinī vai zibatmiņā, izmantojot kādu citu datoru, kas nav iesaistīts sinhronizācijā. Nākamajā sinhronizācijā pati programma noteiks, kuras izmaiņas ir pēdējās, un graciozi noved mapes ar failiem uz galīgo versiju, pat ja jūs izlaidāt iepriekšējo sinhronizāciju un jau aizmirsāt, kuru datoru un kādus failus mainījāt. Programma to precīzi noteiks pati, izmantojot datu bāzi.
5.3. Sinhronizēto mapju salīdzinājums
Pirms sinhronizācijas sākšanas vispirms jāsalīdzina datora diskdziņa mapes ar ārējā diskdziņa vai zibatmiņas diska mapēm. Lai to izdarītu, noklikšķiniet uz pogas "Salīdzināt".
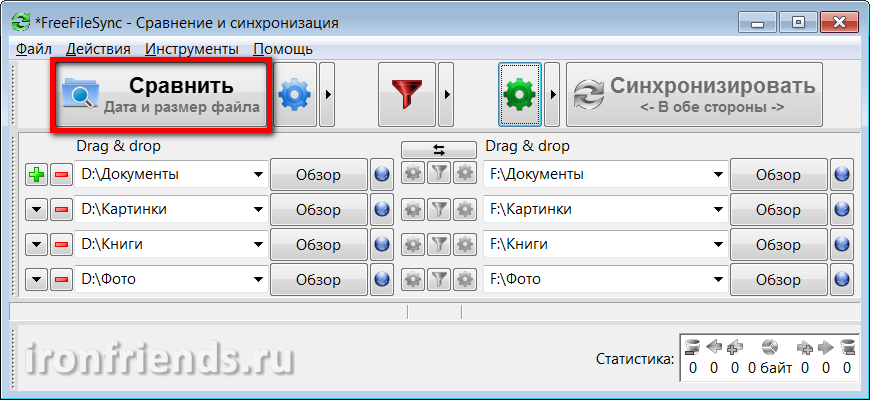
Ja šī ir jūsu pirmā sinhronizācija un ārējā diskdzinī vai zibatmiņas diskā neesat izveidojis tukšas mapes sinhronizēšanai, tiek parādīts ziņojums, kurā norādītas mapes, kuras nav atrastas.
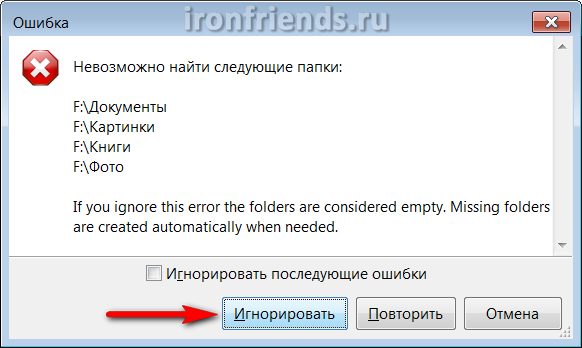
Noklikšķiniet uz pogas Ignorēt.
Ņemiet vērā, ka šīs kļūdas var izraisīt nepareizs diska burts (šajā piemērā “F”), jo burti dažkārt var mainīties, vai arī problēmas ar ārēja diskdziņa vai zibatmiņas diska savienojumu (piemēram, slikts kabelis vai strāvas trūkums).
Pēc mapju salīdzināšanas redzēsit kopējamo, atjaunināmo un izdzēšamo failu sarakstu no abām pusēm un to kopējo lielumu.
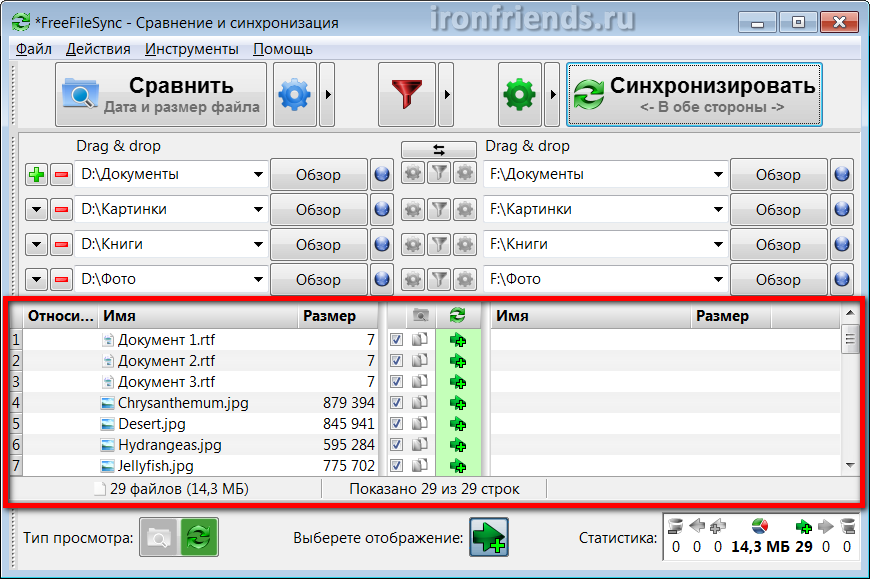
Pirmajā sinhronizācijā jums būs jāpievieno tikai faili; nākamajā sinhronizācijā atkarībā no veiktajām izmaiņām parādīsies atjauninājumi un dzēšana. Pārdēvētie faili tiks izdzēsti, un faili ar jaunu vārdu tiks kopēti viņu vietā.
5.4. Sākt sinhronizāciju
Pārliecinieties, ka salīdzināšanas rezultāts, paredzamās darbības un sinhronizējamo failu daudzums izskatās ticams, un noklikšķiniet uz aktivizētās pogas “Sinhronizēt”.
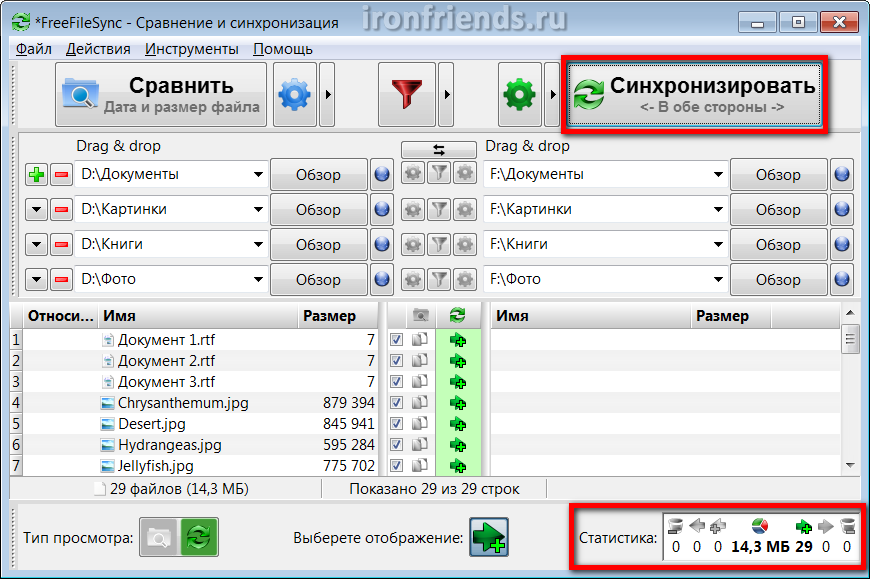
Atkal parādās ziņojums, kas brīdina par veiktajām darbībām, kurā jums jāapstiprina sinhronizācijas sākums ar pogu "Sākt".
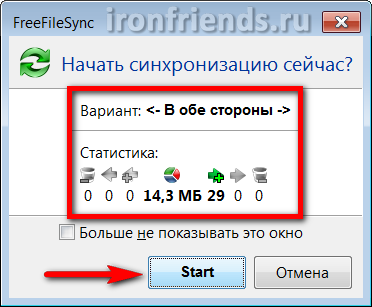
Atkarībā no failu lieluma, ārējā diskdziņa vai zibatmiņas diska ātruma sinhronizācijas process var aizņemt atšķirīgu laiku. Bet pati programma to dara pēc iespējas ātrāk.
Pirmā sinhronizācija ar lielu failu daudzumu var aizņemt ilgu laiku. Visa turpmākā sinhronizācija prasa daudz mazāk laika. Sinhronizācija beidzas ar veiksmes ziņojumu.
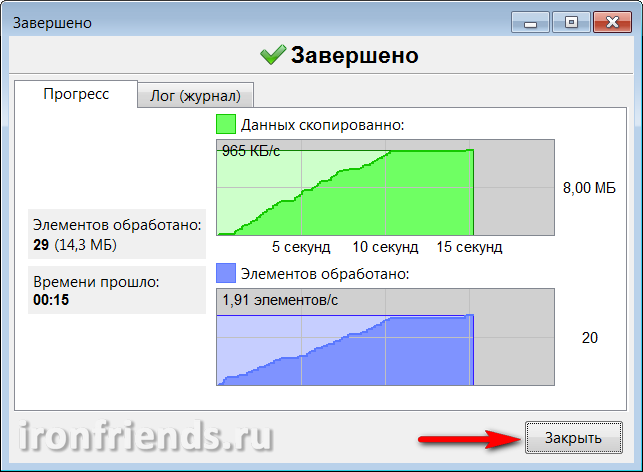
Sinhronizācijas laikā var rasties dažādas kļūdas un brīdinājumi. Lielākā daļa no tām nav nozīmīgas (piemēram, dažus pakalpojumu vai pagaidu failus nevar nokopēt). Pārliecinieties, vai kļūda patiešām nav nozīmīga, un noklikšķiniet uz pogas Ignorēt.
5.5. Sinhronizēt citā datorā
Lai sinhronizētu cita datora mapes ar ārēju diskdzini vai zibatmiņas disku, tajā jāinstalē FreeFileSync programma, tajā pašā veidā jākonfigurē un jāsinhronizē (sadaļa 5.1-5.4).
Instalējot programmu, varat arī izvēlēties “Portatīvo” versiju un instalēt programmu ārējā diskdzinī vai zibatmiņas diskā, kas tiks izmantots sinhronizēšanai. Šo metodi ieteicams izmantot, ja nevarat instalēt programmu citā datorā (piemēram, darbā).
6. FreeFileSync programmas iestatījumi
Programmai ir daži iestatījumi, un tie visi ir diezgan saprotami un noderīgi.
Programma atceras pēdējās sinhronizācijas mapes. Bet sinhronizācijas iestatījumus labāk saglabāt failā, izmantojot izvēlni “Fails / Saglabāt”.
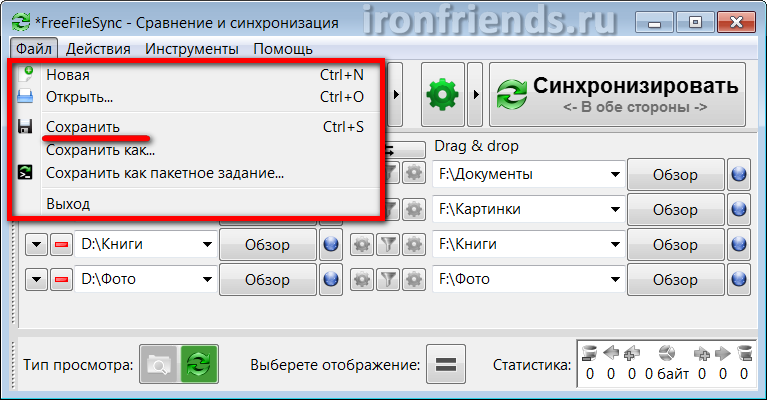
Izmantojot izvēlni Fails, varat izveidot jaunu konfigurāciju vai atvērt jau esošu. Tādējādi jūs varat izveidot vairākas dažādas konfigurācijas, piemēram, atsevišķi failu dublēšanai otrajā mājas dators un atsevišķi dokumentu sinhronizēšanai, izmantojot zibatmiņas disku ar strādājošu datoru.
Ja izvēlaties "Saglabāt kā pakešdarbu", tad šo failu var izmantot, lai manuāli sāktu dublēšanu, sinhronizētu mapes vai norādītu to plānotājā automātiskām plānotajām dublējumiem.
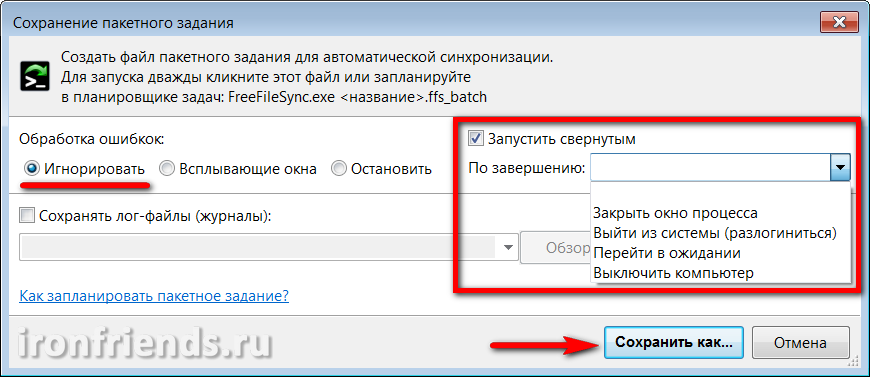
Ja plānojat sākt sērijveida darbu automātiski pēc grafika, tad saglabājot, kļūdu apstrādi varat iestatīt uz “Ignorēt”, atzīmējiet “Palaist minimizētu” un darbību, lai pabeigtu “Aizvērt procesa logu” vai “Izslēgt datoru” (rezerves daļas beigās dienas).
Iestatījumu failam un pakešu darbam ir atbilstošas \u200b\u200bikonas, un tos var sākt, neatverot galveno programmu.
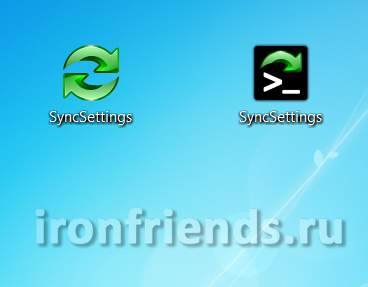
6.2. Salīdziniet, filtrējiet un sinhronizējiet iestatījumus
Izvēlnē “Darbības” var atvērt sadaļas “Salīdzināšanas iestatījumi”, “Filtra iestatījumi” un “Sinhronizācijas iestatījumi”.

Salīdzināšanas iestatījumos režīma "Datums un faila lielums" vietā varat iestatīt "Faila saturs", taču tas nav ieteicams, jo tas ievērojami palēninās programmas ātrumu.
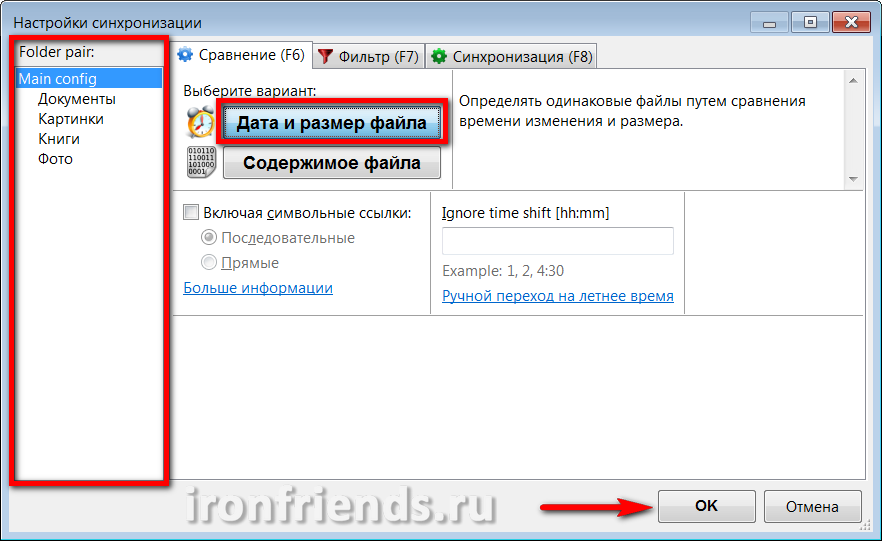
Kreisajā panelī varat atlasīt mapes un katram no tiem iestatīt salīdzināšanas opcijas. Ir arī iespējams iespējot simbolisko saišu kopēšanu, ja zināt, kāpēc tas ir nepieciešams.
Filtra iestatījumos atsevišķus failus un mapes var izslēgt no dublējuma.
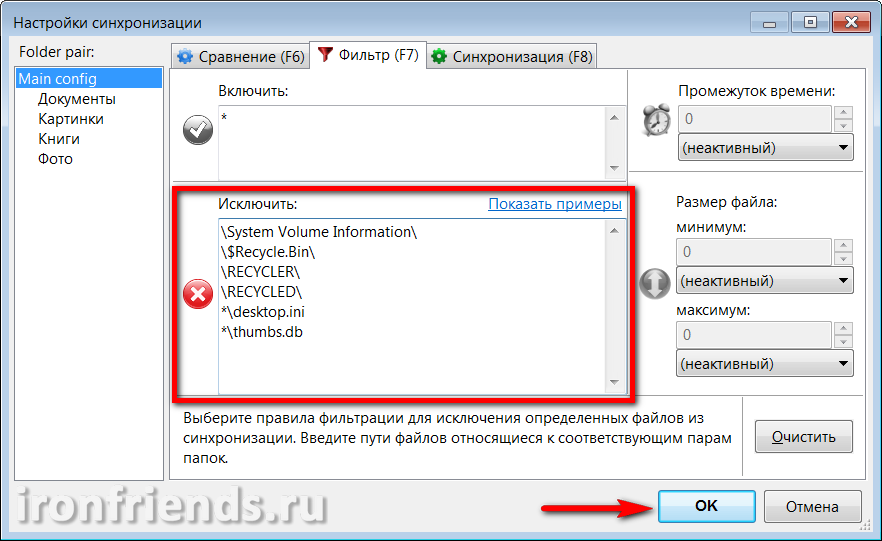
Piemēram, ja mapē “D: \\ Documents” ir mape “Video” ar lieli failika jūs jau kaut kur esat nokopējis, tad, lai to izslēgtu no sinhronizācijas, sadaļā “Izslēgt” pievienojiet rindu “D: \\ Documents \\ Video \\”. Ja vēlaties izslēgt no rezerves kopijas visus to programmu instalētājus, kuras var lejupielādēt no interneta, sadaļā “Izslēgt” pievienojiet rindu “* .exe”.
Kreisajā rūtī varat atlasīt mapes un katram no tiem iestatīt filtru iestatījumus.
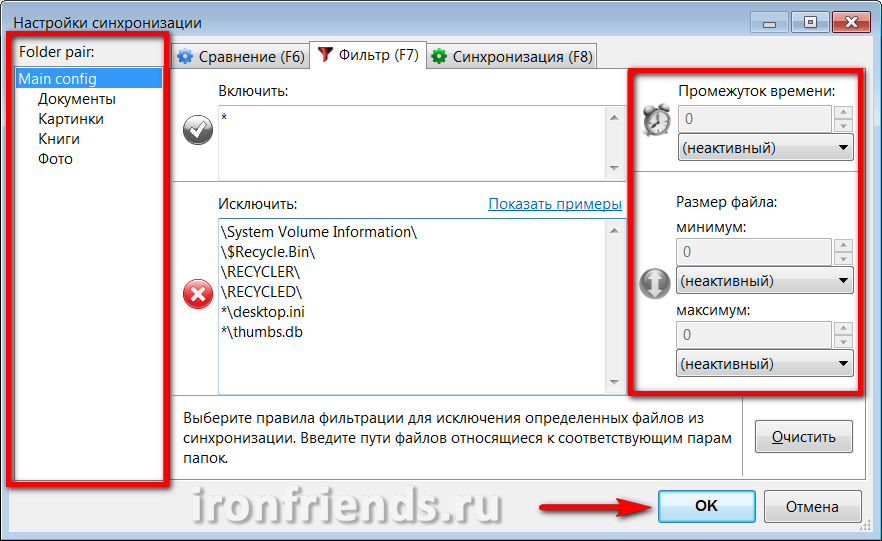
Izmantojot laukus labajā pusē, jūs varat filtrēt sinhronizēšanai nevajadzīgos failus pēc laika intervāla no pēdējām izmaiņām un lieluma. Tādā veidā jūs varat filtrēt, piemēram, pārāk vecus un pārāk lielus failus.
Sinhronizācijas iestatījumi
Sinhronizācijas iestatījumi ir vissvarīgākie, visnoderīgākie un ļauj elastīgi kontrolēt rezerves kopiju veidošanas vai mapju sinhronizācijas procesu.
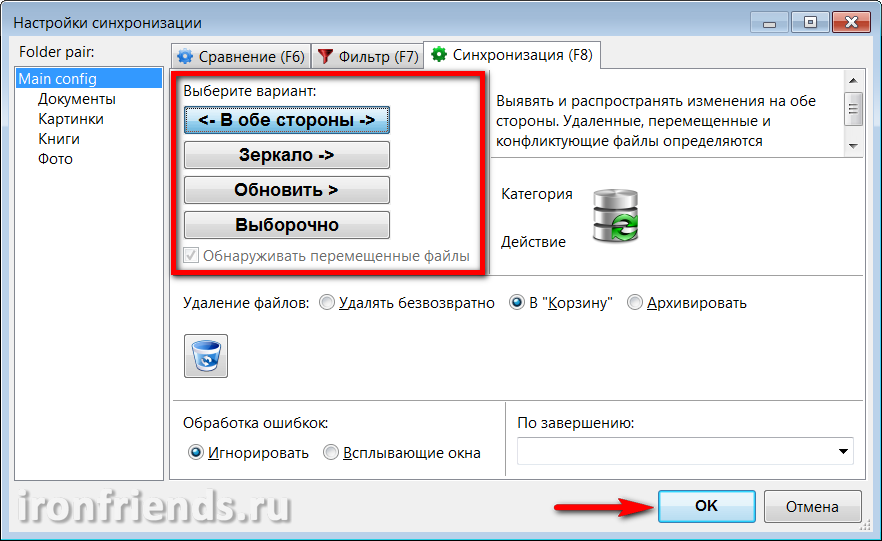
Ir pieejamas šādas sinhronizācijas iespējas.
| Turp un atpakaļ | Izmanto, lai sinhronizētu mapes starp vairākiem datoriem. Kreisajā un labajā pusē esošās mapes ir pilnībā izlīdzinātas, izmantojot izmaiņu datu bāzi. Faili tiek kopēti un izdzēsti abos virzienos. |
| Spogulis | Izmanto dublēšanai. Mapes labajā pusē ir pilnībā saskaņotas ar mapēm kreisajā pusē. Faili tiek kopēti tikai no kreisās un labās puses, kreisajā pusē dzēstie faili tiek dzēsti un labajā pusē. |
| atjaunot | Jauni un mainīti faili no kreisajā pusē esošajām mapēm tiek kopēti labajā pusē esošajās mapēs, bet kreisajā pusē esošajās mapēs izdzēstie faili netiek izdzēsti no labajā pusē esošajām mapēm. Tas var būt nepieciešams, ja vecie faili ir jāglabā dublējumkopijā. |
| Selektīvi | Ļauj konfigurēt savus sinhronizācijas noteikumus, kad tie ir jauni, mainīti un izdzēstos failus gan pa kreisi, gan pa labi. To var izmantot, lai atrisinātu dažas īpašas problēmas. |
Visos režīmos, izņemot sinhronizāciju “Abos virzienos”, jūs varat iestatīt savus noteikumus jauniem, atjauninātiem un izdzēstiem failiem.

Ir arī opcija “Atklāt pārvietotos failus”, kas ir noderīga, ja bieži atjaunojat kārtību mapēs. Šajā gadījumā faili netiks atkārtoti kopēti, bet vienkārši pārvietoti uz kopiju.
Nedaudz zemāk varat konfigurēt failu dzēšanas iestatījumus - “Dzēst neatgriezeniski”, “Atkritnei” vai “Arhīvs”.

Pēc noklusējuma faili atrodas cietie diskitiek noņemti miskastē. Ja kļūdāties sinhronizācijas iestatījumos un dažos nepieciešamie faili, tad tos var atjaunot.
Zibatmiņas disku un tīkla mapju faili netiek izdzēsti miskastē. Tos var atjaunot tikai ar īpašu failu atkopšanas programmu palīdzību. Ja pieļaujat kļūdu, neko nedariet ar zibatmiņas disku vai disku, līdz no tiem neatjaunojat nepieciešamos failus.
Ja izvēlaties opciju Arhīvs, faili netiks izdzēsti, bet gan tiks pārvietoti uz lietotāja norādīto mapi.
Ja jums jāsinhronizē liels datu apjoms un procesu nav iespējams kontrolēt, ieteicams iestatīt opciju “Kļūdu apstrāde” uz “Ignorēt”. Varat arī atlasīt vēlamo darbību, lai pabeigtu sinhronizāciju, piemēram, izslēdziet datoru.
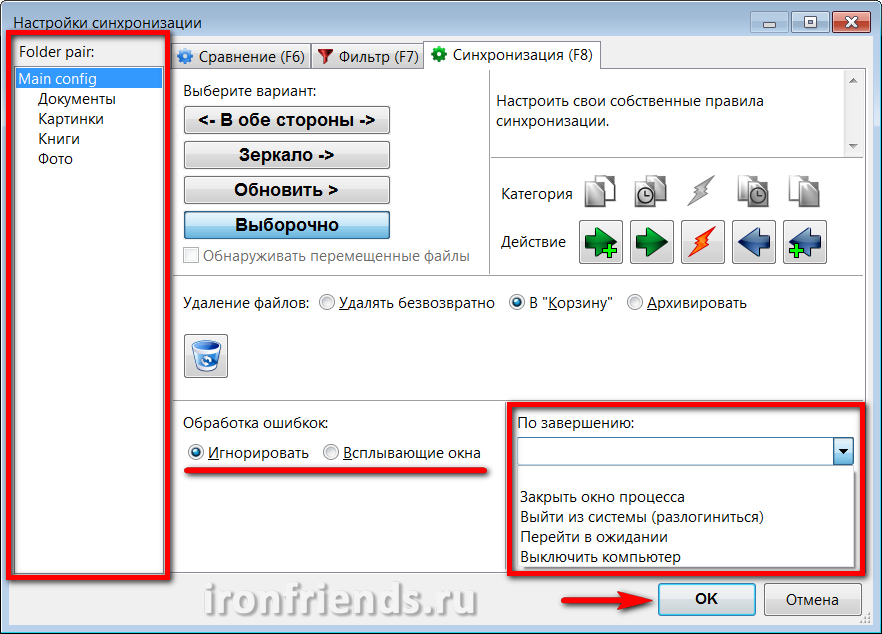
Varat arī iestatīt sinhronizācijas iestatījumus katrai atsevišķai mapei, atlasot to kreisajā rūtī.
6.3. Citi iestatījumi un rīki
No izvēlnes “Rīki” varat pāriet uz pašas programmas “Iestatījumi”, mainīt saskarnes “Valoda”, salīdzināšanas rezultātos “atrast” failus un mapes, visu mapju “Atiestatīt vietu” un “Eksportēt failu sarakstu” teksta dokumentā.

Pēc noklusējuma programmas iestatījumos ir iekļauta “Fail-safe file backup”, kas padara drošāku dublēšanu vai sinhronizēšanu.
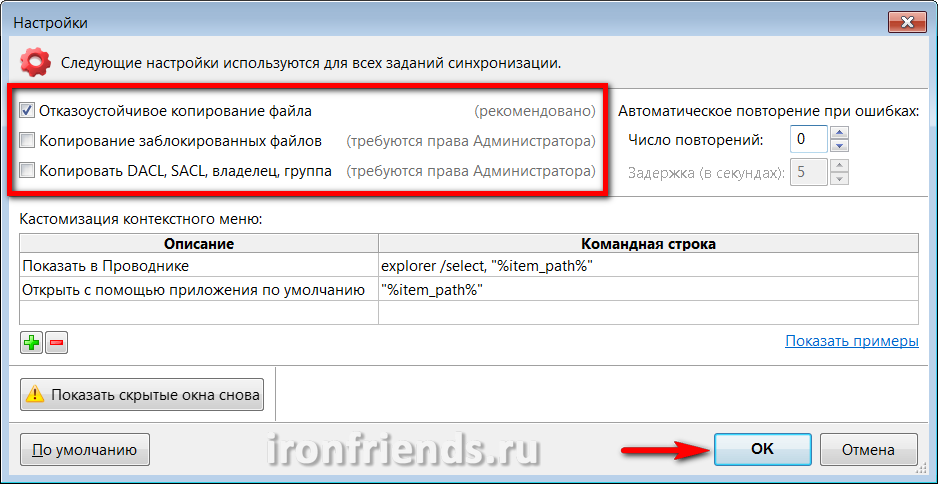
Ja rodas šādas problēmas, varat iespējot “Kopēt bloķētus failus”. Iespēja “Kopēt DACL, SACL, īpašnieks, grupa” ļauj kopēt failu atļaujas, ja jūs iestatāt šādus ierobežojumus un vēlaties tos saglabāt rezerves kopijās, lai ierobežotu piekļuvi tiem vai turpmāku failu atjaunošanu kopā ar drošības iestatījumiem.
Neiesaku eksperimentēt ar drošības iestatījumiem, īpaši failu šifrēšanu, nepieredzējušiem lietotājiem. Tas var izraisīt neatgriezenisku piekļuves zaudēšanu failiem sistēmas kļūmes vai lietotāja kļūdas gadījumā.
“Automātiska kļūdu atkārtota mēģināšana” ļauj iestatīt failu kopēšanas mēģinājumu skaitu un intervālu starp mēģinājumiem, ja rodas īslaicīgas tīkla vai multivides problēmas.
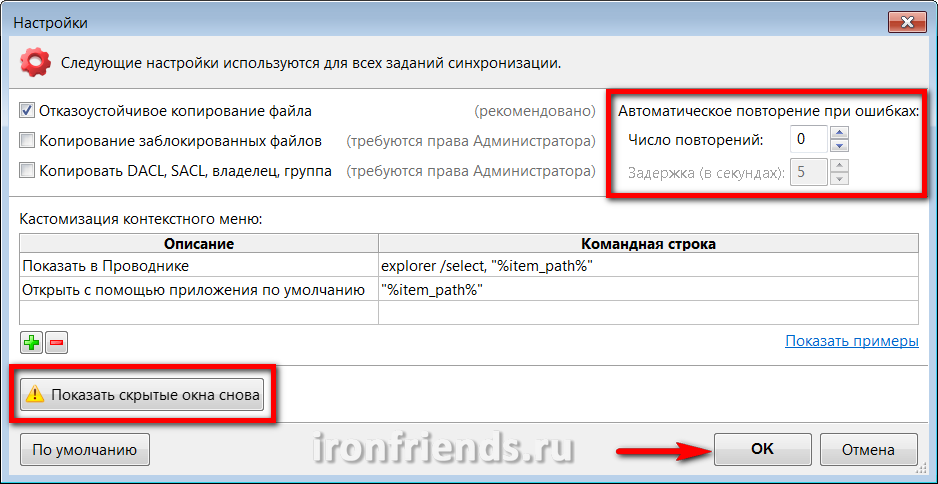
Zemāk ir noteikumi konteksta izvēlnes pielāgošanai pieredzējušiem lietotājiem ar saiti uz viņu lietošanas piemēriem.
Poga “Rādīt slēptos logus vēlreiz” atjauno displeju, kuru iepriekš esat atspējojis, izmantojot izvēles rūtiņu “Ignorēt nākamās kļūdas”.
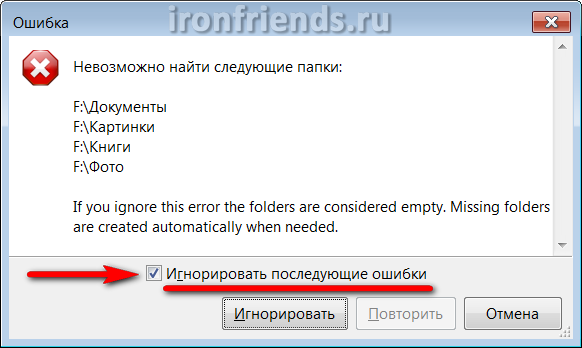
Poga "Noklusējums" atgriež visus programmas iestatījumus sākotnējais stāvoklis. Izmantojiet to, kad neesat pārliecināts, ka visu pareizi konfigurējāt.
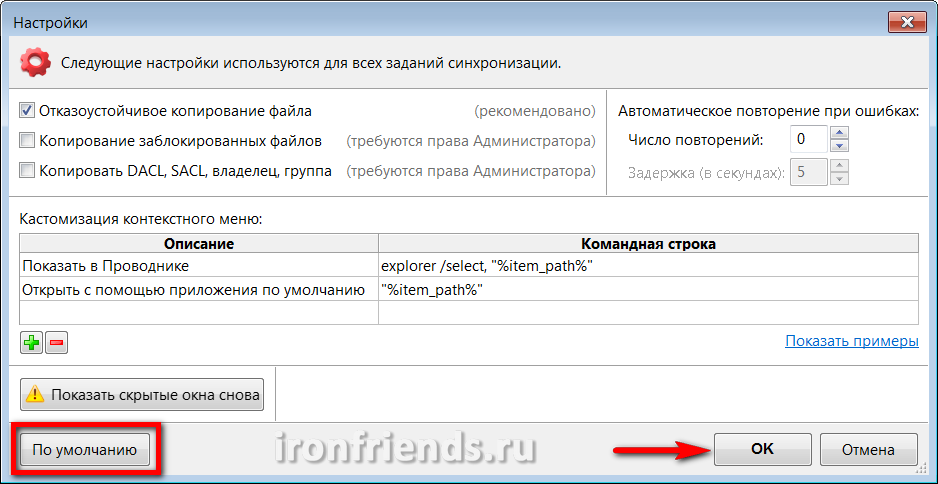
Neaizmirstiet apstiprināt visas veiktās izmaiņas ar pogu Labi.
7. Rezerves reāllaikā
Šeit mēs aplūkojam papildu RealTimeSync utilītu, kas ir instalēta kopā ar galveno programmu un tiek izmantota automātiskai sinhronizēšanai.
Atveriet utilītu, izmantojot darbvirsmas saīsni RealTimeSync vai izvēlnē “Sākt”, dodieties uz izvēlni “Fails” un atlasiet “Atvērt”.

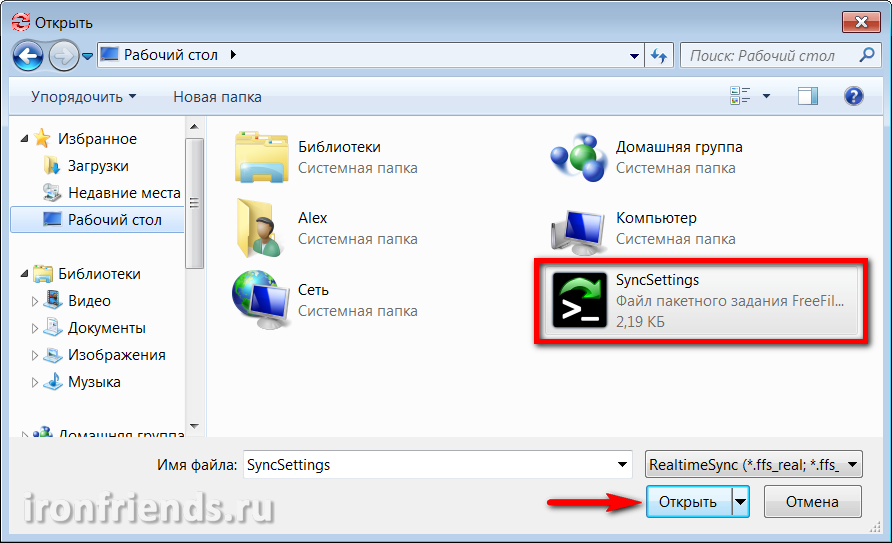
Sadaļā “Monitoringa mapes” atstājiet datora mapē tikai mapes ar failiem un izdzēsiet mapes ar dublējumu ārējā diskā, zibatmiņas diskā vai lokālajā tīklā.
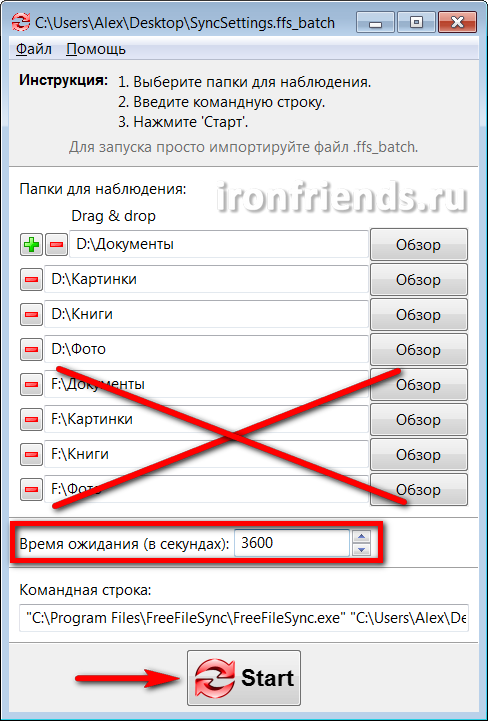
Iestatiet laiku sekundēs, pēc kura jūs vēlaties pārbaudīt mapēs modificētos failus. Piemēram, iestatot 3600 sekundes, mapes tiks pārbaudītas katru stundu pēc monitoringa sākuma. Atliek tikai nospiest pogu “Sākt”, programma minimizēsies līdz sistēmas teknei (ikonā blakus pulkstenim) un sāks uzraudzīt mapes.
Ja nākamās pārbaudes laikā norādītajās mapēs notiek izmaiņas, programma sāks sinhronizācijas procesu, kas beigsies ar attiecīgā loga izvadi.
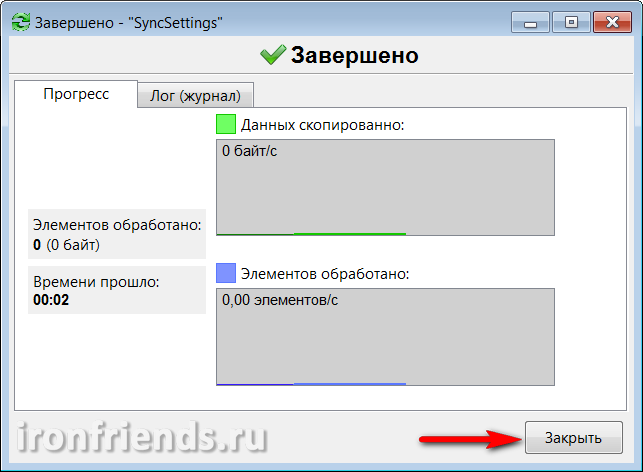
Ja pakešdarba iestatījumos ir iestatīta izvēles rūtiņa “Palaist minimizētu”, šis ziņojums netiks parādīts un sinhronizācija tiks veikta klusuma režīmā.
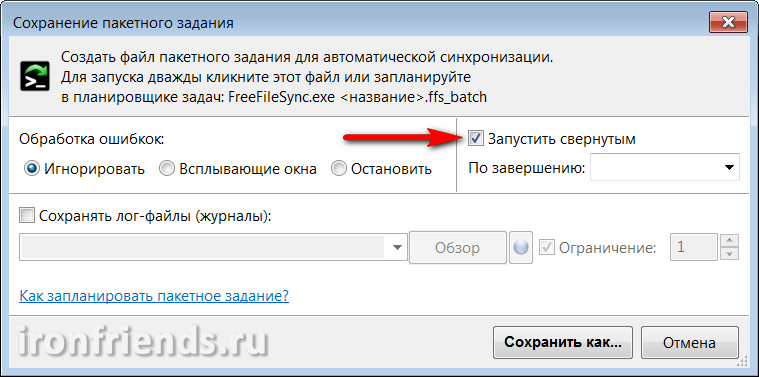
Ja mapju izmaiņu noteikšanas laikā utilīta nevar piekļūt ārējais diskdziniszibatmiņas disks vai tīkla mape ar dublējumiem parādīsies atbilstošs ziņojums.
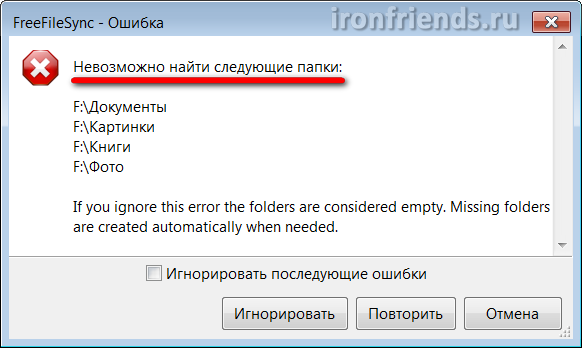
Ja paketes darba iestatījumos opcija “Kļūdu apstrāde” ir iestatīta uz “Ignorēt”, šis ziņojums netiks parādīts un sinhronizācija notiks, atsākot piekļuvi ierīcei ar dublējumiem.
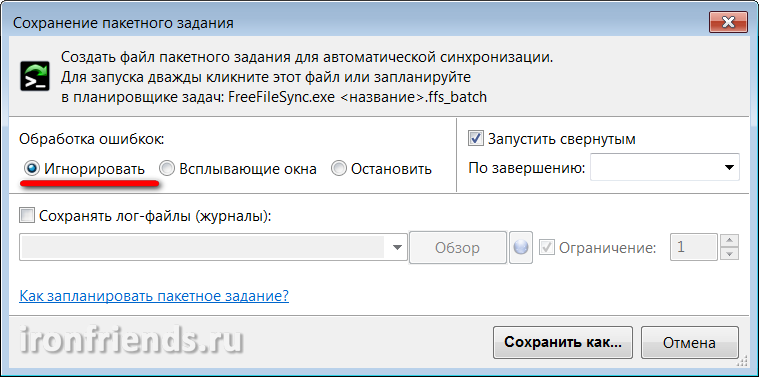
No RealTimeSync utilītas priekšrocībām var atzīmēt tās konfigurācijas un lietošanas vienkāršību, taču tai ir arī vairāki trūkumi. Pirmkārt, jums tas jāuzsāk manuāli vai pats jākonfigurē automātiska ielādēšana operētājsistēmā Windows (piemēram, kopējot saīsni uz mapi “Startup” izvēlnē “Sākt”). Otrkārt, tas neļauj iestatīt elastīgu sinhronizācijas grafiku. Un, treškārt, dažreiz sinhronizācija nedarbojas.
8. Plānotas dublējumkopijas
Kā alternatīvu RealTimeSync utilītai varat izmantot “Windows uzdevumu plānotāju”, kuram nav visu šo trūkumu un kuram ir elastīgākas funkcijas.
Atveriet sadaļu "Vadības panelis \\ Sistēma un drošība \\ Administratīvie rīki" un atlasiet "Uzdevumu plānotājs" vai "Uzdevumu grafiks".
Atlasiet Izveidot vienkāršu uzdevumu.

Ievadiet uzdevuma jēgu un noklikšķiniet uz pogas “Nākamais”.
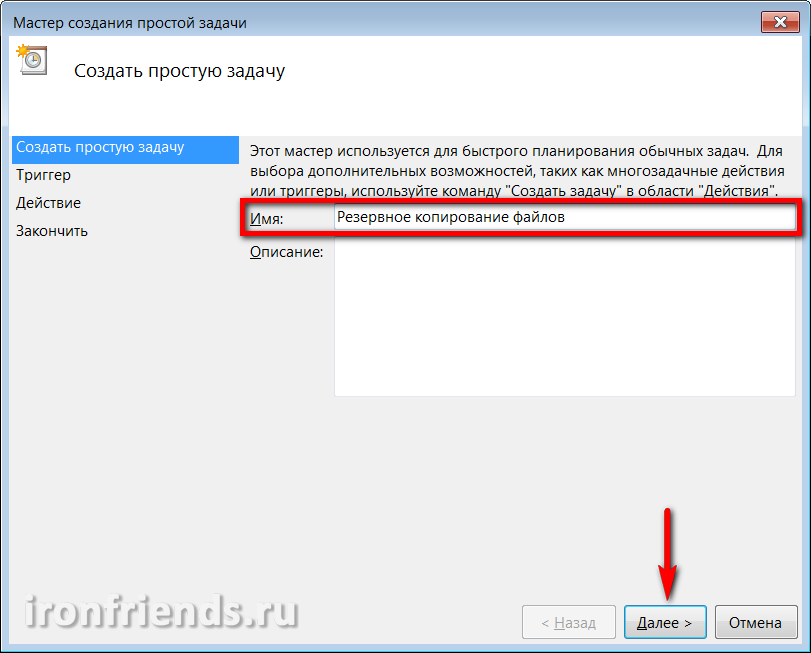
Izvēlieties, cik bieži vēlaties dublēt.
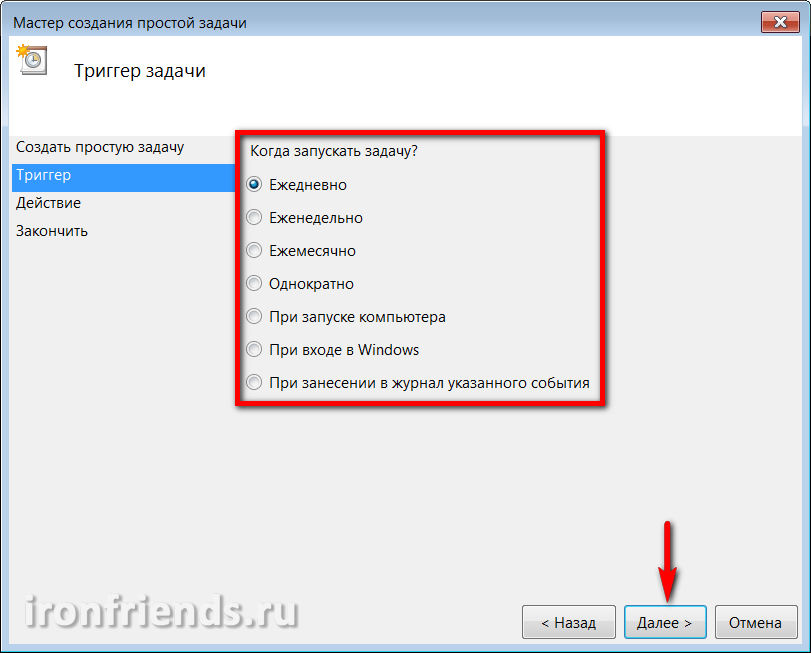
Pēc tam precīzāk nosakiet dienu un laiku, kurā, iespējams, tiks ieslēgts dators sinhronizācijas veikšanai. Piemēram, katru piektdienu pulksten 17:00.
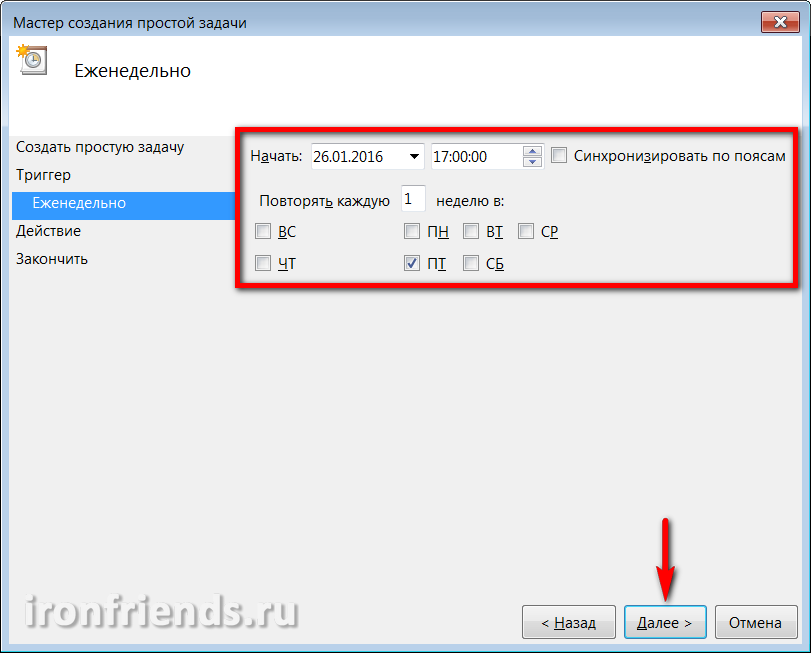
Atlasiet darbību uzdevuma izpildīšanai.
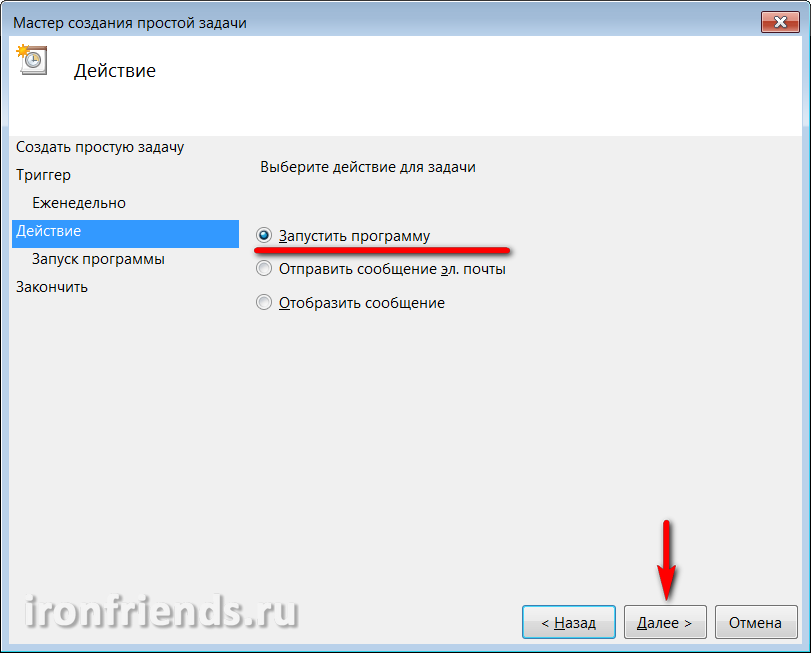
Noklikšķiniet uz pogas Pārlūkot.
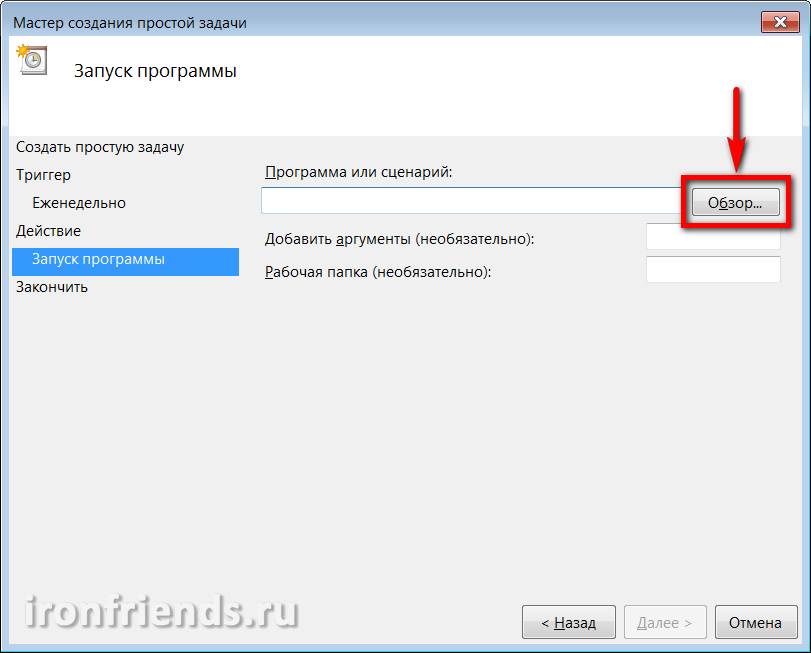
Atlasiet pakotnes darba failu, kas izveidots pakalpojumā FreeFileSync.
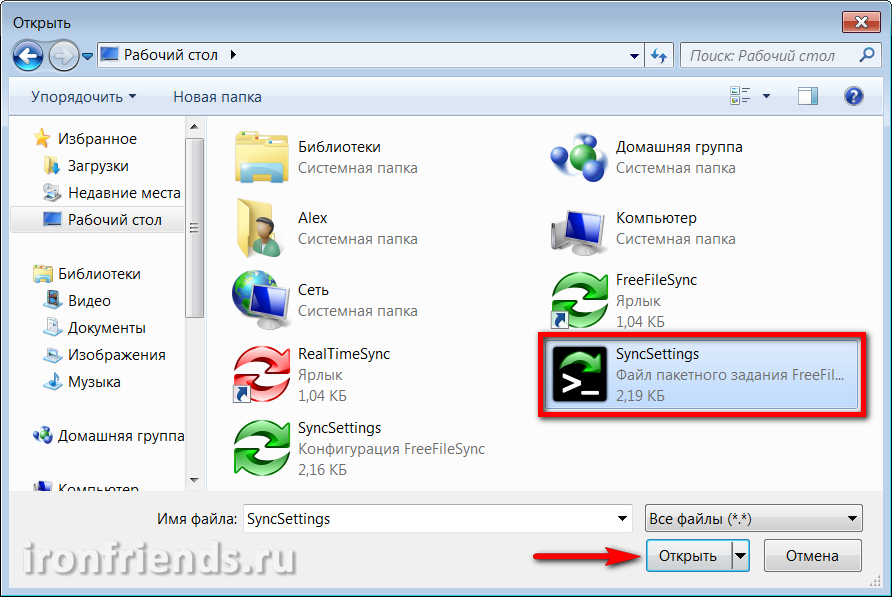
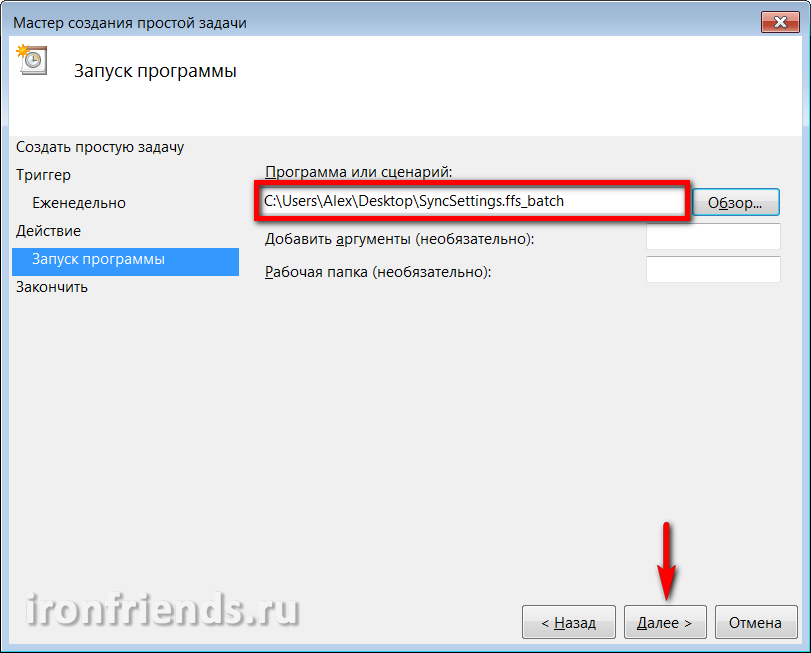
Noklikšķiniet uz pogas Pabeigt.
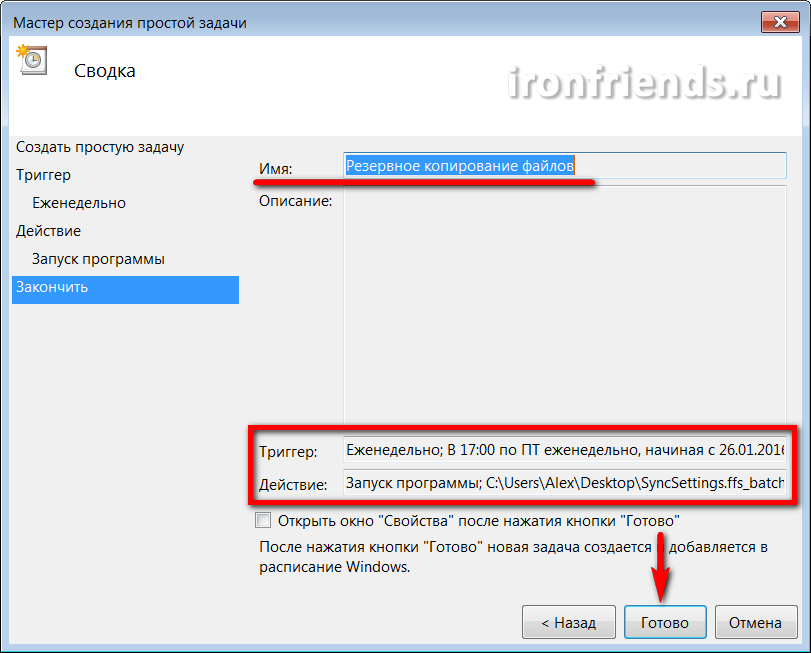
Tagad failu dublējumi tiks skaidri veikti noteiktā dienā un laikā. Ja dators šajā laikā izslēdzas, uzdevums tiks izpildīts nākamreiz, kad tas tiks ieslēgts. Pārliecinieties, vai rezerves multivide ir pieejama pareizajā laikā.
Dublēšanas iestatījumus jebkurā laikā varat dzēst vai mainīt “Uzdevumu plānotāja bibliotēkā”.
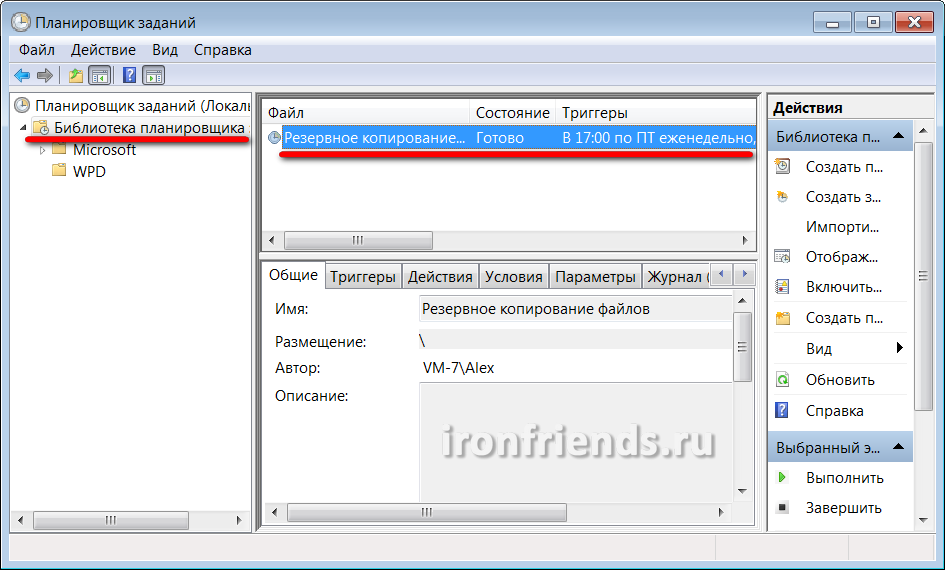
Pats pakešdarba failu var mainīt arī jebkurā laikā, neatkarīgi no plānotāja, izmantojot programmu FreeFileSync.
Jūs varat arī izveidot neierobežotu skaitu partijas sinhronizācijas darbu un uzdevumu plānotājā ar visdažādākajiem iestatījumiem un rezerves plāniem.
Tas ir viss, glabājiet failus uzticamā datu nesējā un nepalaidiet vērā dublējumu.
9. Atsauces
Zemāk jūs varat lejupielādēt pilna versija programmas dublēšanai un failu sinhronizēšanai.
Pārliecinieties par TS1TSJ25M3
Pārliecinieties par TS1TSJ25M3
Pārliecinieties par TS1TSJ25M3
Failu sinhronizācija starp personālais dators un klēpjdators
Sen pagājuši ir dienas, kad viens dators tika koplietots desmitiem un pat simtiem lietotāju. Tagad, pie pašreizējā visu netbooks lēto cenu līmeņa, bieži ir gadījumi, kad vienai personai ir divi vai pat vairāk datoru - kā likums, tas ir parasts personālais (stacionārais) dators, portatīvais netbook, klēpjdators vai apakšnoteikums (kam tam ir pietiekami daudz naudas), labi un komunikators, kas būtībā ir tas pats dators.
Un tas, es atzīmēju, nepavisam neveicas. Ir ļoti ērti strādāt mājās ar galddatoru: jaudīga mašīna, tā būs lēta un viegli jaunināma, un jūs varat to nolikt tā, lai tā neaizņemtu galda augšējā vāka dārgo vietu. Tomēr, ja cilvēkam ir jābrauc kaut kur - pa pilsētu, komandējumos, ārzemēs un tā tālāk -, tad viņam parasti vajadzīgs cits dators: klēpjdators, mobilais. Tagad laiks ir šāds: daudzi cilvēki jau strādā, izmantojot internetu, viņiem ir jānes daudz failu un dokumentu, vienlaikus spējot arī visu to ātri rediģēt - kopumā viņi nevar iztikt bez klēpjdatora.
Daži lietotāji šo problēmu atrisina, iegādājoties pienācīgas kvalitātes klēpjdatoru un strādājot pie tā mājās un ceļojumos. Jā, saprātīga pieeja. Bet diezgan kompromiss. Jo jaudīgāks klēpjdators, jo lielāks, smagāks un dārgāks tas ir. Mājās strādāt pie tā ir vairāk vai mazāk ērti, taču nēsāt līdzi jau ir problēma. Ja jūs pērkat lētu, vieglu netbook datoru, tad tas nav piemērots pastāvīgam darbam mājās, jo tam ir mazs displejs, ne pārāk ātrs utt. Ceļojumos tas ir visvairāk (it īpaši, ja nevēlaties tērēt daudz naudas ceļojošam datoram), bet to pastāvīgi lietot ir ļoti neērti.
Tā rezultātā daudzi precīzi nonāk pie divkāršas iespējas: mājās esoša galddatora un netbook apakšnoteikuma ceļojumiem.

Visu veidu klēpjdatori, netbooks, planšetdatori
Un šeit pilnā izaugsmē rodas jautājums par jūsu personīgo datu: dokumentu, fotoattēlu, mūzikas un tā tālāk un tā tālāk sinhronizēšanu. Pirms aiziešanas noteikti jāveido visu savu datu kopija netbook - nedod Dievs, tu kaut ko aizmirsi. Ceļojuma laikā jūs strādāsit ar šiem datiem: pievienojiet tur jaunus dokumentus, rediģējiet vecos un tā tālāk. Pēc atgriešanās jaunie dati jāpārnes stacionārā datorā - nedod Dievs, kaut ko aizmirsīsi, vairāku dienu darbs tiks zaudēts.
Un kā jūs to visu nododat, jūs jautājat? Vai atkal apņemt vairumā mapju vai manuāli atlasīt failus, kas pēdējās dienās ir mainījušies?
Protams, šis uzdevums nav jāatrisina manuāli - mums ir darīšana ar datoru. Ļaujiet sinhronizācijai tikt galā ar īpašām programmām, kas tam paredzētas.
Es atzīmēju, ka šajā rakstā mēs izskatīsim tikai jautājumu par stacionārā datora sinhronizēšanu ar klēpjdatoru - klēpjdatoru, netbook, darbvirsmu. Mēs apskatīsim divu attālo mašīnu (piemēram, strādājoša datora un mājas datora) sinhronizāciju citā rakstā, jo tās tiek atrisinātas nedaudz atšķirīgā veidā.
Tātad mājas datora sinhronizācija ar klēpjdatoru. Personīgi es šim mērķim izmantoju diezgan jaudīgo un uzlaboto programmu SyncBackPro, taču, pirmkārt, tā ir speciāli apmaksāta (50 USD), otrkārt, angliski runājoša (precīzāk sakot, krievu valodai netiek sniegts atbalsts), un, treškārt, parastajam tas ir pārāk sarežģīti. nepieredzējušiem lietotājiem. Un patiesībā viņiem nav vajadzīga sava veida jauda: programmatūra jāizvēlas atbilstošajiem uzdevumiem, nevis otrādi.
Tāpēc es iesaku jums citu programmu. Tas ir pilnīgi bez maksas (precīzāk, mēs par to runāsim bezmaksas versija, jo tai ir arī apmaksāta komerciālai lietošanai), tā atbalsta krievu valodu un tai ir ļoti labas iespējas.
Programmas nosaukums ir AllwaySync -.
Pirms pirmās programmas palaišanas labāk ir pārliecināties, ka viss ir sagatavots iepriekš. Kas tieši? Pirmkārt, jums jāzina, kuras mapes jums jākopē klēpjdatorā, tas ir, kur un kādi dati tiek glabāti.
Starp citu, daudzu lietotāju (diemžēl, ļoti, ļoti daudzu lietotāju) veids, kā izveidot un glabāt dokumentus tieši uz darbvirsmas - būtībā ir dziļi kaitinošs. Tāpēc, ka tad jums tiek mocīts atdalīt mušas no kotletēm: dokumentus no lietojumprogrammu saīsnēm un īsceļiem uz citiem dokumentiem. Tas nemaz nerunājot par faktu, ka daudzi lietotāji (diemžēl, ļoti, ļoti daudzi lietotāji) vienkārši aizmirst kopēt mapi “Darbvirsma”, naivi uzskatot, ka tur ievietotie faili atrodas mapē “Mani dokumenti”.
Jūs varat ieteikt sekojošo:
Saglabājiet attiecīgos datus tikai attiecīgajās mapēs!
Dokumenti - mapē Mani dokumenti, attēli un fotoattēli - mapē Attēli, mūzika - mapē Mana mūzika utt. Tad jums nebūs problēmu ar šo datu kopēšanu un arhivēšanu: jums vienkārši jāsaglabā lietotāja mape, un viss, visi jūsu dati ir jums.
Tas ir arī pilnīgi slikts veids, kā izveidot dažādas mapes diska saknē un tur ievietot failus. Šajā gadījumā jūs, iespējams, aizmirsīsit kaut ko nokopēt, jo palaidīsit garām kādu tēti. Tā kā jūsu personīgajiem datiem vajadzētu būt jūsu personīgo datu mapē, un tā iekšpusē izveidojiet jebkura veida ligzdošanas mapes!
Otrais. Vietējā tīklā savienotā klēpjdatorā koplietojiet diskdzini vai mapi, kur piekļuvei vajadzētu ievietot datus. Ja visu glabājat mapē “Mani dokumenti” (ak, kāds jūs esat līdzinieks), tad klēpjdatorā kopīgojiet atbilstošo mapi. (Mēs tagad neiedziļināsimies tīkla piekļuves veidu džungļos.) Jūs vienkārši ejat uz atbilstošās mapes rekvizītiem, noklikšķiniet uz pogas “Piekļuve”, dodieties uz sadaļu “Koplietošana” un tur, pa kreisi no pogas “Pievienot”, ierakstiet “Viss”. Pēc tam aizvietojiet opciju “Lasīt” ar “Lasīt un rakstīt” un nospiediet pogu “Koplietošana”. Tas ir viss, mape būs atvērta piekļuvei tīklam. (Jums arī klēpjdatorā ir jāizveido lietotājs ar tādu pašu lietotājvārdu un paroli kā darbvirsmas datorā.)
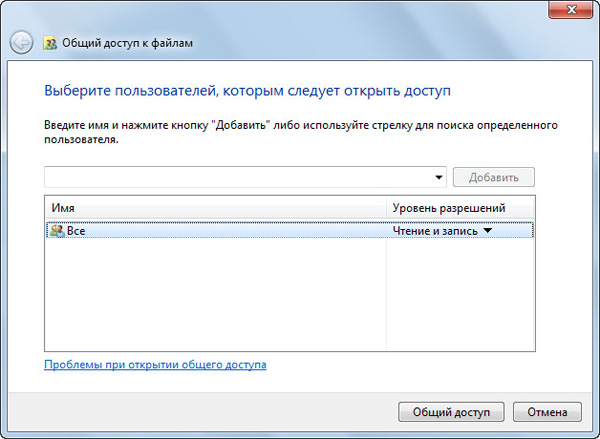
Izveidot piekļuvi
Tagad galddatorā dodieties uz "Tīkls", atrodiet tur klēpjdatoru, noklikšķiniet uz tā, koplietotajā mapē, ar peles labo pogu noklikšķiniet un atlasiet "Pievienojiet tīkla disku". Piešķiriet diskam vēlamo burtu (piemēram, “Z”) un nospiediet “OK”. Tagad vēlamā netbook mape ir savienota ar galda datoru, izmantojot “Z” disku.
Pēc tam jūs varat sākt AllwaySync programmu un konfigurēt sinhronizāciju. (Visus zemākos lielos ekrānuzņēmumus var noklikšķināt, lai tos palielinātu.)
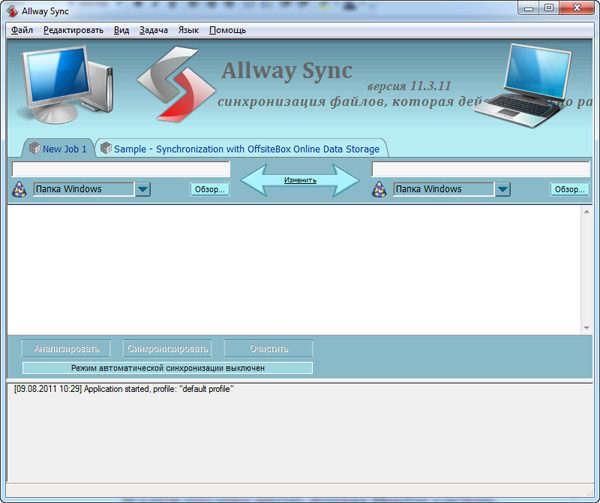
Programmas galvenais logs
Tur esošā sistēma ir ļoti vienkārša. Augšpusē esošajā cilnē mainiet uzdevuma nosaukumu uz saprotamāku - piemēram, “Mani dokumenti”. Laukā kreisajā pusē jums jānorāda ceļš uz avota mapi (tas tiek darīts, izmantojot pogu "Pārlūkot"), labajā mapē - uz mērķa mapi. Tur avota mapē mēs, piemēram, norādām "D: \\ Lietotāji \\ Petja Mokin \\ Mani dokumenti", mērķa mapē - "Z: \\ Lietotāji \\ Petja Mokin \\ Mani dokumenti". Vai arī, ja jums ir jākopē ne tikai dokumenti, bet arī visi dati, vienkārši "D: \\ Users \\ Petya Mokin \\" un "Z: \\ Users \\ Petya Mokin".

Sinhronizācijas tips
Pēc noklusējuma ir iestatīts precīzs spoguļošana: tas ir, programma padarīs abas mapes pilnīgi identiskas. Ja fails tiek pievienots vai mainīts vienā no tiem, tas tiks kopēts citā mapē. Ja vienā no tiem tiek izdzēsts fails, tas tiks izdzēsts otrajā mapē.
Šis sinhronizācijas režīms ir nepieciešams, strādājot ar failiem gan galddatorā, gan klēpjdatorā. Ja jums ir tikai jākopē faili, bet tie nav jāsinhronizē (jūs nekad nezināt, kādi uzdevumi notiek), šeit varat iestatīt sinhronizācijas virzienu.
Iestatīt mapes, konfigurēt. Tagad jūs varat noklikšķināt uz pogas "Analizēt", lai pārbaudītu, kurus failus programma gatavojas kopēt. Iegūstiet kaut ko līdzīgu šim ziņojumam.
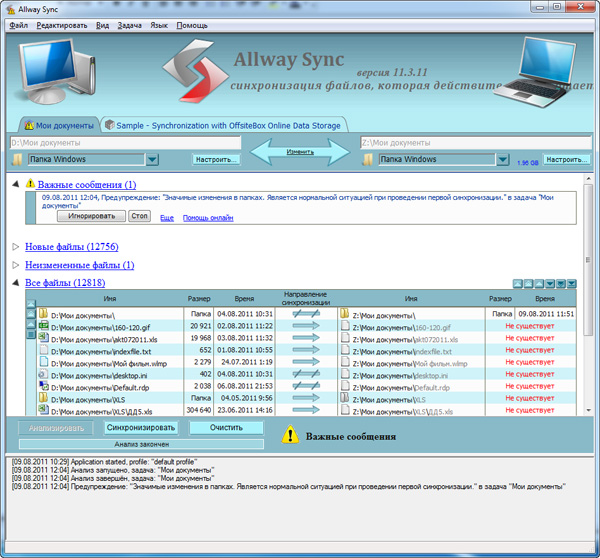
Analīzes rezultāti
Parādījās arī “Svarīgs ziņojums”, kurā jūs vienkārši brīdināt, ka programma redzēja liels skaits izmaiņas - protams, jo mēs vēl nekad neesam kopējuši šo mapi. Tur jums jānoklikšķina uz “Ignorēt”, un šādos gadījumos varat arī iestatīt programmas uzvedību - piemēram, automātiski ignorēt.
Tagad, kad viss ir kārtībā, varat noklikšķināt uz pogas "Sinhronizēt", un programma pilnībā sinhronizēs abas mapes. Atgriežoties no ceļojuma ar klēpjdatoru, jums tas būs jāpievieno tīklam, jāizsauc šī programma un vienkārši jānospiež viena poga, lai atjauninātie vai pievienotie faili tiktu kopēti galddatorā. Tas ir viss!
Ja personālajā datorā ir citas datu mapes, iestatiet to sinhronizāciju tādā pašā veidā.
Starp citu, programma var sinhronizēt ne tikai Windows mapes. Ja jūs izsaucat nolaižamo izvēlni zem norādītajām mapēm, iegūstiet šo.
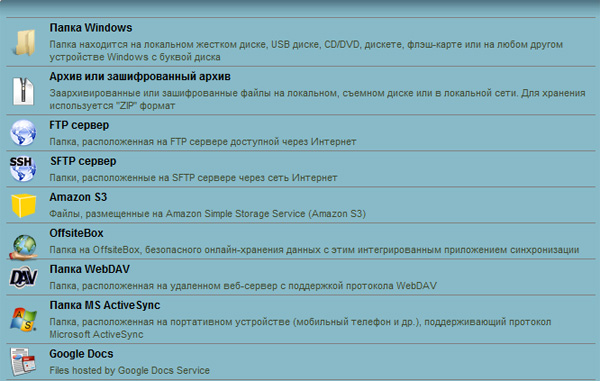
Sinhronizācijas veidi
Tas ir, programma var pārvērst jūsu mapes arhīvos vai šifrētos arhīvos, kopēt datus uz FTP serveriem vai drošiem FTP serveriem, sinhronizēt ar tiešsaistes krātuvēm, ar mobilajām ierīcēm un Google Docs dokumentiem.
Tiešsaistes noliktavas vai FTP, starp citu, var atrisināt attālās sinhronizācijas problēmu gadījumos, kad šos divus datorus nevar savienot ar lokālo tīklu (piemēram, darba datoru un mājas datoru).
Pēc noklusējuma tur tiek izveidota uzdevumu veidne datu sinhronizēšanai ar tiešsaistes pakalpojumu OffsiteBox. Tas ir jēga, ja, ceļojot no jebkura datora, jums ir nepieciešama piekļuve datiem. Tomēr bez maksas vietnē OffsiteBox jums tiks dots ne vairāk kā gigabaits (pēc mūsdienu standartiem tas ir pah), tāpēc diez vai ir jēga reģistrēties vietnē šo pakalpojumu. (Dropbox, par kuru mēs runāsim vairāk, piešķiriet 2 GB.)
Ja jūs pastāvīgi pārsūtīsit failus no datora uz klēpjdatoru un otrādi, tad jums varētu būt ērtāk veikt automātisku sinhronizāciju - piemēram, saskaņā ar grafiku. Šī programma to var izdarīt, un tur ir daudz iespēju: savienojot ierīci, pēc noteikta laika, atklājot failu izmaiņas, kad dators atrodas dīkstāvē, izmantojot Windows plānotāju.
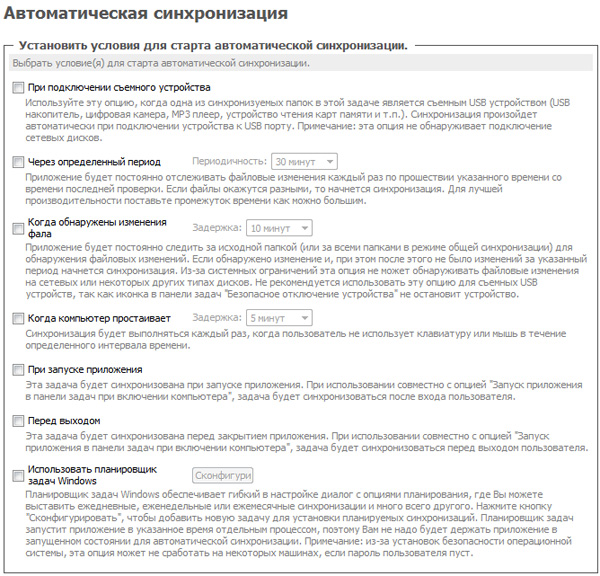
Automātiska sinhronizācijas iestatīšana
Programmai ir opcijas "Sinhronizēt visu" - palaist visus instalētos uzdevumus vienlaikus.
Lai neizdzēstu kaut ko ļoti vajadzīgu (jūs nekad nezināt, nejauši nogaliniet visu klēpjdatora mapi, un sinhronizācijas laikā programma to pašu nogalinās datorā), varat konfigurēt, kā programma tiks galā ar izdzēstiem failiem. Piemēram, viņa tos var uzglabāt īpašā mapē.
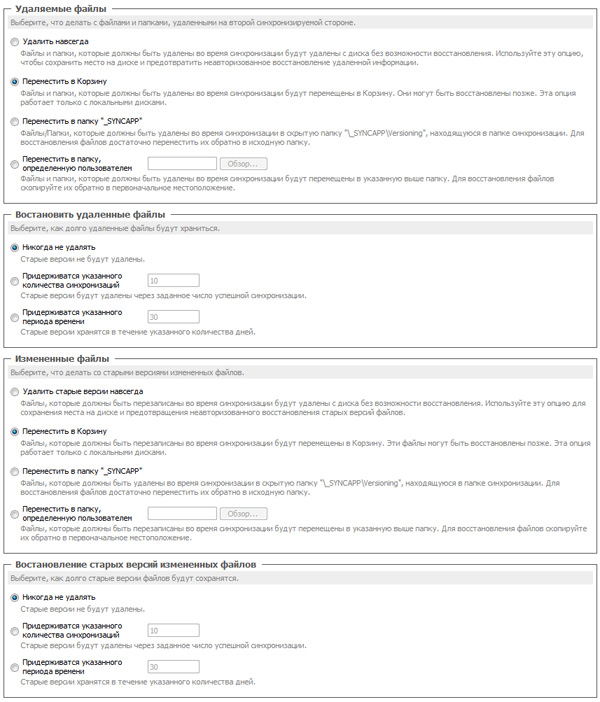
Dzēšanas režīma iestatīšana
Varat arī iestatīt ļoti elastīgus filtrus, lai izvēlētos, ko iekļaut sinhronizācijā un ko ne. Piemēram, ja jums nav nepieciešami fotoattēli no fotoalbuma pirms pieciem gadiem, varat to vienkārši iestatīt filtrēšanas opcijās. Turklāt, ja faili netiek kopēti klēpjdatorā, tad turpmākās sinhronizācijas laikā tie, protams, netiks izdzēsti - faili vienkārši paliks avotā bez kopijas klēpjdatorā.
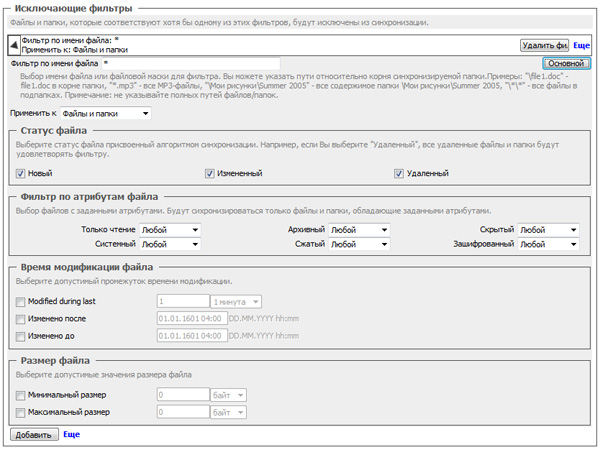
Filtru iestatījumi
Šeit ir šāda programma. Manuprāt, bezmaksas versijai tas ir tikai ļoti labs - no vienas puses, ērti lietojams, bet, no otras puses - tam ir ļoti attīstīta funkcionalitāte.
Tātad, ielieciet to, konfigurējiet to - un pēc tam jums nebūs problēmu ar personas datu sinhronizēšanu!
Pirms 9 mēnešiem

Programmatūra ļaus sinhronizēt gan standarta lietojumprogrammas, gan finanšu utilītas, biroja komplektus, datu bāzes programmas un daudz ko citu.
Parasti rokas ierīces tiek pārdotas kopā ar īpašu programmatūra. Teiksim, ActiveSync for Pocket PC, Palm Desktop for Palm OS, PC Suite for Nokia produktiem. Tomēr, ja vēlaties, lai būtu pilnvērtīgs rīks, ar kuru jūs varētu strādāt, tad tam jau ir nepieciešami sarežģītāki trešo pušu mehānismi.
Mēs brīdinām, ka pilnīga datu apmaiņa starp dažādām ierīcēm, piemēram, multivides atskaņotāju, datoru, PDA, viedtālruni, tālruni, ir tieši neiespējama. Noteikti būs nepieciešams starpnieks, kas var būt galddators. Plus papildu komunālie pakalpojumi.
Kontrolei vislabāk piemērota Palm OS. Biroja paketes, finanšu organizatori, specializēta biznesa programmatūra un programmas darbam ar datu bāzēm un projektiem, parasti ar kanāliem, tas ir, ar speciālu HotSync sistēmas moduli. Tas sākas sinhronizācijas laikā. Modulis apmainās ar datiem gan ar lietojumprogrammas darbvirsmas versiju, gan ar microsoft programma Outlook
Ja no DataViz paņemat paketi Documents To Go, tas ir viss biroja komplekts, kas paredzēts PDA darbam ar MS Word, Excel, Access un PowerPoint failiem. Tas var izmantot gan konvertētās dokumentu versijas, gan parastos .doc un .xls failus.
Ja vēlaties sinhronizēt failus, tie jāpievieno sarakstam Dokumenti, lai iet darbvirsmā. Šis ir īpašs pieteikums. Tas ir iekļauts paketē un instalēts galddatorā. Pēc tam jūs varat strādāt ar dokumentiem gan plaukstdatorā, gan galddatorā. Pēc katras sinhronizācijas jums būs identiski dokumenti.
Līdzīga funkcija ir arī ActiveSync - standarta programma sinhronizācija Pocket PC, taču tā tiek ieviesta atšķirīgi. Instalējot šo programmu mapē “Mani dokumenti”, jums būs jāizveido arī nosaukuma Mani dokumenti apakšmape, kurā Nosaukums ir jūsu PDA nosaukums, kas norādīts konfigurācijas laikā.
Šīs mapes faili un apakšdirektorijas tiks automātiski nokopēti PDA mapē Mani dokumenti. Turklāt tiks izsekots kopiju maiņas datums. Vecāks eksemplārs automātiski tiks aizstāts ar jaunāku.
Brīdinām, ka šī funkcija neļauj strādāt ar failiem citos direktorijos vai lokālajā tīklā. Ja jums jāsinhronizē dažādi izkliedētie dokumenti cietie diski, pēc tam izmantojiet specializētas programmas, kas ļauj izgatavot īpašas kopijas pārsūtīšanai starp datoriem.
Iespējamie alternatīvie risinājumi. Saka, ka programmu IntelliSync var konfigurēt, lai filtrētu dublētos datus. Lietojumprogramma pārvalda viedtālruņu vai PDA grupu, kuras pamatā ir Windows Mobile. Katrā sinhronizācijā tas tajās augšupielādē noteiktas datu grupas. IntelliSync var strādāt ne tikai ar PDA, bet arī ar klēpjdatoriem, kuriem nepieciešama arī periodiska sinhronizācija.
Papildus pilna izmēra paketēm tirgū ir arī daudzi papildinājumi, piemēram, SyncExpress un MightySync, kas ActiveSync pievieno jaunas funkcijas. Jo īpaši viņi trenē šo programmu, lai sinhronizētu atmiņas karšu mapes, strādātu ar Outlook Express utt. Rokas ierīcēm ir infrasarkanais ports vai Bluetooth. Viņi atbalsta dažādu formātu atmiņas kartes. Tos var izmantot vienkāršotai informācijas apmaiņai.
Un, lai izveidotu personisko datu bāzi, pietiek ar parasto TXT formāta izmantošanu, atmiņas kartē izveidojot direktoriju. Piemēram, informācija ar apakšmapēm ToDo, Agenda, Notes, Docs. Un ievietojiet tajos failus. Informāciju var rediģēt gan no PDA, gan no galddatora, pievienojot tam karšu lasītāju.
Tagad daži vārdi par mobilie tālruņi. Vislabāk ir pārsūtīt datus, izmantojot Microsoft Outlook. Tas neattiecas uz viedtālruņiem zem darbojas logi Mobilā, Palm OS vai Symbian. Šeit ir atļauts darboties ar failiem, tāpat kā ar PDA. Tas ir, piemēro īpaša programma vai spraudnis failu pārvaldniekam.
Jums ir jāskata atmiņa kā loģiskā piedziņa. Sinhronizēšanai no vienas puses uz otru ir jāveido mapes kopija ar piezīmju koku galda datora cietajā diskā un pēc tam jāpārnes uz viedtālruni.
Ja uzdevums ir organizēt dokumentu sinhronizāciju no mapes lokālā datorā ar mākoņa pakalpojumu un pēc tam no jebkuras vietas no klēpjdatora, lai sinhronizētu dokumentus automātiskais režīms, pēc tam jūs varat izvēlēties SkyDrive no Microsoft. Automātiskai sinhronizēšanai ir labas alternatīvas. Piemēram, ir iespējama automātiska mapes sinhronizācija. Vietējais dators-mākonis-klēpjdators, DropBox vai Yandex.Disk ir diezgan piemēroti tam.




