Ha valaki már régóta nem használ egy fiókot, és hirtelen szükség van rá, akkor nem mindig lehet megjegyezni a jelszót. Ugyanakkor az előző fiók sok fontos adatot tárol. A régi helyreállításával elérhetők lesznek hozzájuk számla.
Használati útmutató
Ha postaköltséget használ google szolgáltatások (Gmail) és a Mail.ru, a fiók helyreállítási algoritmusa a következő. Lépjen a Mail.ru hivatalos oldalára és kattintson a "Elfelejtette a jelszavát?" Linkre. Ezután meg kell adnia a címet elektronikus levelezésamire elfelejtette a jelszavát, a megadás után kattintson a "Tovább" gombra. Tehát három lehetőséget lát majd a fiók helyreállítására - ez az, hogy választ adjon titkos kérdéskapja meg a jelszót a megadotthoz mobiltelefon, vagy írjon be további e-mail címeket ( ezt a lehetőséget akkor jelenik meg, ha további e-mailt írt be). Miután megválaszolta a titkos kérdést, meg kell adnia a belépést új jelszó. Ha a második lehetőséget választotta, további e-mailek kapnak egy e-mailt, amely hivatkozást tartalmaz a fiók helyreállítására.
Fiók visszaállítása egy e-mail szolgáltatáson google - Gmail, lépjen a Gmailbe, és kattintson a „Nem tudom elérni a fiókját?” Linkre. Ezután válassza ki a problémát: elfelejtette felhasználónevét vagy elfelejtette a jelszavát. Az első esetben be kell írnia egy további e-mailt, amelyet a fiókjához kötöttek. A második esetben először be kell írnia egy e-mailt, amelyre vissza kell állítania a jelszót. Ezután, mint a Mail.ru esetében, három helyreállítási lehetőséget kínálnak: a telefon megerősítő kódját, egy titkos kérdésre adott választ és egy linket egy további e-mail címre. Válasszon a megfelelők közül, majd kattintson a „Folytatás” gombra.
Abban az esetben, ha nem adta meg vagy nem emlékszik ezekre az adatokra, a Google felajánlja, hogy erősítse meg személyazonosságát. Ehhez kattintson az azonos nevű linkre a "Folytatás" gomb alatt. Meg kell adnia a számla utolsó felhasználási dátumát és más adatokat, amelyek igazolják, hogy ez a fiókja.
Vannak olyan helyzetek, amikor szoftver- vagy rendszerhiba során felhasználói fiókok származnak operációs rendszer törlődnek, és amikor a számítógép elindul, nem lehet bejelentkezni a rendszerbe a bejelentkezésével. A Windows XP vagy újabb operációs rendszerekhez van speciális segédprogramhozzájárul e probléma megoldásához. Rendszer-visszaállításnak hívják.
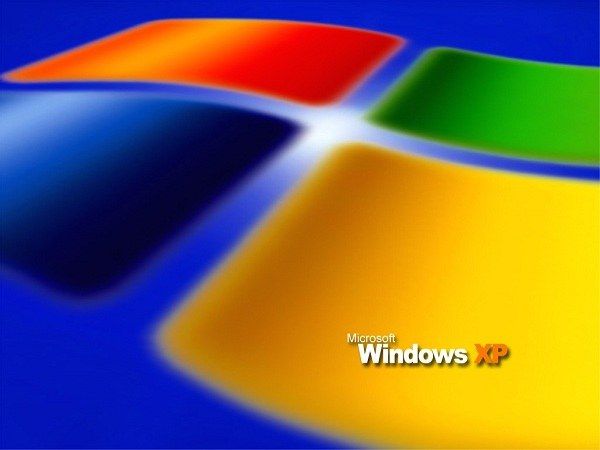
Használati útmutató
Ha vissza szeretné állítani a számítógépet az összeomlás előtti állapotban, lépjen a Start menüre -\u003e "Minden program" -\u003e "Kellékek" -\u003e "Szerviz" (Minden program -\u003e Kiegészítők -\u003e Rendszereszközök).
Látni fogja az Üdvözöljük a rendszer-visszaállítás ablakot. Kattintson a „Next” gombra.
A megnyitott „Select A Restore Point” képernyőn válassza ki az operációs rendszer megfelelő működésének dátumát, majd kattintson a „Next” elemre.
Ezt követően a segédprogram elkezdi visszaállítani az operációs rendszer állapotát.
A segédprogram végén a számítógép újraindul, majd a törölt fiókok megjelennek a felhasználói választási ablakban. Felhívjuk figyelmét, hogy a számítógép összes profilja vissza lesz állítva. Ha telepített valamilyen programot, akkor azok törlődnek. Ha a műveletek nem segítették, akkor az operációs rendszert visszaadhatja kezdeti állapot. Ehhez törölje a Rendszer-visszaállítás segédprogram eredményét.
Ehhez lépjen a Rendszer-visszaállítás segédprogramra. A „Üdvözlet a rendszer-visszaállításhoz” képernyőn válassza a „Mégsem” lehetőséget utolsó gyógyulás"(Visszavonja az utolsó helyreállításomat). Ezután kövesse a rendszer utasításait. Ezután a számítógép újraindul.
Segít ez a segédprogram vagy sem, a számítógép operációs rendszerétől és a hangerőtől függ merevlemez. A helyzet az, hogy az összes rendszerinformáció a merevlemezen tárolódik, és ha nincs elég hely rajta, a régi adatokat felülírják az új. Ezen felül, a helymegtakarítás érdekében a merevlemezen a Rendszer-visszaállítás segédprogramot ki lehet kapcsolni, de erre nagyon nem kívánatos feladat.
Hasznos tanácsok
Az „Elfelejtett jelszó” hivatkozás létezik a legtöbb olyan webhelyen és programban, amelyek valamilyen módon kapcsolódnak az internethez. Ezért mindig a lehető legpontosabban töltse ki a regisztrációs adatokat, hogy a jövőben könnyedén helyreállítsa a hozzáférést a fiókjaihoz.
Ha valaki már régóta nem használ egy fiókot, és hirtelen szükség van rá, akkor nem mindig lehet megjegyezni a jelszót. Ugyanakkor az előző fiók sok fontos adatot tárol. A régi fiók visszaállításával elérhetők lesznek hozzájuk.
Használati útmutató
Ezután meg kell adnia az e-mail címet, amelyre elfelejtette a jelszavát. A megadás után kattintson a "Tovább" gombra. Tehát három lehetőséget lát a fiók helyreállításához - ez egy titkos kérdés megválaszolása, a jelszó beszerzése a megadott mobiltelefonra vagy további e-mail címek megadása (ez az opció akkor jelenik meg, ha további e-maileket írt be). A biztonsági kérdés megválaszolása után új jelszót kell megadnia. Ha a második lehetőséget választotta, további e-mailek kapnak egy e-mailt, amely hivatkozást tartalmaz a fiók helyreállítására.
az Microsoft Windows Az XP minden egyes felhasználó számára a munkakörnyezet összes fájlját és konfigurációs paraméterét tartalmazza a felhasználói profilban. Ha a felhasználói profil valamilyen okból megsérült, akkor a Windows XP bejelentkezéskor a két hibaüzenet egyikét jeleníti meg:
A Windows nem tudja betölteni a felhasználói profilt. Lehet, hogy megsérült. Bejelentkezhet egy ideiglenes felhasználói profil segítségével.
(A Windows nem tudja betölteni a profilját, mert sérült lehet. Lehet, hogy ideiglenes felhasználói profil segítségével jelentkezik be.)
Súlyos hiba után a rendszer helyreállt.
(A rendszer helyreállt egy súlyos hiba miatt.)
Ezt követően az operációs rendszer automatikusan létrehoz egy új felhasználói profilt, és regisztrálja a felhasználót a rendszerben a profil alatt. Ebben az esetben a felhasználói beállítások (színséma, asztali háttér, ikonok) nem kerülnek mentésre. Még ennél is félelmesebb lehet a fájlok hiánya a Saját dokumentumok mappában, valamint a felhasználói beállítások és adatok hiánya az Outlook Express és az Internet Explorer alkalmazásban.
Ilyen helyzetben nagyon könnyű pánikba esni és elképzelni, hogy minden eltűnt. A legtöbb esetben azonban csak a profilbeállítások vesznek el, és az adatok többsége, vagy akár az összes változatlan marad.
Rendszergazdai jogok
Ne feledje: az ebben a cikkben javasolt profil-helyreállítási intézkedések végrehajtásához be kell jelentkeznie egy rendszergazdai jogokkal rendelkező fiók alatt. Ha a Windows XP által a sérült profil helyettesítésére létrehozott ideiglenes profilnak rendszergazdai joga van, akkor mentőműveletekként indítópadként használható. Ha nem, akkor ki kell jelentkeznie és be kell jelentkeznie az alapértelmezett rendszergazdai fiókkal, vagy bármely más, rendszergazdai jogosultságokkal rendelkező fiókkal. A cikkben ezt a számlát „munkának” nevezem.
Adatok biztonsági mentése
Mindenekelőtt ellenőriznie kell az eredeti fiók összes adatának biztonságát, és létre kell hoznia azokat mentés. Ehhez indítsa el a Windows Intézőt ( Windows Explorer), nyissa meg a „C: \\ Dokumentumok és beállítások” mappát, és keresse meg a forrásfiók mappáját. Az eredeti profil összes mappáját és fájlját el kell menteni benne, ahogy az a 6. ábrán látható. A.
A. ábra. Megnyithatja a forrásfiók mappáját, és biztonsági másolatot készíthet a fontos adatokkal rendelkező mappákról és fájlokról.
Most át kell másolnia a fontos fájlokat néhányra biztonságos hely. Bizonyára el szeretné másolni a „Saját dokumentumok” mappa tartalmát, amelyet ebben a verzióban „Felhasználónév dokumentumai” -nak hívnak (a tesztrendszeren ez a „Greg Shultz-féle dokumentumok”). Érdemes lemásolni a Kedvencek mappát. Az Outlook Express használata esetén az e-mail fájlok a Local Settings \\ Application Data \\ Identities \\ (#) \\ Microsoft \\ Outlook Express mappában találhatók. A címjegyzék fájlt az Application Data \\ Microsoft \\ Address Book mappában tárolja. Az Outlook 2000 / XP használata esetén a PST fájl a Helyi beállítások \\ Alkalmazás adatai \\ Microsoft \\ Outlook mappában található.
A fontos fájlok biztonsági mentése után folytathatja a felhasználói profil visszaállítását.
A Rendszer-visszaállítás használata
Először megpróbálhatja kijavítani a sérült felhasználói profilt a Rendszer-visszaállítás segédprogrammal. Ez a segédprogram lehetővé teszi a számítógép visszaállítását olyan állapotba, amellyel korábban volt, esetünkben, még mielőtt a felhasználói profil megsérült.
A helyreállítás megkezdése előtt két dolgot meg kell érteni. Először: ha a rendszerben több fiók van, akkor a rendszer helyreállítása „visszatér a múltba” mindegyik fiók. Másodszor, attól függően, hogy a felhasználói profil mennyire sérült meg, a rendszer-visszaállítási művelet nem oldja meg a problémát.
A „Rendszer-visszaállítás” segédprogram az „Összes program | Normál | Szerviz »(Minden program | Kiegészítők | Rendszereszközök). Indításkor megnyílik a Welcome to System Restore ablak. Itt egyszerűen rákattinthat a „Next” (Next) gombra. A A visszaállítási pont kiválasztása párbeszédpanelen válassza ki az utolsó helyreállítási pontot, amelyet a felhasználói profil észlelése előtt hozott létre, majd kattintson a Tovább gombra. Megkezdődik a helyreállítási folyamat.
A helyreállítás befejezése után a segédprogram újraindítja a rendszert. Ezután ismét megpróbálhat bejelentkezni az eredeti fiók alatt. Ha a segédprogramnak sikerült visszaállítania a felhasználói profilt, akkor minden olyan lesz, mint korábban.
Ha továbbra sem tud bejelentkezni a rendszerbe az eredeti fiók alatt, itt az ideje, hogy továbblépjen a mentési művelet következő szakaszába. De először törölje a rendszer helyreállítását.
Ehhez jelentkezzen be a rendszerbe egy működő fiók alatt, és futtassa a "Rendszer-visszaállítás" segédprogramot. A "Üdvözöljük a rendszer-visszaállítási varázslóban" párbeszédpanelen egy új lehetőség jelenik meg - "Utolsó visszaállításom visszavonása". Válassza ezt a lehetőséget, kattintson a "Tovább" gombra, és kövesse az alkalmazás utasításait.
Felhasználói profil másolása
A felhasználói profil helyreállításának következő módja egy új fiók és új felhasználói profil létrehozása. Teljesen át kell másolnia a régi felhasználói profilt az új fiókba. Bár első pillantásra úgy tűnik, hogy ez az új profilban csak a károsodások megismétléséhez vezet, de bizonyos esetekben ez a technika valóban lehetővé teszi a felhasználói profil helyreállítását. Minden ismét attól függ, hogy milyen súlyos a kár. Így vagy úgy, a művelet meglehetősen egyszerű, ezért érdemes kipróbálni.
Az induláshoz nyissa meg a Vezérlőpultot és futtassa a Felhasználói fiókok eszközt. Kattintson az Új fiók létrehozása linkre, adjon nevet, majd kattintson a Tovább gombra. A fiók típusának kiválasztására szolgáló ablakban válassza a „Computer Administrator” lehetőséget, majd kattintson a „Fiók létrehozása” gombra.
Ezután zárja be a "Felhasználói fiókok" eszközt, és válassza a "Start" menüpont "Kikapcsolás" (Start | Kijelentkezés) menüpontját. A Befejezés párbeszédpanelen munkaablakok"(Kijelentkezés Windows) kattintson a Kijelentkezés gombra. Amikor megjelenik az üdvözlő képernyő vagy a Bejelentkezés Windowshoz párbeszédpanel, válassza ki vagy írja be az új fiók felhasználónevét. Ezt követően a Windows XP új felhasználói profilt hoz létre neki.
A profil létrehozásának és a rendszer elindításának befejezése után azonnal fejezze be a munkamenetet, és jelentkezzen be újra egy működő fiók alatt.
Most nyissa meg a „Start” menüt, kattintson a jobb gombbal a „Sajátgép” objektumra, és válassza a „Tulajdonságok” menüpontot. A Rendszer tulajdonságai párbeszédpanelen kattintson a Speciális fülre, majd a Felhasználói profilok szakasz Beállítások gombjára. Megjelenik a Felhasználói profilok párbeszédpanel, ahogy az a 2. ábrán látható. B.
B. ábra. A Felhasználói profilok eszközzel másolja a régi profilt az új fiókba.
Ebben a példában a felhasználói profilt a Greg Shultz-fiókból átmásolom a Greg Shultz2-fiókba. Először kiválasztom a „Greg Shultz” felhasználói profilt, majd rákattintom a „Másolás mappába” gombra. A „Másolás mappába” párbeszédpanelen kattintson a Tallózás gombra, és válassza ki az új fiók almappáját a „Dokumentumok és beállítások” mappában a „Mappák keresése” párbeszédpanelen.
Most a „Másolás mappába” párbeszédpanel úgy néz ki, mint az 1. ábrán. C. A művelet folytatásához kattintson az „OK” gombra. Ezt követően megjelenik egy megerősítő párbeszédpanel egy üzenettel, amelyben kijelenti, hogy a forrásfájlok törlésre kerülnek, és javaslatot tesz a másolási művelet folytatásának megerősítésére. Kattintson az Igen gombra.
C. ábra: Az új fiók elérési útja megjelenik a Másolás mappába párbeszédpanelen.
A másolási művelet befejezése után zárja be a Felhasználói profilok és a Rendszer tulajdonságai párbeszédpanelt, majd fejezze be a munkamenetet, és próbáljon bejelentkezni az új fiókkal. Ha a vétel sikeres, a régi felhasználói profil helyreáll és minden a korábbiak szerint fog történni.
Ha továbbra sem tud bejelentkezni az új fiókkal, itt az ideje, hogy lépjen a következő lépésre. Ehhez jelentkezzen be a munkafiók alatt, ismét nyissa meg a "Felhasználói profilok" párbeszédpanelt, válassza ki az új profilt és kattintson a "Törlés" gombra. Ezután futtassa a felhasználói fiókok eszközt, és törölje az új fiókot és az összes kapcsolódó fájlt.
Váltás egy új felhasználói profilra
A felhasználói profil helyreállításának ezen módja új fiók és új felhasználói profil létrehozása. A fájlokat és egyéb adatokat a régi felhasználói profilból az újra kell másolni. Ebben az esetben azonban minden felhasználói beállítás elveszik - a színséma, az asztal háttér és az ikonok.
Új fiók és új felhasználói profil létrehozásához kövesse az előző szakasz utasításait: új fiók létrehozásához használja a Felhasználói fiókok eszközt, jelentkezzen be az új alapértelmezett felhasználói profil létrehozásához, majd fejezze be a munkamenetet, és jelentkezzen be újra a munka számla.
Most indítsa el a Windows Intézőt, és nyissa meg a „C: \\ Documents and Settings” mappát, és keresse meg és nyissa meg a forrásfiók mappáját. Az eredeti felhasználói profil összes fájlját és mappáját el kellett volna mentenie, amint az a 4. ábrán látható. A.
Másolja az új profilba átvitt mappák tartalmát. Példámban a "C: \\ Documents and Settings \\ Greg Shultz \\ Greg Shultz's Documents" mappát a "C: \\ Documents and Settings \\ Greg Shultz2 \\ Greg Shultz2's Documents" mappába másoltam.
Ezenkívül átmásolhatja a Kedvencek, az Outlook Express és a Címjegyzék mappák (ha ezt a levelezőprogramot használja) vagy az Outlook mappa tartalmát, valamint a cookie-kat, sablonokat és más fontos mappákat tartalmazó mappákat.
Próbáljon meg közvetlenül nem másolni rendszerfájlok, mivel ezek árthatnak a profilhoz. Különösen, semmiképpen ne másolja a „Ntuser.dat”, „Ntuser.pol” vagy „Ntuser.ini” fájlokat az új profilba.
Ha befejezte a fájlok másolását, jelentkezzen ki, majd jelentkezzen be új fiókjával. Ezután ismét felhasználhatja a régi profil összes fájlját és alkalmazását. De készülj fel arra, hogy néhány alkalmazást telepíteni kell, vagy legalábbis újra kell konfigurálni. És természetesen újra kell állítania a testreszabási lehetőségeket.
Törölje a régi profilt
Az új profilra történő végleges átállás után teljesen távolítsa el a régi sérült profilt. Nagyon csábító lesz ezt közvetlenül az Intézőből elvégezni, de ebben az esetben a régi profil összes beállítását nem törli, ezért jobb, ha ezt nem teszi meg.
Helyesebb lenne megnyitni a „Felhasználói profilok” párbeszédpanelt a „Rendszer tulajdonságai” párbeszédpanel „Speciális” fülén, válassza ki a régi profilt és kattintson a „Törlés” gombra.
A felhasználói profil automatikus biztonsági mentése
Annak érdekében, hogy ne pazarolja az idejét a profil helyreállításakor, amikor legközelebb megsérül, a Windows XP konfigurálható a helyi felhasználói profil kezelésére a bejövő felhasználói profil alatt. Ebben az esetben a Windows XP a munkamenet végén biztonsági másolatot készít a profilról.
Ehhez jelentkezzen ki a rendszerből, majd jelentkezzen be újra működő fiók alatt. Ezután nyissa meg a "Felhasználói profilok" párbeszédpanelt a "Speciális" fülön a "Rendszer tulajdonságai" párbeszédpanelen, válassza ki a profilját, kattintson a "Másolás mappába" gombra, és írja be a másik merevlemez mappájának nevét a "Profil másolása mappába" mezőbe ( Profil másolása ide).
Ezután indítsa el a Computer Management konzolt. Ehhez nyomja meg a + [R] gombot, és írja be a compmgmt.msc fájlt a Megnyitás mezőbe. Nyissa meg a Segédprogramok \\ Helyi felhasználók és csoportok \\ Felhasználók mappát (Rendszereszközök \\ Helyi felhasználók és csoportok \\ Felhasználók), kattintson duplán fiókjának nevére és nyissa meg a Profil fület. Adja meg a (z) elérési útját mentés az "Út a profilhoz" mezőben (Profil út), ahogy az az ábrán látható. D.
A Windows operációs rendszerben a fő felhasználó az adminisztrátor, és minden joggal rendelkezik a rendszer bármely műveletéhez. Rendszerhiba után az adminisztrátori fiók elérhetetlenné válhat, és a letöltést egy másik felhasználó nevében hajtják végre.
Szüksége lesz
- - számítógép;
- - hozzáférés az egyik fiókhoz.
Használati útmutató
Nézze meg az elérhető fiókok listáját, és keresse meg azt, amelyet korábban használt. Ha „Disabled” állapotú, akkor bal egérgombbal engedélyezze. Általában bekapcsolva személyi számítógép több fiók létrehozható, amelyek mindegyikének megvan a saját joga.
Ha a felhasználói profil (az Ön fiókja) megsérül vagy törlődik, akkor az összes korábban létrehozott beállítás, amelyet az Ön operációs rendszerének az Ön kívánságainak megfelelően állított be, a Windows rendszerre repül.
Ebben az esetben nem csak a telepített asztali beállítások tűnnek el, megjelenés mappák, hangbeállítások és más kisebb elemek, valamint a PC-re telepített összes program beállításai.
És ez egy komoly probléma, mivel ha van speciális szoftver (Photoshop, Delphi, VirtualDub stb.), Az összes tulajdonság visszaállítása sok időt vehet igénybe. A jó hír az, hogy a fiók újraélesztése meglehetősen egyszerű, és nem igényel kiegészítő biztonságot.
Felhasználói profil helyreállítási eljárás
Ha a felhasználói fiókba való bejelentkezés során problémák merülnek fel a Windows 7 indításakor, az első lépés, hogy újraindítja a számítógépet, és megpróbálja újra bejelentkezni.
Ennek oka az a tény, hogy egy ilyen helyzet oka lehet például egy adott rendszerhiba bizonyos adatok hívásakor.
Ha a második és az azt követő kísérletek szintén nem voltak sikeresek, akkor a kár tartós, azaz nem megy sehova. Ebben az esetben a felhasználói profil helyreállítása segít.
Fiók újraélesztési eljárás windows bejegyzések feltételesen két szakaszra osztható:
- új felhasználó létrehozása;
- régi adatok másolása.
Hozzon létre új fiókot
Először ellenőriznie kell, hogy az elveszett profil felhasználói adatai vannak-e a rendszerben. Ehhez lépjen a Felhasználói könyvtárba, amely a következő helyen található: rendszermeghajtó. Két mappának kell lennie: az egyiket írjuk általános információk (Temp vagy General mappa), a másodikban (a Windows profil neve) pedig az érdekli a fájlokat.
Ha vannak a megadott könyvtárak, akkor folytathatja az új fiók létrehozását:
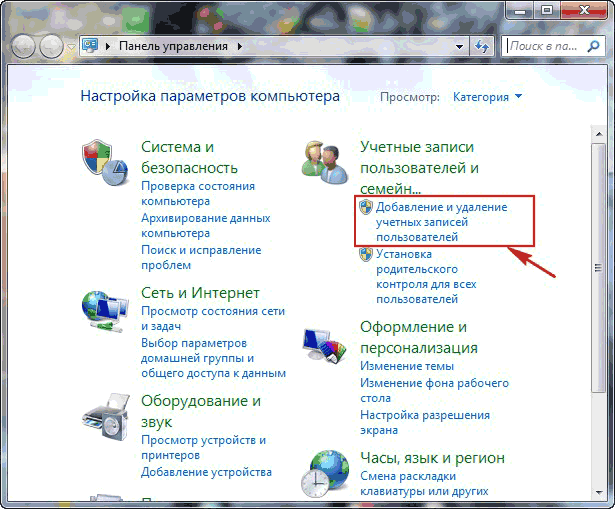
A fenti műveletek eredményeként három profil jön létre a Windowsban:
- vendég (Felhasználók) - a bejelentkezés ebből történik;
- új - szükséges az adatok mentéséhez;
- régi (tétlen), ahonnan az információ lemásolásra kerül.
Adatok másolása a régi profilból az újba
A fiók helyreállítása az, hogy az összes felhasználói adatot új profilra mentse. Ez a következőképpen történik:
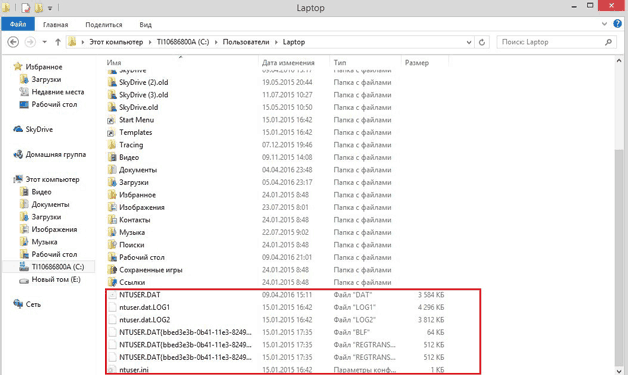
Az összes lépés helyes elvégzése után teljes mértékben visszatér a korábban telepített beállításokhoz, és tovább élvezheti a működés számos előnyeit windows rendszerek. Ha nem tudja visszaállítani a fiókját a saját forrásaival, akkor mindig forduljon szakemberekhez.




