Meghatározási kérdések merevlemez különböző helyzetekben felmerülhet: amikor windows telepítése XP, 7, 8 vagy 10, másodperc vagy külső merevlemez. A hiba megjelenésének feltételeitől függően a hibaelhárítási módszerek jelentősen különböznek.
Keressen meghajtót telepítés közben
Ha a telepítés során a Windows nem látja merevlemez, akkor a hiba oka a szükséges illesztőprogramok hiánya. Általában összeomlik az SSD-kkel rendelkező laptopokon és ultrabookokon. A Windows telepítőprogramjában nincs a szükséges szoftver, ezért az XP, a „hét”, „nyolc” vagy a Windows 10 telepítéséhez először telepítenie kell az illesztőprogramokat.
Lásd a számítógép specifikációját. Ki kell tudnia, hogy melyik processzort használja - az Intel, az AMD. Intel számítógépek esetén töltse le az Intel® Rapid Storage Technology illesztőprogramot. Ha van AMD processzor, akkor keresse meg a szükséges szoftvert a „SATA / RAID illesztőprogram + az alaplap modellje” kéréssel.
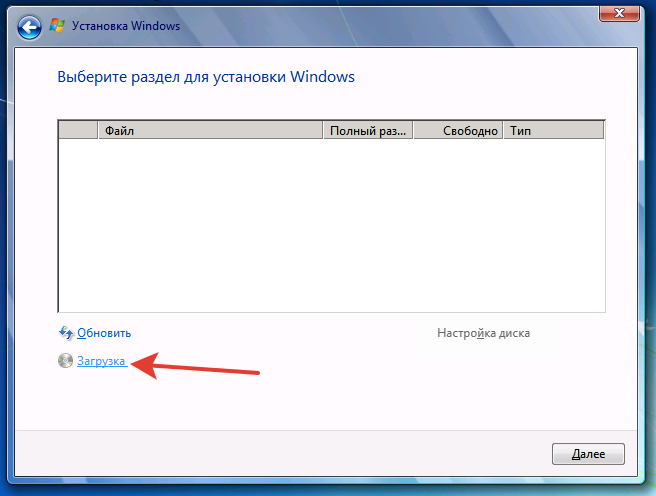
Az illesztőprogramok hozzáadása után látni fogja a merevlemez elérhető részeit, és telepítheti őket windows számítógép XP, 7, 8, 10.
Meghajtó észlelése
Ha a Windows 7 nem látja az USB-n keresztül csatlakoztatott merevlemezt, mint külső adathordozót, akkor először ellenőrizze, hogy a meghajtóhoz a megfelelő betű van-e rendelve.
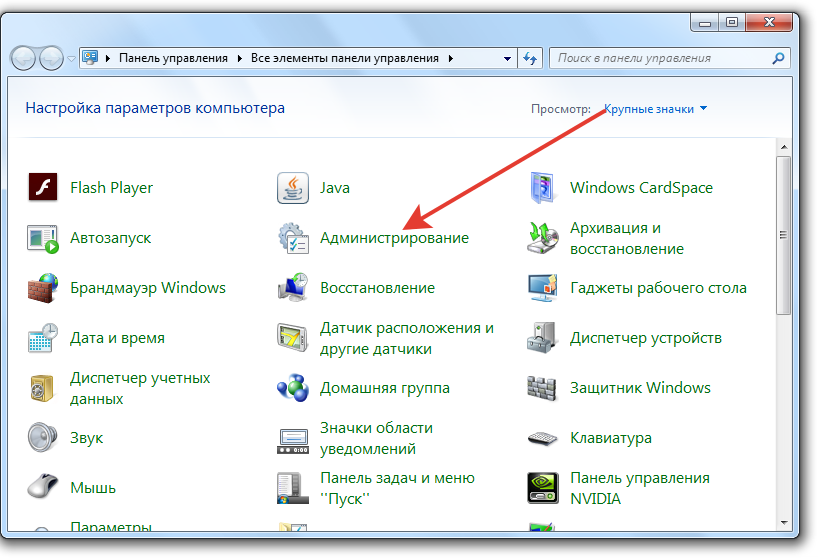
Windows 8 és 10 rendszereken az eljárás teljesen azonos, XP-n van néhány különbség: különösen az „Adminisztráció” szakasz nyílik meg a Start „Programok” menüjében. Mindenesetre a "Lemezkezelés" ablakban látnia kell a számítógéphez csatlakoztatott összes meghajtót: elsődleges, külső, második belső.
Ha a rendszer helyesen érzékelte a külső merevlemezt, kattintson rá a jobb gombbal, és válassza a "Betű módosítása" lehetőséget. Rendeljen olyan levelet, amelyet még nem használ a rendszerben: például X vagy M. 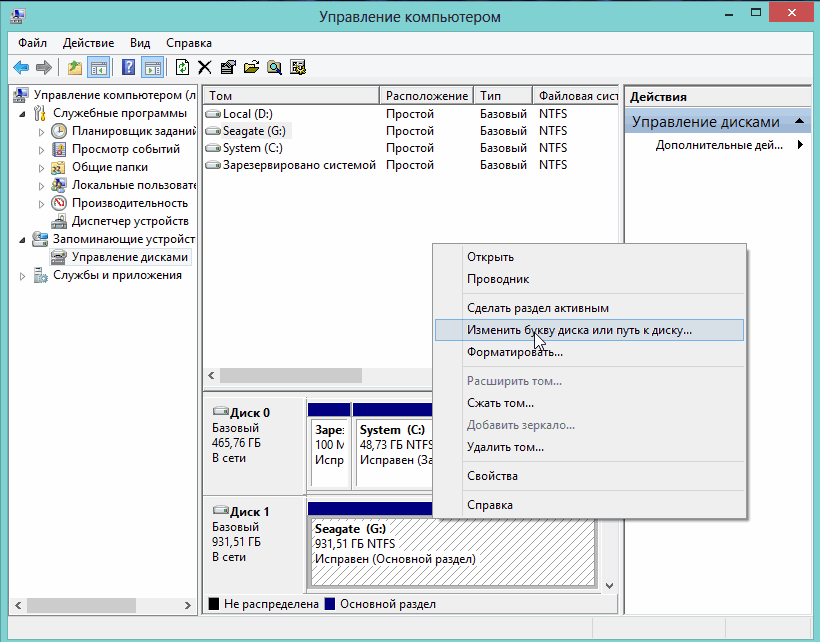
Ha a külső merevlemez új, még nem írt még senkit, akkor próbálja meg formázni, hogy a merevlemez felismerhető legyen a rendszerben. A formázás során az összes adat törlődik, tehát meg kell győződnie arról, hogy a médiában nincs semmi fontos. formázatlan külső tároló "Nem terjesztett" aláírással rendelkezik.

A formázás befejezése után a rendszert a külső meghajtót helyesen kell felismernie, és megjelenítenie a „Számítógépben”. Ezeket a lépéseket azonos módon hajtják végre a Windows összes verzióján, az XP-től a Windows 10-ig. Ha a betű és a formázás megváltoztatása nem oldja meg a problémát, akkor ellenőrizze, hogy uSB port hiba nélkül működik - nézze meg a vezérlő illesztőprogramjait az eszközkezelőben. Győződjön meg arról, hogy a csatlakoztatáshoz használt kábel csatlakozik külső meghajtó, jó. Ha korábban a merevlemezt problémák nélkül fedezték fel, és most a rendszer nem észlelte, akkor ellenőrizze víruskeresővel.
A második meghajtó kérdései
Ha a Windows 7 nem látja a rendszer egységhez csatlakoztatott merevlemezt második meghajtóként, akkor először ellenőriznie kell, hogy ez a meghajtó észlelésre került-e a Lemezkezelő segédprogramban.
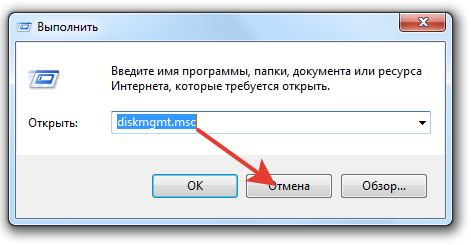
Ha nincsenek hibaüzenetek, akkor próbálkozzon csak a betû megváltoztatásával, jelezve egy olyan értéket, amelyet a rendszerben még nem használnak. Ami a hibákat illeti, lehet, hogy a lemezt nem inicializálják, nem terjesztik, vagy csak rendelkeznek fájlrendszer RAW. Hogyan javíthatjuk ezeket a problémákat:
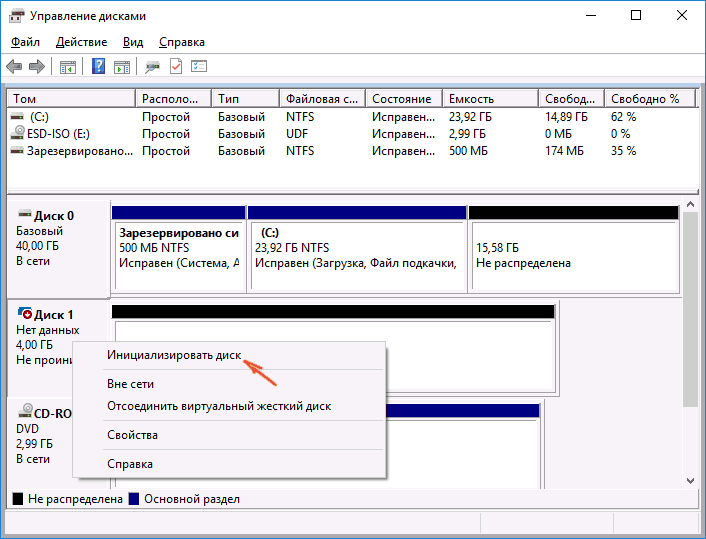
Az inicializálás után az állapot nem terjesztésre kerül. Ezt a problémát ugyanúgy oldják meg, mint a továbbiakban külső adathordozó, létrehozása egyszerű kötet formázással NTFS-ben. Ne felejtse el azonban, hogy a formázás törli az összes rögzített információt a meghajtóról.
RAW fájlrendszer
Ha a második adathordozó állapota azt mondja, hogy RAW fájlrendszerrel rendelkezik, akkor oldja meg ezt a problémát a CHKDSK rendszer segédprogrammal:

Ellenőrzés után a hibák kijavításra kerülnek, és a fájl rAW rendszer NTFS-re változik, így a meghajtó jól fog működni.
Hardverhibák
Ha a "Lemezkezelés" segédprogram ablakában a fő merevlemez kivételével nem lát semmit, akkor ellenőrizze, hogy a merevlemez megfelelően van-e csatlakoztatva. Például, ha két merevlemezt csatlakoztat az IDE interfészen keresztül, akkor helyesen kell beállítania a Master és a Slave jumpereket. A főlemeznek, ahonnan a rendszer indul, Masternek kell lennie, a szolganak, azaz a második meghajtónak Slavenek kell lennie. 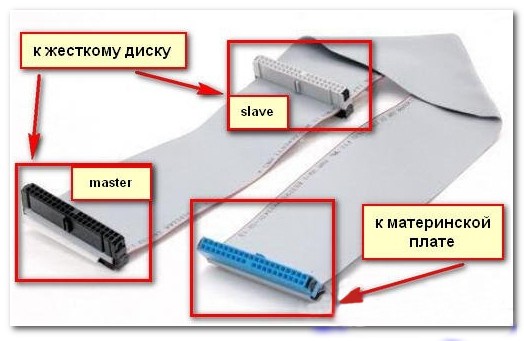
Ha a keménység csatlakozik sATA interfész, akkor ellenőrizze, hogy a kábel működik-e, és hossza ne haladja meg az egy métert. Hosszú SATA kábel használata bizonyos esetekben ahhoz vezet, hogy még a megfelelő csatlakozás esetén sem a számítógép nem ismeri fel a meghajtót.
Először meg kell határoznia a merevlemezt. Merevlemez vagy „merevlemez”, más néven HDD, az adatok mentésére szolgál. Az összes számítógépes fájl itt van (csak kisebb kivételek vannak). Ez a Windows 10-et, valamint az összes információt tartalmazza. Így abban az esetben, ha nem jeleníti meg a merevlemezt, az abból származó információk szintén nem lesznek elérhetőek.
HDD diagnosztika
Ha a rendszer nem észleli a merevlemezt, akkor meg kell határoznia az okát.
Tudja meg: a probléma maga a merevlemez-meghajtóban vagy az operációs rendszerben van.
A merevlemez-meghajtót csatlakoztatni kell a rendszer egységhez. Ha az eszközt sikeresen észleli, probléma lehet a szoftverben, egyébként a merevlemez meghibásodása.
Munka a szoftverrel
Ha a Windows 7 / 8.1 Windows 10-re történő frissítése után az operációs rendszer nem látja a képernyőt második nehéz meghajtó, akkor az alábbiakban olvashatják a legjobb lépéseket a probléma megoldásához. Ez az utasítás akkor is segít, ha a felhasználó HDD-t vagy SSD-t telepített a rendszer egységbe, de csak a BIOS látja, és az Explorer operációs rendszer nem jelenik meg. És ha nem jelenik meg a BIOS, akkor meg kell vizsgálni a berendezések helyes csatlakoztatását.
Helyesen kapcsolja be a második merevlemezt
A + R gombok megnyomásával hívja meg a Futtatás menüt, írja be a diskmgmt.msc parancsot. Ezután nyomja meg az Enter billentyűt. Elindul a Windows 10 lemezkezelő segédprogram. Az ablak alján található egy olyan terület, ahol a lemezek fel vannak sorolva, vizsgálja meg róluk a következő információkat:
- - Nincs adat. Nincs inicializálva ”- ezt írják, ha a fizikai merevlemez vagy az SSD nem jelenik meg;
- Van-e egy olyan rész a lemezen, ahol a "Nincs kiosztva" felirat van - ez partíció hiányában gyakorlatilag megosztott térben;
- A fentiek hiányában a RAW szakasz és az NTFS vagy FAT32 partíciók megjelennek, a Windowsban nem láthatók, és a kötet betűje nincs hozzárendelve. Jobb egérgombbal kell rá kattintania, és kattintson a "Formázás" (ha RAW) vagy a "Betű hozzárendelése" gombra.
- Kattintson a jobb gombbal a terület nevére, majd kattintson az „Inicializálás” gombra.
 A megjelenő menüben határozza meg a partíció szerkezetét - MBR (Windows 7 esetén) vagy GPT (GUID). Windows 10 esetén a GPT jobb.
A megjelenő menüben határozza meg a partíció szerkezetét - MBR (Windows 7 esetén) vagy GPT (GUID). Windows 10 esetén a GPT jobb.
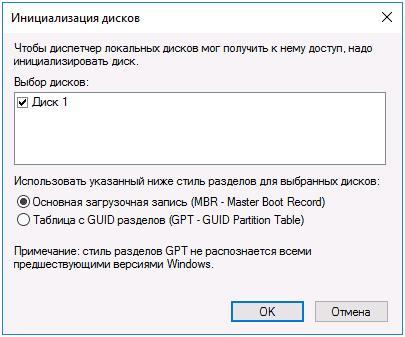 Ezután jobb egérgombbal kell kattintania az el nem osztott részre, és válassza az "Egy egyszerű kötet létrehozása" lehetőséget.
Ezután jobb egérgombbal kell kattintania az el nem osztott részre, és válassza az "Egy egyszerű kötet létrehozása" lehetőséget.
 Követni lépésről lépésre kötet létrehozása: válasszon ki egy betűt, határozza meg a fájlrendszert (lehetőleg NTFS) és a gigabájt méretű helyet. Ha nem határozza meg, hány gigabájt lesz, akkor az összes el nem osztott helyet foglalja el.
Követni lépésről lépésre kötet létrehozása: válasszon ki egy betűt, határozza meg a fájlrendszert (lehetőleg NTFS) és a gigabájt méretű helyet. Ha nem határozza meg, hány gigabájt lesz, akkor az összes el nem osztott helyet foglalja el.
 A fenti lépések elvégzése után egy második lemez jelenik meg a Windows 10-ben, használatra készen.
A fenti lépések elvégzése után egy második lemez jelenik meg a Windows 10-ben, használatra készen.
A parancssor segítségével tegye láthatóvá a második lemezt
Ez az opció csak tájékoztató jellegű, és használata nem ajánlott. Ha nem kap pozitív eredményt a fenti lépések elvégzése után, és ha nem ismeri az alábbi lépések lényegét, akkor erősen ajánlott azok használata nem.
Meg kell jeleníteni a parancssort rendszergazdai jogosultságokkal, majd be kell sorolni a következő parancsokat:
- diskpart
- listalemez
Írjon le egy darab papírra, vagy emlékezzen a megjelenítetlen lemez számára (a továbbiakban - X). Futtassa a Select disk X parancsot az Enter megnyomásával.
Ha nem látja a második merevlemezt, akkor használja a következő parancsokat. Vigyázat! A fájlok törlődnek! Ha a nem megjelenő partíción szükséges fájlokat elmenteni, a fenti műveleteket nem lehet végrehajtani. Tehát beírjuk a következő parancsokat a konzolba:
- tiszta (az összes fájlt törli);
- hozzon létre partíciós elsődleges (beállítható méret \u003d S, a szakasz mérete MB-ban, ha több partícióra van szükség);
- fs \u003d ntfs gyors formátum
- hozzárendelni \u003d D betűt (előírt - D).
keresztül parancssor bonyolultabb műveletek elvégezhetők, de csak akkor javasoljuk ezt használni, ha rendelkezel a szükséges ismeretekkel ezen a területen. Ezenkívül ezt megelőzően el kell mentenie a szükséges információkat.
Beágyazás alternatív módja a Windows funkciói speciális partíció-helyreállítási alkalmazások használata.
Hasonló bejegyzések:

Ha utána a Windows újratelepítése 7 vagy 8.1, valamint a Windows 10-re történő frissítés után, a számítógép nem látja a második merevlemezt vagy a második logikai partíciót (D lemez, feltételesen), ebben az utasításban két egyszerű megoldások problémákat, valamint egy video útmutatót annak megoldására. A leírt módszereknek szintén segíthetnek, ha második merevlemezt vagy SSD-t telepítettek, ez látható a BIOS-ban (UEFI), de nem látható a Windows Intézőben.
Hogyan lehet "engedélyezni" egy második merevlemezt vagy SSD-t a Windows rendszerben
A nem látható lemez problémáját csak a beépített Lemezkezelő segédprogrammal javíthatjuk, amely a Windows 7, 8.1 és a Windows 10 rendszerben található.
A kezdéshez kattintson a gombra windows kulcsok + R a billentyűzeten (ahol a Windows a megfelelő logóval rendelkező kulcs), és a megjelenő „Futtatás” ablakba írja be diskmgmt.msc majd nyomja meg az Enter billentyűt.
Rövid inicializálás után megnyílik a lemezkezelő ablak. Ebben az ablak alján a következőkre kell figyelni: van-e olyan lemez az információban, amelyben a következő információk vannak.
- - Nincs adat. Nincs inicializálva ”(abban az esetben, ha nem látja fizikai HDD vagy SSD).
- Vannak olyan területek a merevlemezen, amelyeken a "Nincs kiosztva" felirat szerepel (ha nem ugyanazon a fizikai meghajtón látja a partíciót).
- Ha nincs sem egyik, sem a másik, ehelyett egy RAW partíciót (fizikai lemezen vagy logikai partíción), valamint egy NTFS vagy FAT32 partíciót jelenít meg, amely nem jelenik meg a felfedezőben és nincs meghajtó betűje, csak kattintson a jobb gombbal rá egy ilyen szakasz alatt válassza ki a „Format” (RAW esetén) vagy az „Assign the drive letter” (már formázott partícióhoz) lehetőséget.
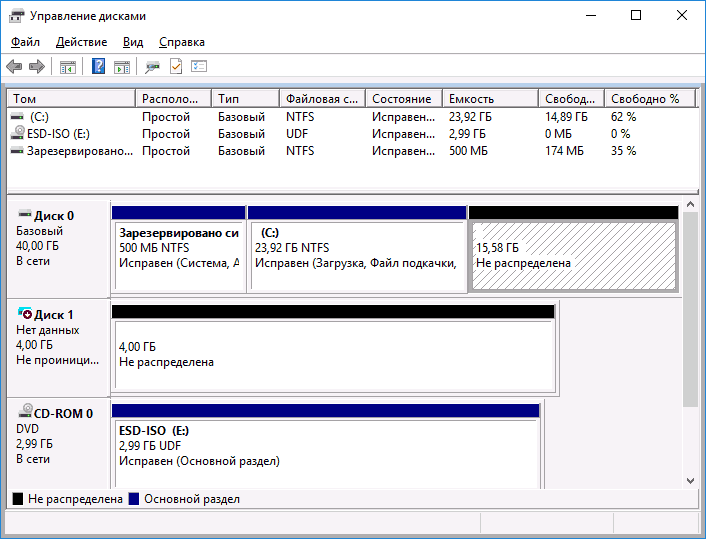
Az első esetben kattintson a jobb gombbal a lemez nevére, és válassza a „Lemez inicializálása” menüpontot. Az ezt követően megjelenő ablakban ki kell választania a partíció szerkezetét - GPT (GUID) vagy MBR (Windows 7 esetén ez a választás nem jelenik meg).
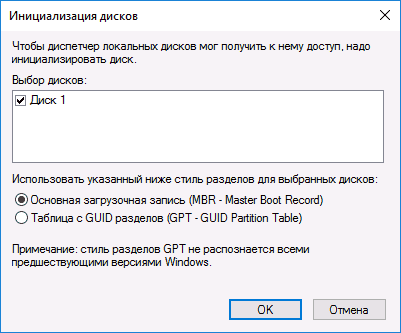
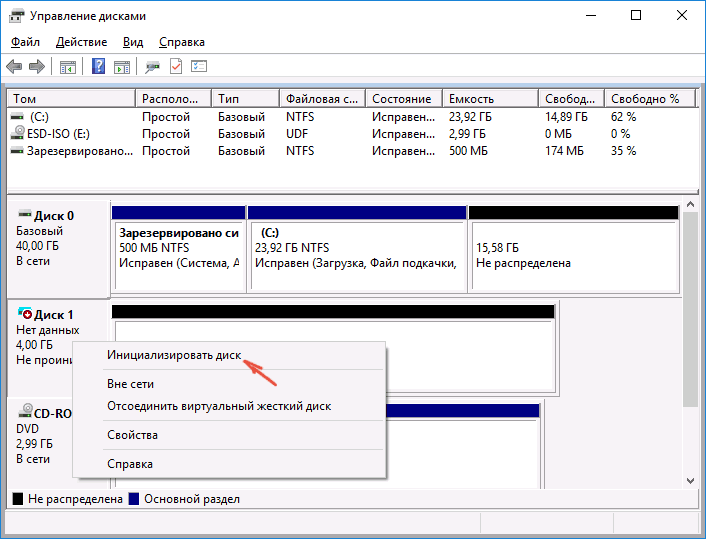
A lemez inicializálásának befejezése után megkapja a "Nem elosztott" területet - azaz a fentebb leírt két eset közül a második.
Az első esethez a következő lépés, a másodikhoz pedig az egyetlen, hogy jobb egérgombbal kattintson a nem kiosztott területre, válassza az „Egyszerű kötet létrehozása” menüpontot.

Ezt követően csak a kötetkészítő varázsló utasításainak betartása marad: rendeljen hozzá egy levelet, válassza ki a fájlrendszert (ha kétségei vannak, NTFS) és a méretet.
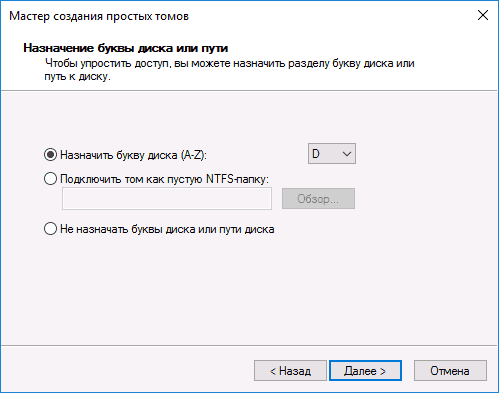
Méretet illetően - alapértelmezés új lemez vagy a szakasz mindent elfoglal szabad hely. Ha több partíciót kell létrehoznia egy lemezen, akkor manuálisan adja meg a méretet (kevesebb, mint a rendelkezésre álló szabad terület), majd ugyanezt tegye a fennmaradó el nem osztott területtel.
Ezen lépések végrehajtása után egy második lemez jelenik meg a Windows Intézőben, és használatra alkalmas.
Video utasítás
Az alábbiakban egy kis video útmutató található, amelyben egyértelműen és néhány további magyarázattal bemutatjuk azokat a lépéseket, amelyek lehetővé teszik egy második lemez hozzáadását a rendszerhez (a Windows Explorerben történő bekapcsoláshoz).
A második lemez láthatóvá tétele a parancssor segítségével
Figyelem: A hiányzó második lemezzel a helyzet parancssori felhasználásával történő javításának alábbi módja csak tájékoztató jellegű. Ha a fenti módszerek nem segítettek, de nem érti az alábbi parancsok lényegét, akkor jobb, ha nem használja őket.
Azt is megjegyzem, hogy ezek a lépések változatlanul alkalmazhatók az alapvető (nem dinamikus vagy RAID lemezek) kiterjesztett partíciók nélkül.
Futtassa a parancssort rendszergazdaként, majd adja meg a következő parancsokat sorrendben:
- diskpart
- listalemez
Ne felejtse el a nem látható lemez számát, vagy annak a lemeznek a számát (a továbbiakban N), amelynek a partíciója nem jelenik meg az Explorerben. Írja be a parancsot válassza az N lemezt és nyomja meg az Enter billentyűt.
Az első esetben, amikor a második fizikai lemez nem látható, használja a következő parancsokat (megjegyzés: az adatok törlődnek. Ha a lemez már nem jelenik meg, de voltak adatok rajta, akkor ne hajtsa végre a leírtat, csak rendeljen meghajtó betűt, vagy használjon programokat az elvesztett partíciók helyreállításához. ):
- tiszta (megtisztítja a lemezt. Az adatok elvesznek.)
- partíció létrehozása elsődleges (itt beállíthatja az S \u003d paramétert is, a partíció méretét megabájtban megadva, ha több partíciót szeretne létrehozni).
- fs \u003d ntfs gyors formátum
- rendelj betűt \u003d D (rendelje hozzá a D betűt).
A második esetben (ha az egyik merevlemezen van egy el nem osztott terület, amely nem látható a felfedezőben), ugyanazokat a parancsokat használjuk, a tiszta (lemeztisztítás) kivételével, ennek eredményeként a partíció létrehozásának műveletét a kiválasztott fizikai lemez el nem osztott helyén hajtjuk végre.
Megjegyzés: a parancssort használó módszerekben csak két alapvető, legvalószínűbb opciót írtam le, de mások is lehetségesek, így csak akkor tegyük ezt, ha megérti és bízik a tevékenységeiben, és gondoskodik az adatok biztonságáról. A partíciókkal kapcsolatos munkáról a Diskpart használatával bővebben itt olvashat: hivatalos oldal Microsoft Hozzon létre egy partíciót vagy logikai meghajtót.
, ezt megelőzően fontolóra vettük azt a lehetőséget, amikor azaz egyáltalán nem reagál a műveletekre, ugyanabban a cikkben a számítógép bekapcsol, de az operációs rendszer betöltése egy hibával zárul le, nevezetesen, hogy a telepített merevlemezt nem lehet észlelni.
Ez a meghibásodás elvileg valamilyen módon kapcsolódik számítógépünk hardveréhez, vagyis magának az operációs rendszernek a hibás működéséhez vagy hibás működéséhez vagy a helytelen beállításokhoz.
Tehát a számítógépünk biztonságosan bekapcsolt állapotában átment a post eljáráson, de üdvözlés helyett a képernyőn a "Nem rendszerlemez" vagy az "Operációs rendszer nem található" felirat azt jelzi, hogy az operációs rendszer nem találja rendszerfájlok letöltéséhez szükséges. Nézzünk mindent lehetséges okok ez a hiba.
A Windows nem látja a merevlemezt
- A leggyakoribb a BIOS-ban helytelenül beállított rendszerindító eszközök prioritása, vagyis a BIOS-beállítás menüben az operációs rendszer indításáért felelős paramétereknél, az első eszköz például CD-ROM, a második merevlemez, és a meghajtó jelenleg nincs. indítólemez vagy az első rendszerindító eszköz hajlékonylemez-meghajtó, és nem rendelkezik indítólemezgel, el kell távolítania őket, és meg kell próbálnia újraindítani.
- Időnként nincs meghajtó a lemezen, és a hajlékonylemez-meghajtó üres, ebben az esetben az operációs rendszernek minden szabálynak megfelelően el kell indulnia, mert a második eszköznek van merevlemeze, és az operációs rendszer is rajta van, de nem indul, és A Windows nem látja a merevlemezt. Ebben az esetben be kell írnia az első rendszerindító eszköz paramétereit a BIOS-ban, és első merevlemezként telepítenie kell a merevlemezt. Ezen a képen látjuk, hogy az első indító eszköz merevlemezre van állítva.
- Tegyük fel, hogy nem segített, és A Windows nem látja a merevlemeztegyébként gondoljunk tovább. Ha a merevlemezt egyáltalán nem észleli a BIOS, akkor helyesen nézzük meg, hogy jól van-e csatlakoztatva. Megpróbáljuk csatlakoztatni egy másik vezérlőhöz alaplap, cseréljük a kábelt, néha meghiúsul, megpróbáljuk a BIOS-beállításokat az optimális beállításokba betölteni. Hogyan csináljuk ezt a cikkünket. Ha rendelkezik az „IDE” felület merevlemezével, megvizsgáljuk, hogy ez a vezérlő le van-e tiltva a BIOS-ban, például „Marvell IDE vezérlőnek” hívhatjuk, ha le van tiltva, kapcsoljuk be, mentsük el a beállításokat és indítsuk újra.
A Marvell IDE vezérlő állapota engedélyezve van.
Hihetetlenül népszerű a Microsoft Corporation agyagya - a Windows, ám ebben is néha vannak bizonyos működési hibák. Ezen problémák egyikét olyan helyzetnek lehet nevezni, amikor a Windows 7 nem látja a merevlemezt. Ma hogyan fogjuk megvitatni ezt a komplexitást.
Új név
A Windows 7 több okból nem látja a merevlemezt, ezért sorrendben vesszük őket. Először végre kell hajtania a következő műveletek sorozatát. Kattintson a jobb gombbal az asztalon található "Sajátgép" ikonra, majd a megjelenő helyi menüben válassza a "Kezelés" lehetőséget. Megjelenik egy „Computer Management” nevű ablak, amelyben ki kell választania a „Lemezkezelés” oszlopot. Újra felhívjuk a menüt, ha a jobb egérgombbal kattintunk a nyitott ablak második elemére. Ezután a megjelenő menüben a „Meghajtó betűjének módosítása” elemre fordulunk. Ez néha segíthet abban az esetben is, ha a Windows 7 nem lát második merevlemezt. Ezután nevezze át a merevlemezt, módosítva a cím betűjét.
A Windows 7 nem látja a merevlemezt újratelepítéskor
Normál körülmények között, stabil működéssel személyi számítógép menni  xP 7-es Windows 7 rendszeren csak át kell vinnünk a Dokumentumok fájlt, valamint a korábban telepített programok beállításait, mindezt hozzáadva a Windows 7 rendszermappa tartalmához, majd élveznünk kell az új rendszert. Időről időre azonban probléma van a meghatározással merevlemezek a rendszer újratelepítése után. Ennek a helyzetnek számos oka van, valamint megoldásának módjai is. Ezután folytatjuk a mérlegelést.
xP 7-es Windows 7 rendszeren csak át kell vinnünk a Dokumentumok fájlt, valamint a korábban telepített programok beállításait, mindezt hozzáadva a Windows 7 rendszermappa tartalmához, majd élveznünk kell az új rendszert. Időről időre azonban probléma van a meghatározással merevlemezek a rendszer újratelepítése után. Ennek a helyzetnek számos oka van, valamint megoldásának módjai is. Ezután folytatjuk a mérlegelést.
A Windows 7 nem látja a merevlemezt, és az alaplap a hibás
Valószínűleg a konfliktus az alaplapból származik. Ez akkor történik, függetlenül a használt operációs rendszer verziójától. Ebben az esetben le kell töltenie a számítógép alaplapjának illesztőprogramjait, és a meghajtó segítségével hozzá kell adnia azokat az operációs rendszer gyökérmappájához. Helyezzük be a lemezt a szükséges szoftver az alaplap számára az olvasóba. Ezenkívül a számítógép újraindításának folyamata során meg kell nyomnia az "F6" gombot. Bizonyos esetekben a Windows 7 nem látja külső kemény meghajtó, ennek okai lehetnek a meghajtóval kapcsolatos problémák.

Munka a BIOS-val
A BIOS beállításaiban megtaláljuk az AHCI működéséért felelős paramétert, letiltva ezt a beállítást, meg tudjuk határozni a merevlemezt. Ebből a célból az operációs rendszer betöltése előtt meghívjuk a BIOS-t az "F2" vagy "törlés" gomb megnyomásával. Az operációs rendszer beállításainak használatával le kell tiltania az AHCI módot. Ha a fent leírt lehetőségek nem oldották meg a problémát, akkor integráljuk a SATA illesztőprogramot az operációs rendszer terjesztési csomagjába. A szükséges frissítések és illesztőprogramok pontos kiválasztásának meghatározásához a gyártó hivatalos weboldala segít. Ugyanakkor meghatározhatjuk a telepített alaplap típusát a dokumentumok alapján, amelyeket megőriztünk a személyi számítógéphez szükséges alkatrészek megvásárlása után, vagy a „Tulajdonságok” részben, a jobb gombbal kattintva a „Sajátgép” ikonra. Gyakoribb probléma, amellyel a személyi számítógép felhasználói találkozhatnak, az, hogy az operációs rendszer telepítésekor nem sikerül meghatározni a merevlemezt. Először is, az operációs rendszer újratelepítésekor vagy első telepítésekor különböző problémák merülhetnek fel, amelyek azonosak a fentiekkel.
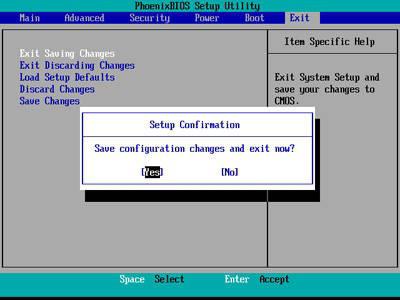
Ennek alapján ebben a helyzetben meg kell próbálnia letiltani az AHCI opciót a BIOS-ba való belépéskor, vagy integrálnia kell az alaplap illesztőprogramjait, ha hozzáteszi őket a terjesztési csomaghoz a személyi számítógépén. Ha a rendszer továbbra sem érzékeli a lemezt, akkor ellenőriznie kell, hogy a merevlemez csatlakozója megfelelően van-e csatlakoztatva. Bármi is legyen windows verziók Tudnia kell, hogy annak a speciális eszköznek, amellyel a merevlemezt az alaplaphoz csatlakoztatják, két fő csatlakozója van: az egyik kék, a második fekete. A kék csatlakozó külső olvasóeszközökkel működik, amelyek CD-ROM-meghajtót és egy személyi számítógép merevlemezét tartalmazzák. A merevlemezt csatlakoztatni kell a kék csatlakozóhoz, mivel a fekete gyakran instabil módon működik. Ha minden, ami elkészült, nem segít, akkor az illesztőprogramot valószínűleg helytelenül vették fel.




