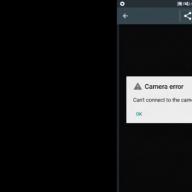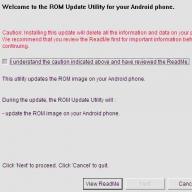Greetings to all guests of my site, in this article I will tell you what to do if files are not transferred via Bluetooth on Android - and how to solve this problem?
Everyone knows that the operating room Android system for all its convenience and the presence of a huge amount positive sides, nevertheless has a number of shortcomings and errors that from time to time appear among users different models smartphones. Bluetooth file transfer error is one of the most common, let's see how to solve it?
Problem type
The first step is to make sure that the problem lies precisely in the failure of the device, and not in mistakes in your actions. Try to send the file according to the instructions below, and if the file transfer fails in this way, proceed to the solution of the problem described after the transfer instructions.File transfer:
If you did everything correctly, according to the instructions, the files should be transferred to another device without any problems. If the files cannot be transferred, study the troubleshooting method below.Trusted device
In some Android versions, if information has not been previously transferred between devices, file transfer via Bluetooth may be blocked. To test this, try simply connecting to a different device first.How do I connect to another Bluetooth device?
 If this does not happen, then most likely the device for transferring files is not trusted and you just need to add it to the list of trusted devices ...
If this does not happen, then most likely the device for transferring files is not trusted and you just need to add it to the list of trusted devices ... 
Firmware errors
The bluetooth module has no fine settings and is activated automatically upon request. Therefore, you can try to restart your smartphone to fix the problem. Very often this method works, since after a long-term use of the device without rebooting, minor glitches and bugs in the system may appear.Full factory reset
Resetting the system settings is a last resort and should only be done if all of the above methods did not help.How do I do a full factory reset?
 After full reset phone settings and reboot, your Bluetooth module should start working. If, even after that, it does not work, then, most likely, the error occurs due to damage to the device or its internal board. In this case, only smartphone repair will help.
After full reset phone settings and reboot, your Bluetooth module should start working. If, even after that, it does not work, then, most likely, the error occurs due to damage to the device or its internal board. In this case, only smartphone repair will help. Files cannot be transferred via Bluetooth to Android: Video
You can copy the information to your mobile phone using a suitable USB cable or Bluetooth wireless technology. The second method is much more convenient because it does not require a physical connection between the phone and another device.
You will need
Bluetooth adapter.
Sponsored by the placement of P & G Articles on "How to transfer a file to your phone using bluetooth" How to transfer files via bluetooth How to send a photo to your phone How to download games to your phone
Instructions
Use a Bluetooth adapter to transfer files to your phone from a computer or laptop. It can be a built-in module or a separate external device connected to the USB port. Install the drivers for this Bluetooth adapter. Search for suitable files on the websites of the manufacturers of this device or mobile computer. Open the device manager and find the name of the Bluetooth module. Click on it with the right mouse button and go to the "Update Drivers" menu. In the new window, specify the manual installation option and select the folder where you saved the downloaded driver files. Restart your computer to integrate the desired functionality into Windows. Now turn on the Bluetooth adapter of your mobile phone. Make sure the machine is open for search. Find the file you want on your computer's hard drive. Click on it with the right mouse button and select "Send". In the expanded menu, select the "Bluetooth device" item. Wait until the search window for available devices appears. Click the Update button. After your mobile phone appears in the list, double-click on its name with the left mouse button. Enter the password required to synchronize devices. Re-enter the password in the mobile phone menu. Wait for the file upload procedure to complete. If you need to transfer data from another mobile phone, open the folder where the files you want are stored. Highlight one of them and go to the possible options. Select Send and select the Send via Bluetooth option. Wait until the search for the desired phone is completed, select it and click "Send". Enter the password to access the second phone. Transfer the rest of the files in the same way. How simple
Other related news:
In some situations, it is possible to connect a mobile phone to a laptop without using additional devices. This is possible if the laptop has a built-in BlueTooth adapter. Sponsored by placing P & G articles on "How to connect a phone to a laptop via
Bluetooth is one of the most convenient ways to transfer files from one device to another. You can transfer games to a mobile phone via bluetooth both from a computer and from another phone. Sponsored by the placement of P & G Articles on "How to download games via bluetooth" How
Mobile phones are endowed with big amount functions. With their help, you can view photos, listen to music and visit Internet resources. Naturally, in order to work with files using a mobile phone, they must be downloaded to this device. You will need - USB cable - adapter
Many applications developed for mobile phones and communicators are in jar format. Sometimes, to install them, it is enough to copy the files to the phone's memory, but more often you have to use special software. You will need - PC Suite; - BlueTooth adapter. Sponsored by placing P&G Articles on
To use BlueTooth technology in a personal computer, a special adapter is required. Some mobile PCs incorporate such devices. This usually allows the use of mice that use this technology. You will need - Driver Pack Solution; -
Modern mobile phones can be connected to a computer not only with a cable. The presence of a BlueTooth adapter allows you to use a wireless data transmission channel to synchronize devices. What you need is a BlueToot adapter. Sponsored by the placement of P & G articles on "How to transfer files
Some mobile phones are endowed with the ability to play various video clips. For the correct launch of the video using the phone, you need to select the appropriate format and copy the file to the device's memory. You will need - a card reader; - Bluetooth module. Sponsored by placing P&G Articles on
There are several main methods of transferring data from a home computer to a mobile phone. They require some technical equipment. You will need a USB phone cable, Bluetooth adapter, or CardReader. Sponsored by the placement of P & G Articles on the topic "How to throw information from a computer
Instructions
For many procedures, such as synchronization phone numbers, a specific program is required. Download and install the PC Suite (PC Studio) application suitable for your mobile phone.
Click the "Connect" button and wait until the connection with the operator's server is established. Launch a web browser and check for internet access. To terminate the connection, simply close the PC Suite program.
As a rule, special cables are used to connect a mobile phone to a computer. Fortunately, this connection can also be made via various wireless channels, such as Wi-Fi and Bluetooth.
You will need
- Bluetooth adapter.
Instructions
Select a Bluetooth adapter for your personal computer. If you are interested in the speed of information transmission over a wireless channel, check its maximum value. Otherwise, almost any Bluetooth adapter will do.
Connect the adapter to the USB interface personal computer... Update the software for this device if this procedure was not performed automatically. It is worth noting that some laptops have built-in Bluetooth adapters.
When the operating system detects bluetooth device, then its icon will appear in the tray.
It can be seen by clicking on the arrow in the lower right corner of the desktop next to the clock.
Now, right-click the Bluetooth icon and select the required option:
- Send File - Send a photo or song from your computer or laptop.
- Receive file - send a photo or song from your phone to your computer.
In any case, a window will open in which you need to select the Bluetooth device with which you want to allow the computer or laptop to communicate.
In this way, you will add devices to the list of allowed devices. To add, click on the "Add device" button
 After entering the security code, Windows will know that, for example, the iphone has been successfully added to the list of trusted devices that can communicate with the computer.
After entering the security code, Windows will know that, for example, the iphone has been successfully added to the list of trusted devices that can communicate with the computer.
NOTE: You only need to complete the device trust procedure once.
Send pictures or music to your phone via Bluetooth
The easiest way to transfer image / music (or any other file) from a computer / laptop is as follows.
Right click the file you want to send and click on "Bluetooth device"
You will be prompted to select the device to which you want to send the file, and then the file transfer will begin to initialize.
To download files (pictures / music) from your phone to your computer, you have to "tell Windows" that you want to do it.
How to do it? It's very simple: right-click on the Bluetooth connection icon in the tray and click "Get File".
Then send a picture or songs from your phone and Windows will start to initiate the transfer.
Immediately after the file reaches the laptop / computer, you will have to specify where you want to save it. Good luck.
Internet via Bluetooth is quite simple to organize. Why is this needed? For example, if you have a laptop that is connected to an active internet and you want to share global network to other devices - smartphones, tablets, and so on. This is what this article is about. So, we will tell you how to distribute the Internet via Bluetooth.
It often happens that creating a virtual Wi-Fi network is problematic or impossible. Moreover, the Wi-Fi adapter consumes more power than Bluetooth. Before moving on to networking, let's prepare the devices.
First, we need to install the drivers. Typically, your laptop comes with a software disc that contains Bluetooth drivers. If you do not have such a disk, then you can download everything you need on the official website of the laptop manufacturer. After installing the necessary software, you can proceed to the design of the distribution.
It is worth remembering that Internet sharing via Bluetooth is available both on a computer and on a smartphone (tablet).
That is, you can distribute mobile Internet to a computer from a tablet (smartphone), or use a computer cable connection to distribute to a phone.
Of course, the procedure is different for each option. Therefore, let's look at both options in more detail.
Setting up distribution on a smartphone
There is practically nothing to configure on the phone itself. You just need to go to the Bluetooth settings, turn it on and put a tick in the "Discovery" line so that other devices can recognize your phone and pair. So, more about pairing.
To go to the settings of your wireless adapters, you need to open the menu. Here you need to find a shortcut called "Settings". We launch it. Now in the "Connections" section, select the "Bluetooth" item.
Here in the upper right corner you need to check the box or move the slider to the "On" position. to activate the connection. Below, put a marker in the line "Discovery". Below you will see a list of devices available for connection.
To pair, for example, with a computer, on the PC, find the blue tooth icon in the notification area (system tray in the lower right corner of the desktop, to the left of the date and time). If you can't find it, then click on the small triangle and you will see all the applications running in the background. Find the icon and click on it. Select Open Options.
Go to the "Options" section. In the menu that opens, you must set the marker in the line "Allow this computer to be found."
Your PC will now be available for connection.
We return to the smartphone. Select your computer from the list provided. The devices will automatically pair. A message with a PIN code appears on the screen of both devices. This code must be the same on PC and phone. If it matches, then click "Yes" or "Ok". So, we have successfully synced the devices. Now we set up the distribution on the smartphone.
First you need to turn on the Bluetooth modem on your phone. To do this, go back to the settings. Here we go to the heading "More" or "Other networks" (on different versions of Android, the headings may have different names).
Find the section "Modem and access point" in the menu that opens.
In this section, you will see three options:
- Mobile hotspot - allows you to create a virtual Wi-Fi network. In other words, the phone will act as an access point (router).
- USB modem. Simply connect your smartphone to your computer via the USB cable that comes with every device. In this case, the phone will function as a modem, distributing the Internet via USB. Moreover, the phone can be connected to a Wi-Fi network with Internet access or to a mobile 2G or 3G network.
- Bluetooth modem. This is exactly the point we need.
We put a marker opposite the third point. Now we turn to the computer. Find the blue tooth in the notification area again. Click on it. Then select "Show devices".
Since you have already completed the pairing, the phone will be added to the list of synced equipment. In the window that opens, find your smartphone (tablet) and right-click on it. Next, select "Connect via Access Point"
Now you not only know how to use Bluetooth, but you can also freely do it yourself.
But what if you need to connect, for example, a tablet to the Internet via Bluetooth? It is quite possible, and it is quite simple to implement such a network.
Sharing the Internet from a computer
First, let's get the computer ready for distribution. Open the control panel. Then go to the "Network and Internet" section. Then open the "Network Control Center" heading. Go to the "Change adapter settings" section.
Find the connection through which the computer connects to the Internet, that is, an active Internet connection. Click on it with the right mouse button and select "Properties".
Now go to the "Access" tab. It remains only to set the marker in the line "Allow other network users to use the Internet connection of this computer."
Below there is a "Settings" button. Click it. Here we check the boxes to activate the following protocols:
- FTP server.
- Web server (HTTP).
- Secure web server (HTTPS).
Click "OK" and close all windows. Now you can go to the organization of the general Internet via a Bluetooth connection. To do this, minimize or close all open windows on your computer. Click on the blue tooth icon and select Open Options.
A menu will open in which you need to go to the "Options" tab. Here we put markers in all the items, except for one - "Disable Bluetooth adapter". Save the settings and go to the "Sharing" tab.
Here we put check marks in the lines:
- Allow searching, sending and receiving files.
- Allow the use of the printer.
- Allow to use the built-in modem to establish an Internet connection.
Everything, after that the Bluetooth network will have access to the Internet. You just have to pair (you already know how to do this).
Sometimes it is quite difficult to do this, so another option has been developed, how to distribute the Internet from a computer to a smartphone tablet via Bluetooth. Probably everyone knows about the Bluesoleil program. With its help, you can set up a personal network and distribute the Internet over it.
It is worth noting that to use such functions, you will have to buy the program, as the free version has limitations. Using the same program, you can configure Mobile Internet on a computer via Bluetooth, that is, distribute via this data transfer standard
In this topic, we'll talk about what to do if files are not transferred via Bluetooth to Android. Let's talk about possible reasons the occurrence of such a problem and about the nuances due to which problems may arise when sending files to a neighboring device.
Sending method
First, let's figure out how to send files correctly, to make sure that you did everything right and that the problem is not with your actions. To do this, do the following:
After these steps, the data should be successfully transferred.
Causes of malfunctions
If you did everything as in the example above, but problems arose at some of the stages, consider the reasons due to which the information transfer could fail. There may be several of them, and all of them, in most cases, arise due to some of the nuances that certain developers have.
Trusted devices
When transferring files to some smartphones with which you have not previously exchanged data, the files may not be accepted without first pairing. Try to simply connect to a new device first.
To do this, do the following:
Bugs in the firmware
The communication module itself does not have any settings. If, after applying both methods described, you still failed to transfer information, you should try to restart your device. Rebooting can fix minor bugs in the system, and chances are that your problem will be automatically resolved.
If restarting also did not fix the problem, we recommend resetting the device settings: if you were able to transfer files on the same firmware earlier, then the probability is almost 100% that after resetting this function will work correctly.
Have you bought an Android smartphone and don't know how to transfer files via Bluetooth? On this page we will see how to transfer files via bluetooth on android for example, a computer, laptop, tablet, or other phone.
You can transfer photos, videos, music and other files via bluetooth both from android to android and to other devices that support Bluetooth technology. In our example, we will see how to transfer a photo from the android gallery via bluetooth to another device. All other files are transferred the same way.
Open the gallery and select a photo or picture and open it. Immediately on the top of the android screen, you will see a small menu. If the menu has disappeared, then touch the picture again and the menu will reappear. On some android devices, an icon for Bluetooth file transfer, and on some there is an icon where you need to open an additional menu, where there will be a bluetooth function. Look below at the attached screenshot, on the first one you see the bluetooth icon, and on the second we press another icon, where an additional menu will open.
If the menu icon immediately appears on your android, then click on it and the smartphone will start searching for available devices to transfer the file.
If you do not have a bluetooth icon as in the first picture, then you need to click on the icon that is indicated in the second screenshot. After that, a menu will open, where we also select the Bluetooth item. See the screenshot below.

After selecting bluetooth, your android will start searching for available devices, select the desired device in the list of available ones. If you didn’t find the device you want, you may have forgotten to turn on the bluetooth on the receiving phone. It is also sometimes necessary turn on the visibility of bluetooth in android or on another accepted device, for this on a device that you cannot find go to Bluetooth settings and turn on the visibility of the phone, usually the visibility lasts two minutes during which the device is visible to search for bluetooth. If you didn't manage to find it, then we open visibility again. To receive a file via bluetooth, confirm on the receiving device.
As you can see, nothing complicated, mostly problems with Bluetooth file transfer from android arise from those who use the android for the first time. If you do not use bluetooth, then turn it off so that you do not waste the battery charge in vain.
- Hope this article helped you. how to transfer files from android via bluetooth on a laptop, tablet or phone.
- If you have any additions or useful tips, then you can add them below in the reviews.
- Feedback, comments and helpful tips can be added below.
- A big request to provide mutual assistance, help with useful advice and ways to solve problems.
- Thank you for your responsiveness, help and helpful advice !!!
For example, we have a game “thezhe.jar” which we cannot transmit in the usual way. How can you move it to someone else's phone? Maybe not? but no, it can be conveyed in a very clever way, which is described in detail below ...
Step 2
You just need to remove the .jar prefix
Let's rename the game: we got “thezhe” without a prefix.jar
Let's try to transfer it to another phone, can it work?
Step 3
Hooray! Now we can transfer this file, but not the game. We transfer……. ... If the game is not transferred, please re-transmit the problem. old version Bluetooth on your mobile phone. The file may not be transferred if you have not completely removed the .jar prefix. And keep in mind that the dot in the .jar prefix must be removed! Also, your haste with which you could delete a few letters in the original name of the application can become a hindrance.
Step 4
The file has been successfully transferred. How do I open a game or application now? It's simple: after the transfer, on another phone, you just need to add the prefix: .jar deleted in the second step.!
Step 5
The trouble is, the phone cannot rename the game, this prefix.jar cannot be removed, what can I do? It doesn't matter, just rename our application / game on the computer. All the problem is solved now you can transfer our toy to a friend.
04.06.2017 12:41:00
However, many mobile device owners prefer to store music on their phone and play tracks through an app or pre-installed audio player. How to transfer music from phone to phone if it is stored in the gadget's memory? Alternatively, you will have to spend a lot of time to send the track by mail or via the "cloud".
- Via bluetooth
- Through the app
Let's consider both methods in more detail.
Method 1: How to transfer music via bluetooth
Bluetooth wireless technology allows two phones to be paired for music streaming without mobile internet or Wi-Fi. The main thing is that both gadgets are equipped with the appropriate module and are no further than 20 meters from each other.
- Enter phone settings
- Find the section "Wireless networks"
- Select Bluetooth mode
- Enable module
- Start Bluetooth on the second phone
- On one of the devices, click "Pairing"
If you need to quickly find and transfer music from Android to your phone, we recommend using a file manager. With its help, it is very convenient to manipulate media files in folders, copy and transfer them from Fly phone to another phone. To do this, just select the desired track, open a dialog box, click on the transfer command and select Bluetooth.
Method 2: File Transfer Applications
This method is suitable for those users who prefer to solve any problems with the help of special applets. Applications must be installed on both devices, and on one of them you will need to launch mobile Internet and set up a Wi-Fi access point.
The most popular programs for transferring all kinds of files, from music and video to contacts from the phone book, are SHAREit and Xender.
Download
Through of this application music from phone to phone can be transferred not only by individual tracks, but also by whole albums. The program has an intuitive interface. To transfer a file, you need to go through a few simple steps:
- Log in to the program using your login from any available social network
- Click on the "Send" button
- Select a file
- Find a recipient
After that, in a matter of seconds, the selected music track will appear on another phone.
OS version: Android 2.2 or later
Download
The Xender app has similar functionality for transferring files between phones. In this case, users can create a group of four devices for exchange. The maximum file transfer speed is 10 Mb / s.
Now you know how to transfer music to another phone using Bluetooth capabilities as well as through apps. Which method is the most convenient for you? Tell about it
The transfer of multimedia files via bluetooth is not striking in speed, but it continues to be a fairly popular method used by many users of mobile devices with Android OS. Let's see how you can transfer music via bluetooth from Android to another phone or tablet.
File transfer
Bluetooth must be turned on to receive the song. This can be done in two ways:
- Open the settings and move the switch to the "On" position;
- Lower the curtain and click on the Bluetooth icon.
The module does not turn on immediately, so wait a few seconds before sending the file. Make sure other devices can detect you. For this:
The receiving equipment is configured, now pick up the smartphone or tablet from which you want to send music.

After turning on Bluetooth, start searching for available devices. The transmitting phone will detect the receiving device on which you have previously activated the wireless module. Select it to start the file transfer.  A window will appear on the receiving device notifying that a file has been sent from another phone. Click “Accept” to store it in memory.
A window will appear on the receiving device notifying that a file has been sent from another phone. Click “Accept” to store it in memory.

The length of the transfer procedure depends on the file size. The transmitting and receiving devices must be in close proximity (preferably no more than 10 meters) for the pairing to be established without problems.
If the song refuses to transfer, then the first step is to determine on which device the problem has occurred. Bluetooth has no special settings. But if you have custom firmware on your smartphone or tablet (that is, an unofficial Android assembly), then it may well contain errors that interfere with the normal operation of the module. If the standard data transfer client does not work, install one of the applications for sending files via Bluetooth from Google Play.
 But before adding third-party apps, try the following:
But before adding third-party apps, try the following:
- Turn on bluetooth on the receiving device.
- Open the "Bluetooth" section in the settings on the sending phone and click "Search".
- After finding the receiving device, tap on its name and press "Connect".
After establishing a trusted connection, the equipment must be paired, as a result of which errors will no longer occur during data transfer.
If your phone or tablet has such a function as Bluetooth, and you have no idea what it is and how to use it, then you have come to the right place. After reading the article to the end, you can finally turn on bluetooth on your own and transfer a song or video to someone you know.
The first thing to do is turn on Bluetooth on your device and on the device where you want to transfer the desired document or music.
If you are using a tablet, then you need to go into its settings and turn the bluetooth into the "on" (enabled) state. On the device where you plan to transfer information, you must do the same. After that, you can proceed with the selection desired file to send. If it is an ordinary document or music, you can do it through the file manager. A photo or video can be sent by going to the gallery. For example, if you need to send a photo, you go to the gallery where all the photos on your tablet are displayed and select the one you need. Next, you should call the action menu, in which you select the "Bluetooth" command.

After that, a window will appear in front of you, which will search for all available devices within range, on which this function is also enabled. For example, you have found a Nokia 5530 phone. Next, select it and wait until the desired photo is transferred. As soon as the file transfer is over, you will receive an appropriate message that will appear in the notification shade.

In fact, that's all. However, sometimes unexpected difficulties arise, further on.
Possible problems when transferring files via bluetooth on a tablet
You may display the inscription "Unable to find a device for transmission." To fix it, you first need to go to the settings on your tablet and see if your device is visible to other devices.
If you see “Not visible to other Bluetooth devices” on the screen, then click on this message once. Your tablet will now be visible to other devices. The same procedure needs to be done on the device where you are going to transfer.

After that, you will see it in the list of possible recipients for your file.


There is another problem that can prevent the transfer of the file. In this case, the device cannot receive the specific file type. To fix the problem, you need to go to the menu and select the "accept all types of files" item. The same operation must be done on the second apparatus. Then you can transfer.
You have a laptop and you don't know how to transfer files via bluetooth? In this article we will tell you how from a computer or laptop with an operating Windows system transfer files via bluetooth to a phone or other devices and how to turn on bluetooth on a laptop.
Function bluetooth on laptop one of the most useful features allows you to transfer files wirelessly. There is, of course, the ability to transfer files from a computer and through a memory card, but not all smartphones support memory cards. And besides, if we need to transfer one photo or one file, we do not want to waste extra time and rearrange memory cards or do not want to search and connect a cable, for this there is a Bluetooth function.
Not all computers support bluetooth, although if you have new laptop then bluetooth I think it should already be in it and you can transfer files through it to another laptop, phone, android, tablet, computer, in short, to all devices that support the bluetooth function.
let's get a look how to transfer files from laptop to phone via bluetooth... To do this, select the file on the computer that we want to transfer to bluetooth and point to it with the mouse. Then we click on the right mouse button and call up a menu with the possibilities of applying to the selected file. See the attached screenshot below.
Next, we select the device to which we want to transfer the file from the laptop via bluetooth. Do not forget to turn on Bluetooth on your phone or other device so that it can be found by the computer to which we want to transfer the file. To receive the file, confirm on the receiving device.
You can see bluetooth settings on a laptop or computer with operating system Windows, and you will also see which devices are already connected. To do this, open the hidden icons at the bottom of the screen with right side as shown in the attached picture and select the bluetooth settings icon.

In the window that opens, you can turn bluetooth on or off... Also, the computer will start searching for devices with bluetooth enabled, and you will see a list of previously connected phones or other devices that you can immediately select for file transfer. If you want to transfer file via bluetooth laptop on the phone or another device that is not in the list, then you must select it from the list of detected devices.

If the device you want is missing, you may need to turn on bluetooth on it. Also, sometimes you have to turn on the visibility of the bluetooth on the phone for the first file transfer. Further, you will see this device in the list of devices and to transfer files from a laptop, you just need to activate bluetooth on your phone.
- I hope this article helped you. how to transfer files to the phone on a laptop with Windows or another device.
- We will be glad if you leave feedback, a comment, helpful tips or an addition to the article.
- Big request to share useful tips, provide mutual assistance. Perhaps it is your advice that will help solve someone else's problem!
- Thank you for your responsiveness, help and helpful advice!