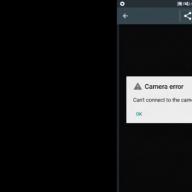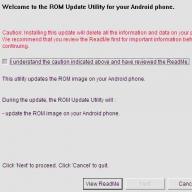In today's lesson, we will visually consider the creation of an emotional, sensual pattern in a dark forest. The main character of the picture will be a deer. To acquire a whole episode, different pictures are combined into a common image, for this, adjustment layers, layer masks are used, and as a result, light, shadows, etc. are obtained.
This lesson is performed using the program Adobe photoshop CC 2014, but it is possible to use other versions of CC 2014 and newer.
Applicable materials:
- deer
- Crow
- texture of the nebula "Nebula"
- the texture of burning lights ("Starry 4").
Chronology of creation
Step 1
Create new document... File - New commands. Set the dimensions, they must be at least:
W .: (Width): 894 px
V .: (Height): 708 px
Resolution: 300 (px / inch) 
Step 2
Open the starting drawing "Forest", using the command "Move" (Move Tool) transfer it to the previously created new document, if necessary, then transform it. Press the keyboard shortcut (Ctrl + T) and hold down Shift to maintain the proportions. Place the picture as shown in the photo. 
Step 3
Change the initial "Forest" drawing into a smart object, for this right-click on the forest layer and select "Convert to a smart object" (Create Smart Object).
To add depth to the future drawing, apply the "Gaussian Blur" filter. Go to Filter - Blur - Gaussian Blur and set the blur radius to 8.2px. 
Step 4
Select the Brush tool. Soft brush, black. In the tool setting, set the Opacity and Flow to 30%. While on the "Gaussian Blur" filter layer mask, remove the blur. The photo below shows the zone: 
As a result, depth was formed in the future drawing: 
Step 5
Add a Brightness / Contrast adjustment layer, apply a shape that hides the other image so that only the clipping mask outline remains visible, in other words, you need to attach a Brightness / Contrast adjustment layer to the forest layer. You need to hold down the (Alt) key and move the mouse between the adjustment layer "Brightness / Contrast" and the layer of forest. Then they click the left button. As a result, the adjustment layer is linked to the forest layer.
Set the indicators for brightness - 62 and contrast - 46 
Step 6
Add a Color Balance adjustment layer and use a Create Clipping Mask with it.
After completing the previous step, where adjustment layers were added, for the shadows (Shadow), the following indicators are used: for the red shade, set - 19, green - 7, blue - +7. For midtones: red - 24, green - 21, blue +5. For Highlights: Red - 15, Green - 10, Blue - 2. 
The result is: 
Step 7
In this action, you need to reduce the amount of yellow in the picture. In this case, an adjustment is used. To do this, select the command " Selective correction colors and apply the Create Clipping Mask.
The settings panel looks like this: yellow - 19, cyan - 100%, magenta - 4%, black is not used and is set to 0. 
The result was: 
Step 8
The next step adds a special nebula. To do this, open the starting image "Nebula" and use the Move Tool to move it to the main document, use the key combination (Ctrl + T) to transform it.
To maintain the proportions, hold down the Shift button, apply a picture: 
Before you see how special the nebula used looks, rename the layer to Nebula, lower the Opacity to 33% and transform the blending order to Screen: 
Step 9
Add a Hua / Saturation adjustment layer to the Nebula and apply a Create Clipping Mask. Indicators color tone- 92, saturation - 13. Set a check mark on the command "Toning" (Colorize). 
Step 10
Disclose PSD file with a raven, select any object you like, then place it on the main document. For a more realistic picture of the crow's inception, apply the "Blur on Gaussian" filter (Filter - Blur - Gaussian Blur). 
Step 11
Let's move on to creating a light source. Create another layer "Light source" using the combination of buttons (CTRL + SHIFT + ALT + N). Select "Brush" (Brush Tool). Make it soft with the Opacity and Flow settings up to 50%. Change the foreground color palette to (# 1b3a5d) and create a ray of light. This can be seen in the figure below:
Change the order of the "Light Source" layer to "Linear Dodge", and lower the "Opacity" (Opacity) to 88%. 
Step 12
At this stage, you need to add the "starry4" texture to the picture, which is contained in the set and add it using the "Move" tool to the main document and position it so that only half is visible. The figure below shows how it looks: 
To eliminate the black background and harmoniously fit the texture in the picture, you need to change the order of the texture mapping to Screen: 
Let's move on to changing the color of the texture. Add an adjustment layer "Hue / Saturation" (Hue / Saturation), then apply a Clipping Mask to this layer.
In this case, the saturation index is 100: 
For the finished picture add a couple of burning objects, create a new layer "Glow 2". Select "Brush" (Brush Tool). They make it soft, the color is white, as in the picture: 
Step 14
Add an outer glow "Glow 2". This can be done by clicking on the layer with the left mouse button 2 times and using the following Outer Glow dimensions - Color Dodge, Opacity - 54%, Color (# 166082), Size (Size) : 32 px.
Duplicate the "Glow 2" layer with the key combination (Ctrl + J) and place the glowing point in different places of our document, where you see fit. The preliminary result that should be obtained: 
Step 15
It's time to add a deer to the dark forest. To do this, you need to open the main picture and use the tools to select and extract the image and place it on the main document. Change, this requires a key combination (Ctrl + T). To maintain the proportions, hold down the Shift key. Position the picture as shown below: 
Mask the lower limbs of the animal using a layer mask. This is necessary to create a realistic effect of a deer standing in the grass: 
Step 16
Next, you need to create an external feeling of a shadow falling on the grass. The natural ray of light is directed to the back of the animal, hence the shadow will fall from its lower limbs. Form a new layer "Shadow", it is located above the layer with the animal. Select "Brush" (Brush Tool). They make it soft, the color is black, set the "Opacity" and "Pressure" levels to 30%, then apply a shadow as in the picture: 
Step 17
Decrease the brightness of the animal drawing, add a Hua / Saturation correction layer, change the Saturation value to -34. You need to use a Create Clipping Mask on the deer layer. 
Step 18
At this stage, the brightness values of the deer and the main picture differ. To do this, add a Curves adjustment layer and apply a Create Clipping Mask to the deer layer. 
The result was: 
Step 19
To fit harmoniously into the image, change the image and add the "Color Balance" of the deer in order to fit it even better. The following tone indicators are used: red - 20, green - 17, blue - 15; for semitones: red - 29, green - 3, blue +12. For light: red + 11, green +7, blue +6. Thus apply "Clipping Mask" (Create Clipping Mask) to the layer with the deer. 
As a result: 
Step 20
Form one more layer on top of the entire "Lighting", in the palette change the color from the foreground to (# 2b5463). Choose "Brush". They make it soft, set the "Opacity" and "Pressure" levels to 30%, push in a natural light source falling on the back of the animal, as in the picture: 
Transform the layer order of "Lighting" to "Linear Dodge" and reduce the "Opacity" to 55% 
As you can see in the picture, the deer fits perfectly into the main image.
Step 21
We repeat action # 11. Brush color (# 1d506d) with Forest Lighting layer 
Step 22
Change the blending order of the "Forest Lighting" layers to "Lighten" and reduce the "Opacity" to 66% 
Step 23
Start finalizing the painting by adding a Gradient Map adjustment layer. 1 click on the gradient color bar and adjust the indicated colors: from left (# 000000) to right (# 143d4e) (from black to dark blue). 
Change the blending order of the "Gradient Map" to "Color Dodge" in order to make the gradient lighter. 
Step 24
Add a Selective Color correction layer and adjust the following parameters: the settings panel looks like this (color - green): yellow - 100%, cyan - 100%, magenta - 100%, black is not used and set to 0.
The settings panel looks like this (color - yellow): yellow - 5%, cyan - 13%, magenta - 26%, black is not used and is set to 0.
This is necessary to eliminate the extra green color. 
As a result: 
Step 25
Add a layer for adjusting "Brightness / Contrast" with indicators: brightness - 67, contrast - 32, opacity up to 64%.
Immediately add a Color Lookup layer. It is important to note that the preset was used here: "Kodak 5218 Kodak 2383". For those who do not use Photoshop version CC recommends achieving similar results by lowering the Opacity of the Find Color Adjustment Layer to 55%. 
After using the adjustment layers, it turned out: 
Step 26
And finally, using correction layers, add the final "Brightness / Contrast" with indicators: brightness - 49, contrast - 1. 
As a result: 
Step 27
Being on the last adjustment layer "Brightness / Contrast" you need to get rid of unnecessary shades, for this go to the layer mask of the adjustment layer and select "Brush". They make it soft, set the level of "Opacity" and "Pressure" to 30%, the color is black, this will save bright lights in the center of the image: 
As a result: 
Step 28
If you want to make fewer glowing lights, you do not need to take the "Brush" again, but just place the cursor on the "Brightness / Contrast" layer mask and double-click the left mouse button. A window appears: 
Decrease Density from 100% to 65%, drag the slider to the left. Decreasing the density results in a color change from black to gray. 
Let's take a look at the final result of our work:

As you can see, the brightness in the center of the picture has been reduced using the density of the layer mask. If
2 votesWelcome to my blog. Today I decided to take a break from serious topics and leave web design, website development and other important things for a while. Today I will still teach you one incredibly useful thing, on which all the work of designers is based, but I will do it in a simple way.
I will teach you how to make a Photoshop collage. In fact, a website designer creates just such collages from various elements: some he draws himself, others he takes from. As a result, the cost of the project, for a minute, starts from 5,000 rubles per drawing.

Today will not be such a waste if you stay on this page and read the article to the end. Opening Photoshop? By the way, to create a collage from photos, you can do with the usual online version this program. There will be nothing difficult in this.
Simple collage
Based on a simple collage, I'll introduce you to the various tools and techniques you'll need to create some serious work. The most important thing is to know how you can achieve this or that, and it's not a problem to apply them.
So, first of all, I create the basis of the drawing, on which several objects, photographs will be located.
In the upper right part I open the "File" menu and select "Create new", I think everyone knows how to do this, and there will be no problems.

Now select a fill or gradient from the toolbar on the right and fill the background. If you want to learn to perfection or create cool ones, I can offer articles on this topic that are already on my blog. This article is on a slightly different topic and I would not want to go too far from it.

Now I drag the image from the folder with photos onto the prepared background. This is the simplest and The right way work.

You can or. This is done very simply using the arrows and the mouse. Then "release" the photo by pressing Enter.

Do the same for the second drawing. Just drag and drop it and place it as you like. Note that there will be several thumbnails on the right side of the Styles menu. You can click on the eye icon next to them to understand which miniature is responsible for which object.
If you click on the name, you can change it. This is necessary so that when there are a lot of photos, you can get fast access to this or that element.
Let's take a closer look at layers. Imagine that you have a Whatman paper in front of you. You overlay one picture, then another. This is how the collage turns out. Each picture is a layer, but why is it needed in an electronic program? So that when you make some changes for one photo (change color, size, shape), the others will not be affected.

If you drag one layer under the other with the mouse, then the collage will change, one image will fall under the other.

Effects and working with elements
By clicking on a layer with the mouse to highlight it, you can change various settings. Let's talk about how to do it. For example, under the same layers is the Fx icon, or blending options. Thanks to it, you can add a stroke, overlay a color to give the picture a tint, add embossing, gloss or shadow, which I will now choose.

As you can see, it opened general menu where you can choose effects. Each of them assumes different settings. Since all the changes are immediately visible in the picture, I suggest that you try to figure them out on your own, especially since they will be individual for each photo.

To again get the opportunity to work with the dimensions of the picture, press the key combination Ctrl + T. This is a very useful combination, so I suggest you remember it.

In addition, there are various cool effects that you can work with yourself in the Image menu. For example, I really like "Correction" - "Juice".

This option helps to brighten any photo.

I already told you. There are many tools for this: magnetic lasso, magic wand, eraser, layer mask. I highly recommend learning how to do it professionally, read my previous article. I will use the usual magic wand.

But now I can't delete anything. First of all I need to rasterize the layer. If some setting is not applied to the image, then rasterization will definitely help. Click on the right mouse button and select the item of the same name in the menu that appears.

Now I press the Del button and I'm done.

Ctrl + D will help you get rid of the selection.

It is also impossible to work with the background now, since it is closed for editing and the "Castle" next to the sketch indicates this. Just click on the padlock to open the layer for editing.

If you don't know how to use filters, I suggest you go straight to the gallery. Here, too, you can do everything on a whim, without special knowledge.

Do not forget to click on the desired thumbnail with a layer in the panel on the right so that it is highlighted before applying any changes. There are a lot of different effects here: creating grainy texts, airbrushing, dark glowing edges, and so on. Now I have selected the mosaic tiles. There are also sliders on the right that you can tug for more interesting results. Feel free to experiment.

Well, in general, that's all. Here is the result I got.

More complex collage
On the site photoshop-master you can find tons of add-ons for your program, including frames and templates. You just need a frame or a frame.

You download the template, cut yourself out of the photo, resize using Ctrl + T, then by color (Images - Correction).

Over time, it will not turn out badly at all. By the way, under almost every template you can see the results of other site visitors or leave your own.

Well, if you want to reach incredible heights and be a real master of creating collages, I suggest paying attention to the course “ "Created by the developers of the site Photoshop-Master.

These lessons will teach you the nuances practical work... You will also gain a ton of theoretical knowledge: the secrets of professionals who have a lot to tell you about lights, shadows and the features that distinguish good editing from bad.
You will learn how to create projects worthy of hanging not only in the chic frame of your apartment. It will be quickly solved with all the gifts for friends for various holidays. I think that any of your relatives will be glad to receive such beauty with them in the main video.

See what projects are being done by people who have completed this course. There are many such examples in the reviews section!

Well, if you are not yet ready to make up your mind, then on the same page you can get free theoretical mini-course (just go to the very bottom of the page), consisting of 6 lessons by another author. It's just as useful.

That's it. Subscribe to the newsletter and find out how much you can earn on photo retouching, how to hone your Photoshop skills, how many new professions can give you Photoshop skills and who is willing to pay for your projects.
Until next time and good luck in your endeavors.
How to create a festive collage for the New Year with Santa Claus resting in Adobe program Photoshop - see the three video tutorials by Elena Minakova. In this lesson you will: get acquainted with the techniques of photomontage; you will learn how to create a realistic black and white drawing from a lantern; work with brushes to draw individual details at work. In this video tutorial Elena Minakova will show you how to create [...]
How to create a collage "In the kingdom of ice and snow" in Adobe Photoshop - see three lessons by Elena Minakova. After watching the video tutorial, you will learn: How, using various images collecting winter landscape. How to draw a starry sky and add the northern lights. How to add light penetrating through the ice. How to add footprints in the snow using the Clone Stamp tool. How […]
How to create a Treasure Keeper collage in Adobe Photoshop - see three lessons by Elena Minakova. After studying the material of the video tutorials, you will learn: how to add dynamism to the image, using an unusual angle in the collage; how to add mystery to the atmosphere using lighting, smoke and fog; how to create the illusion of movement. “A new video tutorial in which Elena Minakova will show you how to create a fantastic [...]
Today we will create a collage in Photoshop, very interesting way creating collages.
Today we are going to learn how to blend and stitch photos. The result is very interesting! Material:


Let's start: 1. Open the waterfall image:


And using the Move tool, drag the castle image onto the waterfall

2. Next, change the height of the Image-Canvas Size to 5000 pixels. Using the Crop tool, select our area with the image and go Image-Crop (Image-Crop) to crop the excess.
3. Select the castle layer and flip it horizontally Edit-Transform-Flip Horizontal:

4. Reduce the size of the lock Edit-Transform (Edit-Transform):

5. Take a soft edged eraser and erase this area on a layer. Again using the Crop tool, remove the excess from the left side, cutting out our image:

get ...

6. Using the Rectangular Marquee tool select a rectangular area on the waterfall layer:

And duplicate the layer, then transform the selection, place it in the desired part. Take a soft-edged eraser and erase the excess:

7. Open the image with the sky and use the Move tool to drag the image onto our picture. The sky layer should be on top of all layers. Transform the sky photo, flip it horizontally and set the layer settings as follows:

8. Move the sky down a little so that the dark part is more visible and erase the soft edges along the horizon:

9. Next, go to the image settings and reduce the saturation Image-Adjustments-Hue / Saturation, move the Saturation slider to the left. And so with all layers. 10. Next, go to the menu Layer-New Fill Layer-Solid Color or Gradient and fill it with either a gradient or a solid color, if desired. Set the layer blending settings to Soft light and Opacity 40%.
12.04.2016 27.01.2018
In this tutorial, we will tell you how easy it is to make a collage from photos in Photoshop. The end result will be beautiful collage from several photos glued together in Photoshop.
The collage that you will learn how to make will look like this:
What is needed to create a collage in:
- 5 different photos
- Photo or image for background
What is a photo collage and why is it needed
A collage is a single image glued together from several others. It can be either a collection of photographs or an image in which you may not notice that it is glued together from several other images. In this tutorial, we will make a regular photo collage, like a photo album.
How to make a collage
To make a collage you need:
- Prepare the background for the collage, over which there will be photos
- Prepare the photos themselves. In this tutorial we will take five photographs.
Short lesson map
The points that you will need to complete in this lesson:
- Open each photo separately in Photoshop.
- Open the background for the collage, in this document we will create a collage.
- In Photoshop, open the tab with the 1st photo, select it and copy
- Go to the tab with the background for the collage, insert the photo on a separate layer.
- Repeat the operation with all photos. So copy and paste all the photos.
- Place photos on collage and rescale for each photo. Add styles.
Note: In this tutorial, you will learn how to make your own collages and use your photos. This instruction will allow you to create a collage on any topic - a family picnic, lovers in nature, wedding collage, cityscapes and so on. You are limited only by your imagination.
Create a collage in Photoshop
Open in Photoshop 6.jpg- this will be the background for our collage.
![]()
![]()
If you did not have time to make the desired scale for the photo or you need to adjust:
- Select the desired photo in the list of layers
- Click on CTRL + T
- Re-scale.
Since photos are smart objects, they can be scaled back without loss of quality. For now, place your photos on the collage. For convenience, I placed all layers in a separate folder.
![]()
Turn off the visibility of the layers with photos for now. To do this, click on the icon with the eye opposite the layer with the photo.
![]()
With a tool Ellipse (Ellipse Tool), can be of any color, draw a circle where the proposed photo will be.
![]()
The photo will be displayed in a circle. In the lists with layers, you will see an arrow appear on the layer with the photo, it indicates that the clipping mask acts on the layer below - on the layer with a gray circle.
![]()
You can move the photo to the desired position and adjust its scale.
![]()
![]()
Repeat this scheme with the rest of the photos:
- Turn on photo visibility
- Make a clipping mask out of it
- Move to the desired position and change the scale
After that, the collage in Photoshop will be ready for you!)
![]()
Remember that you can play with backgrounds, layout and number of photos. Make all kinds of compositions in Photoshop!
For example, someone likes a more calm background and square frames)
![]()
If you have a desire to see how it works in Photoshop or you want insert your photos —