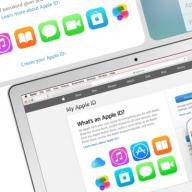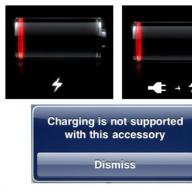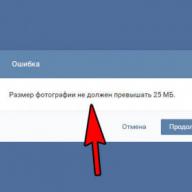Would mean "another color, give it a working brush." At first glance, this is the same as “mixing a new color on the palette” for simple things. But the very process of choosing and mixing colors in a graphics editor is completely different. To change the color of the working brush in Adobe Photoshop, left-click on the Foreground Color icon at the bottom of the tool palette. It is this icon that displays the current brush color.
In the opened Color Picker (Foreground Color) dialog box, select the color you need in one of the following ways: by moving the sliders on the vertical color scale, clicking on a certain point of the color field (like an eyedropper), setting the values \u200b\u200bof the components of this color in the corresponding fields of the palette (RGB, CMYK) or hexadecimal color, which is determined by the table of html colors. You can see samples of the changing color (new) and the current (current) in the colored rectangles to the right of the color bar.

There is another convenient palette in the program for choosing colors. This is the Color palette. You can open it through the Window\u003e Color menu or by simply pressing the F6 hotkey. This palette is usually displayed on the right side of the screen. Select the desired color by moving the red (R), green (G) and blue (B) sliders, or click on the color field at the bottom of the palette and move the cursor over it without releasing the mouse button. The cursor will look like an eyedropper. The changing color is displayed on the base color icon in the same palette.

You can also change the color of a brush in the Swatches palette, which contains various color libraries. By default, this palette is next to the Color palette, but if it is closed, to bring it up, choose the Window\u003e Swatches menu command. You can select a different color library by clicking on the small arrow in the upper right corner of the palette. In the list that opens, select the required library.

For beginners, it often seems that Photoshop's “smart” tools are designed to simplify their lives by eliminating the tedious manual work. This is partly true, but only partly.
Most of these tools ( "Magic wand", "Quick Selection", various correction tools, for example, tool Replace Color) require a professional approach and are categorically not suitable for beginners. It is necessary to understand in what situation such a tool can be used, and how to configure it correctly, and this comes with experience.
Let's talk about the tool today Replace Color from the menu "Image - Correction".

This tool allows you to manually replace a certain shade of the image with any other. Its action is similar to that of an adjustment layer. Hue / Saturation.
The tool window looks like this:

This window consists of two blocks: "Selection" and "Replacement".
Highlighting
1. Shade sampling tools. They look like buttons with pipettes and have the following purposes (from left to right): basic sample, adding a shade to the replacement kit, excluding a shade from the kit.

2. Slider "Scatter" determines how many levels (adjacent shades) to replace.

Replacement
This block includes sliders Hue, Saturation, and Brightness... Actually, the purpose of each slider is determined by its name.

Practice
Let's replace one of the gradient fill shades with this circle:

1. Activate the tool and click with the eyedropper on any part of the circle. A white area will immediately appear in the preview window. It is the white areas that need to be replaced. At the top of the window, we will see the selected shade.

2. We go to the block "Replacement", click on the color box and adjust the color you want to replace the swatch with.

3. Slider "Scatter" adjust the range of shades for replacement.

4. Sliders from the block "Replacement" finely adjust the shade.

This completes the manipulations with the tool.
Nuances
As mentioned at the beginning of the article, the tool does not always work correctly. As part of preparing the materials for the lesson, several experiments were carried out to replace color in various images - from complex (clothes, cars, flowers) to simple (one-color logos, etc.).
The results were very contradictory. On complex objects (as well as on simple ones), you can fine-tune the hue and scope of the tool, but after selection and replacement, you have to manually modify the image (eliminating ghosting of the original shade, removing the effect on unwanted areas). This moment negates all the advantages that a smart tool provides, such as speed and simplicity. In this case, it is easier to do all the work manually than to redo the program.
Simple objects are better. Halos and unwanted areas, of course, remain, but are eliminated easier and faster.
The ideal use for the tool is to replace the color of an area surrounded by a different shade.
Based on the foregoing, one conclusion can be drawn: it is up to you whether to use this tool or not. It worked well on some flowers ...
Through color Swap tool (Color Replacement Tool), in Photoshop you can easily perform such a rather complex and painstaking task, how to replace the color in the image.
Yes, there are many ways in Photoshop to accomplish this task. Of course! After all, this is a program for working with color! But nevertheless, the developers of the program considered that such a powerful tool would be preferable when choosing a solution to how to achieve this kind of task and therefore brought it closer in the form of a tool, and also endowed it with excellent capabilities, which, perhaps, in most cases will be enough to do color change.
Location of Color Swap on Toolbar
In early versions of Photoshop, this tool was in the retouch block, next to. In subsequent versions, he moved to drawing elements. To this day, it lives there and is called by the hotkey B, like its "neighbors".
How to use the tool
So the tool Color swap can change the color of the image to another one you have chosen. For example, in the image below, I changed the color from yellow to green:


It took me no more than one minute to complete this task! Everything is very simple, and most importantly effective.
The mouse pointer changes to a crosshair (a circle with a crosshair inside). You need to work with the tool like a brush, painting over the image a little with strokes, in accordance with the set size of the brush.
By the way, I remind you that the brush size can be changed either by calling the context menu, by right-clicking, or using hot keys [ and ] on keyboard.
So it's time to understand basic Principle of Color Change:
The crosshair inside the pointer circle plays an important role. It does not just indicate the center, it is a point that makes nothing more than a comparison. When you left-click on any part of the image, this point falls into a pixel (I recommend you to read it, without this you will never understand Photoshop); a pixel necessarily contains a color, any, it doesn't matter! Photoshop then compares this color to other pixels that are centered around the crosshair, but within the circle of the brush. If the color of this pixel matches the colors around it, magic happens - Photoshop replaces all the pixels in the circle with the color you selected.
What is the main feature of this algorithm
Below in the text we will delve into the nuances. After all, the color in the image fluctuates, it can be darker / lighter, go into yellow / red, and so on. To do this, we configure the tool and use, first of all, the option Tolerance.
But the trick lies in something else - it is important for us that Photoshop does the replacement of adjacent pixels of similar color. However, when we inevitably touch other areas containing a different color, these areas should remain intact. It is the fact that after replacing you will not have to correct errors, ghosting, places where you entered with a brush, or erase something with an eraser - all this saves a lot of time, which makes the tool super fast and convenient for performing these tasks.
Take a look at what Photoshop does - by brushing on the border of contrasting colors, the color changes only on one side, because that other color is no longer contiguous.
What happens in the example: I chose the replacement for green. Then, by clicking on the blue color of the image, I deliberately walked along the line of meeting of the two colors. They are very different from each other. And although the circle of the brush touches pixels that are different from the shades of cyan, Photoshop ignores this and does not change the blue and then yellow.
So, by clicking on the blue pixel, I asked Photoshop to change the blue color and its adjacent shades within the tolerance, and the rest of the colors will be ignored.
And this is convenient, you don't have to be a damn neat person and even move a brush over the image with a shaking hand, while the replacement will take place clearly and quickly. Here is the magic of Photoshop and the power of the tool!
Tool settings

Element 1 - Tool Presets
This is a standard element for most Photoshop tools. It allows you to save the settings of the instrument to a "favorite", for example, which you are going to use often. That is, it is convenient when you can press a couple of clicks, you can switch between two or more sets of parameters. There are no ready-made presets in Photoshop for Color replacements... But by clicking on the arrow at the very beginning of the parameters panel, you can create them yourself. Additional information about the sets is possible.
Element 2 - Brush Preset
Another standard option for brush tools. Allows you to adjust the size, hardness of the brush, and a number of other parameters.
Element 3 - Painting Mode
There are only four modes here:
- Color tone (Hue).
- Saturation.
- Color - set by default.
- Luminosity.
If you choose Color tone, then only the color of the area you need will change. Pixel saturation and brightness remain the same. Best used in small areas.
Saturation changes the intensity of a color without affecting hue and brightness.
Chromaticity - combined mode of influence on the hue and its saturation.
Brightness affects only the characteristic of the selected pixels of the same name, keeping the original tone and its intensity.
Element 4 - Sampling
There are only three algorithms for sampling target pixels:
- Continuous - default.
- One-time (Once).
- Background Swatch.
As a sample of the color to be replaced, Photoshop takes the parameters of the pixel that is located exactly under the center of the cursor cross. When Continuous sampling, you change it by moving the cursor. It is used most often because objects in the photo usually have tonal transitions, highlights, shadows, etc.
When One-time definition of parameters, the program takes into account the data only from the point at which you click, starting the work with the tool. Useful when working on large areas of a photo with completely uniform color.
The third option is a spare. If the first two modes do not work correctly, you can try Sample background... The color corresponding to the background must be replaced.
Element 5 - Limits
Restrictions determine the areas of influence of the tool:
- All pixels (Contiguous).
- Discontiguous - default.
- Find Edges.
In the first case, the parameters of all pixels within the borders of the cursor are changed, corresponding to the selected sample.
In the second case, if within the circle of the cursor, the target area of \u200b\u200binfluence is diluted with an extraneous color, changes occur only with those pixels that are adjacent to the cursor cross. For more accurate work in this area, you need to configure the following parameter - Tolerance.
You can try automatic edge detection if you can't work in the previous two modes. But usually, it does worse, so it is practically not used.
Element 6 - Tolerance
Tolerance expands the range of the color to replace. The higher the value, the more color shades will be affected by the tool.
Element 7 - Anti-alias
Check mark Smoothing helps to improve the effect of the brush on the borders of the repainted areas. Makes color transitions softer.
Element 8 - Tablet pressure controls size
This option speaks for itself and can be used by those who use graphic tablets.
If you spot an error in the text, select it and press Ctrl + Enter. Thanks!
Adobe developers could not have imagined that the Color Replacement tool, invented by them in Photoshop, would be the leader in terms of frequency of use among other functions.
A brush called Color Replactment is available in the Brush Tools section. This tool is distinguished by its simplicity. It doesn't take time-consuming selections to recolor an object. However, at the same time, such a tool is not entirely predictable. This color replacer, which has a cursor with a circle-shaped cross, works like a normal brush. They paint the area with a base color and preserve the structural and textural features of the image.
Although there are some reservations. If we compare it with a normal brush, then in addition to the stiffness and size, in the settings there is an opportunity, when moving, to set the intervals, the shape of the print, the angle of inclination. Among other things, you can make pen adjustments if using graphic tablets. When painting, the program constantly, within the brush, analyzes the paint and replaces it with the main color in the specified mode. Color mode is the default. Here saturation and color change. As for the brightness, it remains the same. But, the acquired new shade will not exactly match the color that the user has chosen.
By choosing the "Brightness" mode, you will keep the original tone, but the brightness will change. To preserve the saturation and original brightness, you should use the "Hue", where only the color will tonal change to the declared paint. In the Color option, you can also change the saturation and keep the brightness of the ink in the original. The Saturation mode will preserve the brightness, but at the same time, the saturation and original hue will change.
At the top right of the settings panel from the mode window, there are three sample options. The first is called "Continuous". That is, the user goes to the program, where the color is constantly scanned in the brush area as long as the button is held down while painting the object. By choosing the "Once" option, you get the color that was selected on the first click. This method is more suitable when the areas are uniformly colored. The third option, Pattern Background, recolours only areas that are similar to the background color.
If you move the cursor over the "Constraints" parameter with the mouse, you can expand the replaced color. By clicking the All Pixels button, the user will be able to replace all the pixels where the brush's “targeting cursor” is. Adjacent Pixels is suitable for painting only the colors under the cross that are adjacent to the pixels. If the user has selected the "Select Edges" mode, all pixels will be repainted.
With the appropriate selection of the brush size, it is possible to repaint the object in the border zones, even by accidentally getting into a different color. But in this case it is necessary to correctly select the "Tolerance" mode, which determines the error when choosing the relative colors. If you increase the tolerance, you can widen or subtract the range of tones. From all this it becomes clear that in "Photoshop" such an element as a brush designed to replace color, despite the "straightness", is a rather flexible tool and in skillful hands will do anything.
All commands that can drastically, without consequences, change the color, are saved in the "Image" menu in the "Correction" list. These include features such as Saturation / Hue, Color Balance, Color Swap, and Selective Color Correction.
Another, undeservedly mentioned and rarely used option for reincarnation is the blend mode, which is called "Color tone". For correction, select the "Color" layer and indicate the desired paint, changing in this layer, the blending mode to "Color tone". Of course, an object in a given color cannot be recolored with precision, but the hue will change.
If you then double-click on the fill thumbnail for this layer, a color picker appears, with which you can use different options and observe the chameleon effect on the canvas. All that is superfluous will be erased with a soft black brush. If objects are colorful, there will be more fiddling with them. Therefore, this method is best used for repainting uniform colored objects. Instead of an adjustment layer, you can make a new layer and change its mode to "Hue". To do this, select the desired color, paint over the object with a brush, and correct any errors with an eraser.
What about color balance?
When you select it, you can pre-change the color of the selected object using the sliders of color pairs "Magenta-Green", "Cyan-Red", "Yellow-Blue". Here, tone balance is adjusted in highlights, shadows, and mid tones.
Saturation and hue.
To replace colors in Photoshop, the Saturation and Tone Adjustment Functions are often used. For this purpose, the Saturation / Hue function is set. It allows you to adjust the hue, brightness, and saturation parameters. Here the user can shift the selection or the general color tone of the picture and individually adjust the colors in different areas of the color range, if he selects the desired tone with an eyedropper.
At the bottom of the list of ranges, you can see the word "All", which is located under the item "Style". There are several more color ranges that can be processed simultaneously, but so that the parameters are separate. It will not be difficult to recolor the desired object in the required color, since the correcting color tool has a lot of power.
Selective color correction helps you change colors, control the amount of magenta, cyan, black and yellow in the selected color. In the image, select the object to be recolored. In the "Colors" box, select the desired color group. Then use the sliders to adjust the composition. It happens that in the menu "Adjustments" / "Image", instead of defining Selective Color, it is better to use the adjustment layer of the same name (Adjustment layer / Layers or the key located at the bottom of the layers panel). Then you can adjust the effect on the layer mask and remove all unnecessary with a black brush.
How to replace black and white?
Using the corrective functions and changing the color, the user noticed that, thus, the white color cannot be recolored. However, replacing white in Photoshop is a very simple task. It is enough to first select this area, then delete and recolor. But this cardinal decision will be justified only when the color is important, and not the drawing itself. If you want to make a white color with a tint, convert the image to CMYK and use the selective color correction function.
Then go back to RGB. From the many Photoshop tools, you can use any tool: Quick Selection, Magic Wand, Magic Eraser, Background Eraser, and so on. Everything will depend on the uniformity of the color. However, most often they use the "Color Range", which is present in the "Selection" menu. The quality of the selection will determine how the new color will take root in the place of the deleted white. If in "Photoshop" you need to replace the black color, then the same actions are suitable here as when recoloring white.
Color swap.
In this case, the "Adjustments" button (or this adjustment layer) is applied in the "Image" menu. It's easier to use than Saturation / Hue. Besides, its result is more predictable. Using the eyedroppers in the dialog box, we take the objects that are subject to change in paint. We achieve the desired effect with the "Saturation", "Hue", "Brightness" sliders. To show the image as a mask, for control, select the "Selected Area" checkbox.
The "Spread" slider is used when a scatter correction is needed outside the border of a certain selection. This color replacement option is effective for both contrasting images and not very colorful ones.
Lab mode and recoloring in it. This recoloring method is relatively simple but very fast. To use this method effectively, you need to have some understanding of the Lab space. Letter L stands for - brightness, which is defined in the range from 0 to 100. Letter A - color parameters in the range from red to green. B - color range - from yellow to blue. It turns out that in Lab you can separately affect the brightness, image color and contrast.
Due to this circumstance, images can be processed at an accelerated rate. For instance. If it becomes necessary to change the color. However, this option is not suitable for repainting objects with complex contours (fur, hair), variegated objects. For example, you need to change the color of a car. In order to realize what you have planned in Photoshop in Lab mode, you should switch the picture to Lab mode, select the desired color from the libraries and make two clicks on the main color on the toolbar.
Next, you should know the meanings of the letters in the word Lad. Go to the "Eyedropper" tool group and stop at the "Color Standard". Here, in the replacement color of the car, set a control point (label). To do this, call the "Info" panel. Next we need a Curves adjustment layer. Checking with "Info", we find for each channel.
The position of the curve that corresponds to the fixed values. The center of the graph must intersect the curves of the channels of the two designations A and B. In this case, the curve L - must adhere to the slope. Next, you should make two clicks on the image layer and open the "Style" window. Next, pay attention to the "Overlay if", which is at the bottom of it. For each parameter there are sliders, manipulating which we separate from any objects or from the background, auto.
How to recolor everything?
Having mastered the listed methods of replacing colors, which were outlined above, you can practically recolor any object in any way. The method should be selected depending on the complexity of the work. For example, you can easily replace hair in Photoshop using the Saturation / Hue or Color Balance correction functions. The main task here will be to qualitatively highlight the required drawing with a complex contour. As a rule, it is better to use a quick mask here (the dotted ring key located at the bottom of the panel). Then the selection is completed using the main capabilities of the group.
Not many went to the Selection menu to Refine Edge. Why and how is this done? Usually the selection is copied to Ctrl + J (new layer) and use it to apply the coloring tools that are marked. Also in "Photoshop" you can change the color of the eyes. To do this, use the usual selection tools. With the eye selected, choose Oval or Lasso. Then, replace the color with the Saturation / Hue adjustment. This can be easily accomplished with the Color Swap brush.
Many users who recolor objects in Photoshop are not interested in a specific version of the editor, and if they do specify it, they are more often interested in how to replace a color in Photoshop CS6. Maybe this was influenced by a significant update of the program. Changes have taken place in the functions of selection tools, autosave, background save, Eyedropper, Magic Wand, cropping, some filters, brush options, fill functions, interface colors, layer editing and so on.
New possibilities have opened up when working with text in Camera Raw7 (in the new version) for editing files - RAW, gradient fill, video editing, new color correction, in multilayer documents to find the required layer, etc.
If we talk about no less corrective functions in the "Image" menu in the "Correction" list, then in the process of modernization, there were no special changes. Therefore, recoloring objects, for example, replacing color, CS2 in Photoshop CS2, is essentially no different. This note is addressed to those owners of earlier versions who believe that new modifications have greater color replacement capabilities.
It often happens like this: I found the right picture, but the color is not the right one; or just wanted to diversify the usual. How to replace a color in Photoshop with another? The question is justified, because you can replace a color in several ways in Photoshop. Much depends on the dispersion of a certain shade throughout the image. The less often the color to be replaced is found in other areas of the image, the easier it is to replace the color in Photoshop.
Now let's look at several ways and figure out how to replace one color with another in Photoshop.
The first way is the easiest and fastest. But the object of repainting should not be too complicated. For example, take a photo of a lime on the table. The background is almost uniform, with only lime green. The fruit is round, it will not be difficult to repaint.

Open the image in Photoshop and unpin the layer by right-clicking on the castle image.

Create a new transparent layer above the photo layer ( Shift + Ctrl + N). Calling the tool "Brush" / Brush (key B). It is better to take a hard brush. On the control panel, call the properties of the brush and select a hard, with clear edges of the stroke.

Choose the color of the brush that you want to recolor the lime. Take blue for example. The palette is in the toolbar at the bottom. Called by double clicking on the icon. By moving the sliders on the spectrum, you can select a color range. We select the color tone by moving the white ring in the square window, where the tone changes from white to black.

Go to the transparent layer, select the size of the brush with the keys B - increase, or X - reduce and paint over our lime.

Now let's change the layer's blend mode from Normal on Hue / Hue... You can do this on the layers palette. This will change the color of the lime.


If you hold down the key Ctrl and, moving the cursor to the layer thumbnail, click once, the fill area will be highlighted. Now, without removing the selection, you can change the color of the brush and pick up other colors. No need to paint over. You can press the key combination after choosing a color Alt + Delete... This will fill the selected area with a new color.

In the next example, let's see how to replace a color in Photoshop with a better quality. This method may take a little longer, but the result is worth it.
How to replace one color with another in Photoshop if the shades of the changed color are often found in the photo
Let's say you want to change the color of the model's lips. Red, pink and shades of these colors are present in skin color. When changing the color of the lips, you need to leave the skin color unchanged.
Open the image in photoshop. Create an adjustment layer. The list of adjustment layers can be opened on the layers palette below.

In the adjustment layer settings window, select the "Red" color channel, click on the tool Eyedropper Tool, then make one click on the lips of the model. This will define the color to change.

Moving brackets appear at the bottom of the gradient. With their help, you can make the range of a given color wider or narrower. When moving the checker Hue / Hue the selected lip shade will change across the spectrum, depending on where you take the checker. This will change the shade of red throughout the image.

Ctrl + I

After choosing the color you want to change, close the adjustment layer editing window, become the mask of the adjustment layer (white square) and press the keys Ctrl + I... The mask is inverted to black, and all our changes will visually disappear.

When all areas where the color needed to be changed have been worked out, you can save the image (keyboard shortcut Shift + Ctrl + S). If you missed in some area, you can undo the action Alt + Ctrl + Z or paint on the mask of the adjustment layer all the misses with a black brush. This method will more accurately help you pick a new color, and the work will look neater.
To learn more about Photoshop, take a course at Fotoshkola.net.
How to replace one color with another in Photoshop if the original color is black or white
Things are different with the change of black and white.
To change the black color, you can apply an adjustment layer Hue / Saturation, but at the same time work not with a color channel, but with toning. To do this, check the box in the layer settings "Toning" / Colorize.

Let's take a closer look. Let's say you need to repaint a black sofa. Select the sofa using the tool (call with the key W).

Using combinations Ctrl + C and Ctrl + V transfer the selection to a transparent layer and apply an adjustment layer to it Hue / Saturation... To do this, between the adjustment layer and the layer with the selected object, left-click while holding down the Alt.

Now double-click on the adjustment layer to call its settings, put a tick "Toning" / Colorize and, moving the checkers of the hue, saturation and brightness, select the desired color.

It turns out simply, beautifully, without a catch.
To recolor white, you can use an adjustment layer Color in overlay mode "Multiplication" / Multiply.
Open the image, create an adjustment layer. Color... The color of the layer is immediately set to the one in which we plan to paint white.

Change the blending mode to "Multiplication" / Multiply, get on the mask of the adjustment layer and click Ctrl + I.

Go to the image layer and select the desired areas of white with the tool Quick selection (call by key W). Without removing the selection, we stand on the mask of the adjustment layer and paint over the mask with a large white brush. The color will only change where you set the selection with the tool Quick selection, which can be identified by the dotted line.

If you want, you can replace the color of the adjustment layer. To do this, double-click on it and select any new color in the spectrum.
It's that simple. Try it, experiment. You will definitely succeed. Now you know several ways to replace a color with another in Photoshop.

To learn more about Photoshop, take a course at Fotoshkola.net.