You can update Steam to the latest version in two ways - automatically, through the program interface, and manually, reinstalling it while saving all games and settings. More details about each method in the instructions below.
Method 1
Make sure your computer is connected to the Internet and the Internet is working. If Steam is running, close it
and restart it.
At the time of launch, the program checks for updates on the server, and installs them if it finds it. If this does not happen, open steam menu on the top panel and select the "" command.
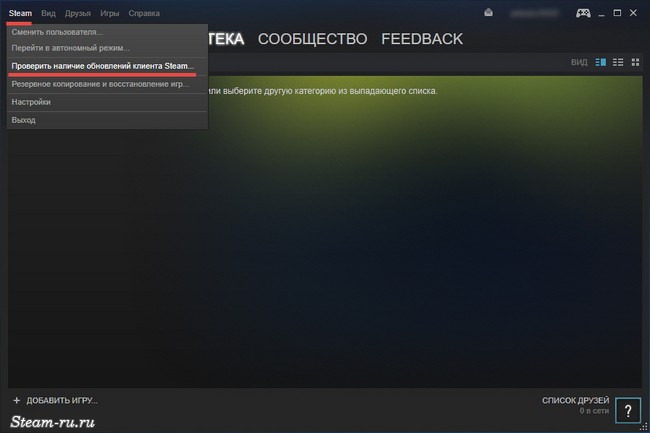
If updates are found, installation will begin. If installed on your computer latest version Steam client, the program will report that an update is not required.

If an error occurs while checking for updates or installing them, try launching Steam as administrator.
Method 2
If the first method did not help, you can try updating Steam manually, simply removing it from your computer and reinstalling the latest version.
Before uninstall Steam save games so you don’t have to download them again later.
Games and user files are in the folder steamapps, which is located in the Steam installation folder (by default, in C: \\ Program Files (x86) \\ Steam \\). Copy steamapps to root hard drivewhich is enough free space to save backup games. If there is not enough space, then instead of the Copy command, select the Cut command. Steam should be turned off at this point.
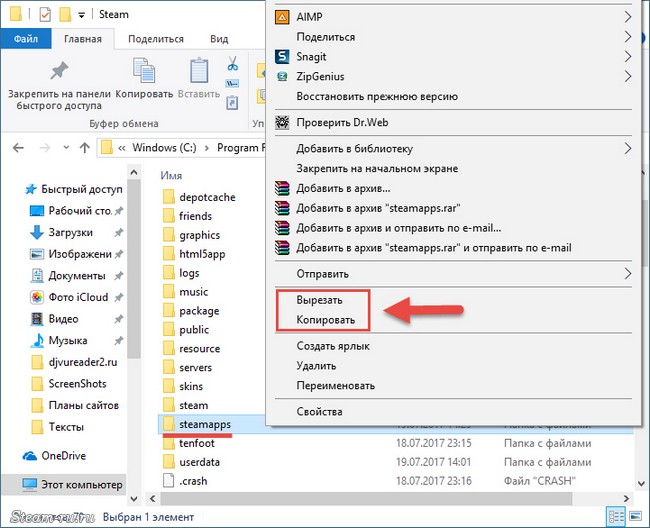
After installation, transfer the steamapps folder with the games to the folder in which Steam was just installed.
Restart the program so that the games appear in the interface.
If during the start of the game problems with graphics began to appear, right-click on such a game in the Steam library, select the "Properties" command, open the "Local files" tab and click on the "Check game file integrity" button.
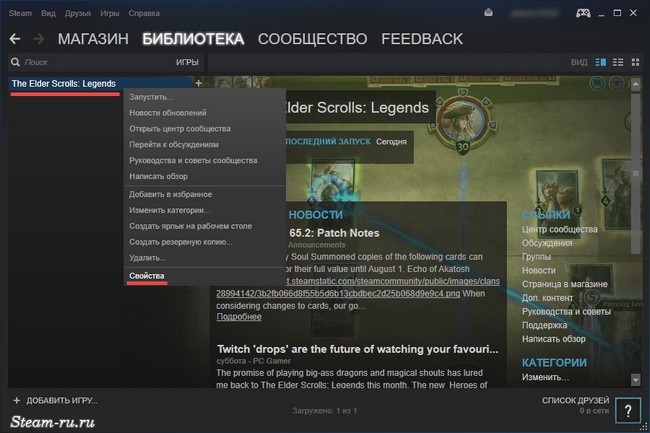
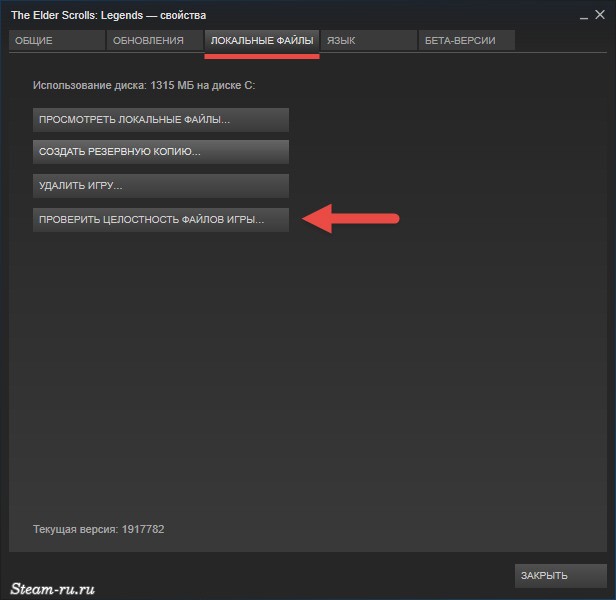
To play online, you must have the latest version of the product. Games on Steam usually do this automatically. However, there are still various problems. Or maybe you yourself have chosen the wrong settings. We will figure out how to update the game on Steam, and what to do if the service prevents this.
If the purchased program does not update automatically as new versions are released, then something is wrong with the settings. Fix it.
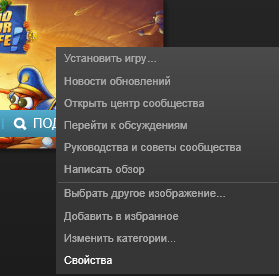
After that, the game each time will independently upgrade to a new version, as soon as you launch Steam. However, this is not always good - downloading updates can slow down both the computer and the speed of the Internet. Therefore, sometimes it’s better to change these parameters to others so that the software is updated only when we need it.
Manual update
Download new version games can be done manually, without removing the old one. What is required for this? Just run your next creation with an internet connection. If there are available updates for her, then she will most likely offer to install them. If this does not happen, go online. There, the toy will definitely require downloading the latest version and will begin to be updated.
The same services are offered by Steam itself at its launch. If your products have new versions, he will notify about this and offer to update.
Auto update issues
Why games are not updated if all parameters are configured correctly? Sometimes it happens that automatic updating is set, but nevertheless, Steam still does not update. This problem can usually be solved in one way.
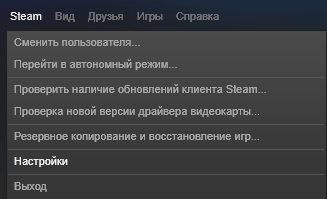
In other cases, if you already have your own region, it helps to establish another or exit and re-enter Steam.
In some cases, checking the integrity of the cache helps.
Instruction manual
Gamers know how important a digital distribution center is. With it, you can significantly improve the main indicators of the game and make it even more interesting and exciting. The main thing is to have an Internet connection and some free time. In most cases, the update is downloaded from the network within 10 minutes.
But some users this process can last about several hours. Naturally, they show their displeasure and try to disable steam forever. Unfortunately, the user will not be able to fully realize his plan, because because of this, he will not be able to fully enjoy the game.
In addition, without regular updating of steam, you will have the opportunity to enjoy the gameplay of only those games that have already been updated previously. This means that the colorful world of other, newer and more exciting computer entertainment will be closed to you. However, nevertheless, there are several optimal solutions that will allow you to at least temporarily protect yourself from such hated steam updates.
Option one. In order for steam channel updates not to distract you from the gameplay, disable this option in the settings. To do this, uncheck the automatic update of the game. But note that this will not apply to all shooters, races, quests, etc., but exclusively to the game where this opportunity has been disabled. Therefore, when you reappear online and want to use another, not updated toy, steam simply will not allow access.
Option two. Play offline, but know that in this “state” you will be available exclusively previously updated with steam games. It is still recommended to constantly update steam.
Steam Guard is a special feature for protecting accounts on Steam game servers. It prevents hacking account user and access to it from unfamiliar computers. At the request of the user Steam guard can be disabled.
Instruction manual
Activation of the Steam Guard function is performed automatically immediately after registering a new user account and passing the verification procedure by e-mail. If you use an unregistered or not yet activated version of Steam, access to some settings, including Steam Guard, will be closed. Go to the general section of the Steam client settings and check if your account is verified. If you have already completed this procedure before, the “Confirmed” mark will be opposite your e-mail. Otherwise, confirm the address emailtied to your steam accountbefore proceeding with the next steps.
Receive by e-mail a special access code to steam clientwhich will only work on your computer. In the future, as soon as you turn off the Steam Guard function, you can start the client without the need to receive and enter the code. Launch Steam and log in to your account using the combination.
Click on the Steam icon in the upper left corner of the program and go to the "Settings" section. Select "Manage Steam Guard Settings", which is located in the "Account" section. Activate the option "Disable Steam Guard" and save the settings. Now your account protection will be deactivated. If necessary, you can reactivate the function in the same section.
Think carefully before disabling the Steam Guard feature. Hacking accounts on Steam is a fairly common occurrence, so the developers of the program strongly recommend that you not deactivate protection. At the same time, disabling Steam Guard can affect the user's abilities in various games, for example, some Counter Strike servers lower the reputation of those players who enter the game from an unprotected account.
The ubiquity of broadband Internet access has led developers to introduce automatic updates into a wide variety of software products. Almost all programs can independently access the developer's site, download certain data and use them in their future work, often without even notifying the user about this Internet activity.
Of course, it’s very convenient, what about the update operating system and the numerous software products installed in the system, the user does not need to care or even remember. However, in some cases
Steam is a fairly large Internet network in which millions of operations are carried out daily. Already, the number of users of this network has reached 9 million, which shows the incredible popularity and high demand for the services of this online community. And in order to maintain the serviceability of this service, it is necessary to constantly engage in updates of various elements that can withstand such a high load from users. It remains only to understand how to upgrade Steam to maintain performance. Do I need to do something? Is this a long procedure? As it turned out, everything is quite simple and understandable, you should not rack your brains, you just need to familiarize yourself with the small instructions that are given below.
Updates to Steam
How to upgrade Steam? The answer to this question is simple, but are these updates needed? What are they? As a rule, new files include insignificant data that adds functionality, allows you to slightly modify some elements of the program, but most importantly, they allow you to patch the “holes” in this service so that users have fewer errors and they can easily use all available services and do not risk anything. What is most interesting, when asked about how to upgrade Steam, the answer is quite simple, since this process in the program runs completely in auto mode. Therefore, the user only needs to confirm the necessary actions.
Why do this?
In addition, it is worth a little thought: why do this procedure? As we noted above, this is necessary to maintain the stable performance of the service itself. Plus, it allows you to get new features, get acquainted with new information and be aware of all the changes. Naturally, if for some reason you did not update Steam, it will still work and provide all the services, but still it is better not to avoid this procedure so that you do not encounter possible problems.
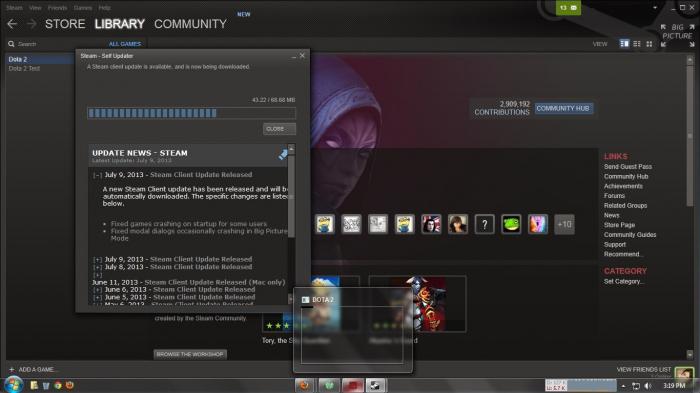
How is the process going?
How to upgrade Steam? Everything is pretty simple! You start the program, and it gives you information that the program needs to be updated and that you need to restart it. Then run Steam again, it will download all the necessary updates, and you can continue to use all the services and functions of this service. How to update Steam manually? Unfortunately, such a function is not provided, all the necessary files come from the main server, and they are installed exclusively automatically, user participation is not provided. That's all that you need to know in order to update the components of the Internet service. Now you know exactly how to upgrade Steam and what it takes.
Is it mandatory to do this?
As for doubts that may arise during this procedure. First of all, they relate to the mandatory nature of this process. You can refuse updates and in every possible way avoid it. But is it worth it? It is better to have a stable version of the service with all the functions than to have an incomplete version, which probably has some problems, because of which developers are updating their software brainchild. Therefore, it is not worth the procedure, it takes several minutes on the strength.
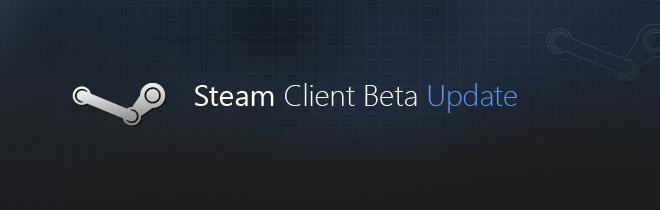
In addition, it is worth noting that this system Updates affected not only the service itself, but also the main products that this service distributes - these are games. How to update the game in "Steam"? This question is asked by many, although the process itself proceeds unnoticed by the users themselves. If a game project has an update, Steam will install it itself, in general, as well as its own updated files. Here you can refuse, too, but starting the game will fail.
The Steam client should automatically update to the latest version immediately before launch, but if any problems occur, you can update it yourself.
To do this, open the client, click on the Steam tab, and select "Check for Steam Client Updates."
After clicking on this button, the program will start looking for updates, and if there are any, it will immediately download them and automatically install them (the process usually takes 1-2 minutes). In this case, the client must restart.
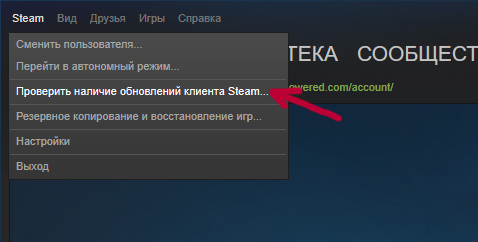
What to do if the client is not updated manually
The easiest way out of the situation is to reinstall the client. To do this, open the Computer Control Panel and uninstall the Steam program with the roots. Do not be afraid, the games will remain in their places, so they do not have to be downloaded and installed again.
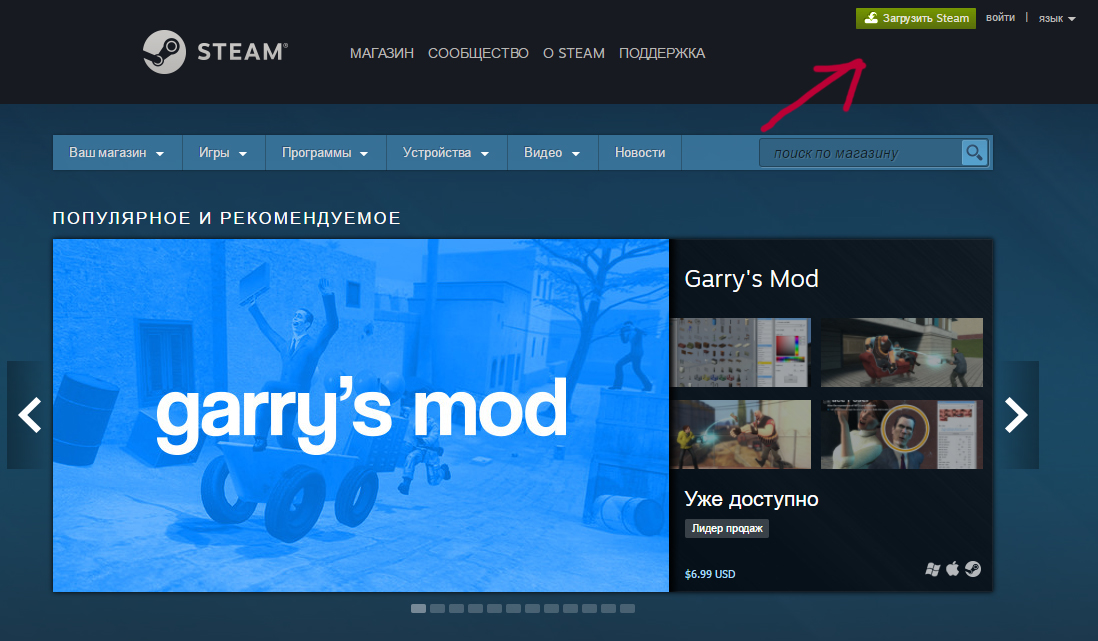
After that, go to the official Steam website and click on the green “Download Steam” button. After the program is downloaded, install it on your computer. Before installing, it is advisable to disable the antivirus so that it does not accidentally delete one of the client files.
After installing the program, run it, log in to your account and try updating again. If everything is in order with the client, you will see a message stating that you have the latest version of the program.
How to participate in beta testing Steam updates
To be able to be the first to receive the latest updates that are in beta testing, you need to:
- Open the Steam client;
- In the “Steam” tab, go to settings;
- Now open the “Account” tab;
- Opposite the “Beta Testing” section, click on the “Change” button;
- In the drop-down menu, select "Steam Beta Update";
- Click OK, and then restart the client.
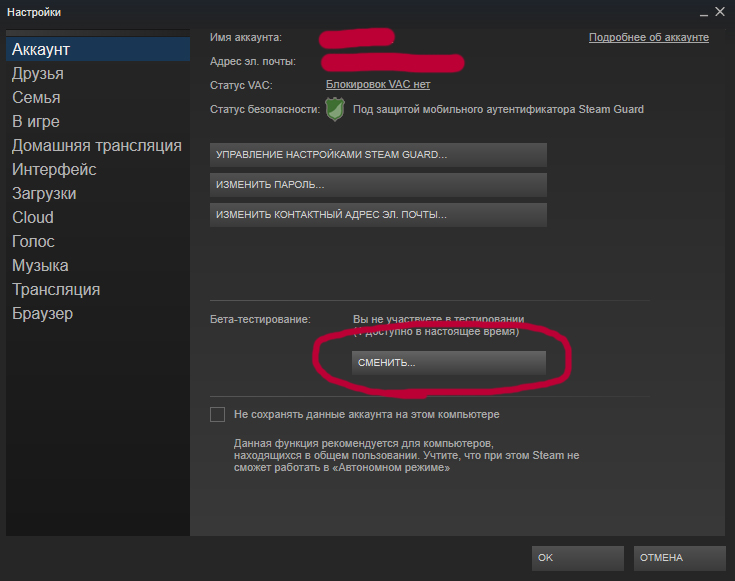
Beta versions of updates mean experimental innovations like support for some devices or a changed interface. That is, glitches can happen in beta updates, and so be prepared for this if you decide to enable this feature.
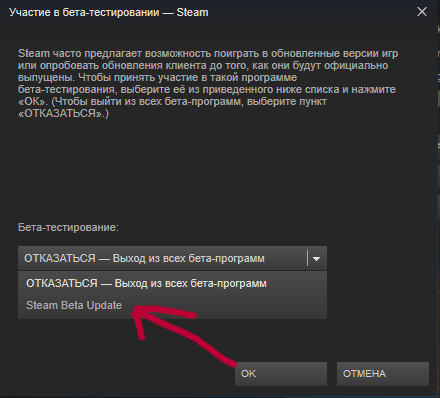
What to do if the Steam update bar freezes
Most likely, the problem lies in your connection to the Internet. Check if you have a network connection. If everything is okay with the Internet, try restarting the computer and then starting the client again. If the problem is still present, Valve may be updating its servers. In this case, you will have to wait a few hours and repeat the procedure.
Video

All liked it? Tell your friends!




