Hello.
It would seem like a simple task: transfer one (or several) files from one computer to another, after writing them to a USB flash drive. As a rule, there are no problems with small (up to 4000 MB) files, but what about other (large) files that sometimes do not fit on a USB flash drive (and if they should fit, then for some reason an error appears when copying)?
In this short article I will give some tips to help you write files larger than 4 GB to a USB flash drive. So...
Why does an error appear when copying a file larger than 4 GB to a USB flash drive
Perhaps this is the first question from which to start the article. The fact is that many flash drives come with the file system by default Fat32. And after buying a flash drive, most users do not change this file system (those. remains FAT32) But the file system FAT32 does not support files larger than 4 GB - therefore, you begin to write the file to the USB flash drive, and when it reaches the 4 GB threshold, a write error appears.
To eliminate such a mistake (or to circumvent it), there are several ways to do this:
- record not one large file - but a lot of small ones (ie split the file into "pieces". By the way, this method is suitable if you need to transfer a file whose size is larger than the size of your flash drive!);
- format the USB flash drive to another file system (for example, to NTFS. Attention! Formatting deletes all data from the media );
- convert without loss of data FAT32 to the NTFS file system.
I will consider each method in more detail.
1) How to split one large file into several small ones and write them to a USB flash drive
This method is good for its versatility and simplicity: you do not need to do backup files from a flash drive (for example, to format it), you do not need to convert anything or where (do not waste time on these operations). In addition, this method is perfect if your flash drive is smaller than the file you need to transfer (you just have to flip pieces of the file 2 times, or use a second flash drive).

One of the most popular programs, which often replaces the explorer. It allows you to perform all the most necessary operations on files: renaming (including mass), compressing to archives, unpacking, splitting files, working with FTP, etc. In general, one of those programs - which is recommended to be mandatory on a PC.
To split a file in Total Commander: choose with the mouse desired file, and then go to the menu: " File / split file "(screenshot below).

Split file
Next, you need to enter the size of the parts in MB into which the file will be split. The most popular sizes (for example, for burning to a CD) are already present in the program. In general, enter the desired size: for example, 3900 MB.
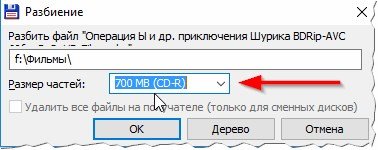
And then the program will split the file into parts, and you just have to save all (or several of them) to a USB flash drive and transfer it to another PC (laptop). In principle, the task has been completed.
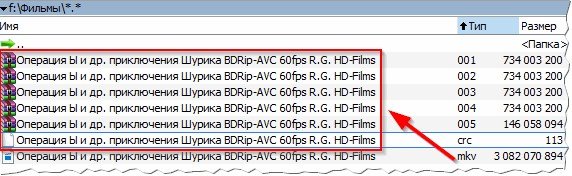
By the way, the screenshot above shows the source file, and in the red frame the files that turned out when the source file was split into several parts.
To open the source file on another computer (where you will transfer these files), you need to do the reverse procedure: i.e. assemble the file. First, transfer all the pieces of the broken source file, and then open Total Commander, select the first file ( with type 001, see screen above) and go to the menu " File / Build File ". Actually, all that remains is to specify the folder where the file will be assembled and wait a while ...
2) How to format a USB flash drive to the NTFS file system
The formatting operation will help if you are trying to write a file of more than 4 GB to a USB flash drive whose file system is FAT32 (i.e. does not support such large files) Consider the step-by-step operation.
Attention! When formatting a flash drive on it, all files will be deleted. Before this operation, make a backup copy of all important data that is on it.
1) First you need to go to "My computer" (or "This computer", depending on the version of Windows).
3) Right-click on the USB flash drive and select the " Format"(see screenshot below).
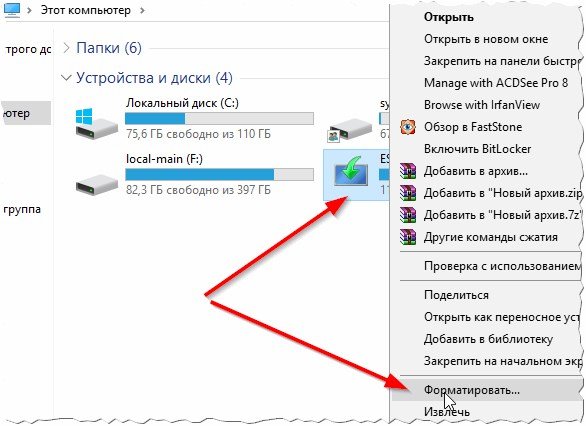

After a few seconds (usually), the operation will be completed and it will be possible to continue working with the USB flash drive (including writing to it larger files than before).
3) How to convert FAT32 file system to NTFS
In general, despite the fact that the operation of an envelope from FAT32 to NTFS should take place without data loss, I recommend that you save all important documents to a separate medium ( of personal experience : doing this operation dozens of times, one of them ended with the fact that part of the folders with Russian names lost their names, becoming hieroglyphs. Those. Encoding error occurred).
This operation will also take some time, therefore, in my opinion, for a flash drive, the preferred option is formatting ( with a preliminary copy of important data. About this a little higher in the article).
So, to make the conversion, you need:
Can't transfer files larger than 4 GB to a USB flash drive? This is easy to fix!
Welcome to the recovery site deleted files , today we will solve the problem of copying files to a memory card or flash drive. Many PC users cannot copy files to a USB flash drive larger than 4 GB. How to be? And it's pretty simple, just split the file into parts or format the USB flash drive!
How to copy files more than 4 GB to a USB flash drive?
You don’t think that it’s impossible to copy music to a memory card, while the total size of the music files is 6 GB, no, that’s what happens ... But if you try to copy one or more files larger than 4 GB each, it may not will work out. Why? Because if the USB flash drive is formatted to the fat32 file system and transferring individual files larger than 4GB will fail. There is a way out, and not one.
1. Partitioning. It is necessary to ить split ’this file into several parts. For example, there is an archive with some files, but its size is 4.5 GB, then simply unzip it and copy or split it into two parts and drop two archives.
But this method is not quite convenient. Suppose we need to copy a movie in HD quality of 11 GB to a 32 GB flash drive, but we can’t split it up.
2. Formatting a flash drive. In this case, you should format the USB flash drive in ntfs format, thereby we will remove this restriction on the size of the copied files and we will be able to transfer files to a memory card of any size!
Who does not know how to format a memory card, I will explain now.
Formatting a flash drive on windows 7
Before formatting a flash drive, do not forget to transfer it from it in advance necessary information on computer. Copied? And if not, then using any program. Next, I will show an example for windows:
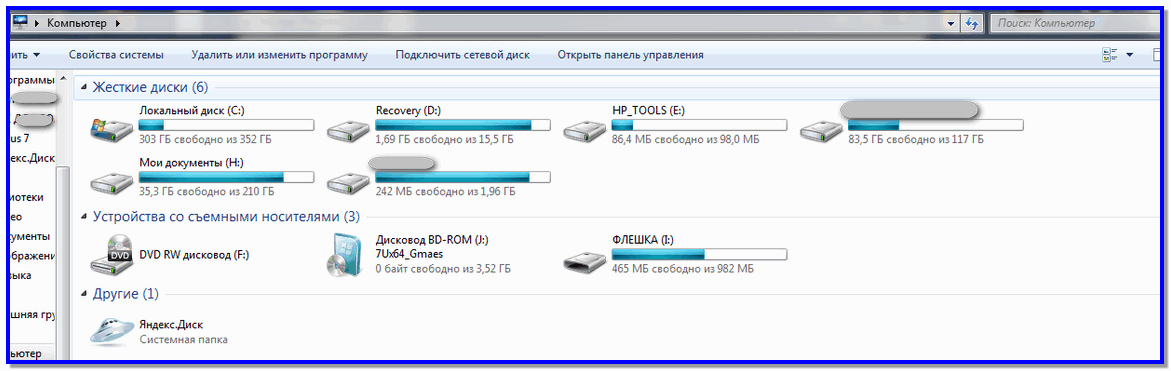
That's all, the restriction on a file with a size of more than four gigabytes has been removed! Endure you know the most simple ways Transfer files over 4 GB to a memory card.
It is very easy to copy a file from a computer to a USB flash drive, disk, folder, or vice versa from a disk to a computer or laptop, only being able to move the cursor and press keys.
Difficulties can arise only with protected files, for example, text in a pdf (pdf) book from damaged flash drives or scratched disks.
The Windows system allows you to quickly copy any file, even a large one, the main thing is that there is enough random access memory - if you copy to the clipboard, although you can simply transfer it.
Whatever method of copying you choose in your computer or laptop, it comes down to one thing - select it (with a blue background) and transfer it.
Take a look at a few examples below and choose the one that works best for you.
A universal way to copy files to a USB flash drive or folder
There is absolutely no difference which file you will copy php, bat, folder, program, game, music, text or film.
First, you definitely need to click on it to highlight it with a blue background. Take for example a folder. Click on it with the left mouse button.
She stand out with a blue background. After that, click on the same folder one more time, only now with the right button, and in the menu that appears, click on the line: “copy”.
A menu will appear. In it, just click paste - all the contents will quickly be transferred to a USB flash drive or disk (depending on what you have chosen).
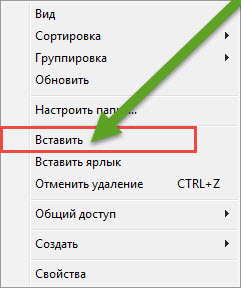
You can do otherwise. If, for example, you have a laptop, then you do not need to use a mouse - you can copy and paste with the keys, but you will have to select the file anyway.
Keyboard shortcuts (simultaneous pressing) Ctrl + C - copy, and Ctrl + V - paste.
There is one more option. Open the USB flash drive or disk on the floor of the screen so that you see what you want to copy.
Left-click on the file and hold it, just drag it to a USB flash drive or disk - this is important if the file is very large.
How to copy many (several) files
If you need to copy a lot of files, then do exactly the same as described above, but now you need to select not one, but several at once.
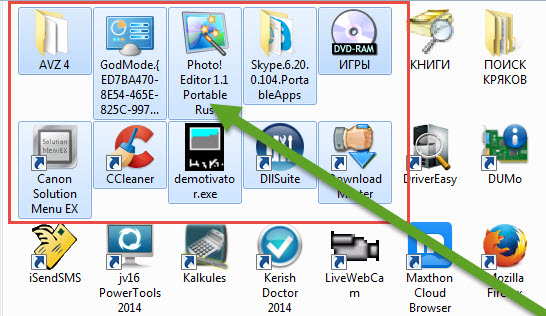
To do this, hold down the left mouse button and circle the place where these files are located. Then everything is as described in the previous section.
How to copy file names
Names can be simply rewritten, only most laziness (especially if they are in English), and why, if you can quickly copy.
To do this, right-click on the one whose name you want to transfer to another place and in the window that appears, click on the line - rename.
The name is highlighted in blue. Click on it with the same key, only now click on another line - copy.

After that, you can paste to any place - with the mouse or keys, as described above.
- By the way, if you need to copy a protected text entry, for example, in a PDF book (PDF), then you will find a detailed description there.
How to copy files from a damaged flash drive or scratched disk
As already written above, in some cases you may need special programs, for example, if the flash drive with which you are going to transfer the contents is damaged or the disk is badly scratched.
In this case, you need a program, for example - Non-StopCopy is for a flash drive.
She is very small (only 60 kb), in Russian and perfectly copies corrupted files from flash drives or disks.
If you need to copy the contents from a scratched disk, then in this case you need to use another program, for example - AnyReader.
The above programs are far from the only ones - all the time periodically new, more advanced ones appear.
Therefore, at the time of reading, the programs listed here may be outdated. This is especially true for flash drives - disks gradually go into oblivion. Successes.




