Ich habe lange darüber nachgedacht, wo ich heute mit dem Thema "Wiederherstellen der Werkseinstellungen auf einem Laptop" anfangen soll. Immerhin greifen sie zu unterschiedlichen Zwecken auf dieses Verfahren zurück. Einige, weil der Computer aufgrund eines Haufens langsamer wird installierte Programme, von denen die Hälfte auch fälschlicherweise gelöscht wurden. Andere, weil Windows bereits so mit Viren infiziert ist, dass es keinen Sinn macht, alles irgendwie wiederherzustellen. Oder es wird einfach nicht geladen. Der dritte Fall tritt ein, wenn das Gerät im Rahmen der Garantie vom Geschäft an das Geschäft zurückgegeben wird und das Wartungspersonal Windows 10 auf die Werkseinstellungen zurücksetzen muss.
Am Ende habe ich mich entschlossen, ohne Eintritt zu beginnen und gleich zur Sache zu kommen.
So setzen Sie den Laptop auf die Werkseinstellungen zurück
Die ganze Aktion ist im Wesentlichen nicht kompliziert, und jetzt werden Sie selbst sehen. In dem Artikel werde ich versuchen, alle großen Hersteller zu erwähnen. Ich hoffe, niemanden zu vergessen.
Acer
Der Prozess kann direkt von Windows aus implementiert werden. Dazu müssen Sie nur installieren spezielles Programm « Acer Recovery Management«.
Wir gehen in das BIOS, gehen zu "Main", wo Sie sicherstellen müssen, dass die "D 2D Recovery" -Funktion aktiviert ist (Enabled).
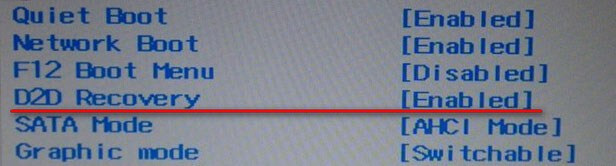
Wir starten neu und drücken gleichzeitig die Tastenkombination Alt + F 10, bis das Anwendungsfenster geöffnet wird.
Wählen Sie nun die unten im Screenshot hervorgehobene Option. In anderen Betriebssystemen, z. B. (8 / 8.1), hat der Ausdruck möglicherweise eine andere Bedeutung: „Return ausgangszustand».
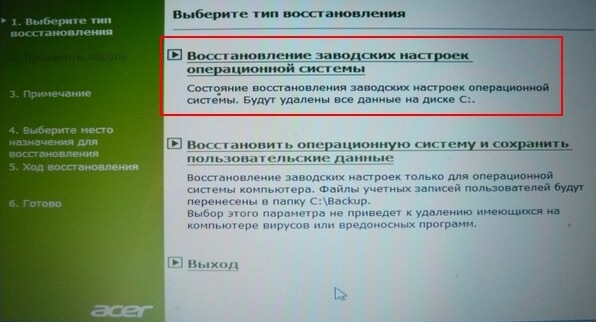
Wir bestätigen unsere Aktionen und warten auf das Ende der Arbeit.
Dieses Video ist für den Fall, dass Sie eine englische Version des Dienstprogramms haben.
Asus
Ich möchte vorab vermerken, ob sich das bessert asus-Systeme Wenn es zum ersten Mal passiert, sollten Sie zuerst den „Boot Booster“ im BIOS deaktivieren.
![]()
Nun kann es losgehen. Wir starten den Laptop, drücken die F9-Taste. Die Schaltfläche kann losgelassen werden, nachdem das Fenster „Boot Manager“ angezeigt wird. Drücken Sie die Eingabetaste unter "Windows Setup".
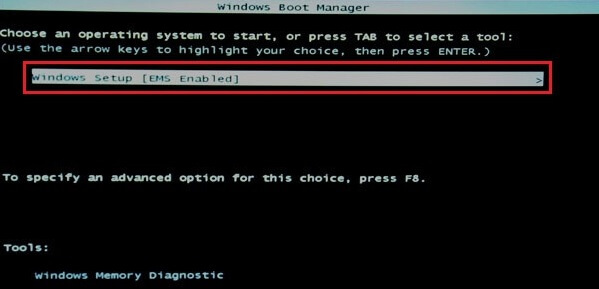
Wir beantworten die oberste Zeile, wie in der folgenden Abbildung gezeigt.
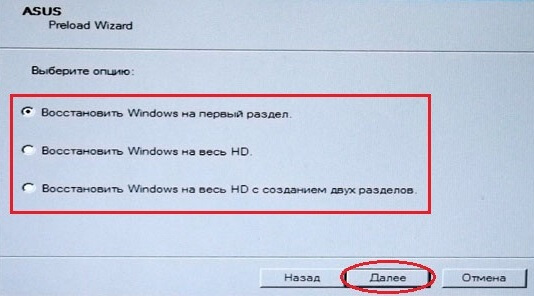
Und wir warten auf das Ende des Prozesses.
Dell
Laptop auf Werkseinstellungen zurücksetzen Diese Firma ist auch nicht schwer. Zum Beispiel durch "Fehlerbehebung am Computer", wie in der unten beschriebenen Toshiba-Variante.
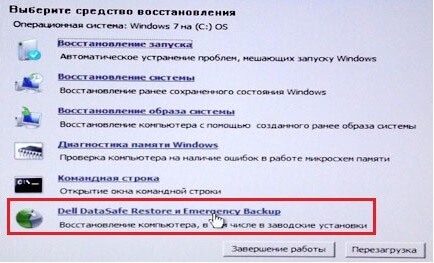
Um dies nicht zu wiederholen, werde ich einen anderen Weg beschreiben. Hier ist ein internes Dienstprogramm beteiligt - Dell DataSafe.
a) Führen Sie es aus. Wählen Sie "Andere Sicherung und zusätzliche Optionen auswählen".

b) Wir markieren den Punkt "Restore My Computer".
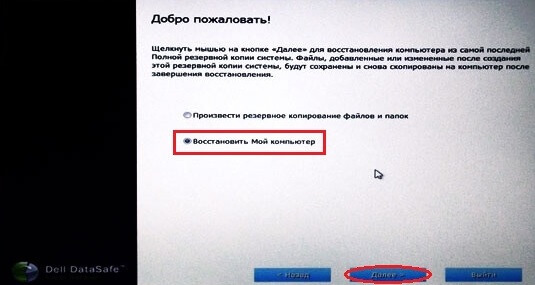
c) Wir setzen den Wert "Wiederherstellen ohne Speichern ..."

d) Wir bestätigen unser Handeln und erwarten das Ende.
Toshiba
Zuerst müssen wir den Laptop ausschalten. Halten Sie die Taste „0“ (Null) gedrückt und schalten Sie sie ein. Sie müssen die Taste erst dann loslassen wenn Sie ein charakteristisches Quietschen hören! Folgen Sie dann den Anweisungen auf Ihrem Computerbildschirm.
Aber was ist, wenn Sie ein veraltetes Laptop-Modell haben?
Wenn Sie das Gerät einschalten oder neu starten, drücken Sie die Taste F8 auf der Tastatur und wählen Sie den allerersten Wert aus.

Klicken Sie in der Liste auf " Toshiba HDDErholung"Und dann" Herunterfahren ".

Befolgen Sie erneut die Anweisungen auf dem Bildschirm.
Samsung
Auch hier ist es nicht schwer.
a) Schalten Sie den PC ein und klicken Sie auf F4.
b) Gehen Sie zur Registerkarte "Wiederherstellung" (wenn Sie die Lizenzvereinbarung akzeptieren müssen).
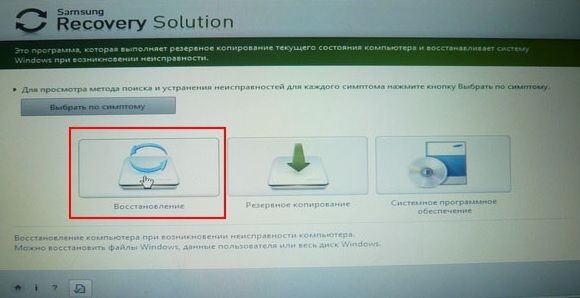
d) Aktivieren " Volle Genesung". Vergessen Sie nicht, ein Backup anzugeben.
e) Wir warten auf die Fertigstellung.
Lenovo
Untersuchen Sie die Laptoptastatur auf „OneKey Rescue“, eine unsichtbare kleine Taste. Normalerweise befindet es sich in der oberen linken Ecke neben "Ein".

Wählen Sie im Dienstprogramm die gleichnamige Option.
![]()
Wir markieren den im Bild gezeigten Artikel.

Abschließend sollte die Arbeit neu starten.
Msi
Wir starten den PC und drücken die Taste F3 auf der Tastatur, bis das bekannte Windows-Startfenster angezeigt wird Manager. " Aktivieren Sie wie bei Asus Windows Setup.
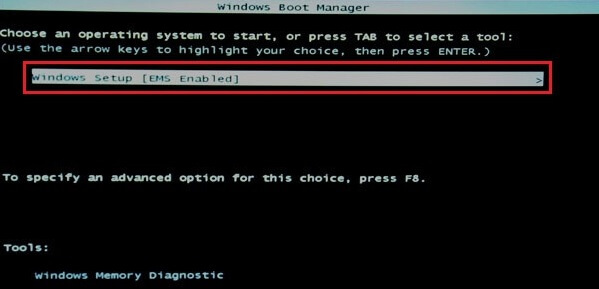
Im Menü finden wir "MSI Recovery Manager" und klicken auf "OK".
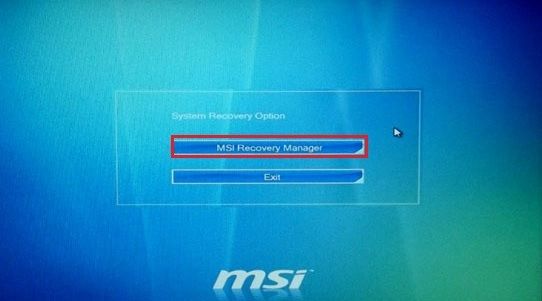
Lange gefickt, durch ein paar Foren gestöbert, aber alles erwies sich als einfach
Und so sind die Anfangsparameter gegeben acer Aspire V5-551 LaptopDie systemeigenen Wiederherstellungspartitionen sind beschädigt. Zielwiederherstellung auf Laptop Acer-System Windows 8 auf Werkseinstellungen zurücksetzen.
Um die Werkseinstellungen wiederherzustellen, benötigen wir mehrere Werkzeuge:
1. Wiederherstellungs-Image USB-Flash für Acer Aspire V5-551/ Windows 8 (x64) kann mitgenommen werden oder wiegt ~ 12 GB
2. Das Programm Acronis True Bild nach Hause wir nehmen auch (de jure dieses Softwareprodukt ist bezahlt, Sie können es auch von der offiziellen Website herunterladen und die Testversion für 30 Tage verwenden) wiegt 216 Mb
3. Und das Letzte, was wir brauchen, ist Flash-Laufwerk größer als 13 GB
Bitte beachten Sie, wenn Sie Dateien auf diesem Flash-Laufwerk haben, kopieren Sie diese auf Ihren Computer, wie Während der Installation wird das Flash-Laufwerk formatiert.
Es wird auch formatiert und Ihre festplatte (ALLES wird auch daraus entfernt)
Phase 1 Vorbereiten des Wiederherstellungs-USB-Flash für Acer Aspire V5-551
1. Nach der Installation Wahres Bild starte es auf der zweiten Registerkarte “ Backup und Wiederherstellung “klicken Sie auf Wiederherstellen und verwenden Sie die Schaltfläche„ Suchen “ sicherungSuchen Sie die heruntergeladene Datei.
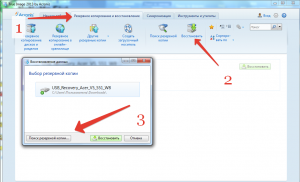
2. Auf der Registerkarte "Sichern und Wiederherstellen" befindet sich ein Feld mit dem Namen "USB_Recovery_Acer_V5 ...". Klicken Sie rechts neben dem Feld auf die Schaltfläche "Wiederherstellen".
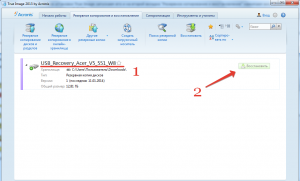
3. Es öffnet sich ein neues Fenster, in dem wir überprüfen, ob oben rechts „In den Festplattenmodus wechseln“ steht. Wenn dort „In den Partitionsmodus wechseln“ steht, klicken Sie auf diese Zeile. Klicken Sie anschließend links auf "Show MBR" (MBR anzeigen), setzen Sie überall ein Häkchen und wählen Sie in jeder Dropdown-Liste ein USB-Flash-Laufwerk aus (konzentrieren Sie sich auf das Volumen der Festplatten).
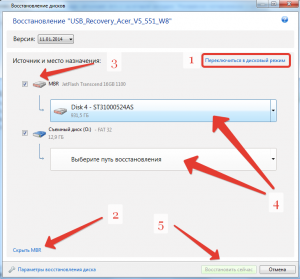
4. Klicken Sie auf die Schaltfläche „Jetzt wiederherstellen“ und warten Sie ca. 15 Minuten, bis die Daten auf das USB-Flash-Laufwerk geschrieben wurden.
Stufe 2 BIOS für die Wiederherstellung des Windows 8-Systems auf Acer konfigurieren
Bei der ersten Reparatur des Systems bin ich auf einen Fehler gestoßen, als ich den Punkt „Zurücksetzen auf den Ausgangszustand“ (Wiederherstellen auf die Werkseinstellungen) auswählte. Dabei trat der Fehler auf: Die Festplatte, auf der das Windows-System installiert ist, ist gesperrt ...“. Ich habe versucht, das USB-Flash-Laufwerk zu überschreiben, die BIOS-Einstellungen zu ändern, im Internet zu kämpfen usw. Im Allgemeinen habe ich Tänze mit einem Tamburin arrangiert, bis ich auf eine Zeile im Acer-BIOS geachtet habe
Sicherer Start: Aktivieren
Außerdem musste ich nach Informationen suchen, um diese Funktion zu deaktivieren.
Ich schreibe sofort alle Einstellungen, die für einen erfolgreichen Start im BIOS vorgenommen werden müssen wiederherstellungsfenster 8 von einem Flash-Laufwerk
1. Um das BIOS zu öffnen, drücken Sie unmittelbar nach dem Drücken des Netzschalters die Taste F2 (für diejenigen, die dies zum ersten Mal tun, raten Sie: Drücken Sie diese Taste so schnell wie möglich, bis das BIOS-Fenster angezeigt wird). Das BIOS wird durch Pfeile auf der Tastatur aktiviert.
2. Das erste, was wir im BIOS tun, ist zu überprüfen, welchen Boot-Modus des Betriebssystems wir installiert haben. Auf der Registerkarte Boot startzeile mode muss einen UEFI-Wert enthalten. Ist dies der Fall, ist alles in Ordnung. Wenn jedoch das Legacy-BIOS angezeigt wird, ändern Sie diesen Wert, indem Sie die Eingabetaste drücken, und wählen Sie UEFI aus.
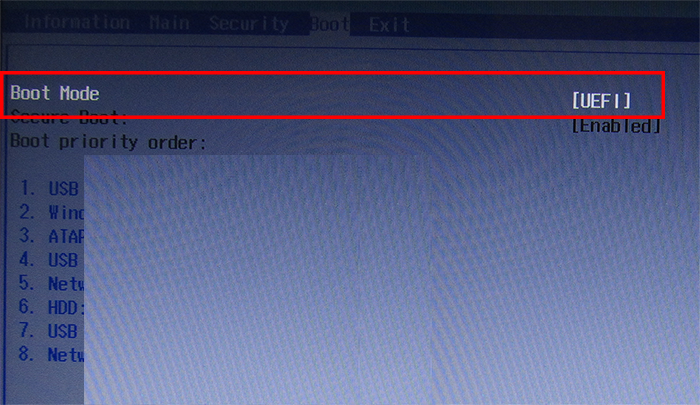
Wenn Sie den Wert der Parameter geändert haben. Dann müssen Sie die Änderungen speichern, siehe Absatz 6
Startmodi:
UEFI - zum Installieren und Arbeiten mit Windows 8
Legacy-BIOS - zum Installieren und Arbeiten mit Windows 7 und früheren Versionen
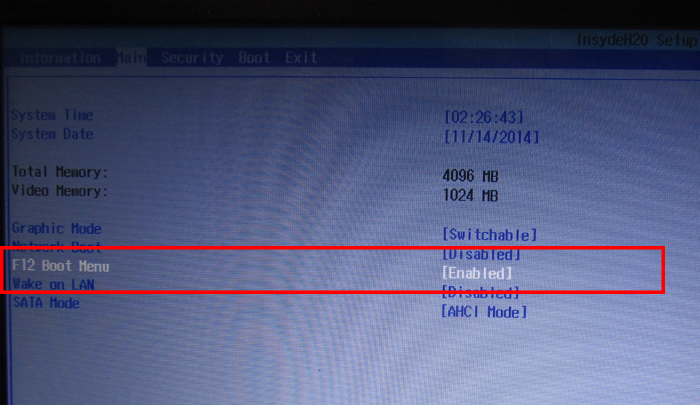
4. Um den Parameter Securety Boot zu deaktivieren, muss das Supervisor-Passwort von Anfang an festgelegt werden. Wählen Sie auf der Registerkarte Sicherheit die Zeile Set supervisor password aus, und drücken Sie die Eingabetaste. Geben Sie ein Kennwort zweimal ein.
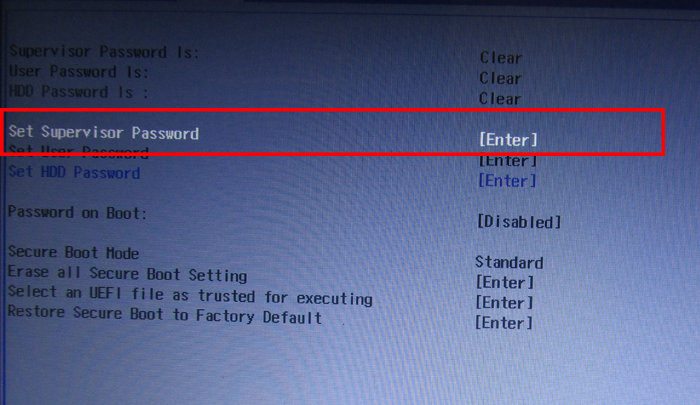
5. Wechseln Sie erneut zur Startregisterkarte und legen Sie den Deaktivierungswert für den sicheren Start fest
Guten Tag. Ich bin mir sicher, dass die meisten von Ihnen sich in einer unangenehmen Situation befanden, als das Betriebssystem abstürzte und von selbst neu zu starten begann. Dies kann verschiedene Ursachen haben: Beschädigung von Systemdateien, Virenbefall oder technische Funktionsstörung der Hardware. Eine der Methoden zur Fehlerbehebung besteht darin, Windows 7 auf die Werkseinstellungen zurückzusetzen, die in diesem Artikel beschrieben werden.
Sie müssen kein Computergenie sein, um Folgendes zu tun: Es reicht aus, den Anweisungen zu folgen, und dann werden Sie Erfolg haben.
Es gibt drei effektivste Möglichkeiten, um das Problem zu lösen. Jetzt erzähle ich Ihnen mehr darüber.
Der einfachste Weg, um Ihr System in wenigen Minuten wiederherzustellen.
- Zuerst müssen Sie Ihren PC neu starten und während des Startvorgangs F8 drücken, um das Boot-Menü anzuzeigen:
- Wählen Sie den Bereich "Letzte erfolgreiche Konfiguration";
- Windows versucht sich zu erholen beschädigte Dateien und legen Sie die Standardeinstellungen fest, gefolgt von einem Neustart.
Es ist erwähnenswert, dass für Laptops verschiedene Hersteller Die Eingabetasten für den Rücksetzmodus können variieren. Oft ist dies F8, aber vielleicht F9-F12. Unter Lenovo finden Sie manchmal eine spezielle Schaltfläche "One Key Rescue". Klicken Sie auf diese Schaltfläche, um das Menü "Rescue" zu öffnen.
Ich stelle sofort fest, dass die obige Methode kleinere Probleme im Zusammenhang mit fehlerhaften Treibern oder Parameterfehlern lösen kann. Sie müssen damit beginnen. Wenn dies nicht hilft, fahren Sie mit der nächsten Anweisung fort.
Windows-Wiederherstellung
Ich denke, Sie wissen, dass das System unabhängig Rollback-Punkte erstellt, bevor Sie Anwendungen installieren oder Treiber aktualisieren. Somit ist der Arbeitszustand festgelegt, zu dem Sie dann zurückkehren können.
Sie können solche Punkte im manuellen Modus mit dem folgenden integrierten Dienstprogramm erstellen:
- In suchleiste Mit "Start" geben wir die Abfrage "Recovery" ein und wählen aus den Ergebnissen die für uns passende Option aus:
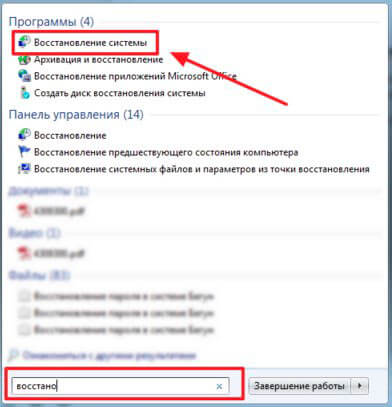
- Sie können auch in die andere Richtung gehen: Gehen Sie in der "Systemsteuerung" zum Abschnitt "System". Es öffnet sich ein Fenster, in dem Sie links auf den Link "Systemschutz" klicken sollten. Ein Fenster mit der Schaltfläche "Erstellen ..." wird angezeigt:
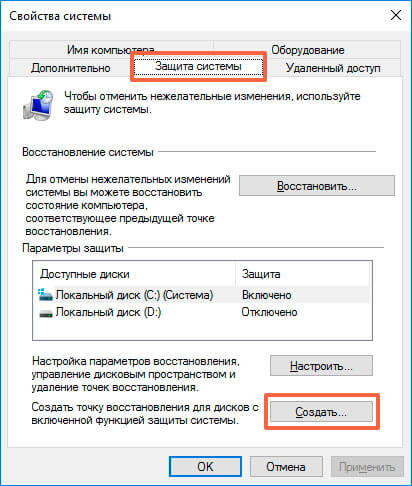
- Nachdem Sie den Namen (die Beschreibung) des Punkts angegeben haben, klicken Sie auf "OK" und warten Sie, bis der Sicherungserstellungsprozess abgeschlossen ist.
- Fertig Um nun die Wiederherstellung durchzuführen, müssen Sie den entsprechenden Abschnitt in der Systemsteuerung auswählen und dann aus den vorgeschlagenen Optionen zum Eintrag "Starten ..." wechseln:
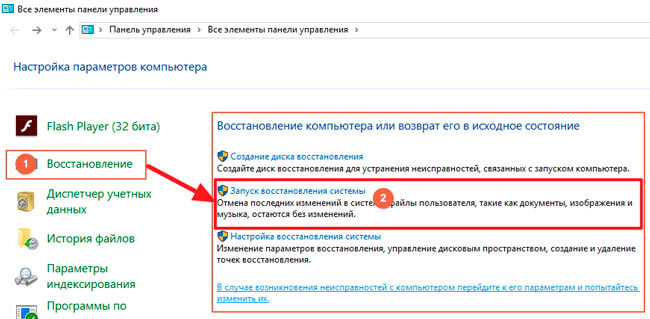
- Ein Assistent wird gestartet, der Sie Schritt für Schritt durch den Vorgang führt. Zunächst sollten Sie den Punkt aus der Liste auswählen, zu dem Sie zurückkehren möchten. Standardmäßig ist die zuletzt gespeicherte Konfiguration ausgewählt.
- Am Ende werden Sie aufgefordert, den Vorgang nach dem Neustart des PCs fortzusetzen. Es bleibt nur zu hoffen, dass die Lösung funktioniert. Leider ist die Systemwiederherstellung nicht immer aktiviert, sodass möglicherweise keine Rollback-Punkte vorhanden sind:
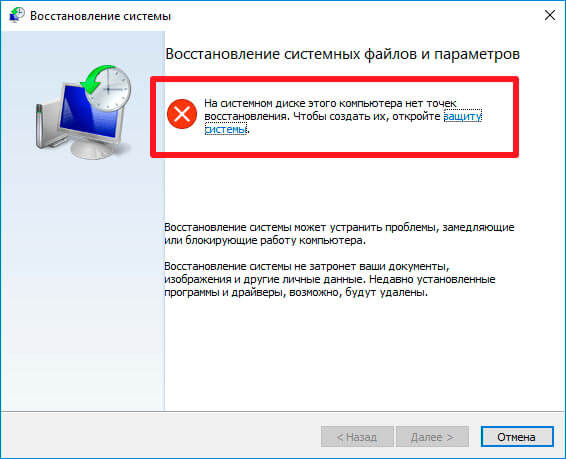
Sie müssen also auf die radikalste und komplexeste Lösung zurückgreifen.
Wir verwenden eine Bootdiskette
Ich habe bereits über dieses Verfahren gesprochen. Aber fenster zurücksetzen 7 zu den Werkseinstellungen ist etwas anders. Bewahren Sie deshalb die Anleitung für die "Sieben" auf.
Diese Methode ist am effektivsten, wenn das System stark von Viren betroffen ist, überhaupt nicht geladen wird oder ständig Fehler anzeigt (blauer Bildschirm).
- Wählen Sie in den BIOS-Einstellungen die Startmethode von einem Wechselmedium (Flash-Laufwerk, DVD), auf dem das Image aufgezeichnet ist. Natürlich war es vorher notwendig, es zu erstellen (oder Freunde zu fragen). in einer separaten Veröffentlichung.
- Wenn das Fenster mit der Schaltfläche "Installieren" geladen wird, müssen Sie nicht schnell darauf klicken. Unten finden Sie den Link "Wiederherstellung ...", den wir benötigen:
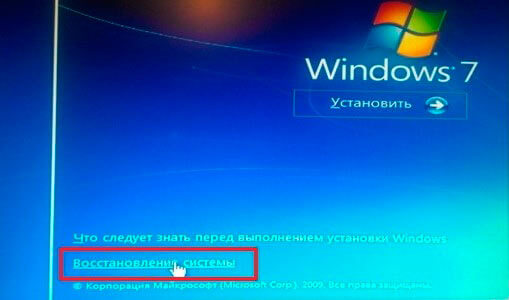
- Als nächstes werden verschiedene Optionen vorgeschlagen. Sie müssen auf das Objekt klicken, das auf das Bild zeigt:
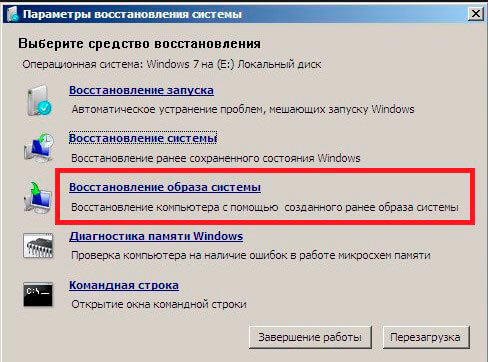
- Folgen Sie nun einfach den Anweisungen des "Assistenten". Sie müssen nur mehrmals auf "Weiter" klicken und warten, bis der Vorgang abgeschlossen ist.
Total Reset
Es gibt eine andere Möglichkeit, die für Laptops mit einer reservierten Partition mit einem Betriebssystem-Image und Werkseinstellungen relevant ist. Fast jeder selbstbewusste Laptop-Hersteller stattet seine Produkte mit dieser Funktion aus.
Geben ausführliche Anleitung von diese Methode Das kann ich nicht, da es für verschiedene Modelle unterschiedlich sein wird. Häufig befindet sich jedoch ein spezieller Knopf auf dem Gehäuse, auf dem ein Pfeil auf einen Punkt oder etwas Ähnliches zeigt. Wenn Sie das Wiederherstellungsmenü starten (siehe oben), wird möglicherweise ein zusätzliches Element angezeigt, das die Marke angibt. Hier ist ein Beispiel für Toshiba:
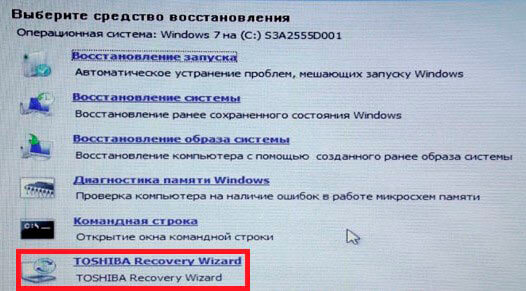
Führen Sie einfach das proprietäre Dienstprogramm aus und lesen Sie sorgfältig, was es bietet. Bei Fragen wenden Sie sich am besten an Google Yandex oder schreiben Sie mir einen Kommentar. Ich werde versuchen, die Situation zu verstehen.
Grüße, Victor!
Jeder PC-Benutzer hatte ein Problem, als das Betriebssystem eine Fehlfunktion aufwies und häufig neu gestartet wurde. Dies geschieht aufgrund des Verlusts von Systemdateien, eine große Anzahl Viren oder technische Hardwareprobleme.
Es ist besonders unangenehm, in eine Situation zu geraten, in der Windows nicht mehr geladen wird. Dies kann zu Datenverlust führen: wertvolle Dokumente, Musik und Fotos.
Grundlegende Methoden zur Systemwiederherstellung
In den meisten Fällen können Sie das System auf die Werkseinstellungen zurücksetzen oder Windows wiederherstellen, um mit den auf dem Computer vorhandenen Betriebssystemdateien zu arbeiten. Hierfür ist keine spezielle Ausbildung oder fundierte Softwarekenntnis erforderlich. Verwenden Sie einfach die folgenden Tipps. Die folgenden Methoden gelten als die effektivsten:
- Laden Sie die letzte erfolgreiche Konfiguration herunter.
- Eingebaut " Windows-Systemwiederherstellung»;
- Verwenden einer Systemstartdiskette.

In verschiedenen Situationen hilft eine der oben genannten Methoden, zum vorherigen Zustand zurückzukehren. Jeder Benutzer sollte in der Lage sein, ein System-Debugging durchzuführen. Lassen Sie uns daher über Möglichkeiten zur detaillierteren Wiederherstellung von Windows nachdenken.
Letzte erfolgreiche Konfiguration herunterladen
Diese Option wird als die einfachste angesehen. Sie ermöglicht es Ihnen, den Betriebszustand des Systems schnell wiederherzustellen. Zuerst müssen Sie in den abgesicherten Modus wechseln. Dafür während windows booten Sie müssen die Taste F8 drücken und " Letzte erfolgreiche Konfiguration". Dann stellt das System die vorherigen Arbeitseinstellungen und wieder her systemdateien, dann geht der Download wieder.
Bei verschiedenen Laptop-Modellen ist der Eingang zu abgesicherten Modus Zum weiteren Zurücksetzen oder Wiederherstellen des Systems werden Systemdienstprogramme verwendet. Im Folgenden sind Kombinationen aufgeführt, um einige davon auszuführen:
- ASUS - F9;
- Dell XPS - F8;
- Lenovo ThinkPad - F11;
- Lenovo IdeaPad - ein spezieller Schlüssel OneKey Rescue;
- Toshiba - F8 oder 0;
- Sony VAIO - F10 oder ASSIST Taste;
- HP Pavillon - F11;
- LG - F11;
- Rover - Alt (halten);
- Samsung - F4.
Bei den neuesten PC-Modellen mit UEFI müssen Sie bei der Auswahl eines Betriebssystems die Standardwerte ändern, um in den abgesicherten Modus zu wechseln. Nähere Informationen finden Sie in der technischen Dokumentation.
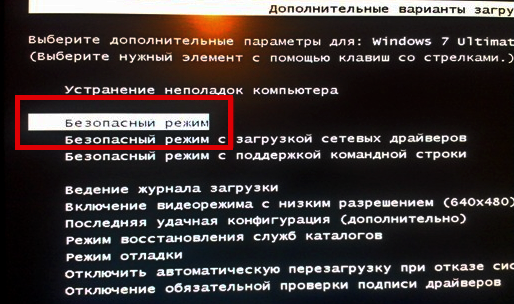
Mit der letzten erfolgreichen Konfiguration können Sie ein Rollback durchführen neueste Versionen Treiber, die Sie möglicherweise falsch installiert haben. Oder geben Sie von Malware betroffene Betriebssystemdateien zurück software. Diese Methode zur Rückkehr zur vorherigen Konfiguration hilft bei kleineren Fehlern und Einfrierungen, die bei den letzten Änderungen im System aufgetreten sind. Bei schwerwiegenderen Pannen ist dies möglicherweise unbrauchbar und Sie müssen andere Methoden ausprobieren, um die Dateien zurückzugeben.
Windows-Systemwiederherstellung
Es wird normalerweise nach der vorherigen Methode verwendet, die keine Ergebnisse lieferte. Das Betriebssystem kann mehrere Wiederherstellungspunkte erstellen, die den Status aller Programme zu einem bestimmten Zeitpunkt festlegen. Sie können solche Punkte selbst festlegen oder die Häufigkeit der automatischen Speicherung anpassen.
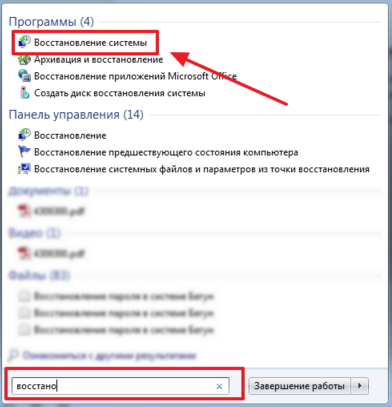
Bevor Sie einen Wiederherstellungspunkt manuell erstellen, ist es besser, laufende Programme zu schließen. Wir gehen zu " Schalttafel"Und wählen Sie" Das System". Gehen Sie als nächstes zum Menü " Systemschutz", Wählen Sie im folgenden Fenster" Erstellen Sie einen Wiederherstellungspunkt"Und geben Sie den Namen an. Nach Abschluss des Vorgangs wird eine Systemmeldung angezeigt: "Der Wiederherstellungspunkt wurde erfolgreich erstellt."
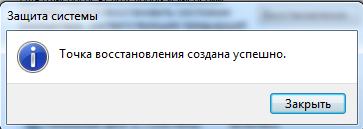
Um den Wiederherstellungsvorgang zu starten, gehen Sie zum Menü " Starten Sie", Klicken Sie auf" Schalttafel", Gehe zum Gegenstand" Erholung "Starten der Systemwiederherstellung." Im folgenden Fenster können Sie den letzten Punkt auswählen oder alle verfügbaren Punkte anzeigen. Durch Klicken auf " Suche nach betroffenen Programmen", Sie sehen die gesamte Liste der Anwendungen, die geändert werden. In der Regel reicht es aus, 3-4 Tage vor Auftreten von Störungen und Ausfällen einen Punkt auszuwählen. Nachdem Sie einen Wiederherstellungspunkt ausgewählt und bestätigt haben, wird der Computer neu gestartet.
Im selben Menü können Sie ein vorgefertigtes Image wiederherstellen. Es ist auf einem DVD-Medium, einem Flash-Laufwerk oder vorgespeichert extern schwer fahren. Heutzutage stellen sie meistens Parameter von einem Bild über eine USB-Verbindung wieder her - dies ist schnell und bequem.
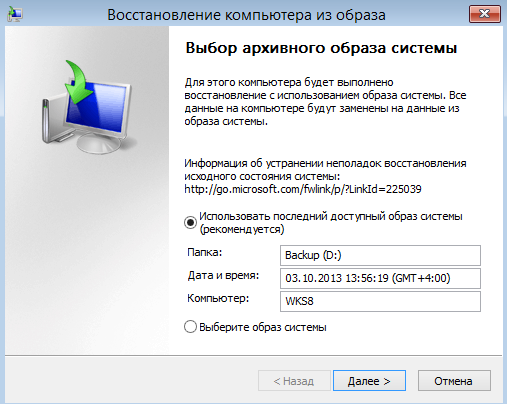
Für unerfahrene Benutzer ist es besser, alle vorgeschlagenen Einstellungen auf die Standardeinstellungen zurückzusetzen. Nach mehreren Übergängen bestätigen wir den Rücksetzvorgang, indem Sie auf Fertig stellen klicken. Es ist zu beachten, dass der Systemstart möglicherweise unterbrochen wird, wenn Sie ein Backup mit Fehlern erstellt haben oder das Medium mit dem Image beschädigt wurde. In diesem Fall ist es besser, eine neue Umgebung auf einem Computer mit einer vorläufigen zu installieren hart formatieren fahren.
Verwenden der Systemstartdiskette
Bei schwerwiegenden Verstößen in windows-Betrieb oder starke Exposition gegenüber Viren kann erforderlich sein bootdiskette. Damit können Sie das System zurücksetzen oder auf den Betriebszustand und die gewünschten Einstellungen zurücksetzen. Wählen Sie im abgesicherten Modus " Fehlerbehebung beim Computer", Danach legen wir die Diskette in das DVD - Laufwerk ein und klicken im folgenden Fenster auf die Schaltfläche" ".

Das Programm bietet verschiedene Möglichkeiten, Standardparameter festzulegen:
- Startwiederherstellung - Suchen Sie nach schwerwiegenden Problemen, die das Starten von Windows verhindern.
- Systemwiederherstellung - Suchen Sie nach einem Wiederherstellungspunkt mit funktionierenden Einstellungen für das Zurücksetzen.
- System-Image-Wiederherstellung - unter Verwendung einer zuvor erstellten Sicherung;
- Diagnose windows-Speicher - Systemspeicher prüfen;
- Befehlszeile - Arbeiten Sie mit Dateien über eine Textzeile.
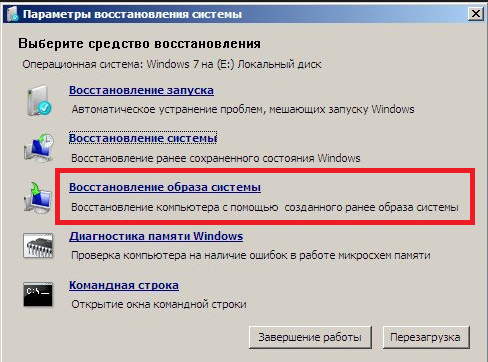
Der Wiederherstellungsprozess ist der gleiche wie bei der integrierten Anwendung. Wenn Sie jedoch mit einer Festplatte arbeiten, vermeiden Sie die Möglichkeit schädlicher Auswirkungen auf den Betrieb von Viren und anderer Software von Drittanbietern.
Vollständiges Zurücksetzen auf die Werkseinstellungen
Wenn die oben genannten Wiederherstellungsmethoden keine Ergebnisse erbracht haben, können Sie versuchen, zu produzieren vollständiger Reset auf Werkseinstellungen zurücksetzen. Aus diesem Grund haben einige Modelle von Laptops und PCs eine versteckte Systempartition mit kopie von Windows im Grundzustand.

Hersteller bieten Anwendern spezielle DienstprogrammeDadurch wird der Rücksetzvorgang einfach und verständlich. Das Funktionsprinzip solcher Programme ist ähnlich, und selbst unerfahrene Benutzer werden sie verstehen können. Sie können das Dienstprogramm mit einem speziellen Schlüssel oder im abgesicherten Modus während des Startvorgangs des Computers starten. Wenn ein solches Dienstprogramm vom Entwickler bereitgestellt wird, wird der Name am Ende der Liste der Wiederherstellungsoptionen angezeigt.
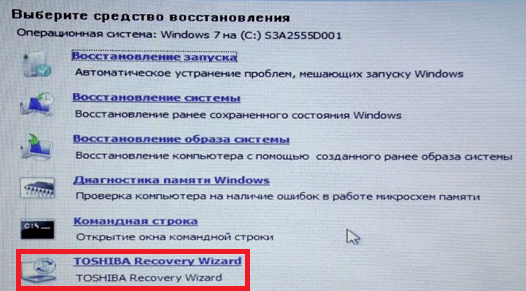
In dem sich öffnenden Fenster müssen wir den ersten Punkt auswählen - “ Stellen Sie den Zustand zum Zeitpunkt des Kaufs wieder her". Nach Abschluss der Arbeit wird der Computer neu gestartet und auf die werkseitigen Einstellungen zurückgesetzt (Sie müssen die Standardsprache erneut auswählen und ein Konto erstellen).
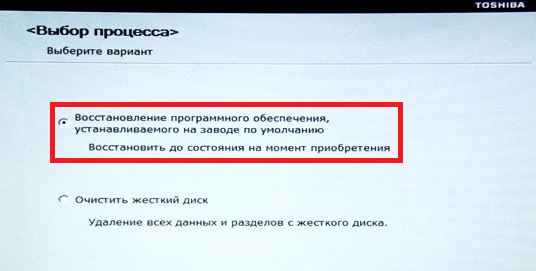
Es ist zu beachten, dass alle Dateien, die sich zuvor auf der Festplatte befanden, dauerhaft gelöscht werden. Aus diesem Grund empfehlen wir, dass Sie alles, was Sie benötigen, im Voraus auf einem Flash-Laufwerk oder einem anderen Medium speichern.
Ähnliche Videos
Windows stürzt ziemlich oft ab. Das System ist verstopft unnötige Programmedas stört den normalen betrieb des laptops. Sie können Windows mit den Treibern und den erforderlichen Programmen neu installieren, es ist jedoch viel einfacher, die Werkseinstellungen wiederherzustellen, als die Treiber neu zu installieren.
Die meisten Laptops werden mit einem installierten Betriebssystem geliefert. Auf der Festplatte befindet sich eine Abteilung, in der das Image des Betriebssystems mit Treibern und Programmen gespeichert ist. Sie benötigen also keine Festplatte, um das System neu zu installieren. Um Speicherplatz auf Ihrer Festplatte freizugeben, löschen viele Benutzer diesen Abschnitt, aber jemand weiß nichts darüber. Der Ordner, in dem alle Informationen gespeichert sind, wird aufgerufen "Erholung". Sie können das System wiederaufnehmen, wenn Sie den Laptop oder das Betriebssystem neu starten. Es sollte daran erinnert werden, wann wiederherstellung läuft Werkseinstellungen netzwerkadapter muss mit dem Gerät verbunden sein. Die werkseitigen Einstellungen für den Laptop befinden sich in einem versteckten Bereich namens "Wiederherstellungspartition". Um es einzugeben, müssen Sie zu "Computerverwaltung" und dann zu "Datenträgerverwaltung" wechseln. In Toshiba-Laptops zusätzlich zum Abschnitt "Wiederherstellung", es gibt einen Ordner " Festplattenwiederherstellung", Befindet sich auf Laufwerk D. Beide Ordner können nicht gelöscht werden, da es sonst problematisch ist, die Werkseinstellungen wiederherzustellen.

- Samsung - "F4";
- MSI - "F3";
- Acer - "Alt + F10";
- Fujitsu Siemens - "F8";
- LG - "F11";
- Toshiba - "F8";
- HP Pavilion - "F11";
- ASUS - "F9";
- Packard Bell - "F10";
- Sony VAIO - "F10";
- Dell Inspiration - "Strg + F11";
- Lenovo ThinkPad - "F11";
- Dell XPS - "F8" oder "F10".


Wenn der Laptop auf die Werkseinstellungen zurückgesetzt wird, gehen alle auf der Festplatte gespeicherten Informationen verloren. Daher müssen alle Programme neu installiert werden.




