Schäden am Bootloader sind in der Regel auf eine fehlerhafte Installation des zweiten Systems zurückzuführen. Es gibt verschiedene Möglichkeiten, um den Fehler zu beheben, der das normale Laden des Systems mithilfe des integrierten Systems beeinträchtigt windows-Tools und spezielle Software.
Wiederherstellung über die Installationsdiskette
Lassen Sie uns zunächst sehen, wie Sie sich erholen können windows-Bootloader 8 mit installationsdiskette. Es gibt zwei Möglichkeiten: automatische Fehlerkorrektur und manuelles Umschreiben des Bootloaders über die Kommandozeile.
Überprüfen Sie im BIOS im Abschnitt "Boot", welches Laufwerk an erster Stelle installiert wurde. Wenn zwei Festplatten an den Computer angeschlossen sind, der Download jedoch von der Festplatte aus startet, auf der kein Betriebssystem installiert ist, müssen Sie den Bootloader nicht wiederherstellen und die Festplatte erst einlegen. Wenn Sie immer noch Probleme mit dem Startdatensatz haben, versuchen Sie, diese zu beheben auto-Modus:
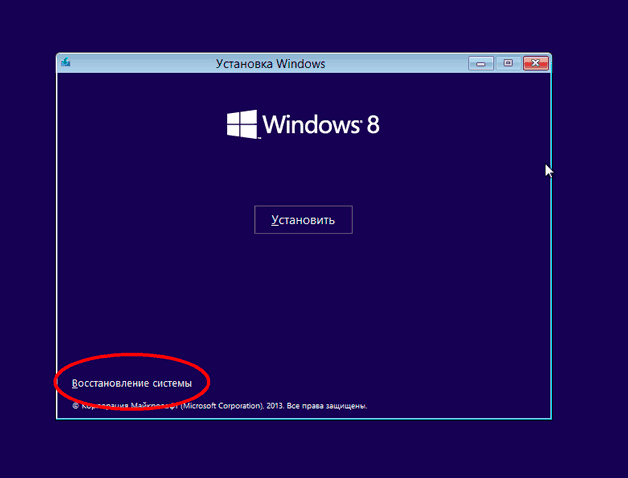
Wenn der Wiederherstellungsassistent während der Diagnose einen Fehler feststellt, werden Sie darüber informiert. Klicken Sie auf die Schaltfläche "Reparieren" und warten Sie, bis der Absturz behoben ist. Versuchen Sie dann erneut, Windows 8 herunterzuladen.
Manuelle Wiederherstellung in der Befehlszeile
Wenn automatische Wiederherstellung Haben Sie nicht geholfen, den Fehler zu beheben, oder hat der Assistent das Problem nicht gefunden, müssen Sie die Arbeit manuell ausführen, indem Sie den Befehl zum Überschreiben des Startbereichs in der Konsole eingeben. Um die Konsole zu starten, klicken Sie im Unterabschnitt "Erweiterte Einstellungen" auf die Option "Eingabeaufforderung". 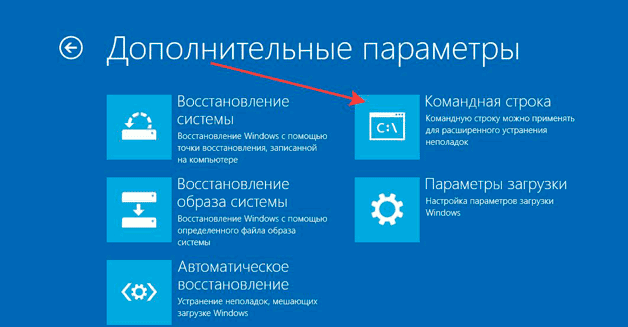
Normalerweise reichen ein paar Befehle aus, um den Bootloader wiederherzustellen:
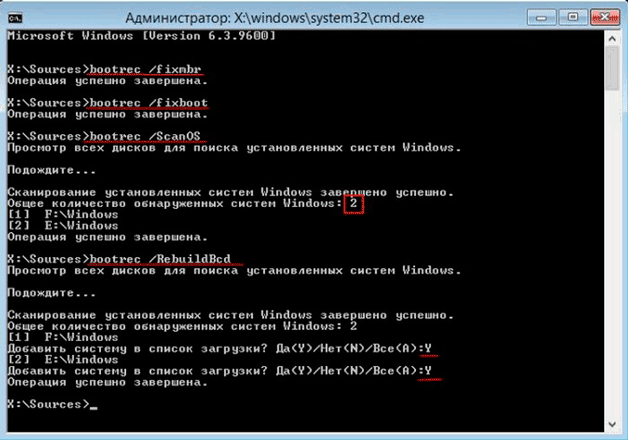
Nach dem Neustart des Computers liegt das Problem bei windows starten 8 sollte behoben sein. In einigen besonders schwierigen Fällen hilft die Ausführung dieser Befehle jedoch nicht. In diesem Fall müssen Sie möglicherweise den gesamten Startbereich neu schreiben oder sogar die vom System reservierte Partition löschen und neu erstellen. So erstellen Sie das BCD-Repository neu:
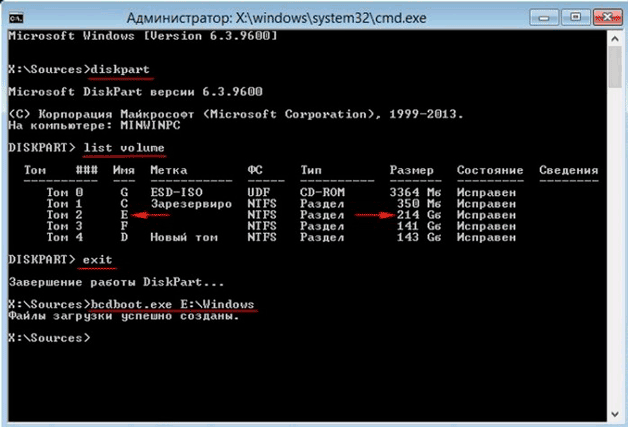
Erfüllung angegebener Befehl Stellt die Konfigurationsdateien für bootmgr und boot storage wieder her, wodurch der G8 normal gestartet werden kann. Wenn dies nicht hilft, müssen Sie die vom System reservierte Partition vollständig löschen und neu erstellen.
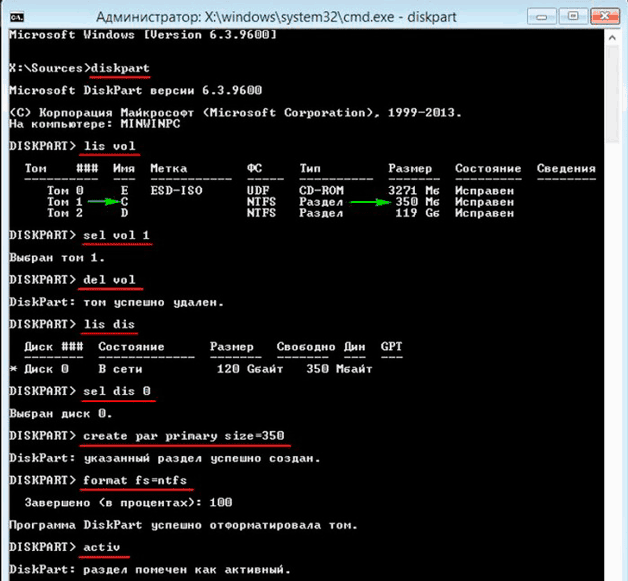
Die Arbeit ist fast abgeschlossen, es verbleibt die Erstellung von Boot-Dateien auf einer neuen versteckten Systempartition. Geben Sie den Befehl "bcdboot D: \\ Windows" ein, wobei "D" der Buchstabe des gerade erstellten Volumes ist.
Verwendung spezieller Software
Bei Installation windows-Laufwerk 8 nein, und Sie möchten keine Zeit damit verschwenden, das Distributionskit herunterzuladen und auf das Medium zu schreiben. Verwenden Sie es, um den Bootloader wiederherzustellen paragon-Programm Festplatten-Manager, der im Hiren Boot CD-Dienstprogrammpaket enthalten ist.
- Laden Sie die Boot-CD von Hiren herunter und brennen Sie sie auf eine CD oder ein Flash-Laufwerk. Booten Sie von dem erstellten Medium, indem Sie die Priorität im BIOS ändern.
- Gehen Sie zum Abschnitt "DOS-Programme starten". Öffnen Sie den Unterabschnitt "Festplattenpartitionierung" und führen Sie das Dienstprogramm Paragon Hard Disk Manager aus.
- Erweitern Sie das Menü Assistenten und wählen Sie Wiederherstellung windows booten».
- Aktivieren Sie im Assistentenfenster "Nach installierten Kopien suchen" und klicken Sie auf "Weiter".
- Aktivieren Sie das Kontrollkästchen neben "Eintrag der Startpartition ändern" und klicken Sie auf "Weiter".
Das Programm überschreibt den Startdatensatz und fügt ihm Informationen zum installierten Betriebssystem hinzu. Nach dem Neustart windows-Computer 8 startet ohne Fehler.
Wiederherstellung von einem anderen System
Wenn der Bootloader dadurch beschädigt wird windows-Installation XP und jetzt wird XP gestartet, die "Acht" jedoch nicht. Versuchen Sie dann, den Fehler mit dem EasyBCD-Dienstprogramm zu beheben. Die Verwaltung ist viel einfacher als das Eingeben von Befehlen in die Konsole:
Um die neue Konfiguration anzuwenden, müssen Sie den Computer neu starten. Gehen Sie dazu im Hauptprogrammfenster folgendermaßen vor: Öffnen Sie das Menü "Extras" und klicken Sie auf "Computer neu starten". Die Wiederherstellung des Windows 8 Bootloaders ist abgeschlossen, beim Start sollte ein Menü mit der Wahl des Betriebssystems erscheinen. Wenn Sie nicht auswählen, welche Version ausgeführt werden soll, startet das Standardsystem nach Ablauf der beim Erstellen des Datensatzes festgelegten Zeit mit dem Booten.
Hallo liebe Leser.
Manchmal kann es aufgrund verschiedener Aktionen vorkommen, dass sich der Computer weigert, auf das Betriebssystem zuzugreifen. In einigen Fällen liegt dies an einer Betriebsstörung eines wichtigen Werkzeugs. Die Lösung besteht darin, den Windows 7-Bootloader wiederherzustellen.
Es gibt mehrere grundlegende Anzeichen, die auf die Notwendigkeit einer "Rückkehr zum Leben" des entsprechenden OS-Elements hinweisen:
Bootrec( )
Um Ihren Computer wieder in einen funktionsfähigen Zustand zu versetzen, müssen Sie eine Reihe von Aktionen ausführen. Außerdem benötigen wir für die Prozedur die Installation windows-Dateien. Ohne Festplatte können wir also nicht mit den entsprechenden Daten umgehen. Wir machen folgendes:
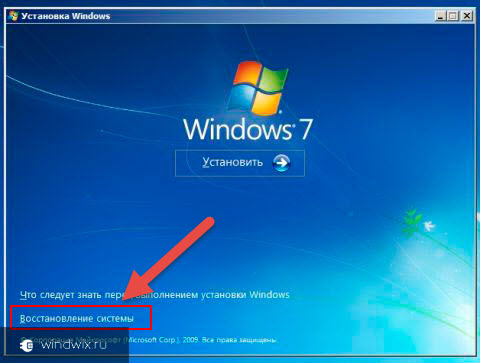
Dieser Befehl zeigt alle möglichen Parameter an, mit denen er arbeitet.
Beschreibung der Bootrec-Schlüssel( )
Befehle in der Umgebung cmd.exe kann als Standard oder mit speziellen Zusätzen gestartet werden. So zum Beispiel, wenn Sie schreiben “ bootrec.exe / fixmbr", Das Programm schreibt den Boot Record in den Hauptabschnitt. Letzteres ist kompatibel mit Windows 7 und Vista. Dies hilft bei der Wiederherstellung des Gerätezustands. Außerdem kann auf diesen Trick zurückgegriffen werden, wenn nicht standardmäßiger Code im entsprechenden Segment entfernt werden muss. Gleichzeitig bleibt die vorhandene Partitionstabelle unverändert.
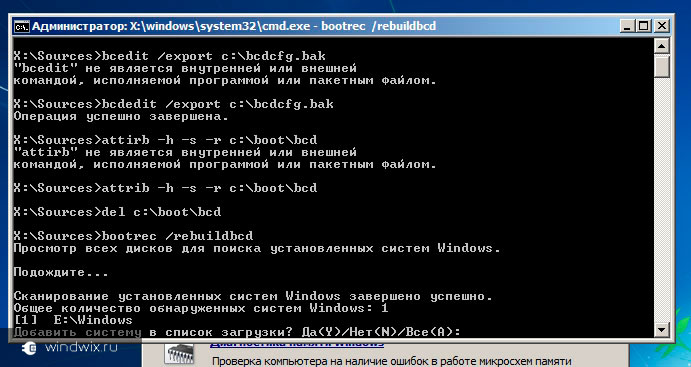
Bei Verwendung der Taste "" gibt das Programm eine neue ein bootsektor. Es ist auch mit den oben genannten Microsoft-Betriebssystemen kompatibel. Diese Option wird in mehreren Fällen verwendet:
Die Startdatei wurde durch eine nicht standardmäßige Datei ersetzt.
Es ist beschädigt.
Nach der siebten Version oder Vista wurde der vorherige Build veröffentlicht. So wird beispielsweise nach der Installation von XP der Windows NT-Bootloader verwendet.
Interessant zu wissen! Der gleiche Effekt kann durch die Verwendung des Programms erreicht werden " bootsect.exe". Es befindet sich auch auf der Festplatte. Dafür verschreiben wir " bootsect / NT60 SYS". Ein Bootsektor wird angezeigt, der mit "" kompatibel ist. Für detaillierte Informationen müssen Sie das Dienstprogramm mit dem Schlüssel " / hilfe».
Beim Schreiben " bootrec.exe / ScanOs", Die Anwendung durchsucht alle verfügbaren Laufwerke nach OS 7 und Vista. Als Ergebnis erhalten Benutzer eine Liste aller gefundenen Systeme, die bezüglich Downloads noch nicht einmal im Data Warehouse registriert sind.
Mit dem Schlüssel " / RebuildBcd»Startet das Scannen aller Festplatten auf die Platzierung installierter Betriebssysteme. Es wird eine Liste erstellt, aus der sie zum Repository hinzugefügt werden können. Außerdem können Sie mit diesem Befehl die Basis neu erstellen. Vorher müssen Sie jedoch unbedingt die bisherigen Daten löschen.
Das obige Dienstprogramm bietet umfangreiche Funktionen. Gleichzeitig hilft es jedoch nicht, wenn die Systemstartdatei fehlt. In diesem Fall müssen Sie auf ein anderes Tool zurückgreifen.
Es ist erwähnenswert, dass es im automatischen Modus funktioniert. Das heißt, Benutzer müssen nur zu bestimmten Tools gelangen, einen Befehl registrieren und alles wird von sich aus erledigt - es ist nicht erforderlich, während des Vorgangs selbst etwas zu tun.
Bcdboot( )
Dieses Tool wurde entwickelt, um den im Hauptabschnitt befindlichen Bootloader zu erstellen oder wiederherzustellen. Mit dem Programm können Sie auch Dateien zwischen Festplatten übertragen. Auch wenn das System auf letzterem nicht sichtbar ist.
Um mit der Arbeit zu beginnen, ist es ausreichend, sich zu registrieren. “ bcdboot.exe C: \\ windows". Der Vorgang stellt beschädigte Daten, einschließlich Speicherdateien, wieder her.
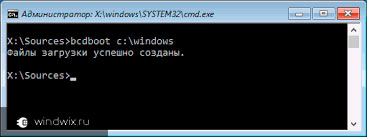
Ein Prozess hat mehrere Parameter:
Quelle - Der Speicherort des Verzeichnisses, in dem es sich befindet windows-Distribution. In unserem Fall handelt es sich um eine Plastikplatte oder ein USB-Flash-Laufwerk. Dieser Parameter ist erforderlich. Der Rest wird nach Bedarf angezeigt.
« / Ich"- Legt die Sprache der Umgebung fest. Wenn nicht geändert, wird Englisch verwendet.
« / s"- gibt den Laufwerksbuchstaben an, auf dem platziert wird benötigte Dateien. Standardmäßig ist dies der Ort, der vom BIOS oder vom neuen System - UEFI - festgelegt wird.
« / v"- der Modus der detaillierten Abrechnung der Arbeit beginnt.
« / m»- Die Kombination der Parameter des vorhandenen und gerade erstellten Datensatzes. All dies wird in den neuen Boot-Bereich geschrieben.
Rückkehr nach Verwendung von Linux( )
Es lohnt sich, sich eine Situation vorzustellen, in der Sie zuvor ein Betriebssystem von Microsoft hatten. Und danach linux-Installation plötzlich hörte der erste auf zu rennen. Dies geschah aufgrund einiger Fehler.
Wenn Sie danach haben ubuntu-Installationen Windows funktioniert nicht, keine sofortige Panik. Das Problem kann einfach gelöst werden.
dd if \u003d / dev / sda2 von \u003d / linux.boot bs \u003d 512 count \u003d 1
Mit dem obigen Code können Sie den Download-Sektor von der " sda2"In linux.boot.
Es ist zu beachten, dass in diesem Betriebssystem das Root-Element „für den Start verantwortlich“ ist. / ". Wenn Ihre persönliche Situation anders ist, müssen Sie zuerst herausfinden, welcher der vorhandenen Bereiche bootfähig ist.
Der Eintrag wurde in den Benutzerordner kopiert. Deshalb wechseln wir in das entsprechende Verzeichnis und übertragen die Datei auf die Partition, auf der Windows bereits installiert ist.
Als Ergebnis Befehlszeile", In die wir nur zwei Zeilen schreiben und nach jedem Drücken" Eintreten»:
Bootrec.exe / FixMbr
Bootrec.exe / FixBoot
Danach starten wir das Gerät neu und sehen, wie alles in unserem Betriebssystem funktioniert.
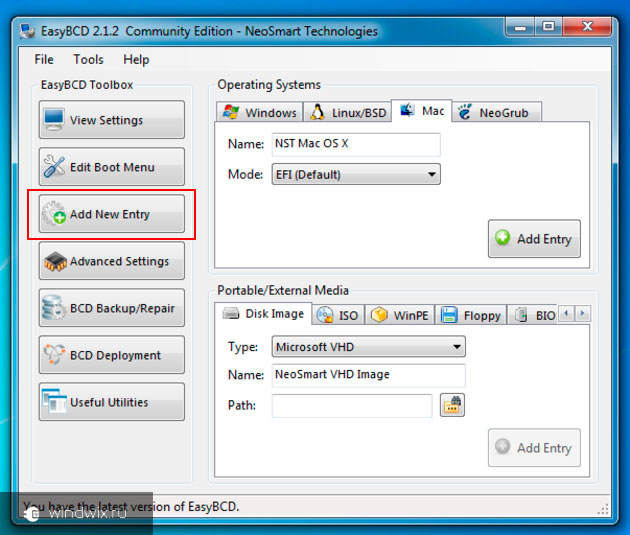
In diesem Fall gibt es oft Situationen, in denen Benutzer auch Ubuntu verwenden müssen. Dafür gibt es spezielles Programm EasyBCD. Es funktioniert nicht nur nach der Aktivierung, sondern einfach so. Es reicht aus, ein paar einfache Schritte auszuführen:
Installieren Sie die Software und führen Sie sie aus.
Es erscheint ein neues Fenster, in dessen linkem Teil wir " Neuen Eintrag hinzufügen».
Geben Sie einen Namen an und klicken Sie auf " Eintrag hinzufügen».
Wenn das Programm nicht funktioniert, hilft uns die zuvor gespeicherte Datei. Dazu machen wir mehrere Bewegungen:
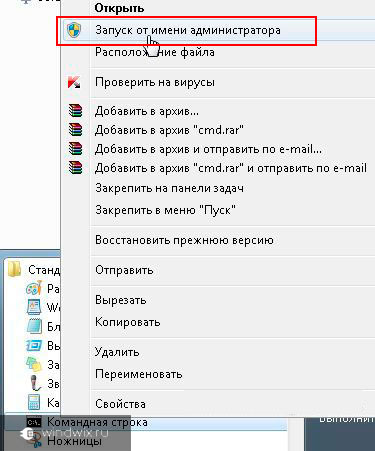
Jetzt können Sie beim Start das richtige Betriebssystem für sich auswählen und die Zeit beträgt 10 Sekunden.
Ich hoffe, der Artikel hilft, das Problem zu lösen, denn die Krankheit ist weit verbreitet. Vor allem, wenn bei der Installation eines zusätzlichen Betriebssystems Fehler auftreten.
Abonnieren Sie den Blog und entdecken Sie jeden Tag etwas Neues in der Computerwelt.
Wenn Ihr Computer nicht bootet, hilft die automatische Korrektur von Startfehlern nicht, oder es wird einfach einer der Fehler wie "Kein bootfähiges Gerät" angezeigt. Legen Sie die Startdiskette ein und drücken Sie eine beliebige Taste. In all diesen Fällen kann es hilfreich sein, MBR-Startdatensätze und BCD-Startkonfigurationen zu korrigieren, wie in diesem Handbuch erläutert wird. (Aber es hilft nicht unbedingt, es hängt von der spezifischen Situation ab).
Ich habe zum Beispiel bereits Artikel zu einem ähnlichen Thema geschrieben, aber dieses Mal habe ich mich dazu entschlossen, es ausführlicher offenzulegen (nachdem ich gefragt wurde, wie ich starten soll, ob es aus dem Ladevorgang entfernt wurde und Windows nicht mehr startet).
Bootrec.exe - Dienstprogramm zur Reparatur von Windows-Startfehlern
Alles, was in diesem Handbuch beschrieben wird, gilt für Windows 8.1 und Windows 7 (ich denke, es funktioniert auch für 10), und wir werden das Startwiederherstellungstool bootrec.exe verwenden, das auf dem System verfügbar ist, von dem aus gestartet wurde befehlszeile.
In diesem Fall muss die Befehlszeile nicht in ausgeführt werden laufende Fenster, aber auf etwas andere Weise:
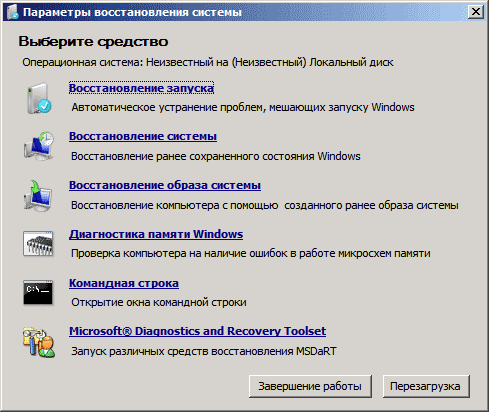
Wenn Sie bootrec.exe in die auf diese Weise gestartete Befehlszeile eingeben, können Sie sich mit allen verfügbaren Befehlen vertraut machen. Im Allgemeinen ist ihre Beschreibung ohne meine Erklärung klar genug, aber nur für den Fall werde ich jeden Gegenstand und seinen Umfang beschreiben.
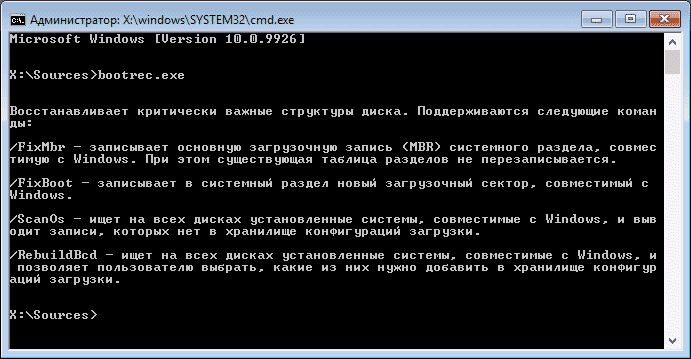
Aufzeichnung eines neuen Bootsektors
Wenn Sie bootrec.exe mit der Option / FixBoot ausführen, können Sie einen neuen Bootsektor auf die Systempartition schreiben festplattewird verwendet boot-Partitionkompatibel mit Ihrem Betriebssystem - Windows 7 oder Windows 8.1.
Die Verwendung dieses Parameters ist in folgenden Fällen hilfreich:
- Der Bootsektor ist beschädigt (z. B. nach Änderung der Struktur und Größe der Festplattenpartitionen)
- Wurde mehr installiert alte Version Windows nach dem neueren (Sie haben beispielsweise Windows XP nach Windows 8 installiert)
- Ein nicht Windows-kompatibler Bootsektor wurde aufgezeichnet.
Um einen neuen Bootsektor zu schreiben, führen Sie einfach bootrec mit aus angegebener Parameterwie im Screenshot unten gezeigt.
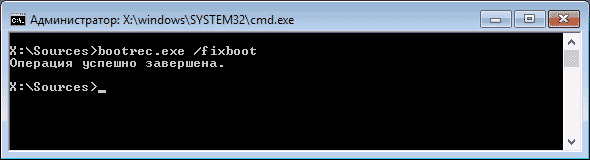
Fix MBR (Master Boot Record)
Die erste nützliche bootrec.exe-Option ist FixMbr, mit der Sie MBR oder den Windows-Bootloader reparieren können. Bei Verwendung wird der beschädigte MBR durch einen neuen überschrieben. Der Startdatensatz befindet sich am ersten harter Sektor Laufwerk und teilt dem BIOS mit, wie und wo mit dem Laden des Betriebssystems begonnen werden soll. Wenn es beschädigt ist, können Sie die folgenden Fehler sehen:
- Kein bootfähiges Gerät
- Fehlendes Betriebssystem
- Systemfremder Datenträger oder Datenträgerfehler
- Wenn Sie eine Meldung erhalten, dass der Computer bereits vor dem Start von Windows gesperrt ist (Virus), können MBR- und Boot-Fixing ebenfalls hilfreich sein.
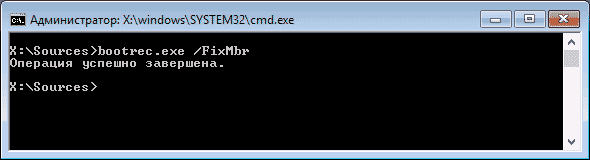
So starten Sie die Reparatur des Startdatensatzes an einer Eingabeaufforderung bootrec.exe /fixmbrund drücken Sie die Eingabetaste.
Suchen Sie im Startmenü nach verlorenen Windows-Installationen
Wenn mehrere Windows-Systeme älter als Vista auf Ihrem Computer installiert sind, aber nicht alle im Startmenü angezeigt werden, können Sie den Befehl bootrec.exe / scanos ausführen, um alle zu finden installierte Systeme (und nicht nur auf die gleiche Weise, wie Sie die OneKey Recovery-Partition zum Startmenü hinzufügen können).

Wenn auf Ihrem Computer Windows-Installationen gefunden wurden, verwenden Sie die Neuerstellung des Konfigurations-Repository für den BCD-Download (nächster Abschnitt), um diese dem Startmenü hinzuzufügen.
Neuerstellen von BCD - Windows-Startkonfigurationen
Verwenden Sie den Befehl bootrec.exe / RebuildBcd, um BCD (Windows-Startkonfiguration) neu zu erstellen und alle verlorenen installierten Windows-Systeme (sowie Wiederherstellungspartitionen, die auf Windows-Basis erstellt wurden) hinzuzufügen.

In einigen Fällen sollten Sie die folgenden Befehle ausführen, bevor Sie den BCD überschreiben, wenn diese Schritte nicht helfen:
- bootrec.exe / fixmbr
- bootrec.exe / nt60 all / force
Fazit
Wie Sie sehen, ist bootrec.exe ein ziemlich leistungsfähiges Tool zum Beheben verschiedener Windows-Startfehler und kann mit Sicherheit als einer der am häufigsten verwendeten Spezialisten für die Lösung von Computerproblemen bezeichnet werden. Ich denke, diese Informationen werden eines Tages nützlich sein.
Hallo allerseits! In diesem Video wird beschrieben, wie der Bootloader von Windows 10, 8 und 7 wiederhergestellt wird. Sehr oft werden Benutzer mit der Tatsache konfrontiert, dass operationssystem Das Laden stoppt und in den meisten Fällen ist dies auf eine Beschädigung des Windows-Bootloaders zurückzuführen. Wenn Sie beispielsweise versuchen, das System zu starten, treten die Fehler "BOOTMGR fehlt", "Ein Betriebssystem wurde nicht gefunden", "Kein bootfähiges Gerät gefunden" usw. auf. Die Ursache für den Bootloader-Schaden kann die Installation eines zweiten Betriebssystems auf dem Computer, der Versuch, freien Speicherplatz auf verborgenen Partitionen des Datenträgers zu belegen, oder das Fehlschlagen der Formatierung und Installation sein windows-Updates oder andere Systemabstürze, Viren usw. Bevor Sie mit der Korrektur fortfahren, überprüfen Sie die Reihenfolge, in der die Festplatten im BIOS oder UEFI geladen werden. Vielleicht ist dies der Grund für Ihre Probleme beim Booten von Windows. Daher ist die erste Möglichkeit, den Bootloader wiederherzustellen, für alle relevant windows-Versionen: 10, 8 und 7 (in meinem Fall ist dies Windows 10). Alles, was Sie brauchen, ist entweder eine Wiederherstellungsdiskette bootdiskette oder ein Flash-Laufwerk mit der gleichen Bittiefe wie Ihr System (unter Windows 7 können Sie nur eine Bootdiskette oder ein Flash-Laufwerk verwenden). Wenn Sie nicht über sie verfügen, können Sie sie auf einem anderen Computer erstellen (in meinen vorherigen Videos sehen Sie, wie Sie ein bootfähiges USB-Flash-Laufwerk oder eine Wiederherstellungsdiskette erstellen). Stellen Sie danach den Start von einem USB-Flash-Laufwerk oder einer USB-Festplatte in das BIOS oder UEFI und wechseln Sie in die Umgebung wiederherstellungsfenster. Klicken Sie in der Wiederherstellungsumgebung auf "Problembehandlung", "Beim Booten wiederherstellen" (in Windows 7 ist dies das Element "Startwiederherstellung"). Wählen Sie das Zielsystem "Windows 10" und warten Sie bis zum Ende dieser Prozess. Nach Abschluss des Vorgangs startet der Computer das wiederhergestellte System neu (vergessen Sie nicht, den Systemstart von der Festplatte im BIOS oder UEFI zu ändern). Wenn Sie eine Meldung sehen, die besagt, dass die Wiederherstellung fehlgeschlagen ist (und dies geschieht häufig), fahren wir mit der zweiten Methode fort. Die zweite Methode ist auch für Windows 10, 8 und 7 relevant. Wie bei der ersten Methode wechseln wir in die Wiederherstellungsumgebung, klicken auf "Fehlerbehebung" und führen die "Eingabeaufforderung" aus. Geben Sie als nächstes den Befehl "bootrec / fixmbr" ein, dh überschreiben Sie den Windows-MBR auf dem System harter Abschnitt fahren. Am Ende sehen wir eine Meldung, die besagt, dass der Vorgang erfolgreich abgeschlossen wurde. Die Verwendung dieses Befehls ist nicht immer ausreichend (z. B. wenn der Grund für das Fehlschlagen des Bootloaders Viren sind). Deshalb geben wir den folgenden Befehl ein: "bootrec / fixboot", dh wir schreiben einen neuen Boot windows-Sektor auf die Systempartition. Schließen Sie nach Abschluss der Installation die Befehlszeile und starten Sie das System von der Festplatte des Computers. Sie sollten jetzt keine Probleme mit dem Bootloader haben. Die dritte Methode ist für Windows 8 oder 10 relevant. Wechseln Sie wie oben beschrieben zur Befehlszeile, die in der Wiederherstellungsumgebung ausgeführt wird. Wir geben den Befehl "Diskpart" ein, dann "List volume" und sehen uns die Nummer der versteckten Partition an. Wenn Sie UEFI haben, hat dieser Abschnitt ein FAT32-Dateisystem und eine Größe von 99-300 MB, wenn das BIOS, dann die Datei nTFS-System und die Größe ist 500 Mb oder weniger. In meinem Fall ist dies "Volume 3" mit dem FAT32-Dateisystem und einer Größe von 99 MB. Schauen Sie sich auch den Laufwerksbuchstaben mit an installierte Fenster (in meinem Fall ist dies Laufwerk "C"). Nachdem wir das wissen, geben Sie den Befehl "Select volume 3" (das heißt, wählen Sie die angegebene Partition aus und verschieben Sie den Fokus darauf), "format fs \u003d fat32" (das heißt, formatieren Sie diesen Abschnitt in dateisystem, in dem es vorher war), "zuweisen Buchstabe \u003d Y" (weisen Sie diesem Laufwerk einen Buchstaben zu; Sie können jeden anderen unbesetzten Buchstaben auswählen), beenden diskpart Arbeit Befehl "Beenden" und geben Sie den folgenden Befehl ein: "bcdboot C: \\ Windows / s Y: / f ALL" (wobei C der Laufwerksbuchstabe des Systems ist; Y der Buchstabe der uns zugewiesenen versteckten Partition) und warten Sie auf das Ende dieses Vorgangs. Nach Abschluss wird ein Bericht angezeigt, dass die Download-Dateien erfolgreich erstellt wurden. Geben Sie erneut "Diskpart" ein, wählen Sie "Volume 3" (wobei 3 die Nummer der verborgenen Partition ist, der wir den Buchstaben zugewiesen haben) und "remove letter \u003d Y" (dh löschen Sie den Buchstaben der verborgenen Partition, damit er nicht auf dem System angezeigt wird) Beenden Sie Diskpart mit dem Befehl "Beenden". Schließen Sie danach die Befehlszeile und starten Sie den PC neu (vergessen Sie nicht, den Start im BIOS oder UEFI von der Festplatte zu ändern). Jetzt sollte der Windows-Bootloader wieder funktionieren. Wenn Ihnen dieses Video gefallen hat, abonnieren Sie den Kanal. Vielen Dank für Ihre Aufmerksamkeit, viel Glück.




