Jeder weiß, dass das Android-Betriebssystem entwickelt wird. google für Smartphones und Tablets. Derzeit ist dies die beliebteste Plattform für diese Geräte. Offiziell android-Version kann nur auf unterstützten Geräten mit ARM-Architektur arbeiten. Aber da ist Android ein Open Source Projekt quellcodeDie Community hat einen Android-Port für x86-Computer erstellt, der auf nahezu jedem modernen Computer funktioniert.
Die offizielle Version von Android 6.0 von Google wurde vor langer Zeit veröffentlicht, aber erst vor wenigen Tagen haben Entwickler eine stabile Version des Android x86-Ports für Version 6.0 veröffentlicht. In diesem Artikel wird die Installation von Android x86 6.0 auf einem Computer oder Laptop in Betracht gezogen. Vielleicht ist die Plattform immer noch nicht stabil genug, aber sie kann bereits verwendet werden und Sie werden es sehen.
Systemanforderungen für Android x86 6.0
Android x86 stellt hohe Anforderungen an die Hardware. Idealerweise sollte es auf jedem Computer mit einem x86-Prozessor funktionieren. Tatsächlich ist aber nicht alles so einfach. Die Entwickler testeten das System auf mehreren Geräten, beispielsweise Laptops von ASUS, EeePC und Dell vollständige Liste Unterstützte Geräte und deren Support-Level finden Sie auf der offiziellen Website.
In Bezug auf Ausstattung und Eigenschaften werden folgende Parameter empfohlen:
- CPU Intel
- Rom: 2048 Mb;
- Freier Speicherplatz: 10 GB;
- USB-Stick - um das Installationsprogramm aufzuzeichnen.
Vorbereitung für die Installation
Wie bei anderen Betriebssystemen müssen wir zuerst herunterladen installationsmedien. Am meisten herunterladen neue Version System können Sie aus dem Repository auf SourceFoge oder der offiziellen Website. Die Bilder sind sowohl für die 32- als auch für die 64-Bit-Architektur verfügbar:

Das Image belegt etwas mehr als 400 Megabyte, booten Sie also schnell.
Schritt 2. Aufnahme auf Medien
Um Android zu installieren, müssen Sie entweder ein USB-Flash-Laufwerk oder eine Disc verwenden, die überschrieben werden kann. Aber ein Flash-Laufwerk ist besser. Es wird nicht empfohlen, verschiedene Dienstprogramme zum Aufzeichnen eines Bildes zu verwenden. Verwenden Sie dazu den folgenden Befehl:
dd if \u003d ~ / android-x86-6.0.iso von \u003d / dev / sdc bs \u003d 5M
Hier ~ / android-x86-6.0.iso ist das Image, das Sie gerade heruntergeladen haben, und / dev / sdc ist Ihr Flash-Laufwerk.
Schritt 3. BIOS-Setup
Hier ist alles Standard. Starten Sie Ihren Computer neu und drücken Sie während der BIOS-Eingabeaufforderung F2, F8, Umschalt + F2 oder Del Um das BIOS-Setup aufzurufen, gehen Sie zur Registerkarte Boot und wählen Sie in 1. Startgerät Ihr Flash-Laufwerk.
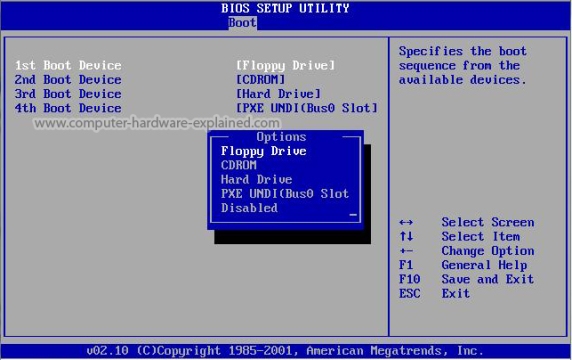
Es bleibt zu der Registerkarte zu gehen Ausfahrt und klicken Sie auf Änderungen beenden und speichern.
Installieren Sie Android 6.0
Schritt 1. Starten Sie die Installation
Unmittelbar nach dem Neustart des Computers wird ein solches Bootloader-Fenster angezeigt. Hier können Sie entweder das Live-System starten oder mit der Installation fortfahren. Wir interessieren uns für den letzten Artikel, Installation:
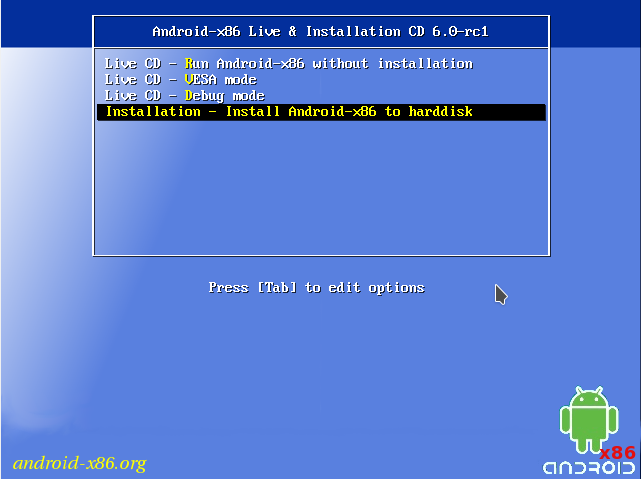
Das Installationsprogramm startet sehr schnell:

Schritt 3. Wählen Sie eine Festplatte aus
Im ersten Schritt müssen Sie den Datenträger auswählen, auf dem Sie die Installation durchführen möchten:
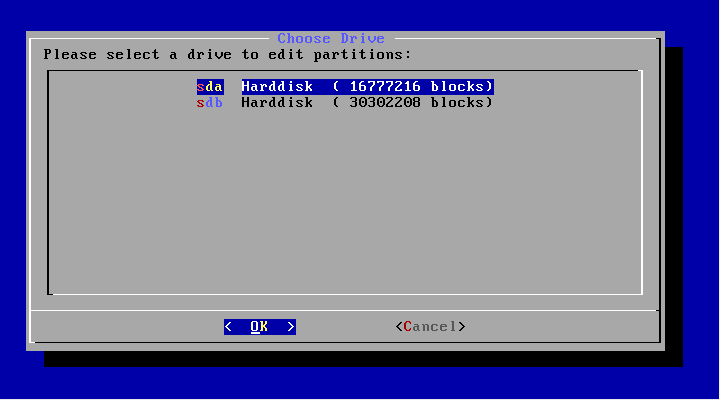
Schritt 4. Partitionstabelle
Wenn diese Festplatte noch nicht partitioniert ist, müssen Sie die Partitionstabelle auswählen. Sie können GPT verwenden, dies wird jedoch nicht empfohlen, da die Wahrscheinlichkeit groß ist, dass die Installation einfach hängen bleibt. Wählen Sie daher in diesem Schritt Nein. In diesem Fall wird der MBR verwendet:
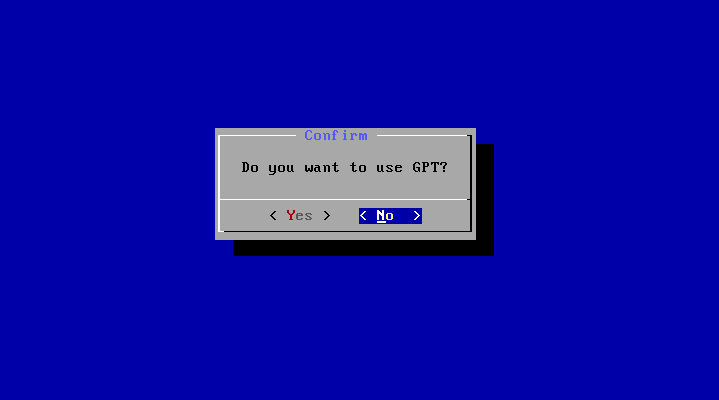
Schritt 5. Erstellen Sie eine Partition
Die Installation von Android x86 6.0 wird nur auf einer Partition ausgeführt. Und in diesem Schritt müssen wir es schaffen. Dazu wird das Dienstprogramm cfdisk verwendet. Klicken Sie zuerst auf Neu, um eine neue Partition zu erstellen. Sie können mit den Links- / Rechtspfeilen durch die Schaltflächen navigieren und die Eingabetaste drücken:
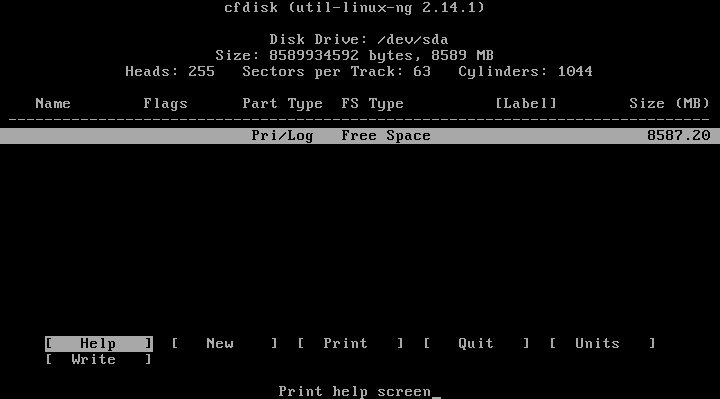
Typ auswählen primärGrundschule:
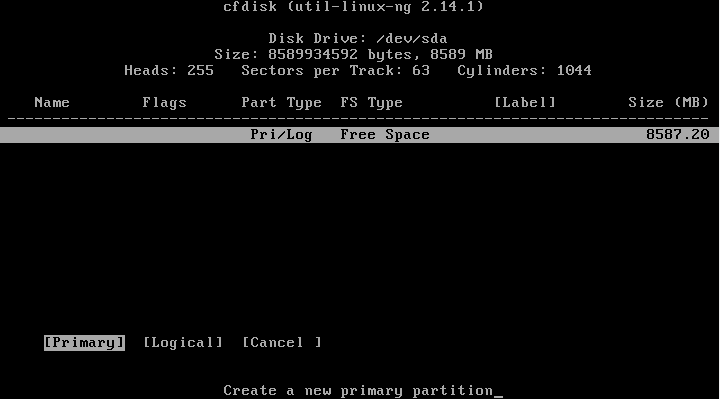
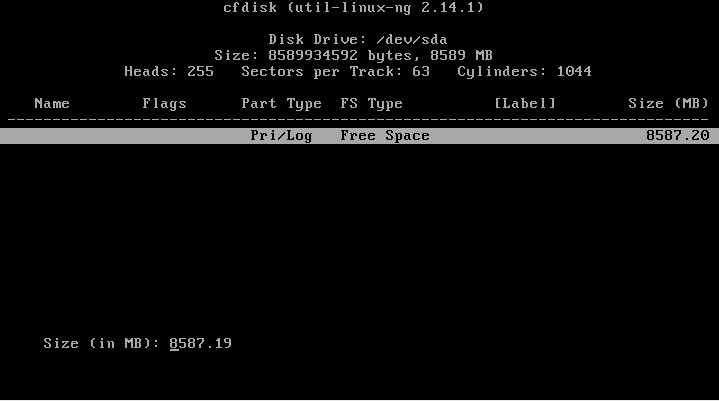
Suchen Sie die Schaltfläche Bootable und drücken Sie die Eingabetaste, um diesen Abschnitt bootfähig zu machen:

Suchen Sie und klicken Sie auf die Schaltfläche Schreiben, um die Änderungen auf die Festplatte zu schreiben. Geben Sie Ja ein, um zu bestätigen:

Es bleibt zu drücken, um das Programm zu verlassen:
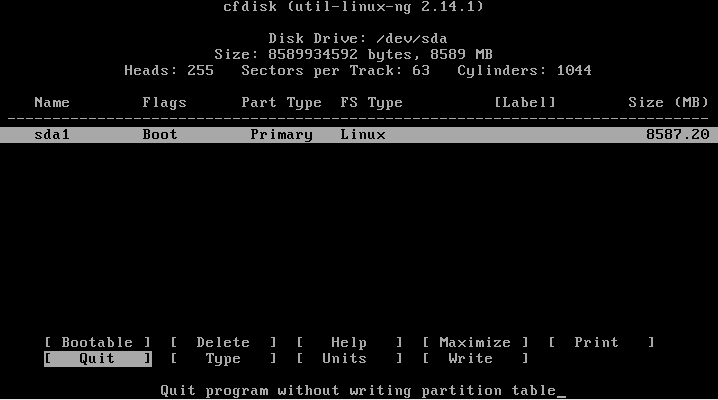
Schritt 6. Wählen Sie einen Abschnitt aus
Nachdem das Markup abgeschlossen ist, müssen Sie den gerade erstellten Abschnitt auswählen:

Schritt 7. Dateisystem
Wählen Sie ein Dateisystem aus, z. B. ext4
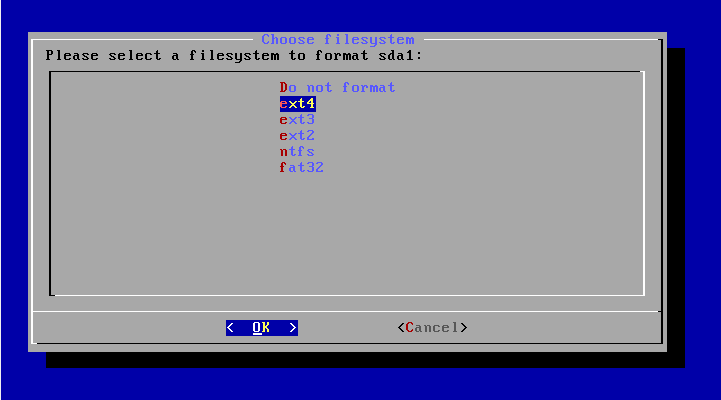
Schritt 8. Formatieren
Da wir eine saubere Partition benötigen, stimmen wir zu, dass diese formatiert wird:
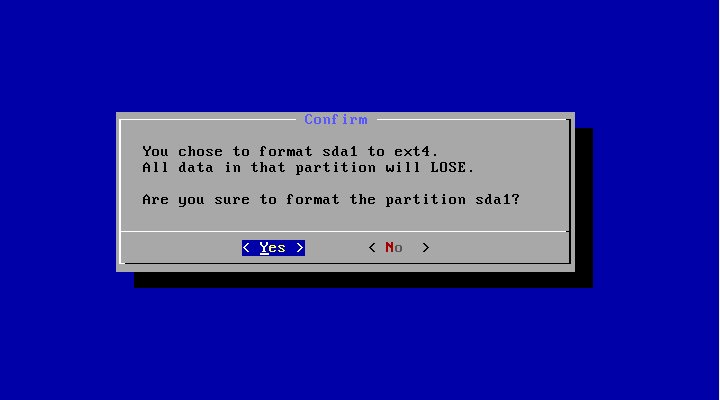
Schritt 9. Bootloader
Wir benötigen einen Bootloader, wählen Sie also Ja:
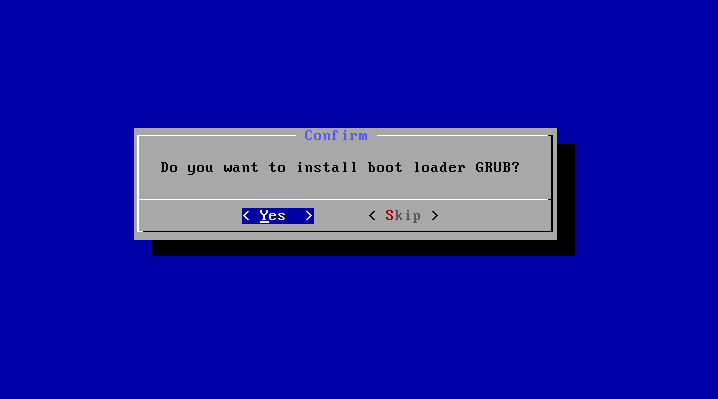
Schritt 10. EFI Bootloader
Wir benötigen jedoch keinen EFI-Bootloader, da wir MBR verwendet haben. Auswählen Überspringen:

Schritt 11. Zugriffsmodus
In diesem Fenster müssen Sie auswählen, ob die Systempartition / das System im Lese- und Schreibmodus gemountet werden soll. Dies ist nützlich, um neue Programme zu installieren. Wählen Sie daher Ja:

Schritt 12. Schließen Sie die Installation ab
Warten Sie, bis alle Dateien entpackt wurden:
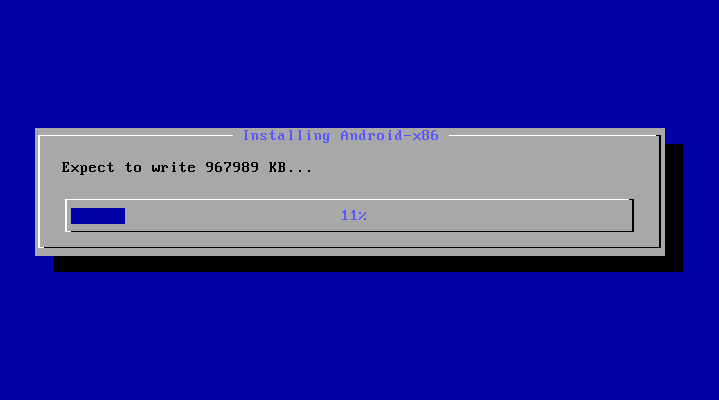
Wenn die Installation von Android auf dem Computer abgeschlossen ist, wählen Sie das Element Neu starten, um den Computer neu zu starten und das neue System aufzurufen:
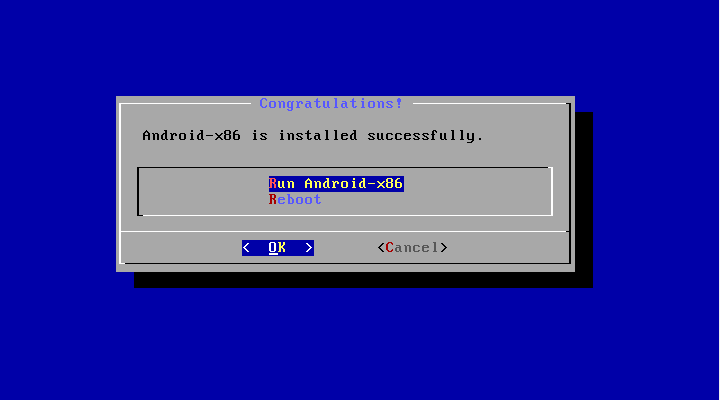
Schritt 14. Bootloader
Wählen Sie das erste Bootloader-Element aus:

Schritt 15. Systemstart
Warten Sie, bis das System hochgefahren ist.
Schritt 16. Fertig stellen
Damit ist die Installation von Android x86 auf dem Computer abgeschlossen. Jetzt können Sie Android direkt auf Ihrem Computer verwenden. Sie können Android-Anwendungen installieren und ausführen sowie Spiele spielen:

Schlussfolgerungen
Wie Sie gesehen haben, unterscheidet sich die Installation von Android x86 auf einem PC nicht so sehr von anderen Betriebssystemen. Wenn Sie Glück haben und das System Ihre Ausrüstung vollständig unterstützt, können Sie sehr leicht eine vollständige Ausstattung erhalten android-System an Ihren Computer. Wenn Sie Fragen haben, schreiben Sie in die Kommentare!
So schließen Sie das Video mit dem Android-Installationsvorgang eines amerikanischen Videobloggers ab:
Lebkuchen), dann gibt es nichts einfacheres. Es ist nicht erforderlich, ein Gerät mit diesem Betriebssystem zu kaufen, um Ihre Neugier zu befriedigen.
In einem weiteren ausführlichen Handbuch erfahren Sie, wie Sie Android am Beispiel von Honeycomb 3.0 unter Windows 7 installieren (besondere Unterschiede bei der Installation von windows-Versionen XP oder Vista nicht).
Erwähnenswert ist auch die Anwendung Bluestacks, mit der Sie jedes Android-Programm oder -Spiel auf Ihrem Computer ausführen können laufende Fenster und OS X. Bluestacks Gebrauchsanweisung
1. Zuerst müssen wir den Installer herunterladen Android SDK unter diesem Link. Wählen Sie gewöhnlich installateurDie Installation ist am einfachsten.
2. Installieren Sie das heruntergeladene Installationsprogramm, indem Sie auf die Schaltflächen neben klicken. Höchstwahrscheinlich müssen Sie das Java SE Development Kit installieren und das folgende Fenster wird angezeigt:
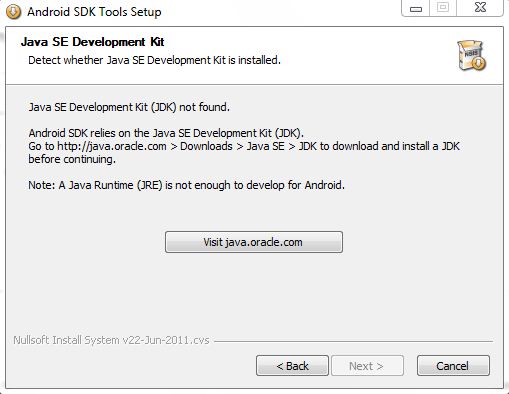
Klicken Sie auf die Schaltfläche "Besuchen Sie java.oracle.com" und öffnen Sie ein Browserfenster.
Wählen Sie die JDK-Version:
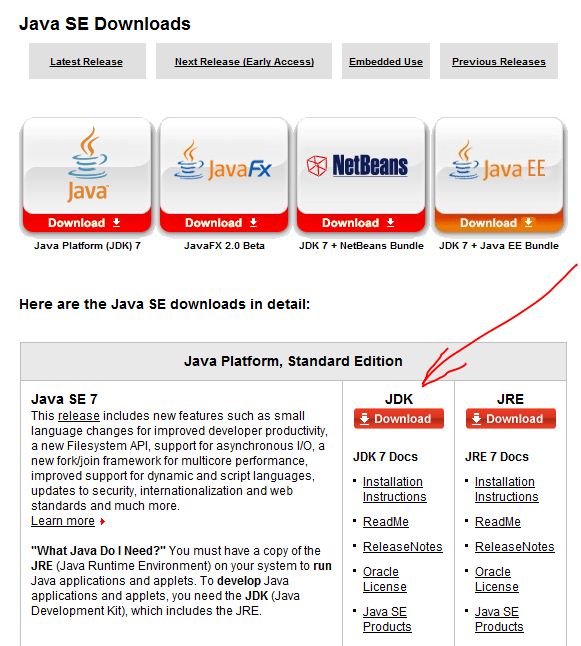
Bestätigen Sie auf der nächsten Seite Ihre Zustimmung zur Verwendung und wählen Sie das JDK für Ihre Betriebssystemversion aus:
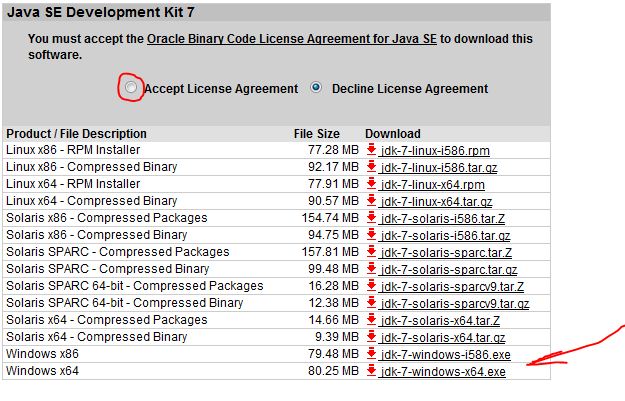
Laden Sie das im ersten Absatz heruntergeladene Android SDK-Installationsprogramm herunter, installieren Sie es und starten Sie es erneut.
Wenn Sie nach der Installation die Dämmerung an Ort und Stelle lassen, wird sie automatisch gestartet.
3. Nach dem ersten Start müssen wir unser SDK etwas konfigurieren und nur die notwendigen Komponenten belassen, in meinem Beispiel dies Android SDK Platform-Tools Revision 6, Android SDK Platform 3.2 Revision 1 und ein paar Beispiele: Beispiele für SDK API11 Version 1, Beispiele für SDK API12 Version 1, Beispiele für SDK API13 Version 1
Standardmäßig dürfen alle Komponenten ausgeführt werden ( Akzeptiere), müssen wir unnötige deaktivieren, abwechselnd auf jede Komponente klicken und auswählen Ablehnen.


4. Nachdem alle Komponenten heruntergeladen und installiert wurden, müssen Sie ADB neu starten, das Programm fordert Sie auf und erstellt AVD (Android Virtual Device)
Taste drücken Neu:

Stellen Sie diese Einstellungen ein ( Geräte-RAM-Größe kann auf 512, Auflösung erhöht werden Auflösung Sie können auch Ihr eigenes einstellen):
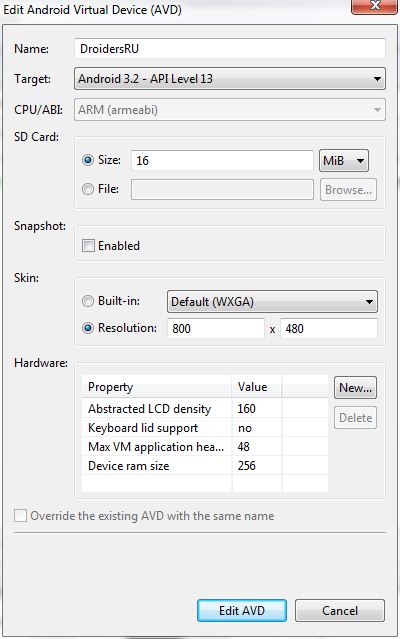
Und klicke Erstelle avd. Damit ist die Erstellung eines virtuellen Geräts abgeschlossen.
5. Führen Sie das erstellte virtuelle AVD-Gerät aus
Der erste Start kann einige Minuten dauern, wir können nur geduldig warten.
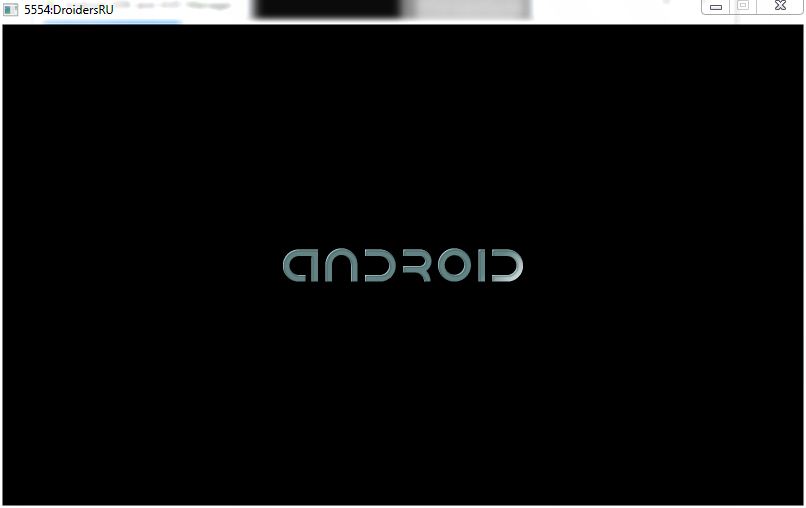
In ein paar Minuten, oder vielleicht auch länger, werden Ihre Augen eine vollwertige Android Honeycomb sehen

Vergessen Sie nicht, in die Einstellungen zu gehen und die Sprache auf Russisch zu ändern


Sicherlich möchten viele Benutzer versuchen, Android auf einem Computer auszuführen oder als zu verwenden betriebssystem Bei Bedarf. Sie können diese Funktion als Experiment oder zum Arbeiten verwenden schwacher Computer, da Android auf diesen Maschinen ziemlich schnell ist.
Wenn Sie Android nicht auf Ihrem PC installieren müssen, können Sie spezielle Android-Emulatoren verwenden. In diesem Fall können Sie die Spiele und Programme dieses Betriebssystems unter Windows ausführen.
Android x86 zum Herunterladen auf den PC
Diese Open-Source-Portierung von Android ist bei Nutzern sehr beliebt. Es kann für PCs, Laptops mit x86- und x64-Prozessoren verwendet werden. Derzeit als Download-Version für Android 5.1.1 verfügbar.
Android-Installationslaufwerk
Sie können Android x86 von der Entwicklerressource herunterladen. Hier finden Sie ISO- und IMG-Images zum Download. Darüber hinaus gibt es speziell entwickelte Versionen für spezifische Modelle PC sowie universell.
Um das Bild zu verwenden, muss es nach dem Herunterladen auf einem optischen Medium oder einem USB-Flash-Laufwerk aufgezeichnet werden. Sie können ein Installations-USB-Laufwerk mit der Rufus-Anwendung erstellen. Dazu müssen Sie bestimmte Einstellungen vornehmen. Wenn das Programm eine Aufforderung zur Auswahl eines ISO- oder DD-Aufnahmemodus anzeigt, müssen Sie die erste Option angeben.
Um ein IMG-Image zu brennen, können Sie das Win32 Disk Imager-Dienstprogramm mit kostenloser Verteilung verwenden.
Arbeiten Sie mit Android x86 auf einem PC ohne Installation
Nach dem Erstellen des Android-Installations-Flash-Laufwerks müssen Sie von diesem booten. Auf dem Bildschirm erscheint ein Menü, in dem Sie das Angebot auswählen können android-Installation x86 auf einem PC oder mit einem Betriebssystem, ohne die Systemdaten zu beeinflussen. Hier müssen Sie die erste Option auswählen.
Dann beginnt ein kurzer Startvorgang. Es öffnet sich ein Fenster, in dem Sie die Sprache angeben müssen, und dahinter werden Fenster angezeigt android-Einstellungen. In diesem Fenster können Sie keine Aktionen ausführen. Klicken Sie einfach auf "Weiter".
Danach öffnet sich der Hauptbildschirm von Android 5.1.1. Wi-Fi muss auf dem Computer funktionieren, lokales Netzwerk, und Videotreiber werden ebenfalls installiert. Alles sollte gut funktionieren, auch auf schwachen PCs. Manchmal kann es beim Starten von Webseiten mit einem Standardbrowser zu einem Einfrieren kommen. In diesem Fall kann nur ein Neustart des PCs helfen. Es ist zu beachten, dass Google Play nicht standardmäßig installiert ist.
Installieren Sie Android x86
Wenn Sie beim Booten von einem USB-Laufwerk das zweite Element auswählen, können Sie Android als Hauptbetriebssystem oder Backup auf Ihrem PC installieren. Wenn dies erforderlich ist, wird empfohlen, vor dem Verfahren einen speziellen Abschnitt für die Installation zu erstellen. Die Quintessenz ist, dass die Arbeit mit den Mitteln zum Trennen der in das Dienstprogramm integrierten Festplatte ziemlich schwierig ist.
Danach können Sie mit der Installation der Betriebssysteme beginnen. Im Falle der Verwendung dateisystem Bei NTFS wird empfohlen, einen Abschnitt für Android darin zu belassen. Im ersten Fenster werden Sie aufgefordert, den Abschnitt für die Installation auszuwählen. Hier muss der zuvor vorbereitete angegeben werden.
Danach müssen Sie möglicherweise die Partition formatieren. Wenn Sie Android auf Ihrem Computer vollständig nutzen möchten, müssen Sie ext4 verwenden. Wenn die Formatierung abgelehnt wird, muss nach Abschluss der Installation Speicherplatz für die Datenspeicherung zugewiesen werden. In diesem Fall wird empfohlen, die maximale Lautstärke anzugeben.
Das Installationsprogramm fordert Sie dann auf, den Grub4Dos-Bootloader zu installieren. In diesem Fall müssen Sie zustimmen, ob zusätzlich zu Android ein anderes Betriebssystem verwendet wird. Wenn das Installationsprogramm andere Betriebssysteme erkennt, werden Sie aufgefordert, diese in das Startmenü einzufügen. Es ist notwendig, dies zu erreichen.
Wenn Sie UEFI-Boot verwenden, müssen Sie den EFI Grub4Dos-Eintrag bestätigen oder auf Überspringen klicken. Dann startet die Installation von Android x86. Nach Abschluss können Sie sofort ein neues System starten oder den Computer neu starten und das gewünschte System aus dem Menü auswählen. Das ist alles. Danach können Sie das neue System sicher auf Ihrem Computer verwenden, obwohl es nicht ganz für diesen Zweck vorgesehen ist.
Remix OS Für PC an android basiert x86
In diesem Winter wurde das neue Remix OS für PC OS auf den Markt gebracht, das auf Android x86 basiert. Es hat eine bessere Oberfläche und ist für die komfortable Nutzung von Android auf einem PC ausgelegt.
Von den Aktualisierungen kann man ein Mehrfachfenster herausgreifen, um verschiedene Aufgaben gleichzeitig auszuführen. Auch das Betriebssystem war mit Analoga der Taskleiste und "Start" ausgestattet. Außerdem wurde ein Benachrichtigungsbereich angezeigt, der Windows sehr ähnlich ist. Darüber hinaus gab es einen Desktop und die Möglichkeit, die Benutzeroberfläche wie auf einem Computer anzupassen. Dieses Betriebssystem kann von einem bootfähigen Flash-Laufwerk gestartet oder auf einer Festplatte installiert werden. Sie können Remix OS von der offiziellen Entwicklerressource herunterladen.




