Wenn Computerfehlfunktionen nicht mit den üblichen Methoden behoben werden können, bleibt eine radikale Lösung: die Neuinstallation des Betriebssystems. Viele Benutzer haben Angst vor einer Neuinstallation des Systems.
In Windows 8.1 ist das Problem der Neuinstallation des Betriebssystems fast behoben. Natürlich wird das Betriebssystem nicht alles für Sie tun, aber viele Benutzer, die zuvor Assistenten oder erfahrene Freunde angerufen haben, um das Betriebssystem neu zu installieren, können dies jetzt selbst tun. Tatsache ist, dass in Windows 8 Windows 8.1 aufgetaucht ist neues Feature Zurücksetzen, sodass Sie das Betriebssystem mit wenigen Mausklicks schnell und buchstäblich wiederherstellen oder in den ursprünglichen Zustand zurückversetzen können.
Bei schwerwiegenden Systemfehlern, die nicht mit den üblichen Methoden behoben werden können, können Sie das Betriebssystem unter Beibehaltung Ihrer persönlichen Dateien wieder in Betrieb nehmen. konten und Kontakte. Setzen Sie dazu das Betriebssystem zurück. Wir benötigen eine Windows 8.1 Installations-CD oder einen bootfähigen USB-Stick mit Windows 8.1
Drücken Sie im geöffneten Bereich die Tastenkombination + I Parameter klicke Ändern Sie die Computereinstellungen
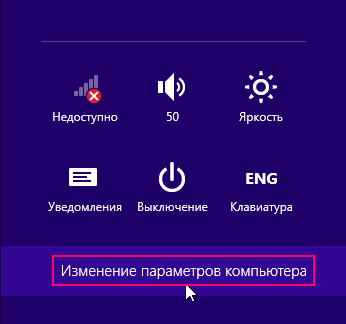
Ein Fenster öffnet sich Computereinstellungenwähle Update und Wiederherstellung

Im Fenster Update und Wiederherstellung drücken Sie Erholung
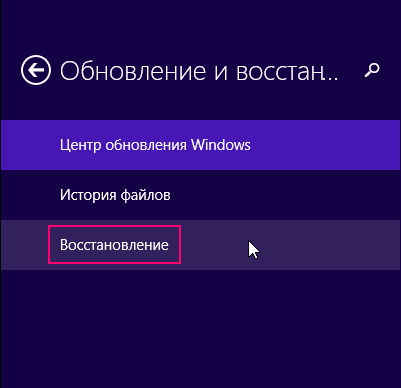

Ich warte ein bisschen
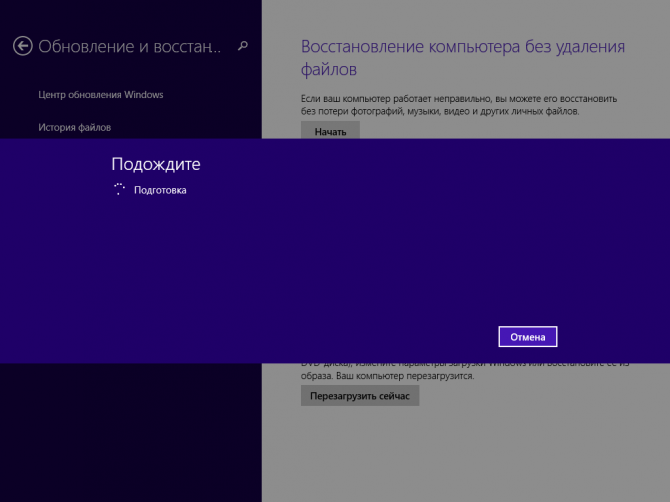
Wenn Ihr Computer keine aktive Partition für hat wiederherstellungsfenster 8.1 gibt das System eine Warnung aus. Sie benötigen eine Windows 8.1-Installations-CD oder einen bootfähigen USB-Stick mit Windows 8.1
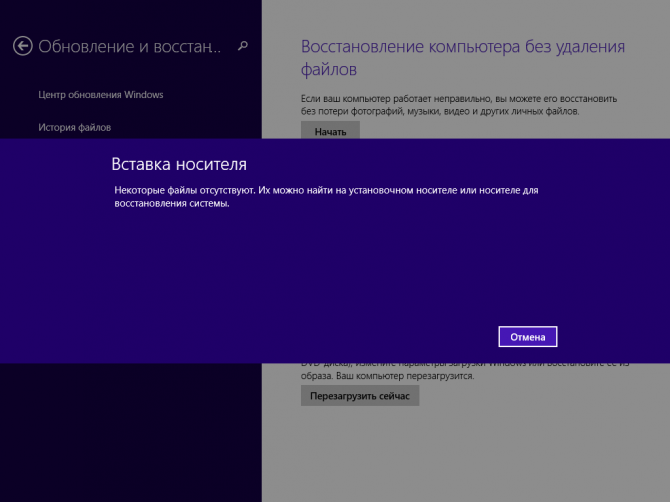
Legen Sie die Windows 8.1-Installations-CD oder den bootfähigen USB-Stick mit Windows 8.1 ein. Das Fenster des Update-Assistenten wird geöffnet und listet die Auswirkungen des Updates auf:
● Ihre Dateien und Personalisierungseinstellungen werden nicht geändert.
● Der Computer wird auf die Standardeinstellungen zurückgesetzt.
● Anwendungen aus dem Windows Store werden gespeichert.
● Anwendungen, die Sie von Discs oder Websites installiert haben, werden gelöscht.
● Liste remote-Anwendungen wird auf Ihrem Desktop gespeichert.
Wenn Sie die obigen Bedingungen akzeptieren, klicken Sie auf Weiter
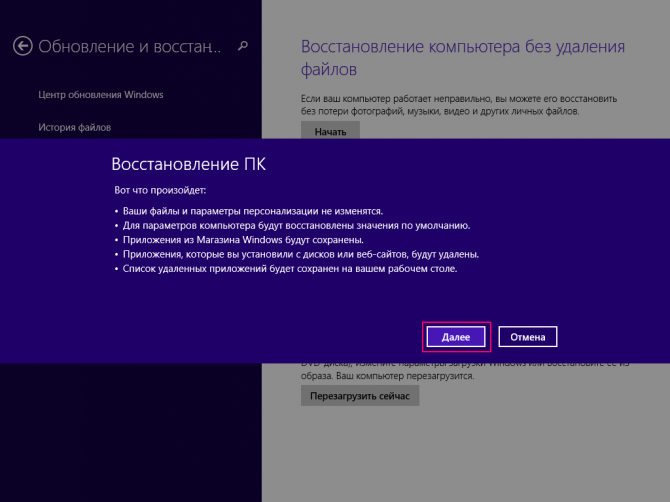

Der Computer wird neu gestartet. Danach beginnt der Systemwiederherstellungsprozess.
Die Systemwiederherstellung kann einige Zeit dauern. Die Wiederherstellungszeit kann zwischen einigen Minuten und einigen zehn Minuten liegen (abhängig von der Geschwindigkeit des Computers). Die Wiederherstellung erfolgt vollständig in auto-Modus. Ihre Anwesenheit am Computer ist optional. Nach Abschluss des Wiederherstellungsvorgangs und nach dem Neustart ist Ihr Computer betriebsbereit. Sie müssen nur Programme installieren, die aufgrund der Systemwiederherstellung gelöscht wurden. Alle Ihre Konten und Passwörter bleiben unberührt. Verwenden Sie Ihr altes Passwort, um sich anzumelden.
Erstellen Sie einen Wiederherstellungspunkt unter Windows 8.1
Die Technologie der Wiederherstellungspunkte, die erstmals in Windows ME eingeführt wurde, ist eine der einzigartigen und wahrscheinlich wichtigsten Technologien für Windows schnelle Genesung systemdateien auf den vorherigen Status zurück, ohne Änderungen an den Daten vorzunehmen. Windows erstellt automatisch einen Wiederherstellungspunkt pro Woche und einen Wiederherstellungspunkt, bevor Betriebssystemupdates installiert werden.
Gleichzeitig können Sie selbst benutzerdefinierte Wiederherstellungspunkte einrichten. Dies ist sehr nützlich, da es die einfachste Möglichkeit ist, den vorherigen Status Ihres Computers wiederherzustellen, auch wenn der Computer nach einigen von Ihnen oder von Drittanbietersoftware vorgenommenen Änderungen nicht mehr geladen wird. In diesem Abschnitt wird erläutert, wie Sie einen Wiederherstellungspunkt manuell erstellen.
So erstellen Sie einen Wiederherstellungspunkt manuell in Windows 8.1
Schritt 1: Drücken Sie Win-R, um das Ausführungsfenster zu öffnen. Geben Sie Sysdm.cpl ein und drücken Sie die Eingabetaste. Das Fenster Systemeigenschaften wird geöffnet. Dasselbe erhalten Sie, indem Sie mit der rechten Maustaste auf das Symbol Arbeitsplatz - Eigenschaften - Systemschutz klicken.
Schritt 2: Wechseln Sie zur Registerkarte Systemschutz, und wählen Sie Wiederherstellungspunkt für Datenträger mit aktivierter Systemschutzfunktion erstellen aus.
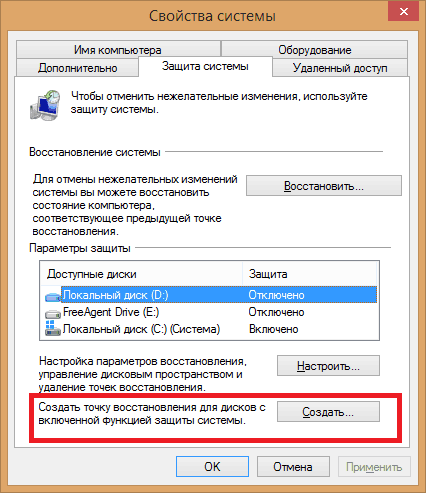
Wenn Sie den Schutz für die entsprechenden Laufwerke deaktiviert haben, aktivieren Sie ihn und drücken Sie die Taste "Erstellen". Wenn alles korrekt durchgeführt wurde, wird ein Fenster mit der Aufschrift "Wiederherstellungspunkt erfolgreich erstellt" angezeigt.
Wiederherstellen eines vorherigen Status mithilfe eines Wiederherstellungspunkts in Windows 8 oder Windows 8.1
Schritt 1: Drücken Sie Win-R, um das Ausführungsfenster zu öffnen, geben Sie Sysdm.cpl ein, drücken Sie die Eingabetaste, und das Fenster Systemeigenschaften wird geöffnet. Dasselbe erhalten Sie, indem Sie mit der rechten Maustaste auf das Symbol Arbeitsplatz - Eigenschaften - Systemschutz klicken.
Schritt 2: Wechseln Sie zur Registerkarte Systemschutz und wählen Sie Ihre systemdatenträger und klicken Sie auf Wiederherstellen.
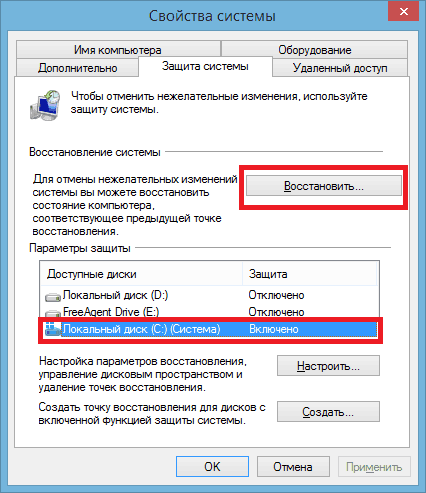
Klicken Sie nach Auswahl des gewünschten Wiederherstellungspunkts auf Nach betroffenen Programmen suchen (dies sucht nach betroffenen Treibern und Programmen). In dieser Liste sehen Sie alle Programme und Treiber, die während der Wiederherstellung Ihres PCs gelöscht werden. Mit anderen Worten, Programme und Treiber, die ab dem ausgewählten Wiederherstellungspunkt installiert werden, werden gelöscht. Dies bedeutet auch, dass Programme und Treiber, die vom ausgewählten Wiederherstellungspunkt gelöscht wurden, wiederhergestellt werden.
Beachten Sie Folgendes, wenn Sie den Wiederherstellungspunkt nach dem Erstellen ändern windows PasswortDann müssen Sie eine Kennwortrücksetzdiskette erstellen.
Klicken Sie auf Fertig stellen und stellen Sie das System auf dem ursprünglichen Wiederherstellungspunkt wieder her.
Wie lösche ich alle Wiederherstellungspunkte?
Die Kehrseite des Komforts beim Erstellen von Wiederherstellungspunkten ist, dass Sie eine bestimmte Menge an Speicherplatz benötigen, um die entsprechenden Punkte zu erstellen. Wie man befreit speicherplatzvon solchen Punkten besetzt?
Wählen Sie dazu im Explorer den entsprechenden Datenträger aus und klicken Sie mit der rechten Maustaste darauf, um Eigenschaften auszuwählen. Wählen Sie Datenträgerbereinigung. Wählen Sie anschließend im angezeigten Fenster Datenträgerbereinigung die Option Systemdateien löschen. Wählen Sie im angezeigten Fenster die Registerkarte Erweitert.
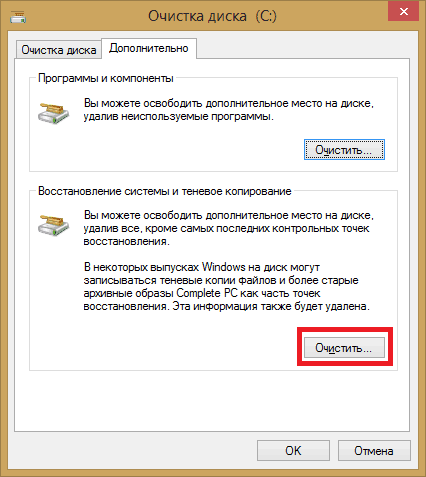
Wählen Sie Systemwiederherstellung und Schattenkopie und klicken Sie auf Löschen.
Achtung! Diese Methode funktioniert auch unter Windows 7 und Windows 8.
Beachten Sie, dass dadurch alle Wiederherstellungspunkte mit Ausnahme des letzten gelöscht werden (in Windows 8.1). In Windows 7 (8) werden alle Wiederherstellungspunkte einschließlich des letzten gelöscht.
Löscht den ausgewählten Wiederherstellungspunkt
Löscht den ausgewählten Wiederherstellungspunkt systemische Werkzeuge unter Windows ist nicht möglich. Es gibt Tools zum Entfernen ausgewählter Wiederherstellungspunkte von Drittanbietern. Ein solches Tool ist der QRM Plus Manager.
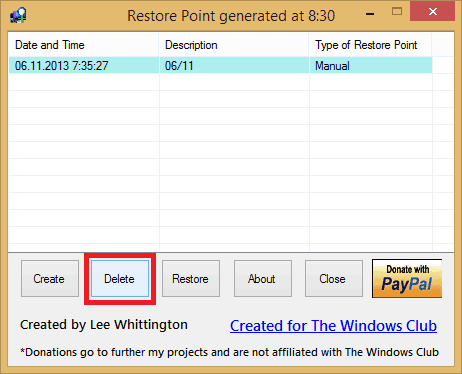
Sie können den Wiederherstellungspunkt auswählen, den Sie löschen möchten. Klicken Sie danach auf Löschen und löschen Sie es.
Die Liste der Software zum Erstellen (Löschen) ausgewählter Wiederherstellungspunkte
Bei der Arbeit mit betriebssystem Verschiedene Ausfälle und Fehler werden unvermeidlich darin auftreten software, nämlich deren unsachgemäße Installation, Verwendung oder Entfernung. All dies kann zu einer Verletzung der Integrität des Systems, zur Beschädigung wichtiger Systemdateien und der Registrierungsstruktur führen. Der Wiederherstellungspunkt ist wiederum der gespeicherte Status dieser Dateien und Daten, mit dem Sie das System wiederherstellen können, indem Sie es an zurückgeben ausgangszustand zu einem bestimmten Zeitpunkt.
Normalerweise werden Wiederherstellungspunkte automatisch wöchentlich vom Betriebssystem erstellt oder wenn vom Installationsprogramm für Programme und Treiber Änderungen an der Computerkonfiguration vorgenommen werden. Sie haben auch die Möglichkeit, einen Wiederherstellungspunkt manuell zu erstellen, bevor Sie beispielsweise fragwürdige Anwendungen installieren diese AktionDamit Sie in Zukunft die Möglichkeit haben, das System vor 5 Minuten zurückzusetzen, was für Ihr Windows fatal werden kann.
Um einen neuen Punkt zu erstellen, müssen Sie die Systemeigenschaften aufrufen. Hierfür können Sie verschiedene Methoden verwenden, die erste ist meiner Meinung nach schneller und bequemer - während Sie sich in der Metro-Oberfläche befinden, drücken Sie die Tasten Win + cgehe zu Suche -> Parameter und geben Sie die Abfrage " Erstellen Sie einen Wiederherstellungspunkt". Unmittelbar danach wird das einzige Ergebnis angezeigt, das wir benötigen:
Oder eine andere - Rechtsklick auf Arbeitsplatz -\u003e Die Eigenschaften:

weiter folgen wir dem Link " Zusätzliche Systemparameter»:
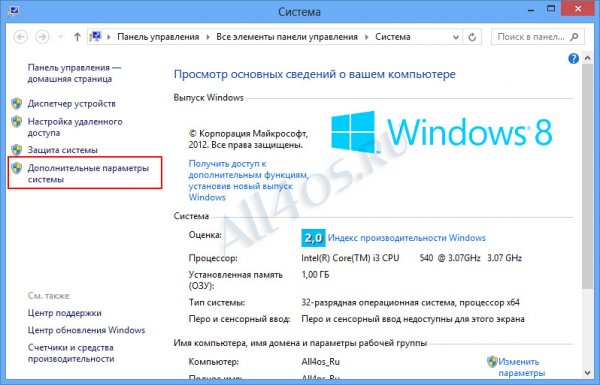
und wir gelangen zum Fenster Systemeigenschaften, hier gehen wir zur Registerkarte "Systemschutz". Um einen neuen Punkt zu erstellen, klicken Sie auf die Schaltfläche "Erstellen ...":
![]()
Sie müssen eine Beschreibung für den neuen Punkt angeben und fortfahren, indem Sie auf eine andere Schaltfläche klicken Erstellen:

In wenigen Augenblicken wird sie fertig sein:

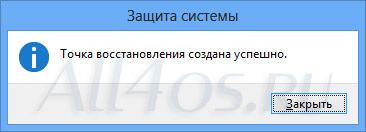
Um es zu verwenden, müssen Sie erneut die Systemeigenschaften eingeben und die WiederherstellenDanach erscheint ein Fenster zur Auswahl des empfohlenen Wiederherstellungspunkts oder nach eigenem Ermessen, in dem Sie die gewünschte Option mit dem gewünschten Datum und der gewünschten Uhrzeit auswählen können:
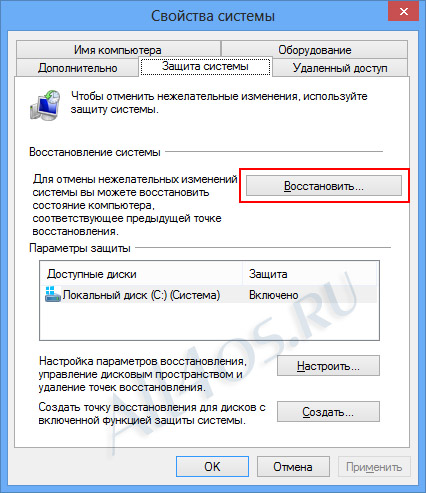
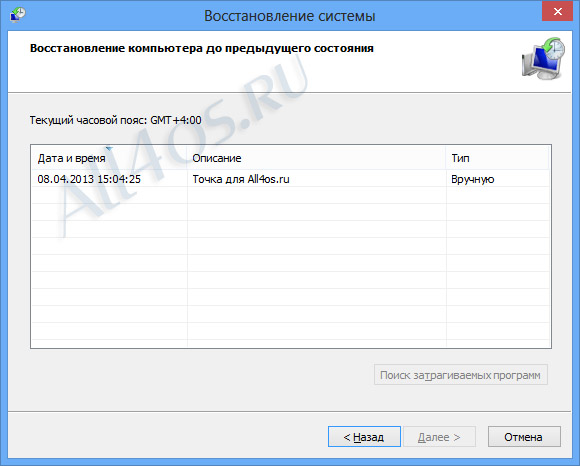
Dieses Fenster bleibt erhalten punkt auswählen und klicken Sie auf Weiter. Danach muss zum Starten des Wiederherstellungsvorgangs nur noch die Taste gedrückt werden Fertig.

Beachten Sie auch den Link Nach betroffenen Programmen suchen. In diesem Abschnitt wird angezeigt, welche Komponenten während der Aufgabe geändert werden.
Vollständige Wiederherstellung von Windows 8 und Zurücksetzen auf die Werkseinstellungen
In der Vergangenheit dieses Werkzeug, Windows 8 wird mit anderen Sygeliefert. Im Falle schwerwiegender und schwerwiegender Probleme hat die "Acht" die Möglichkeit hinzugefügt, das System auf die Werkseinstellungen zurückzusetzen, während Ihre persönlichen Dateien sowie installierte Anwendungen von wird gespeichert. Der Assistent stellt die Standardeinstellungen des Computers wieder her und löscht Programme und Anwendungen, die von Websites von Drittanbietern und von Speichermedien installiert wurden.Um den Wiederherstellungsprozess zu starten, öffnen Sie die Seitenleiste durch Drücken der Tasten Win + cgehe zu Parameter -> Ändern Sie die Computereinstellungen:
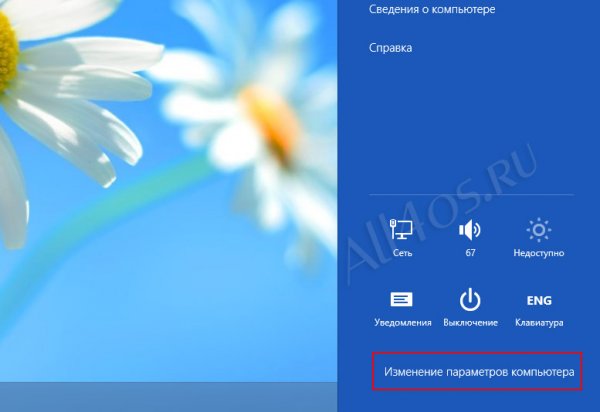
Element öffnen Allgemein und wählen Sie PC-Wiederherstellung ohne Löschen von Dateien:

Als Nächstes müssen Sie den Anweisungen des Assistenten folgen. Anschließend wird der Computer neu gestartet und das Betriebssystem wiederhergestellt:

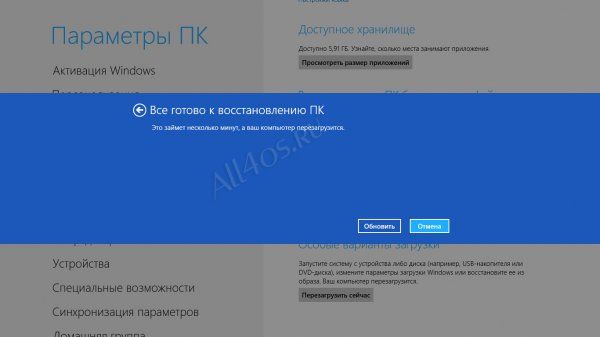
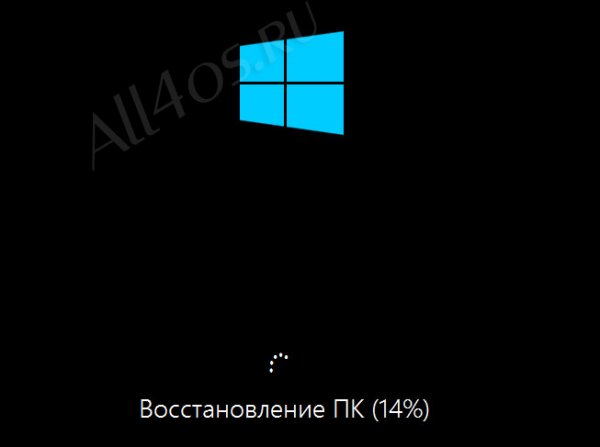

Auch in den allgemeinen Einstellungen ist eine andere Wiederherstellungsoption verfügbar - Löschen Sie alle Daten und neuinstallation von Windows . Impliziert von selbst vollständige Genesung Windows 8, ohne die Daten der Betriebssystembenutzer, ihrer Anwendungen, Programme usw. zu speichern. Diese Methode erfordert eine Windows 8-Installations-CD.
Falls das System überhaupt nicht startet, können Sie die Installation verwenden, um das Betriebssystem wiederherzustellen windows-Laufwerk 8 - booten und auf der Bühne sprachauswahl klicke WeiterDrücken Sie im nächsten Schritt mit dem Installationsvorschlag die untere linke Taste. " Systemwiederherstellung» -> Diagnose -> Wiederherstellen Wenn Sie den Anweisungen des Assistenten folgen, kehrt das System in den Betriebszustand zurück.
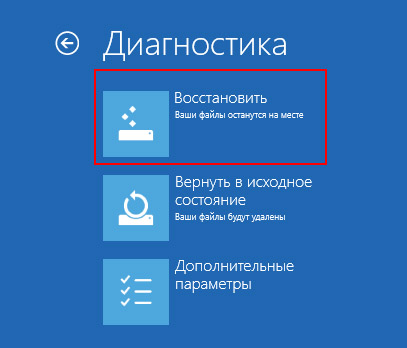
Wenn Sie nicht haben installationsdiskettemüssen Sie sich im Voraus darum kümmern und ein Windows 8-Wiederherstellungsimage über den Abschnitt "Wiederherstellung" erstellen windows-Dateien 7 ", Link" System-Image erstellen ". Dann müssen Sie ein Speichermedium für die Aufnahme auswählen. Zukünftig erfolgt die Wiederherstellung auch über Diagnose -\u003e Kachel Erweiterte Einstellungen -\u003e Systemabbild wiederherstellen.




