Zweck der Arbeit:
1) Erwerb von Fähigkeiten zur Arbeit mit Dienstprogrammen, die für die Wartung von Datenträgern entwickelt wurden;
2) den Erwerb von Fähigkeiten beim Archivmanager;
3) den Erwerb von Fähigkeiten mit einem Antivirenprogramm.
Software verwendet:
Paket hilfsprogramme Windows7 Betriebssystem
7-Zip Archive Manager;
Antivirenprogramm NOD32.
Arbeitsauftrag
Aufgabe 1. Verwenden von Festplattenwartungsprogrammen
ACHTUNG! Die Aufgabe wird am ausgeführt virtuell computer. Um zum virtuellen Computer zu gelangen, starten Sie die Verknüpfung vom Desktop VirtualPC und warten Sie, bis das Betriebssystem geladen ist.
Um sich einzuloggen, geben Sie Ihren ein persönliches Passwort. Dann treten Sie ein
der Benutzer
passwort
1.1 Ordner für Experimente vorbereiten
Erstellen Sie im Stammverzeichnis von Laufwerk C: ein temporäres Verzeichnis C: \\ Temp. Kopieren Sie beliebige Dateien aus dem Ordner C: \\ Windows \\ Help in dieses Verzeichnis. Die Gesamtdateigröße muss betragen nicht weniger als 50 MB. Gesamtgröße der VerzeichnisdateienC:\ Temp in den Bericht eintragen.
Löschen Sie nach dem Zufallsprinzip die Hälfte der Dateien aus dem Verzeichnis C: \\ Temp. Die Gesamtgröße der verbleibenden VerzeichnisdateienC:\ Temp in den Bericht eintragen.
1.2 Datenträgerbereinigung
Reinigen Sie das Laufwerk C: von unnötige Dateien (Dateien in Der Korbtemporäre Dateien) mit dem Programm Diskcleanup.
Ausführungstechnik:
führen Sie den Befehl aus Starten Sie, Programme, Standard, Büro, Datenträgerbereinigung;
wählen Sie das gewünschte Laufwerk aus.
im Fenster Löschen das folgende dateien Aktivieren Sie die Kontrollkästchen Einkaufswagen und Temporäre Dateien; schreibe in den Bericht dateigrößeninformationenKörbe undBefristet dateien ;
klicken Sie auf die Schaltfläche<Ок >.
1.3 Festplattendiagnose
Überprüfen Sie die Oberfläche des Laufwerks C: und die darin enthaltenen Informationen mit dem Programm Chkdsk (Abkürzung für Check Disk - Disk Check).
Ausführungstechnik:
führen Sie den Befehl aus Starten Sie, Rennen;
in der Schlange Öffnentyp Team cmd und klicken Sie auf "OK";
ACHTUNG! Das Betriebssystem hat in den Kommandozeilenmodus gewechselt!
einwählen befehlszeile das Team chkdskmit:und klicken Sie auf Eintreten; Warten Sie, bis die Speicherplatzanalyse abgeschlossen ist schreiben Sie die Ergebnisse in den Bericht;
geben Sie die Größe des gesamten Laufwerks C: sowie die Größe der belegten und freien Bereiche in Gigabyte und an schreiben Sie die Ergebnisse in den Bericht.
1.4 Defragmentierung
Produzieren überprüfen Laufwerk C: für fragmentierte Dateien mit einem Programm Defragmentieren.
Ausführungstechnik:
führen Sie den Befehl aus Starten Sie, Programme, Standard, Büro, Defragmentierung;
laufwerk C auswählen :;
klicken Sie auf die Schaltfläche<Анализ> (oder<Дефрагментация>) und beobachten Sie den Prozess der Festplattenanalyse, wobei Sie auf die Farbe der Dateibereiche achten;
klicken Sie auf die Schaltfläche<Вывести отчет> und schreibe in den Bericht volumeninformationen:
Volumengröße
Clustergröße;
Frei;
Prozentsatz freier Speicherplatz;
Dateigröße tauschen;
Die Gesamtgröße der MFT.
vergleichen die Datenwird von Ihnen im vorherigen Absatz berechnet und die Daten werden im Mengenbericht angezeigt.
ACHTUNG! Schließen Sie das Fenster, um den virtuellen Computer zu beenden VirtualPC .
Aufgabe 2. Dateien mit dem Programm archivieren 7- Zip
Hohe Leistung erreichen pCSie müssen darauf vorbereitet sein, dass die Leistung mit der Zeit abnimmt, wenn Sie keine Maßnahmen ergreifen: Das Öffnen von Dateien und Ordnern auf dem Computer wird immer länger, das Lesen und Schreiben von Dateien wird langsamer und der Computer wird langsamer. . Dies wirkt sich wiederum auf die Produktivität Ihrer Arbeit aus und führt zu Irritationen. Dies zu verhindern ist aber nicht so schwer. Die häufigste Ursache für PC-Bremsen ist die nicht optimierte Leistung des Festplattensubsystems. Es gibt einige hübsche effektive Möglichkeiten Steigern Sie die Computerleistung, indem Sie die Gesamtleistung und -optimierung optimieren festplatte insbesondere.
Möglichkeiten zur Optimierung Ihres Computers
- Hardware aktualisieren. Dies geschieht so oft wie nötig. Und in erster Linie geht es um Computerkomponenten wie einen Prozessor, eine Grafikkarte und RAM.
- Installieren Sie die Antivirensoftware. Der Leistungsabfall kann durchaus auf einen Virenbefall und eine Virusinfektion des Computers zurückzuführen sein. Um die Sicherheit zu erhöhen, muss das Antivirenprogramm nicht nur installiert, sondern auch regelmäßig aktualisiert werden.
Optimierung harte Arbeit fahren
Führen Sie eine Datenträgerbereinigung durch. Dies kann manuell oder mithilfe der entsprechenden erfolgen software. Manuelle Reinigung bedeutet, dass Sie Ihre Dateien selbst überprüfen und diejenigen löschen, die Sie nicht verwenden. Die Methode nimmt viel Zeit in Anspruch und garantiert keine qualitativ hochwertige Reinigung, gleichzeitig benötigen Sie keine zusätzliche Software. Wenn zur Bereinigung des Speicherplatzes eine spezielle Software verwendet wird, wird Ihr Computer gescannt und alle zum Löschen empfohlenen Dateien werden markiert. Am effektivsten ist die Anwendung dieser Methoden im Komplex: Dateien, die Sie selbst erstellt haben, werden manuell gelöscht, das Programm löscht nicht verwendete Registrierungsschlüssel, temporäre Systemdateien, temporäre Internetdateien usw. Wenn Sie die CD reinigen möchten, aber Angst haben, etwas zu vermasseln, bestellen Sie einen Service.
Defragmentieren Sie eine Festplatte. Die Anzahl der Dateien auf der Festplatte nimmt im Laufe der Zeit zu, wenn sie fragmentiert und an verschiedenen Stellen der Festplatte aufgezeichnet werden. Das Lesen derartiger fragmentierter Dateien dauert viel länger als das Lesen ganzer Dateien. Die Defragmentierung ist nur erforderlich, um einzelne Dateifragmente von der gesamten Festplatte zu sammeln und zusammenzubrennen. Dadurch wird die Lesegeschwindigkeit und dementsprechend die Geschwindigkeit des Computers erhöht. Wenn die Daten auf der Festplatte stark fragmentiert sind, führt dieses Verfahren zu einer spürbaren Steigerung der Leistung des Festplattensubsystems. Sie können mit defragmentieren standardprogramm dein betriebssystem Oder wählen Sie das gleiche im Internet. Eine Optimierung der Festplatte ist mit jedem von ihnen möglich.
Zu glauben festplatte auf schlechte Sektoren . Solche Sektoren treten in der Regel aufgrund mechanischer Beschädigungen der Plattenoberfläche auf und können nicht verwendet werden. Um sie zu erkennen, verwenden Sie die Standard - Dienstprogramme zur Fehlerprüfung (in verschiedenen Versionen) windows-Versionen Dieses Dienstprogramm hat unterschiedliche Namen. Darüber hinaus können Sie Software von Drittanbietern verwenden, die mehrere Dienstprogramme für die gleichzeitige Arbeit mit Datenträgern enthalten kann.
Durch die Optimierung der Festplatte erhalten Sie nicht nur mehr freien Speicherplatz, sondern beschleunigen auch das Betriebssystem.
Festplattensystem-Optimierung
Dieser Artikel ist ein Versuch, Antworten auf Fragen zum Erstellen eines optimalen Systems aus vorhandenen Software- und Hardwarekomponenten zu geben. Es geht um die Leistung des Plattenkomplexes - die Art der Verbindung festplatten und CD / DVD-Laufwerke, über die Treiber von IDE-Controllern, über den Ort, an dem die virtuelle Speicherdatei am besten abgelegt werden kann und über die Größe, die dieser zugewiesen werden soll, und über viele andere Leistungsprobleme.
Das Material in diesem Artikel ist ziemlich universell, da die meisten der besprochenen Probleme entweder mit der Hardware oder mit den allgemeinen Prinzipien des Aufbaus moderner Betriebssysteme zusammenhängen. Wo ich dies tun kann, werde ich jedoch versuchen, spezifische Ratschläge zum Ändern der Einstellungen bestimmter Systeme zu geben.
IDE-Schnittstelle
Hardware-Geräteanschluss
Die überwiegende Mehrheit der modernen Computer verfügt über ein Festplattensystem, das auf der IDE-Schnittstelle (ATAPI) basiert. Traditionell hauptplatine verfügt über zwei IDE-Controllerkanäle - Primär und Sekundär. Jeder Kanal ist in der Tat ein separater Controller. Jeder Kanal hat einen eigenen Anschluss auf der Hauptplatine und ein separates Kabel, an das ein oder zwei IDE-Geräte angeschlossen werden können. Einer von ihnen arbeitet im Master-Modus und der andere im Slave-Modus. Diese Modi werden durch Jumper am Laufwerk oder am Laufwerk eingestellt. Ich werde keine neuen Fakten preisgeben - alles, was ich in diesem Abschnitt sagen werde, wurde bereits in verschiedenen Dokumenten und FAQs erwähnt. Trotzdem ist die Frage, was und wo verbunden werden soll, häufig genug, und da der Betrieb des Plattensystems direkt davon abhängt, werde ich versuchen, alles zusammenzustellen, was zu diesem Thema gesagt werden kann.
Ich muss gleich hinzufügen, dass es nicht möglich ist, die Leistung von SCSI-basierten Systemen in diesem Artikel zu beschreiben, hauptsächlich aufgrund der Unermesslichkeit dieses Themas und des Vorhandenseins einer Vielzahl von Einzelheiten.
Wie funktionieren zwei Geräte im selben Kanal (Loop)?
Leider erlaubt das aktuelle Protokoll für die Arbeit mit IDE-Geräten nicht, dass zwei Laufwerke, die auf demselben Kanal arbeiten, vollständig getrennt voneinander arbeiten. Es ist nicht einmal so, dass sie ein gemeinsames Kabel (Kabel) zum Verbinden mit dem Controller verwenden.
Das Problem ist etwas akuter: Das Datenübertragungsprotokoll selbst (Controller-Gerät) und der in den allermeisten IDE-Systemen verwendete Treiber-Betriebsmodus lassen die Verwendung eines der Geräte erst zu, wenn das andere Gerät den ihm erteilten Befehl ausgeführt hat. In der Praxis ist dies sehr unangenehm: Beispielsweise hat die Festplatte den Befehl erhalten, den Sektor zu zählen. Oft kann er dies nicht sofort tun - zum Beispiel, weil sich die Köpfe der Festplatte in einem anderen Bereich befinden und Sie mechanische Operationen ausführen müssen, um den Sektor zu lesen.
Während der Suche nach den erforderlichen Daten - in der Größenordnung von zehn Millisekunden - ist das Gerät einfach still und führt einen Steuerungsbefehl aus. Leider ist während dieser Zeit das zweite IDE-Gerät, das sich auf demselben Controller (Kanal) befindet, einfach nicht verfügbar. Das Problem von zwei Festplatten, die sich auf demselben IDE-Controller befinden, ist nicht so schlimm, da die Festplatte in jedem Fall in der Lage ist, die ihr zugewiesenen Daten recht schnell auszuführen. In dem Fall beispielsweise mit einem CD-Romlaufwerk kann das Problem schwerwiegender werden. Wenn die CD-ROM nach einem Titel sucht (in seltenen Fällen in der Größenordnung von hundert Millisekunden - und mehr), führt sie einige eigene Vorgänge durch, z. B. Kalibrierung, Manipulationen oder hat sogar nur Schwierigkeiten, den Sektor zu lesen (bis zu einem Dutzend (!) Sekunden). Arbeiten auf dem gleichen Kanal ist einfach nicht verfügbar.
Das Fazit lautet leider: Stellen Sie nach Möglichkeit die Geräte, mit denen gleichzeitig gearbeitet werden soll, auf verschiedene Steuerungen. Wenn Sie nur zwei Geräte haben, müssen Sie sie nur auf verschiedene Controller legen, und jedes von ihnen funktioniert separat und daher optimal. Und wenn es mehr Geräte gibt?
Zwei Festplatten und eine CD / DVD-ROM? Höchstwahrscheinlich ist es sinnvoll, eine - Haupt-, System- und Festplattenlaufwerk allein zu lassen, damit der Zugriff nicht beeinträchtigt wird systemdateien und virtueller Speicher. Und wenn Sie einige der Programme oder eine virtuelle Speicherdatei auf einer anderen Festplatte ablegen möchten? In diesem Fall ist es immer noch besser, diese Festplatten auf verschiedene Controller zu verteilen, um deren gleichzeitigen Betrieb zu gewährleisten. Wenn Sie hingegen häufig CD / DVD verwenden, z. B. häufig Musik hören (MP3), ist es möglicherweise sinnvoll, das CD-Leselaufwerk auf einen separaten Controller zu legen. In diesem Fall beeinträchtigen die Schwierigkeiten beim Lesen von Daten von einer CD nicht Ihre Hintergrundarbeit Frieren Sie die Hauptleitung nicht ein festplatten, was bedeutet, den ganzen Computer.
Aufnahmelaufwerk (CD-R / -RW / DVD-ROM)? Überlegen Sie, auf welchen Datenträgern Sie von diesem Laufwerk aufnehmen möchten. Wenn Sie beispielsweise häufig Discs im laufenden Betrieb neu beschreiben (von einer normalen CD-ROM auf eine CD-R), ist es sehr ratsam, die CD-ROM und das CD-R-Laufwerk auf verschiedene Controller zu verteilen. Wenn Ihr Laufwerk über einen ausreichend großen Puffer verfügt, ist dies nicht sehr wichtig. Wenn der Puffer Ihres Aufnahmelaufwerks jedoch klein ist, empfiehlt es sich, ihn ausschließlich auf einem separaten Controller zu platzieren. Oder nicht alleine (wenn dies nicht möglich ist), sondern zumindest gekoppelt mit einem Gerät, das beim Brennen von Discs nicht verwendet wird. Sie können es beispielsweise in ein Paar mit einer Festplatte einfügen, auf der Daten gespeichert sind, die nicht mit dem Aufnahmevorgang zusammenhängen.
Wir werden auf die Frage zurückkommen, wie mehrere Festplatten platziert werden können, um ein optimales System für die Geschwindigkeit zu schaffen, und welche Vorteile mehrere Festplatten bieten.
Sklave oder Meister?
Zwei Geräte in einer Schleife arbeiten auf die eine oder andere Weise zusammen, um ihre Arbeit zu gewährleisten. Jedes IDE-Gerät verfügt über einen Slave- oder Master-Switch, und zwei Geräte, die in derselben Schleife ausgeführt werden, müssen in verschiedenen Modi arbeiten. Ist es praktisch sinnvoll, welches der Geräte ein Slave und welches ein Master sein wird? Gegenwärtig kann man mit genügend Zuversicht sagen: Es spielt keine Rolle. Der Betrieb des IDE-Protokolls in der Form, in der es aktuell ist, hängt praktisch nicht davon ab, welches der Geräte Slave und welches Master sein wird. Setzen Sie die Jumper auf eine Weise, die aus Sicht des Betriebssystems logischer ist (in den meisten Systemen werden die Buchstaben den Festplatten standardmäßig in der Reihenfolge zugewiesen, in der sie physisch im System vorhanden sind - d. H. Der Master geht zuerst und der Slave). Das einzige, was noch zum Hardware-Aspekt gesagt werden kann - wenn Sie eine sehr alte Festplatte oder CD-ROM haben (etwa vor mehr als fünf Jahren), versuchen Sie, diese nicht als Master auf einem moderneren Gerät zu verwenden. Es ist unwahrscheinlich, dass dies zu Leistungseinbußen führt, es können jedoch grundlegende Kompatibilitätsprobleme auftreten, aufgrund derer das zweite Gerät (Slave) oder sogar beide Laufwerke nicht richtig oder überhaupt nicht funktionieren. Noch ein Hinweis: Wenn auf einem Controller zwei Laufwerke zum Lesen von CDs vorhanden sind, können Sie nicht vom zweiten (Slave-) Laufwerk booten.
Das letzte Problem wurde bereits in den neuesten Motherboards behoben (im BIOS AWARD 6.0 können Sie beispielsweise auswählen, welches Gerät bei der Auswahl einer Startsequenz als CD-Laufwerk betrachtet werden soll), aber es gibt bisher nicht viele solcher Motherboards. Wenn Sie zwei CDs auf einem Controller haben (z. B. CD und CD-RW) und vom CD-Laufwerk booten möchten, ist es ratsam, ihn als Master zu definieren. Dies funktioniert unabhängig von der Board- und BIOS-Version.
Welches Gerät soll an den mittleren Stecker des Kabels angeschlossen werden und welches - im Extremfall?
Es ist auch nicht kritisch. Ja, einige elektromagnetische Momente machen diese oder jene Kombination vorzuziehen, aber in der Praxis ist ein anderer Aspekt viel wichtiger: Schließen Sie die Geräte einfach so an, dass das Kabel so frei wie möglich verläuft, sich nicht verbiegt oder streckt. Unnötige mechanische Verformungen und Schleifenspannungen können an einigen Stellen (z. B. im Stecker) zu einem schwachen Kontakt oder einer (teilweisen) Beschädigung der Drähte der Schleife selbst führen. Dies kann zu Datenverlust oder einem unzuverlässigen Betrieb der Laufwerke führen. Eine weitere unangenehme Sache: Wenn das Kabel während des Betriebs des Systems den Anschluss teilweise verlässt, kann es auch eine Reihe von unangenehmen Folgen haben, die zu physischen Schäden führen können (dies ist jedoch unwahrscheinlich). Daher ist der Rat einfach: Schließen Sie Geräte an, um das Kabel nicht zu belasten. Andere Faktoren zu berücksichtigen, ist immer noch unwahrscheinlich.
Bus Mastering Treiber
Der zweite wichtige Aspekt beim Betrieb eines auf einem IDE-Controller basierenden Festplattensystems ist der Controllertreiber. Die Gesamtsystemleistung hängt stark davon ab, wie der Treiber und damit das Betriebssystem mit den Geräten und dem Controller zusammenarbeiten und in welchem \u200b\u200bModus die Daten ausgetauscht werden.
Derzeit gibt es zwei Strategien für die Arbeit mit Festplatten: einen Controller und einen Treiber: Der „Standard“ -Modus für ältere Geräte, in dem alle IDE-Laufwerke arbeiten müssen, ist der PIO-Modus (Programmed Input / Output), in dem ein zentraler Prozessor zum Übertragen von Daten zwischen Laufwerk und System verwendet wird . Dieser Modus funktioniert auf allen IDE-Controllern und ist in der Tat der anfängliche Betriebsmodus, der im allerersten Standard geregelt ist. Dennoch hat in den letzten Jahren die überwiegende Mehrheit der Steuerungen und Geräte eine alternative Betriebsart - den sogenannten Bus Mastering (DMA / UDMA) -Modus, bei dem die Datenübertragung von der Steuerung selbst ohne Beteiligung eines Prozessors gesteuert wird. Dieser Modus befreit nicht nur den Prozessor, was in Multitasking-Systemen sehr wichtig ist, sondern beseitigt auch die vom Prozessor und der Software auferlegte Datenratenbeschränkung. In Windows NT4.0 und Windows 2000 kann beispielsweise ein Treiber, der auf meinem Computer im PIO-Modus ausgeführt wird (Celeron 333A, BX-Chipsatz), von keinem der drei modernen Laufwerke (Quantum 10) eine Datenübertragungsgeschwindigkeit von mehr als 5 MB / s bereitstellen GB, Seagate 6 GB und Seagate Barracuda 30 GB). Im Bus-Mastering-Modus hingegen zeigt Seagate Barracuda beispielsweise die 10-15 MB / s an, auf die es eingestellt ist, was fast dreimal (!) Schneller ist, und der Rest der Laufwerke erreicht seine theoretische Grenze von 7-10 MB / s. Dazu kommt was zum Arbeiten normaler Modus Die CPU-Auslastung (für mich persönlich) liegt bei 100% und im Bus-Mastering-Modus bei etwa 20%. Sie werden verstehen, warum Ihr System einfach in diesem Modus arbeiten muss.
Glücklicherweise unterstützen alle Systeme (Motherboards), die seit Pentium herausgebracht wurden, und insbesondere zur Zeit, problemlos das Bus-Mastering (im Folgenden: BM). Das einzige verbleibende Problem ist die Verwendung dieser speziellen Betriebsart des Geräts. Leider gibt es bis heute noch einige Fallstricke.
Windows 98 / Windows ME
Moderne Computer, die auf diesen Systemen basieren, verfügen in den allermeisten Fällen bereits über Treiber, die im BM-Modus arbeiten können - dies gilt insbesondere für Windows ME. Sie können dies folgendermaßen überprüfen: Gehen Sie zur Systemsteuerung, zeigen Sie auf "System" und lesen Sie im Geräte-Manager den Namen des Festplatten-Controllers. Wenn Ihr Motherboard auf dem Intel-Chipsatz basiert und der Name die Wörter "Bus Master" oder manchmal ein Analogon auf Russisch ("Bus Control" oder so ähnlich) enthält, sind die erforderlichen Treiber bereits installiert. Benutzer von modernen (Pentium und höher) Systemen, die auf VIA-Chipsätzen basieren, können ruhig sein. Wenn Sie einen Treiber haben, in dem VIA erwähnt wird, und keinen Standard-IDE-Treiber, erhalten Sie BM. Wenn Sie immer noch nur den Standardtreiber für den IDE-Controller installiert haben, müssen Sie höchstwahrscheinlich neuere Treiber installieren. Windows 95-Benutzer müssen leider nach Treibern suchen - es gibt keine Standard-BM-Treiber in diesem System.
Sie müssen nur noch sicherstellen, dass alle Ihre Geräte in diesem Modus funktionieren. Dazu müssen Sie im gleichen Geräte-Manager alle Schritte ausführen festplatten und CD / DVD-Laufwerke und stellen Sie in der Registerkarte "Einstellungen" den "DMA" -Modus für sie ein. Verschiedene Systeme haben unterschiedliche Standardeinstellungen, und möglicherweise arbeiten einige Ihrer Geräte weiterhin im PIO-Modus. Beachten Sie jedoch, dass einige Geräte (insbesondere alte CD- oder CD-R-Laufwerke) im DMA-Modus möglicherweise nicht oder nicht richtig funktionieren. Manchmal kommt es zum Beispiel vor, dass ein CD-Laufwerk im DMA-Modus die Wiedergabe von VideoCDs oder das Kopieren von Audiodaten stoppt. Ich habe auch Fälle gesehen, in denen das CD-RW-Laufwerk im DMA-Modus generell nicht mehr funktioniert. Beachten Sie Folgendes: Wenn etwas nicht mehr wie bisher funktioniert, müssen Sie die Verwendung von DMA auf diesem Gerät leider einstellen.
Windows 2000
Dieses System verfügt in den allermeisten Fällen bereits über Bus Mastering-Treiber und verwendet diese sogar. Sie können lediglich versuchen, sicherzustellen, dass alle Geräte diesen Zugriffsmodus verwenden: Tatsache ist, dass Wechseldatenträger (z. B. CDs) bei der Installation des Systems häufig standardmäßig verwendet werden, nur für den Fall, dass sie sich im PIO-Modus befinden. das ist nicht immer gerechtfertigt. Sie müssen zum Geräte-Manager gehen (Sie finden ihn in der Baumstruktur, die z. B. durch Klicken mit der rechten Maustaste auf "Mein Computer", das Verwaltungselement, gestartet wird), die IDE ATA / ATAPI-Controller dort finden und die Einstellungen für beide Kanäle des Controllers überprüfen (Primär) / Sekundärer IDE-Kanal). Auf der Registerkarte Erweiterte Einstellungen können Sie sowohl den aktuellen Betriebsmodus des Geräts steuern als auch den gewünschten Modus festlegen - DMA, falls verfügbar (DMA, falls möglich), falls es nicht installiert ist.
Windows NT4.0
Die Benutzer dieses Betriebssystems müssen in den allermeisten Fällen aktivere Schritte unternehmen, um im BM-Modus arbeiten zu können. Standard-NT-Systemtreiber mit SP3 und höher bieten bereits BM-Unterstützung für Intel PIIX3 und höhere Controller (die in den i430 / i440-Chipsätzen verwendet werden), können diese jedoch in den allermeisten Systemen aufgrund eines erfolglosen automatischen Vorgangs nicht unabhängig verwenden Definitionen dieses Modus. Um festzustellen, ob BM auf Ihrem System funktioniert oder nicht, hilft Ihnen beispielsweise das Programm ConfigNT (confignt.hardware /), das die aktuellen Betriebsmodi der Geräte anzeigt. Wenn Sie feststellen, dass BM auf Ihrem Controller nicht funktioniert, haben Sie zwei Möglichkeiten: entweder aktivieren Sie diesen Modus mit Gewalt (direkt im selben Programm - nur für Intel i430 / i440-Chipsätze, die jedoch sehr verbreitet sind) oder installieren Sie Treiber mit BM-Unterstützung.
Benutzer anderer Chipsätze (z. B. von demselben VIA oder der neuen Intel i8xx-Reihe) müssen spezielle Treiber mit Bus-Mastering-Unterstützung installieren.
Achtung 1: Beide Optionen können theoretisch dazu führen, dass Ihr System aus irgendeinem Grund nicht hochfährt und sich nur schwer wiederherstellen lässt. Für erfahrene Benutzer, die wissen, was in diesem Fall zu tun ist, kann ich Ihnen raten, eine Notfall-Wiederherstellungsdiskette (Befehl rdisk / s) nur für den Fall zu erstellen, aber im Allgemeinen kann ich Sie damit trösten, dass ich noch nie auf eine Situation gestoßen bin, in der dies der Fall war Andernfalls konnte das System nicht gestartet werden. Wenn der Treiber feststellt, dass BM immer noch nicht auf Ihrem System vorhanden ist, funktioniert es wie gewohnt weiter.
Achtung 2:
Ähnliche Aufsätze:
Installieren Sie die Software und installieren Sie sie erneut. Fähigkeiten für die Arbeit mit Windows Comander, Total Comander. Erhalten Sie zusätzliche Fähigkeiten in Wort, Excel, Power Point. Der Vorgang des Austauschs einiger Teile, z. B .: Grafikkarte, Installation von Laufwerken.
Heutzutage erhöhen Alternativen zu Windows für Unternehmensserver weiterhin ihren Marktanteil, und Linux ist hier führend. Tatsache ist jedoch, dass immer noch viele Benutzer Windows verwenden.
Ein Dateisystem als "Raum", in dem Dateien abgelegt werden. Dateitypen, ihre logische Organisation. FAT32-Dateisystem: Struktur und Cluster. Struktur dateisystem NTFS, seine Verzeichnisse. Vergleichsmerkmal FAT32- und NTFS-Systeme.
Dateisystem-Definition. Virtuelle und Netzwerkdateisysteme. Struktur und Version des FAT-Systems. Bestimmen der maximalen Clustergröße. Dateisystemtreiber, Dateien und Verzeichnisse. Zugriff auf Dateien auf einem Remotecomputer.
Computer, Programm, Schnittstelle. Aufbau eines Computersystems. Von Informationen zu Daten. RAM-Computer. Regeneration rAM-Speicher. Speicher auf Magnetplatten. Datenstruktur auf magnetplatte. Dateien auf Ihrer Festplatte ablegen.
Paralleles Rechensystem der Clusterarchitektur. Implementierung einer virtuellen Maschine als Teil der physischen. Schema der internen Netzwerke. Das spezifische Adressierungsschema. Allgemeiner Überblick über Installation und Betrieb des MVS-900. Automatisches Starten und Herunterfahren.
Gemeinsame Dateisysteme. Übersicht über das FAT-Dateisystem. Dateinamen in FAT. Dateisystem FAT 32. HPFS-Dateisystem: Superblock, Ersatzblock, Vor- und Nachteile. NTFS-Dateisystem. Beseitigung von Beschränkungen. Vergleich von Systemen.
Bei ständiger Arbeit am Computer häufen sich die Festplatten nach und nach auf den Festplatten an große Menge Fehler und fragmentierte Dateien. Dies kann nicht nur zu einer Verlangsamung, sondern auch zu Datenverlust führen.
In dieser Hinsicht ist es notwendig, regelmäßig durchzuführen optimierung Festplatten, Überprüfung auf physikalische Defekte und Korrektheit logische Struktur. Speicherplatzoptimierung beinhaltet die folgenden Operationen:
· Datenträgerbereinigung;
· Diagnose und Behandlung der Scheibe;
Defragmentieren Sie die Festplatte.
Optimierungsverfahren sollten in der oben angegebenen Reihenfolge durchgeführt werden. Wenn auf der Festplatte aufgrund der oben genannten Fehler oder der Aktion von Viren Fehler auftreten, müssen Sie diese zuerst beheben und anschließend die Festplatte defragmentieren.
Fehler, die während des Betriebs von Festplatten auftreten, können in zwei Gruppen unterteilt werden: physische und logische.
Körperliche Mängel sind mit mechanischer Beschädigung oder Alterung der Magnetbeschichtung der Platte verbunden, wodurch deren Abschnitte nicht mehr gelesen oder korrekt aufgezeichnet werden. Beim Formatieren von Datenträgern sowie beim Testen der Datenträgeroberfläche mit speziellen Dienstprogrammen werden physische Fehler festgestellt: ScanDisk, ChkDsk und Norton Disk Doctor (NU).
ChkDsk wird im Windows7-Betriebssystem anstelle des ScanDisk-Programms verwendet. Auf dem Bildschirm wird ein Festplattenstatusbericht in einer Form angezeigt, die vom verwendeten Dateisystem (NTFS oder FAT) abhängt. Der Befehl ChkDsk erstellt auch eine Liste der Fehler auf dem Datenträger und korrigiert diese (bei Angabe des Parameters / f), erkennt fehlerhafte Sektoren und stellt den Teil der Daten wieder her, der noch gelesen werden kann (bei Angabe des Parameters / r). Ohne Parameter abgeschlossen chkdsk team Zeigt Informationen zum Status der aktuellen Festplatte an.
Beim Testen einer Festplatte werden Cluster, die aus Sektoren mit physischen Fehlern bestehen, als fehlerhaft eingestuft, und ihre spätere Verwendung wird verhindert. Von besonderer Gefahr sind neu auftretende, aber noch nicht erkannte und nicht festgestellte Sachmängel, da sie zum Verlust eines Teils der Daten und zur Schwierigkeit führen, den Zugang zu einem anderen Teil der Daten zu organisieren. Wenn im Systembereich der Festplatte ein physischer Defekt auftritt, kann möglicherweise nicht auf die gesamte Festplatte zugegriffen werden.
Logische Mängel im Zusammenhang mit Schäden an der Dateistruktur, organisiert auf der Grundlage von FAT (File Allocation Table) - File Allocation Tables. Dazu gehören:
Das Vorhandensein verlorener Cluster, d. H. Solcher, die in der FAT aufgezeichnet sind, auf die jedoch kein Zugriff besteht;
Das Vorhandensein sich überschneidender Dateien (vernetzt), dh Dateien mit gemeinsamen Clustern;
Zerstörung von Informationen über Kataloge, FAT und Start-up-Sektor;
FAT-Kopien stimmen nicht überein.
Das Auftreten von logischen Fehlern wird verursacht durch:
Plötzlicher Stromausfall;
Falsche Benutzeraktionen;
Nicht geschlossene Dateien;
Ausführung falscher Programme;
Geräteausfälle;
Um die Dateistruktur wiederherzustellen, können Sie die oben genannten Dienstprogramme verwenden.
Organisation des Dateisystems NTFS (New Technology File System) eliminiert praktisch das Auftreten von logischen Fehlern. Die wichtigste Mindestinformationseinheit des Systems ist ein Cluster. NTFS unterstützt nahezu jede Clustergröße - von 512 Byte bis 64 KByte. Ein 4-KByte-Cluster wird jedoch als Standard angesehen. Serviceinformationen werden in MFT (Master File Table) - der Hauptdateitabelle - gespeichert. Es ist ein zentrales Verzeichnis aller anderen Festplattendateien. MFT ist in Datensätze fester Größe (normalerweise 1 KB) unterteilt, und jeder Datensatz entspricht einer Datei (im allgemeinen Sinne des Wortes). Die ersten 16 Dateien sind offiziell und für das Betriebssystem nicht zugänglich - sie werden Metadateien genannt, und die allererste Metadatei ist MFT selbst. Diese ersten 16 Elemente der MFT sind der einzige Teil der Disc, der eine feste Position hat. Die zweite Kopie der ersten drei Datensätze wird aus Gründen der Zuverlässigkeit genau in der Mitte der Festplatte gespeichert. Der Rest der MFT-Datei kann sich wie jede andere Datei an beliebigen Stellen auf der Festplatte befinden.
Eine NTFS-Platte ist herkömmlicherweise in zwei Teile unterteilt. Die ersten 12% der Festplatte sind der sogenannten MFT-Zone zugeordnet - dem Bereich, in den die MFT-Metadatei hineinwächst. Das Schreiben von Daten in diesen Bereich ist nicht möglich. Die MFT-Zone bleibt immer leer - dies geschieht, damit die wichtigste Servicedatei (MFT) während ihres Wachstums nicht fragmentiert wird. Die restlichen 88% des Laufwerks sind der übliche Dateispeicherplatz.
Wenn eine Datei gespeichert wird, wird sie nur in freien Clustern auf die Festplatte geschrieben, die sich an verschiedenen Stellen auf der Festplatte befinden können. In der Regel handelt es sich also um die meisten Dateien fragmentiert. Um die starke Fragmentierung von Dateien zu beseitigen, deren Lesen zu beschleunigen und neue Daten zu schreiben, ist es erforderlich, periodisch zu produzieren defragmentierung. Das Programm dient dazu. Defragmentierung.
Kürzlich wurde auf unserer Website ein Artikel über die Windows-Registrierung veröffentlicht, in dem erläutert wurde, was es ist und wie wichtig es ist, dass es in Ordnung bleibt. Tatsächlich hängen die Geschwindigkeit und der ununterbrochene Betrieb des Betriebssystems sowie die Effektivität des Zusammenwirkens der Software- und Hardwarekomponenten Ihres Computers direkt vom Status der Registrierung ab.
Leider zeigt fast jedes Betriebssystem im Laufe der Zeit eine Abnahme der Arbeitsgeschwindigkeit, was sich in einer Zunahme der Systemlast, der Startzeit von Anwendungen, ungeklärten Hängen und Nachdenklichkeit beim gleichzeitigen Ausführen mehrerer Programme äußert. Darüber hinaus kann es vorkommen, dass Benutzer ständig Dialogfelder sehen, die über nicht in den angegebenen Ordnern gefundene Dateien und andere unverständliche Fehler informieren.
Eine Möglichkeit, das System wieder in seine ursprüngliche Wendigkeit zu versetzen oder zumindest die Gesamtgeschwindigkeit erheblich zu erhöhen, besteht darin, spezielle Programme zu verwenden, mit denen alle Arten von Systemmüll beseitigt werden, was häufig die Ursache für alle oben beschriebenen Probleme ist.
GRUNDZWECK DER PROGRAMME
Die Arbeit von fast jedem Benutzer auf einem Computer wird immer von der Installation oder Deinstallation verschiedener Arten von Software begleitet, seien es Gerätetreiber, Universalprogramme, Spiele, Antivirenlösungen und andere. Während all dieser Aktionen nimmt das System ständig Einträge in der Registrierung zu allen Parametern installierter Programme, deren Speicherorten und anderen wichtigen Dingen vor.
Leider wird das System durch das Deinstallieren von Anwendungen nicht vollständig von seiner früheren Präsenz befreit. Nach der Deinstallation von Programmen verbleiben in der Regel viele „Spuren“ in Form von falschen Links und Pfaden oder unnötigen Einträgen in der Systemregistrierung. Im Laufe der Zeit gibt es immer mehr von ihnen, was letztendlich zu einer allgemeinen Abnahme der Produktivität, Fehlern und anderen Problemen führt.
Der Hauptzweck von Programmen zur Verbesserung Ihres Systems besteht darin, die Registrierung von angesammelten Ablagerungen zu säubern und temporäre und nicht verwendete Dateien von der Festplatte des Computers zu löschen. Es sind diese beiden Funktionen, die dieser Klasse von Dienstprogrammen zugrunde liegen. Im Kampf um die Sympathie der Benutzer versuchen viele Entwickler, ihre Produkte, insbesondere die kostenpflichtigen, attraktiver zu machen und ihnen zusätzliche Mittel zur Optimierung des Systems und zur Einstellung seiner Parameter hinzuzufügen.
GEPRÜFTE ANWENDUNGEN
Zum Testen haben wir 8 der beliebtesten Freeware- und Shareware-Programme in diesem Bereich ausgewählt. Ihr Bekanntheitsgrad wurde anhand der am häufigsten heruntergeladenen und bewerteten Anwendungen dieser Art auf bekannten Software-File-Sharing-Diensten ermittelt. Und basierend auf der Häufigkeit, mit der diese Anwendungen in verschiedenen Themenportalen und Blogs erwähnt werden.
Also, in unseren acht waren:
- Reg Veranstalter
- Vit Registry Fix
- jv16 powertools
- TweakNow RegCleaner
- Auslogics Registry Cleaner
- Wise Registry Cleaner
- Kostenlose Registry Cleaner
Eines der beliebtesten kostenlosen Dienstprogramme in diesem Bereich mit einer angenehmen und übersichtlichen Benutzeroberfläche. Das Programm kann den Festplattenspeicherplatz von unnötigen Dateien wie temporären Dateien verschiedener Browser, Besuchsprotokollen, Cookies, aktuellen Dokumenten, Index.dat-Dateien und vielen anderen löschen. Bei Bedarf kann der Benutzer auch die Zwischenablage, den Thumbnail-Cache, den Papierkorb und die Windows-Protokolldateien bereinigen.

Die zweite wichtige Funktion des Programms ist die Überprüfung des Status systemregistrierung und darin gefundene Fehler zu korrigieren.
Zu den weiteren Funktionen gehört die Möglichkeit, Programme zu löschen, den Start zu ändern, Systemwiederherstellungspunkte zu verwalten und den freien Speicherplatz sicher zu löschen.
Reg Organizer 5.3
Ein multifunktionales Programm zum Verwalten der Registrierungs- und Konfigurationsdateien. Vor Version 2.5 wurde dieses Produkt kostenlos an Benutzer aus der ehemaligen UdSSR verteilt. Jetzt kosten die Einwohner der GUS 500 Rubel pro Exemplar.
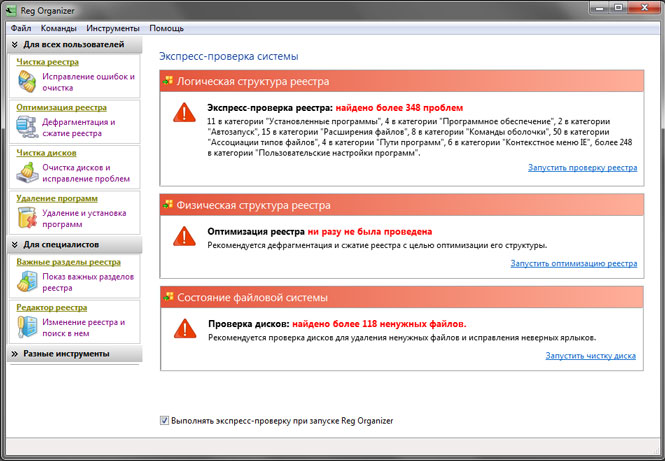
Reg Organizer ist mit einer ziemlich umfangreichen Funktionalität ausgestattet, die die Bedürfnisse sowohl von Anfängern als auch von Profis befriedigen kann:
- Korrektur von Registrierungsfehlern und deren Bereinigung
- Registry defragmentieren und komprimieren
- Wichtige Registrierungsschlüssel anzeigen
- Erweiterter Registrierungseditor
- Registrierungs-Snapshots
- Datenträgerbereinigung und Fehlerbehebung
- Programme deinstallieren
- Thin Systemeinstellungen
Vit Registry Fix
Ein leistungsstarkes Tool, um die Registrierung von veralteten Daten und mehr als 50 Varianten aller Arten von Fehlern zu befreien. Das Programm hat sowohl eine kostenpflichtige Version (170 Rubel) unter dem Namen Professional, als auch eine kostenlose Version mit dem Präfix Free.

Vit Registry Fix verfügt über 6 zusätzliche Dienstprogramme, mit denen Sie die Registrierungsdateien optimieren (Registry Optimizer), vollständige oder teilweise Kopien der Registrierung erstellen (Registry Backup) sowie Daten darin suchen und löschen (Registry Search) können. Die Entwickler haben nützliche Funktionen wie das Bereinigen von temporären und unnötigen Dateien (Disc Cleaner), das Verwalten von Anwendungen beim Start von Windows (StartUP Manager) und das Löschen nicht umgangen installierte Programme (Manager deinstallieren).
Die kostenlose Version enthält keine zwei Hilfsprogramme: Vit Registry Backup und Vit Registry Search. Sie bietet im Vergleich zur Professional Edition grundlegende Funktionen und die Möglichkeit, nach Fehlern zu suchen.
jv16 powertools
Hierbei handelt es sich um einen vollständigen Satz verschiedener Dienstprogramme, die 24 Komponenten kombinieren, um den Status Ihres Computers zu überwachen und gegebenenfalls die gefundenen Probleme zu beheben. Das Programm hat eine Testzeit von 60 Tagen für die kostenlose Überprüfung. Für die zukünftige Verwendung müssen Sie 29,95 USD bezahlen.
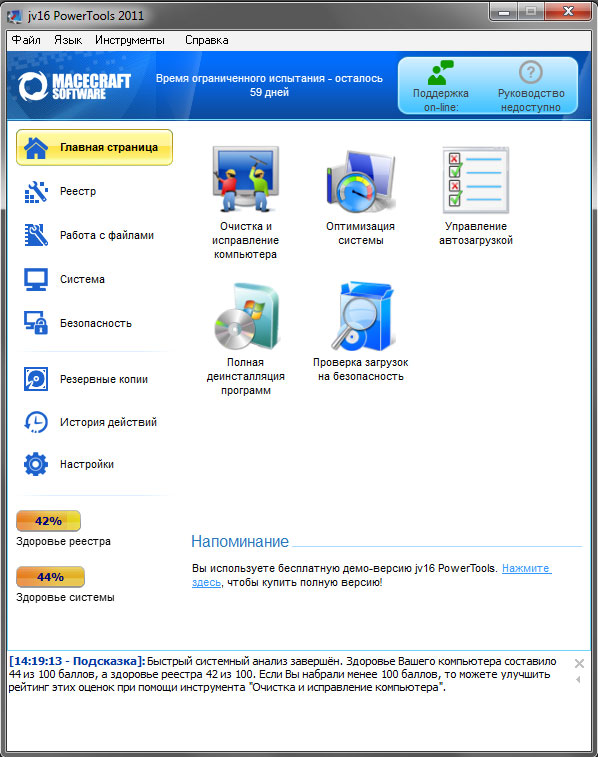
Unmittelbar nach der Installation fällt eine ansprechende Benutzeroberfläche auf, die für Anfänger einfach und für erfahrene Benutzer fortgeschritten sein kann.
Die Funktionalität des Programms ist sehr umfangreich. Alle Komponenten, die zur Vereinfachung Bestandteil dieses Pakets sind, sind in mehrere thematische Gruppen unterteilt:
- Die Registrierung. Mit den Dienstprogrammen dieser Gruppe können Sie die Registrierung von unnötigem Müll säubern, komprimieren, nach den erforderlichen Komponenten suchen und diese ersetzen sowie detaillierte Informationen dazu abrufen. Es gibt auch ein Tool zum Überwachen der Registrierung und eine separate Gruppe verfügt über ein Sicherungstool.
- Der Bereich Dateiverwaltung enthält verschiedene Tools, mit denen Sie Ihre Festplatte von unnötigen Dateien befreien, Dateien wiederherstellen und nach Dateien, Ordnern und deren Duplikaten suchen können. Dies beinhaltet auch einen Datei-Organizer.
- Der Systemabschnitt enthält ein Programm-Deinstallationsprogramm, einen Autorun-Manager, einen Service-Manager, einen Startmenü-Reinigungs-Manager und ein Systemoptimierungsprogramm.
- Mithilfe von Sicherheitsdienstprogrammen können Sie die Verlaufslisten ausgewählter Anwendungen löschen und den Inhalt bestimmter Ordner, der gesamten Festplatte oder nur des freien Speicherplatzes löschen.
TweakNowRegcleaner
Ein weiteres umfassendes Programm zur Reinigung der Registry und der Festplatte. Entwickler fragen nach ihren Nachkommen für 24,95 USD. Vor dem Kauf können Sie das Dienstprogramm jedoch 30 Tage lang kostenlos nutzen.

Die Programmoberfläche ist frei von der russischen Sprache, obwohl sie ziemlich klar und prägnant ist. Das schnelle Optimierungsfenster bietet Benutzern, ohne auf Details einzugehen, in auto-Modus Optimieren Sie die Systemeinstellungen und Internetverbindungen, bereinigen Sie die Registrierung, löschen Sie temporäre Dateien und Traces von Webbrowsern.
Wenn Ihnen das Ergebnis einer schnellen Optimierung nicht zusagt, können Sie zum Fenster zur Systembereinigung wechseln, in dem Sie die Standardkomponenten verwenden können: Bereinigen und Analysieren des Speicherplatzes, Defragmentieren der Registrierung, Bereinigen der Registrierung, Start-Manager und Deinstallieren des Programms.
Darüber hinaus können Sie mit TweakNow RegCleaner mehr über die Systemparameter und den Monitor erfahren frische Versionen Grafikkartentreiber.
Auslogics Registry Cleaner
Dieses Dienstprogramm ist hoch spezialisiert und zielt darauf ab, nur die Registrierung zu optimieren. Es hilft, nicht verwendete Schlüssel zu entfernen und Fehler zu beseitigen. Darüber hinaus ist das Programm völlig kostenlos.

Die Anwendungsoberfläche ist sehr übersichtlich und verständlich, was für die geringe Funktionalität verständlich ist.
Wise Registry Cleaner
Ein weiteres kostenloses Dienstprogramm zum Reinigen und Defragmentieren der Registrierung. Beim Start wird angeboten, eine Sicherungskopie der Registrierung für den Fall eines Systemausfalls nach dem Optimierungsvorgang zu erstellen.
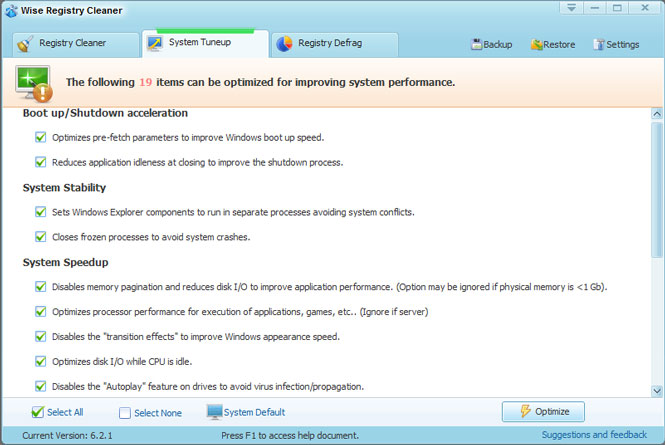
Die Benutzeroberfläche der Anwendung wirkt etwas altmodisch und hat keine russische Sprache. Falls gewünscht, besteht jedoch die Möglichkeit, Crack herunterzuladen. Das Programm bereinigt die Festplatte nicht, bietet jedoch am Ende der Installation an, eine andere kostenlose Anwendung, WiseDiskCleaner, herunterzuladen, die für diesen Zweck entwickelt wurde.
Als zusätzliche Funktion wird dem Benutzer die Möglichkeit geboten, das System für 19 Parameter zu optimieren.
AmlKostenlose Registry Cleaner
Ein Freeware-Computeroptimierungsprogramm mit einem klassischen Funktionsumfang für solche Dienstprogramme.

Die Benutzeroberfläche dieser Anwendung spricht kein Russisch und strahlt keine Originalität aus. Zusätzlich zur Standard-Registry-Bereinigung können Benutzer temporäre Dateien von der Festplatte löschen, die automatische Download-Liste bearbeiten und nicht benötigte Anwendungen deinstallieren.
PRÜFMETHODE
Um unsere Probanden zu testen, wählten wir speziell einen Computer mit ziemlich viel Müll windows-System 7, die vor etwa einem Jahr installiert wurde. Vor dem Testen wurde eine Sicherungskopie der Systempartition, der Betriebssystemregistrierung und der Systemstartzeit erstellt. Um alle Arten von Fehlern auszuschließen, wurde die Windows-Startzeit dreimal gemessen und gemittelt. Die Größe der gespeicherten Registrierung wurde ebenfalls festgelegt.
Dann wurde das Testdienstprogramm installiert. Damit wurden die Systemregistrierung und die Festplatte des Computers im automatischen Modus von unnötigem Müll befreit. Weiterhin wurde die Systemstartzeit erneut gemessen, die Größe der optimierten Registrierung und das Volumen der gelöschten unnötigen Dateien wurden aufgezeichnet. Danach wurde das Betriebssystem aus der Sicherung in seinen aktuellen Zustand zurückversetzt und die gleichen Aktionen wurden mit dem nächsten Programm ausgeführt.
Die Systemstartzeit für die Reinheit des Experiments wurde auf zwei Arten gemessen. Im ersten Fall haben wir den in Windows 7 integrierten Leistungsindikator verwendet, der sich im Ereignisprotokoll befindet. Dieser befindet sich auf folgende Weise: „Systemsteuerung -\u003e System -\u003e Leistungsindikatoren und Leistungstools -\u003e Zusätzliche Tools -\u003e Leistungsinformationen im Ereignisprotokoll anzeigen“. Im zweiten Fall wurde die Zeit festgelegt spezielles Dienstprogramm BootRacer
Am Ende des Tests wurden alle Indikatoren in mehreren Diagrammen zusammengefasst, in denen wir die Ergebnisse unserer Konkurrenten sehen und den Sieger identifizieren können.
Testergebnisse
Startzeit des Betriebssystems
Schauen wir uns zunächst an, wie sich die Startzeit des Betriebssystems geändert hat, nachdem die Systemregistrierung mit den getesteten Programmen optimiert wurde.

Das erste Diagramm zeigt die Startzeit des Betriebssystems, die eigenständig gemessen wurde windows-Tools, die im Systemereignisprotokoll angezeigt werden können. Rot zeigt die Zeit vor der Systemoptimierung an, grün zeigt den schnellsten Download an.
Zur gleichen Zeit, Zeit starten Sie Windows gemessen mit dem speziellen Dienstprogramm BootRacer.

Im ersten Fall zeigte ein von CCleaner optimiertes System das beste Ergebnis. Zur gleichen Zeit windows booten um 11 Sekunden verringert, was als sehr gutes Ergebnis bezeichnet werden kann. TweakNow RegCleaner und Reg Organaizer liegen etwas zurück.
Wie Sie dem zweiten Diagramm entnehmen können, unterscheidet sich die von BootRacer aufgezeichnete Zeit geringfügig von den vorherigen Ergebnissen. Hier liegt die Anwendung jv16 PowerTools an der Spitze und verbessert die Download-Leistung um 11 Sekunden. Der zweite Platz ging an Auslogic Registry Cleaner und Reg Organizer wurde erneut Dritter.
Um ein eindeutigeres Ergebnis zu erhalten, wurde beschlossen, die erhaltenen Ladezeitindikatoren zu mitteln.
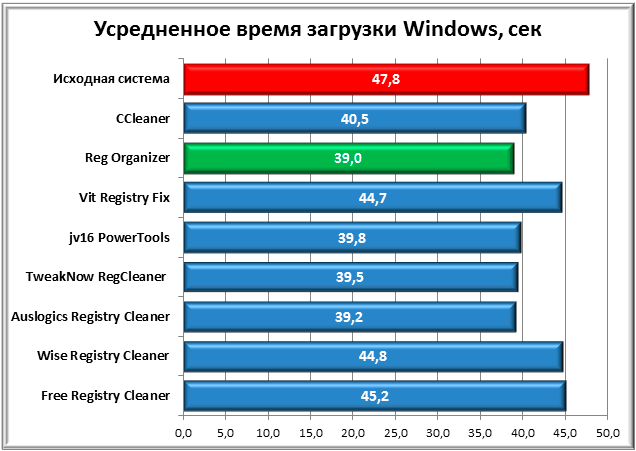
Infolgedessen wird Reg Organizer zum Gewinner, was nicht verwunderlich ist, da es diese Anwendung war, die in beiden Fällen der Zeitmessung das stabilste Ergebnis zeigte. Hinter ihm nahmen Auslogic Registry Cleaner und TweakNow RegCleaner einen Sekundenbruchteil in Anspruch. Der schlechteste Durchschnitt für Free Registry Cleaner.
Registrierungsgröße
Vor Beginn des Tests gingen wir davon aus, dass sich die Größe der Registrierung nach der Reinigung erheblich ändern könnte. In der Praxis stellte sich jedoch alles anders heraus. Die Größe der nicht optimierten Registrierung betrug in unserem Fall 64,2 MB und die optimierte Größe 61,52 MB. Somit betrug der maximale Wert gelöschter Daten aus der Registrierung 2,68 MB, was nur 4% des Gesamtvolumens entspricht.

CCleaner wurde in diesem Streit führend, Wise Registry Cleaner belegte den zweiten Platz und Reg Organizer den dritten Platz.
Freier Speicherplatz
Nicht alle Programme, die an unseren Tests teilgenommen haben, haben die Funktion, die Festplatte von temporären oder unnötigen Dateien zu säubern. In Fällen, in denen dies möglich war, haben wir die Menge des nach der Müllabfuhr freigewordenen Platzes aufgezeichnet.
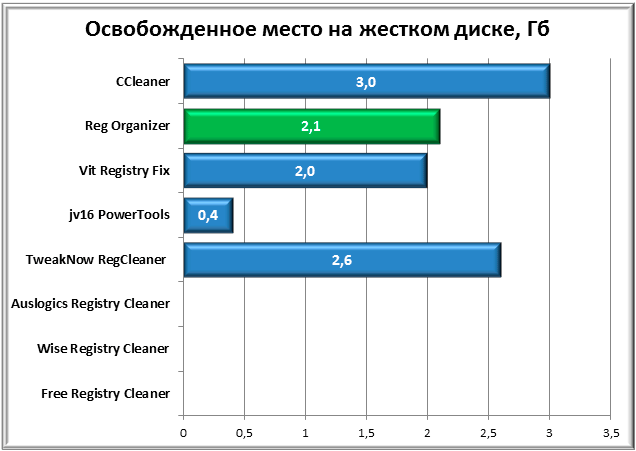
Wie aus dem Diagramm ersichtlich, konnten drei Vertreter dieser Überprüfung nicht an diesem Test teilnehmen. Von den Teilnehmern erzielte CCleaner das beste Ergebnis, gefolgt von einer Marge von 400 MB, gefolgt von TweakNow RegCleaner. Der dritte Platz, schon traditionell, im Reg Organizer.
BEWERTUNG DER VERWENDUNG VON GETESTETEN PROGRAMMEN
Nachdem die Tests beendet sind, versuchen wir zunächst die Frage zu beantworten: "Gibt es viele Vorteile von Programmen dieser Klasse und muss ich sie überhaupt auf meinem Computer verwenden?".
Die durchschnittliche Systemlast hat sich im Vergleich zum ursprünglichen Ergebnis um fast 9 Sekunden verbessert und das ist wirklich gut. Hier ist jedoch ein Pech, dass wir nach einer elementaren Defragmentierung der Festplatte mit normalen Windows-Tools fast dasselbe Ergebnis erzielen konnten wie bei der Optimierung mit spezielle Programme. Warum ist das passiert?
In den Testergebnissen haben wir gesehen, dass sich das Volumen der Registrierung nach der Optimierung nicht wesentlich geändert hat, was bedeutet, dass die Startzeit des Systems in unserem Fall nicht besonders von seiner Größe abhängt. Möglicherweise war es die große Fragmentierung der Registrierungsdateien, die die erhöhte Startzeit des PCs verursachte. Für diejenigen, die nicht verstehen, werden wir erklären. Die Datei, in der es sich befindet windows-Registrierung, wird stückweise und nicht als Einheit auf der Festplatte gespeichert. Und diese Teile auf der Oberfläche der Festplatte können weit genug voneinander entfernt sein, was die Lesezeit der gesamten Datei verlangsamt. Während der Defragmentierung werden Teile einer Datei zusammengefasst. Da sich die Leseköpfe der Festplatte weniger im Raum bewegen müssen, wird die Lesezeit der Datei verkürzt und das System fährt schneller hoch.
Seltsamerweise ist es nicht immer vorteilhaft, die Festplatte von allen "unnötigen" oder temporären Dateien zu säubern. Nach diesem Vorgang können Sie beispielsweise die Kennwörter verlieren, die von Browsern gespeichert wurden, den Verlauf der besuchten Webseiten oder Daten-Cache-Dateien, was in einigen Fällen das Starten von Programmen oder das Suchen nach den erforderlichen Informationen auf einem Computer beschleunigt.
Dennoch ist es nicht wert, den Nutzen solcher Programme zu unterschätzen. Trotz der Tatsache, dass viele der von ihnen angebotenen Aktionen, können Sie ohne ihre Hilfe mit den üblichen Mitteln des Systems auskommen, freundlich benutzeroberflächeauswendig lernen windows Status vor der optimierung und diversen tipps ausweichen kritische Fehler. Darüber hinaus arbeiten alle diese Dienstprogramme schnell genug und ermöglichen es Ihnen, den Zustand des Systems zu bewerten und innerhalb weniger Minuten Behandlungsoptionen anzubieten.
Unserer Meinung nach ist es am effektivsten, Systemreiniger nur als Hilfsmittel zur Aufrechterhaltung des optimalen Zustands Ihres Windows zu verwenden. Um nicht unbegründet zu sein, geben wir ein Beispiel.
Einer der häufigsten Gründe für den langsamen Betrieb Ihres Systems und dessen Start sind Anwendungen, die sich beim Start von Windows registrieren. Überprüfen Sie vor dem Reinigen der Registrierung, wie viele Programme automatisch mit der Registrierung geladen werden.
Geben Sie dazu in der Befehlszeile, die als Win + R-Tastenkombination bezeichnet wird, "msconfig" ein und drücken Sie die Eingabetaste. Klicken Sie im folgenden Fenster auf die Registerkarte "Start". Höchstwahrscheinlich wird dort eine ziemlich beeindruckende Liste von Programmen zu finden sein. Schalten Sie für den Test alle aus (Schaltfläche "Alle deaktivieren") und starten Sie den Computer neu. Wir glauben, dass Ihnen das Ergebnis bereits jetzt gefallen wird.
Alles löschen unnötige Programme vom System entfernen oder zumindest vom Start entfernen, wobei nur die am häufigsten verwendete Software (z. B. Antivirus) übrig bleibt. Führen Sie dann die Registrierungsoptimierung mit spezielle Dienstprogramme. Schließlich können Sie löschen systemdatenträger von unnötigen Dateien und defragmentieren Sie es.
Nach all diesen Vorgängen wird Ihr System höchstwahrscheinlich viel schneller und reaktionsschneller arbeiten.
SCHLUSSFOLGERUNG
Kommen wir nun zu den Testprogrammen zurück und fassen unseren Testbericht zusammen.
Es ist ziemlich schwierig, hier einen einzigen Gewinner zu nennen, aber ich möchte einige Kandidaten erwähnen, die positive Eindrücke von ihrer Arbeit hinterlassen haben.
Wir werden mit der inländischen Entwicklung beginnen - Reg Organizer, der während der Tests die stabilsten Ergebnisse zeigte. Freundliche Benutzeroberfläche und reichhaltige Funktionalität, schon hübsch lange Zeit, allow, ist dieses Dienstprogramm führend bei Programmen einer ähnlichen Klasse. Zu den Nachteilen gehört die fehlende Bearbeitung des Startmenüs des Systems. Und seine Zahlung (500 Rubel) kann viele Benutzer verscheuchen.
CCleaner ist seit vielen Jahren eines der beliebtesten Programme zur Optimierung der Registrierung. Gleichzeitig ist die Anwendung kostenlos und verfügt über eine klare und übersichtliche, moderne Benutzeroberfläche funktionalität und einen Algorithmus zum Finden von Qualitätsproblemen.
Und zum Schluss TweakNow RegCleaner. Gute Optimierungsergebnisse, zusätzliche Systemkonfigurationsoptionen und eine moderne Benutzeroberfläche ermöglichen es, dieses Produkt zu verwenden, um unnötigen Müll vom Betriebssystem zu entfernen. Aber die Kosten von fast 25 US-Dollar und das Fehlen der russischen Sprache lassen Sie über die Angemessenheit nachdenken, diese Anwendung vor dem Hintergrund anderer, nicht weniger würdiger Lösungen in diesem Bereich zu kaufen.
Ziemlich gut, das kleine Dienstprogramm Auslogic Registry Cleaner hat sich bewährt, aber die schlechte Funktionalität ermöglicht es Ihnen, es nur zu empfehlen, wenn Sie nur die Registrierung von unnötigen Einträgen bereinigen müssen.
Die Programme Wise Registry Cleaner und Free Registry Cleaner haben eine unattraktive grafische Oberfläche, und letztere führt zu sehr schwachen Ergebnissen.
Der verbleibende Vit Registry Fix und die jv16 PowerTools zeigten, obwohl sie in ihrem Arsenal ein wunderschönes Design und reichhaltig deklarierte Funktionen hatten, tatsächlich nichts Außergewöhnliches. Darüber hinaus können die Ergebnisse von Vit Registry Fix als eines der schwächsten unter den Teilnehmern bezeichnet werden.
Abschließend möchte ich sagen, dass Sie trotz der Art von Assistenten, die Sie für die Aufrechterhaltung eines gesunden Systemzustands auswählen, zunächst einmal das elementare Sicherheitsnetz nicht vergessen dürfen. Schließlich sind Programmierer wie andere Menschen fehleranfällig. Und dies bedeutet, dass nach der Verwendung solcher Programme immer die Gefahr eines Systemabsturzes aufgrund eines ungültigen Registrierungsschlüsselparameters von einem Remotestandort aus besteht. Versuchen Sie, solche unangenehmen Dinge zu vermeiden, bevor Sie Änderungen vornehmen backups Registrierung, mit deren Hilfe bei Bedarf die möglichen traurigen Folgen behoben werden können.




