Sicherlich stieß jeder Benutzer eines PCs früher oder später auf ein Phänomen wie aussterben Einige Dateien oder Ordner von der Festplatte oder einem anderen Laufwerk. Sie können sie nicht finden, wo sie einfach sein müssen.
In dieser Situation haben die meisten normalen PC-Benutzer sofort einen Gedanken - jemand hat die Daten gelöscht. Ihr plötzlicher Verlust kann jedoch nicht nur damit verbunden sein. Sie sind oft gerecht unsichtbar.
Später in diesem Artikel werden wir uns die wichtigsten Darstellungsweisen ansehen versteckte Ordner und Dateien am Beispiel des Betriebssystems Windows 7 (Dies funktioniert jedoch auch unter XP, Vista, 7 und 8). Aber zuerst werden wir erklären, warum immerhin solche Situationen entstehen.
Datei- und Ordnerattribute oder wie Daten ausgeblendet werden
Wie Sie wissen, verfügt jedes moderne Betriebssystem über zahlreiche Funktionen zum Verwalten von Dateien und Ordnern. Dies sind nicht nur bekannte Vorgänge zum Erstellen, Löschen, Kopieren und Verschieben von Daten, sondern auch Vorgänge zu deren Einrichtung. Jeder Datei oder jedem Ordner kann eine sogenannte zugeordnet werden attributverantwortlich für bestimmte Eigenschaften des Objekts. Beispielsweise kann einer Datei ein Attribut wie " Schreibgeschützt", Und der Benutzer kann es nicht mehr bearbeiten, da das System selbst dies nicht zulässt.
Sie enthalten auch das Attribut „ Versteckt". Wie der Name schon sagt, wird das Objekt unsichtbar. Wenn das System nicht für die Anzeige solcher Objekte konfiguriert ist, werden dem Benutzer keine auf diese Weise ausgeblendeten Elemente angezeigt.
Es ist ganz einfach, Dateien oder Ordner unsichtbar zu machen. Um dies zu tun, gehe einfach zu eigenschaften gewünschtes Objekt und weisen Sie ihm dieses Attribut zu.
Lass es uns versuchen:
Von hier aus bittet fazit - jeder Benutzer kann jedes Element ausblenden.
Aber wenn ich meine Dateien und Ordner nicht versteckt habe und sonst niemand meinen Computer benutzt, was dann?
Wenn in Ihrem Fall Elemente von der Festplatte von selbst verschwunden sind, liegt die Antwort auf der Hand - die Virenprogramme haben funktioniert.
Leider, attribute verwalten Dateien können nicht nur Benutzer sondern auch irgendwelche Programme. Es gibt viele verschiedene Virenprogramme im Netzwerk, die beim Zugriff auf das System mit den auf der Festplatte gespeicherten Einstellungen und Daten alles tun können. Wenn in Ihrem Fall solche Viren einige Ihrer Ordner oder Dateien versteckt haben, machen Sie sich keine Sorgen - es gibt noch mehr kann zurückgegeben werden.
Es gibt viele Möglichkeiten, versteckte Ordner in Windows 7 zu öffnen. Betrachten Sie das einfachste von ihnen.
Passen Sie das System an
Jedes Betriebssystem (einschließlich aller Windows-Versionen ab XP und älter bis zum 10.) verfügt über interne Einstellungen, die für die Anzeige aller auf der Festplatte und auf anderen Medien gespeicherten Daten verantwortlich sind. Um Dateien und Ordner sichtbar zu machen, müssen Sie folgende Schritte ausführen:

Diese Methode eignet sich, wenn die auf Ihrem Computer ausgeblendeten Dateien und Ordner nur das Attribut „ Versteckt". Normalerweise bei der Arbeit virensie machen zusätzlich objekte systemischwelche es ist immer noch unmöglich zu sehen, auch wenn Sie die Anzeige auf diese Weise aktivieren. Um solche Dateien zu erkennen, wählen Sie im Menü " Ordneroptionen»Sie müssen das Kontrollkästchen deaktivieren.« Verstecke geschützte Systemdateien"Wie in der Abbildung gezeigt:
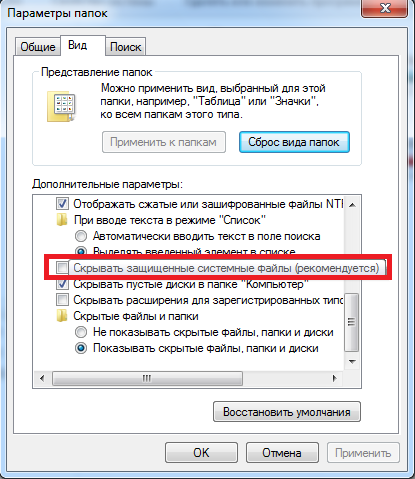
Wenn Sie versuchen, diese Option zu deaktivieren, werden Sie vom System gewarnt, dass dies nicht empfohlen wird. Es ist okay - stimme einfach zu.
Leider und es hilft nicht immerseit einigen viren können die Systemeinstellungen leicht ändern unmittelbar nachdem der Benutzer versucht, bestimmte Betriebssystemparameter ein- oder auszuschalten. In solchen Fällen können Programme, die versteckte Objekte „sehen“ können, Abhilfe schaffen. Eines davon ist Totalkommandant. Dies ist ein Dateimanager, der in seiner Funktionalität dem Standard sehr ähnlich ist. " Windows Explorer».
Total Commander verwenden
Dieses Programm online zu finden ist einfach. Obwohl es kostenpflichtig ist, kann es für eine Weile kostenlos verwendet werden - dies ist mehr als genug, um alle versteckten Ordner oder Dateien im System anzuzeigen.
Laden Sie das Programm herunter, um loszulegen Totalkommandant und installieren Sie die Anwendung. Nach dem Start wird ein Fenster angezeigt, das in zwei Bereiche unterteilt ist. In diesen werden die Ordner und Dateien auf der Festplatte angezeigt.
Das Programm erlaubt es Ihnen zunächst nicht, versteckte Elemente zu sehen - Sie müssen diese Funktion aktivieren. Öffnen Sie dazu das Menü " Konfiguration"(Oben im Fenster) und dann auf das Element klicken" Einrichten ...».
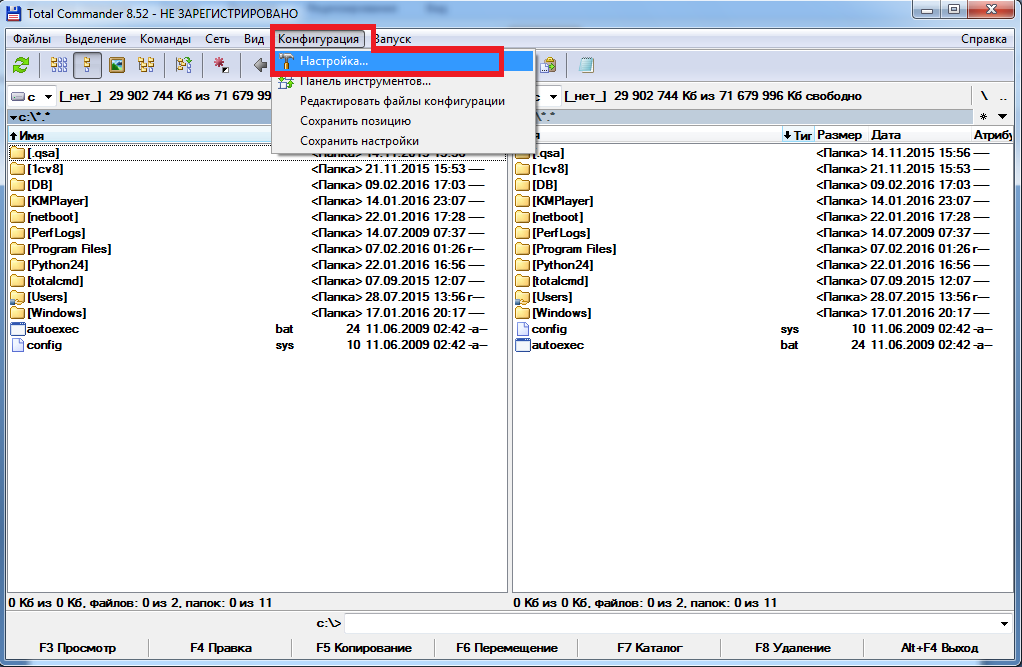
Es bleibt der Gegenstand zu finden " Panel-Inhalt". Wir gehen hinein und setzen ein Häkchen bei " Versteckte Dateien anzeigen"Und" Systemdateien anzeigen", Dann klicken Sie auf Übernehmen. Jetzt sieht das Programm versteckte Objekte.
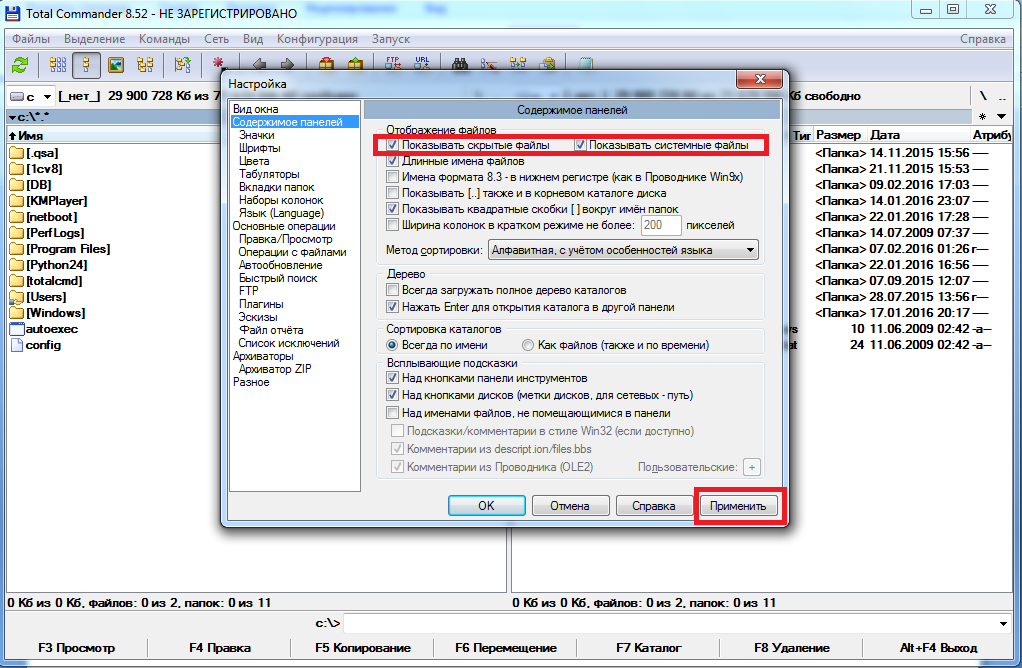
In der Abbildung unten sehen Sie möglicherweise, dass einige Ordner mit einem roten „ ! ».
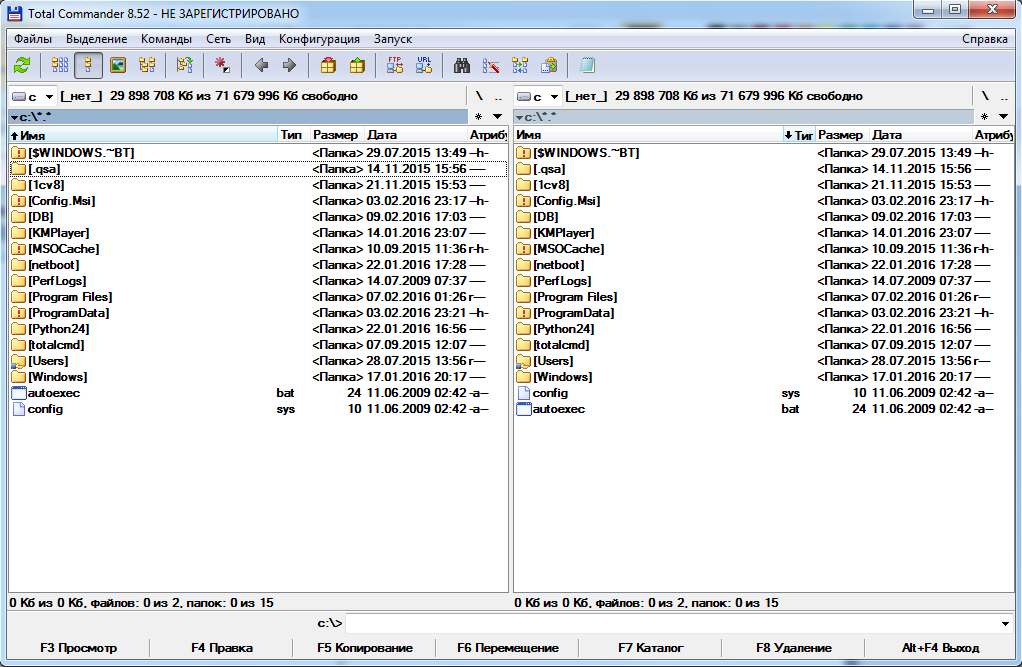
Dies sind versteckte Ordner.
Ähnliche Videos
Wissen Sie, dass nicht alle Dateien und Ordner im Windows 7 Explorer angezeigt werden? Einige von ihnen sind versteckt. Dies geschieht vor allem aus Sicherheitsgründen, da ein Benutzer mit Administratorrechten versehentlich oder unwissentlich etwas löschen, verschieben, umbenennen kann ...
Der Schutz von Windows 7 durch Ausblenden von Dateien ist jedoch ein zweischneidiges Schwert: Einerseits werden sie vom Benutzer nicht gesehen und können nicht beschädigt werden, andererseits werden dadurch zusätzliche Möglichkeiten zum Maskieren von Schadprogrammen geschaffen.
Was ist also besser? Versteckte Dateien sichtbar machen oder unverändert lassen? Optimal, so der Autor:
- wenn Sie sich nicht als erfahrener Benutzer betrachten, selbst wenn versteckte Dateien verborgen bleiben, bedeutet ihre Sichtbarkeit für Sie nichts.
- wenn Sie mit dem Gerät des Systems vertraut sind und in der Lage sind, eine böswillige Datei von einer legitimen zu unterscheiden, schalten Sie die Anzeige versteckter Dateien ein.
Wie werden unsichtbare Dateien im Explorer angezeigt?
Für Benutzer von Windows 7 ist der gesamte Vorgang wie folgt.
- Öffnen Sie die Systemsteuerung über das Startmenü
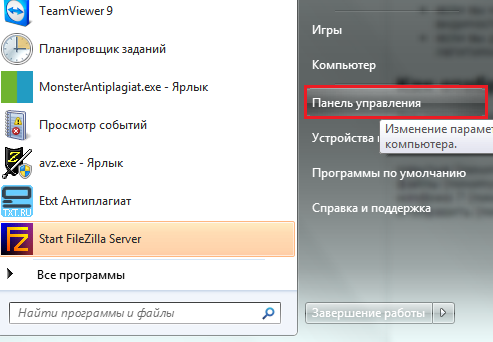
oder das Programm "Ausführen", um es zu starten, drücken Sie "Windows" + "R" auf der Tastatur und geben Sie den Befehl in das Feld "Öffnen" ein: kontrolle.
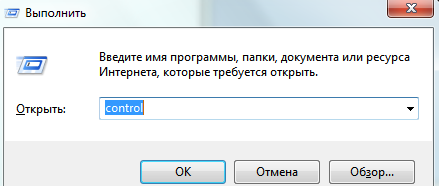
- Öffnen Sie Ordneroptionen.
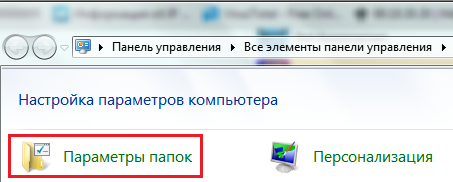
- Klicken Sie auf die Registerkarte "Ansicht". Scrollen Sie zum Ende der Liste Erweiterte Optionen. Öffnen Sie "Versteckte Dateien und Ordner" und aktivieren Sie das Kontrollkästchen "Versteckte Dateien, Ordner und Laufwerke anzeigen".
- Hier, etwas höher, gibt es einen weiteren Parameter, der für das Anzeigen unsichtbarer Dateien verantwortlich ist: "Geschützte Systemdateien ausblenden". Standardmäßig ist diese Option ausgewählt, dh, geschützte Dateien werden dem Benutzer nicht angezeigt. Deaktivieren Sie dieses Kontrollkästchen und klicken Sie auf OK.
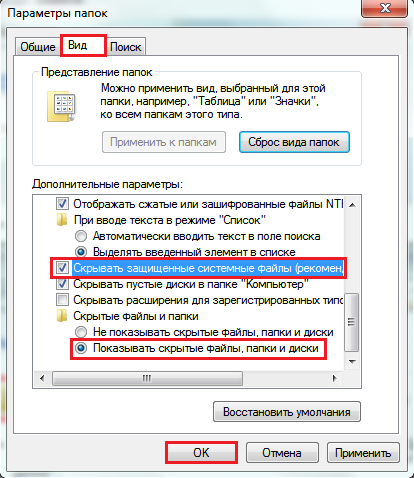
- Nachdem Sie das Häkchen bei "Geschützte Systemdateien ausblenden" entfernt haben, werden Sie von Windows 7 gefragt, ob Sie die möglichen Konsequenzen einer solchen Auswahl gut überlegt und vorausgesehen haben. Wenn Sie sicher sind, dass Ihre Aktionen korrekt sind, klicken Sie auf "Ja".
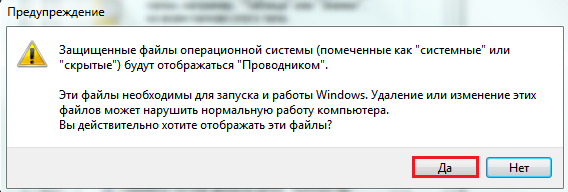
Auf dem Desktop sowie in anderen Verzeichnissen werden jetzt einige durchscheinende Elemente angezeigt:
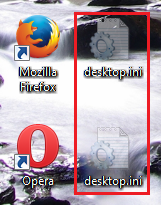
Dies sind die Dateien, die mit dem Attribut "hidden" gekennzeichnet sind (ein paar Worte zu den Attributen werden weiter unten besprochen).
So entfernen Sie die Sichtbarkeit versteckter Dateien
Um die anfänglichen Einstellungen für die Dateisichtbarkeit wiederherzustellen, müssen Sie die "Ordneroptionen" - "Ansicht" erneut öffnen und auf die Schaltfläche "Standard wiederherstellen" klicken.
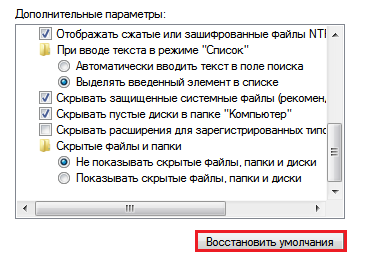
Wie verstecke ich meine Datei oder meinen Ordner?
Nicht nur Windows 7-Dateien, sondern auch Benutzerdateien können vor neugierigen Blicken verborgen werden. Und Sie selbst können jedes Ihrer Dokumente unsichtbar machen, sofern die Anzeige versteckter Dateien in den Ordnereinstellungen deaktiviert ist. Wie kann man das machen?
Dateiattribute
In Windows erstellte Dateien können Attribute aufweisen - Merkmale, die ihnen besondere Eigenschaften verleihen. Hier sind die wichtigsten:
- Schreibgeschützt Dieses Attribut kennzeichnet Dateien, die vom Betriebssystem schreibgeschützt sind. Sie können nicht geändert werden, da dies die Funktionalität von Windows beeinträchtigen kann.
- "System" - Dateien, die mit diesem Attribut gekennzeichnet sind, sind stärker geschützt als schreibgeschützt. Systemdateien sind für Windows von entscheidender Bedeutung, sodass sie im Windows-Explorer nicht angezeigt werden.
- "Versteckt" - Dateien und Ordner mit diesem Attribut werden auch im Explorer nicht angezeigt. Versteckte Dateien sind in unterschiedlichem Maße wichtig für die Funktionsweise von Windows und oft nur für die bequeme Anzeige von Daten in Verzeichnissen unsichtbar.
- Archive ist ein veraltetes Attribut, das das NTFS-Dateisystem von seinem Vorgänger FAT geerbt hat. In früheren Windows-Versionen wurden Sicherungsdaten markiert.
Wenn Sie in den Ordnereinstellungen "Versteckte Dateien, Ordner und Laufwerke anzeigen" aktiviert haben, haben Sie Dateien mit dem Attribut "Versteckt" sichtbar gemacht.
Wenn Sie die Option "Geschützte Systemdateien ausblenden" deaktiviert haben, haben Sie Dateien mit dem Attribut "System" sichtbar gemacht.
Vergleichen Sie, wie das Verzeichnis "Laufwerk C:" nur mit versteckten Dateien aussieht:
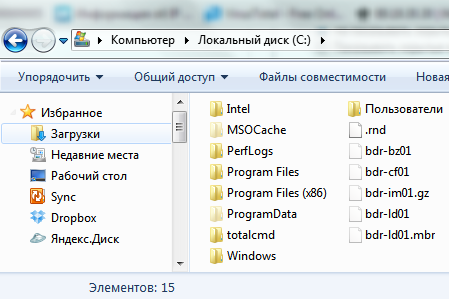
und so - versteckt und systemisch:
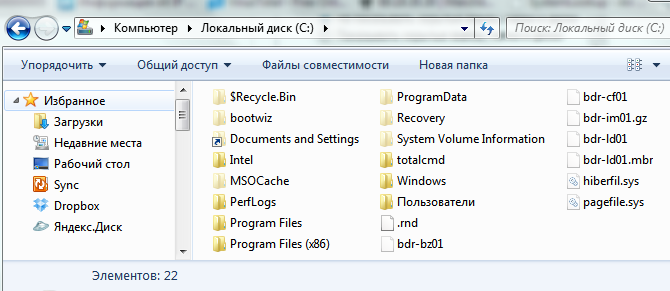
Um Ihre Benutzerdatei oder Ihren Benutzerordner auszublenden, müssen Sie deren Attribute entsprechend ändern. Dafür:
- klicken Sie mit der rechten Maustaste auf das Kontextmenü der gewünschten Datei und wählen Sie "Eigenschaften".
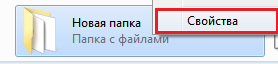
- Öffnen Sie die Registerkarte "Allgemein" und setzen Sie im Abschnitt "Attribute" die Bezeichnung "Versteckt". Klicken Sie dann auf "OK".
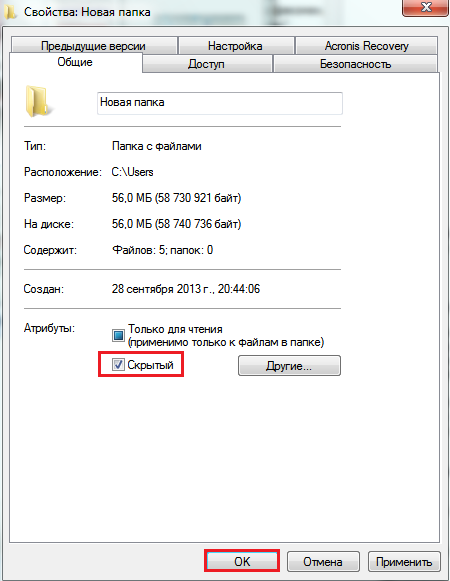
Dieselbe Aktion kann über die Befehlszeile ausgeführt werden, indem der darin enthaltene Befehl ausgeführt wird: attrib + h "C: UsersUser_1DesktopMoya_Papka" / s / d
- attrib- Starten des Systemdienstprogramms attrib.exe, mit dem die Attribute von Dateien und Ordnern festgelegt werden.
- + h- Setzen Sie das Attribut "versteckt" (hidden), das Zeichen "+" bedeutet "Attribut zuweisen" und "-" - entfernen;
- "C: UsersUser_1DesktopMoya_Papka"- den Pfad zu dem Ordner oder der Datei, dessen Attribute wir ändern, wenn im Pfad nicht-lateinische Zeichen oder Leerzeichen vorkommen - Anführungszeichen sind erforderlich;
- parameter / s bedeutet "Aktion auf alle angehängten Dateien und Unterverzeichnisse eines Ordners anwenden";
- parameter / d bedeutet "Dateien und Verzeichnisse verarbeiten".

Andere Programme zum Arbeiten mit versteckten Dateien
Sie können versteckte und Systemdateien auch über alternative Dateimanager anzeigen - Total Commander und seine Analoga.
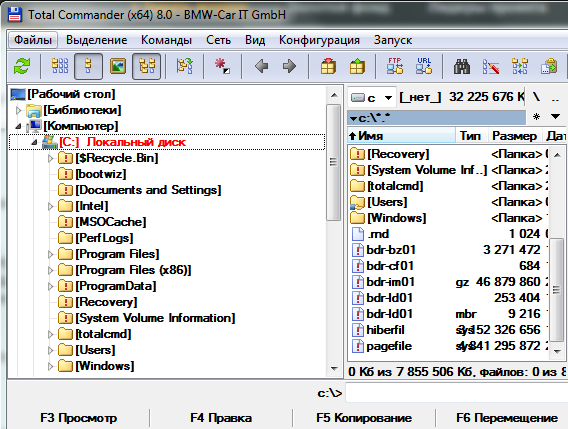
Dazu sollte in den Einstellungen von Total Commander sowie in den Eigenschaften der Windows 7-Ordner die Option "Versteckte Dateien und Systemdateien anzeigen" aktiviert sein. In Total Commander befindet sich dies im Menü „Konfiguration“ - „Einstellungen“ und „Bedienfeldinhalt“.
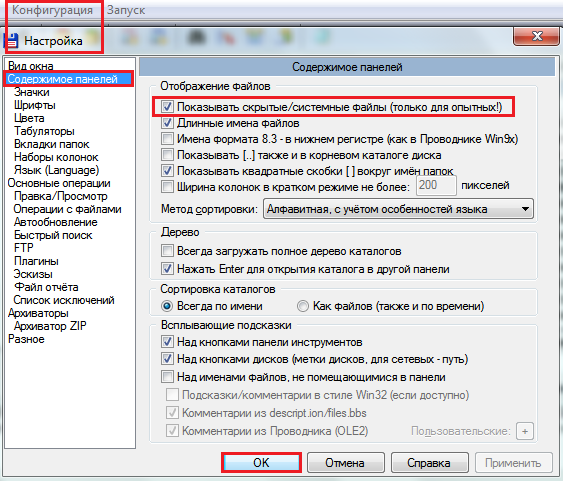
Um die Datei mit den Total Commander-Werkzeugen auszublenden oder im Gegenteil sichtbar zu machen, müssen Sie das Menü "Dateien" öffnen, "Attribute ändern" auswählen und die entsprechenden Einstellungen im gleichnamigen Fenster vornehmen.
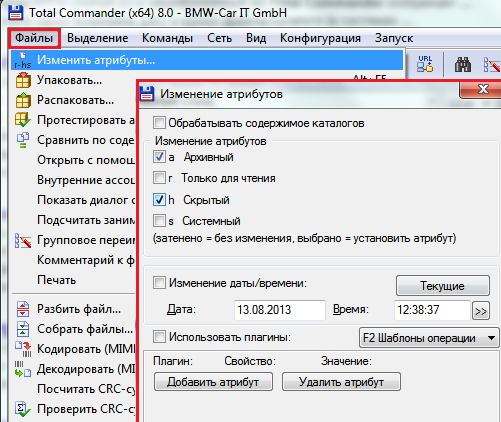
Ein weiterer Dateimanager ist der Konsolen-FAR-Manager. Standardmäßig werden alle versteckten und Systemdateien in Windows angezeigt. Hier wird das, was im Dirigenten nicht sichtbar ist, abgedunkelt dargestellt.
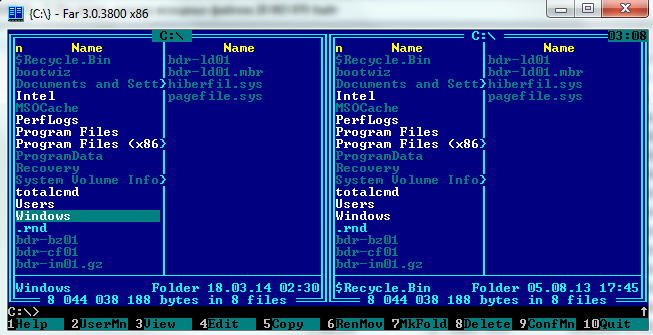
Am Ende der Tabelle befindet sich die Befehlszeile, mit der Sie jeder Datei oder jedem Verzeichnis die gewünschten Attribute zuweisen können:
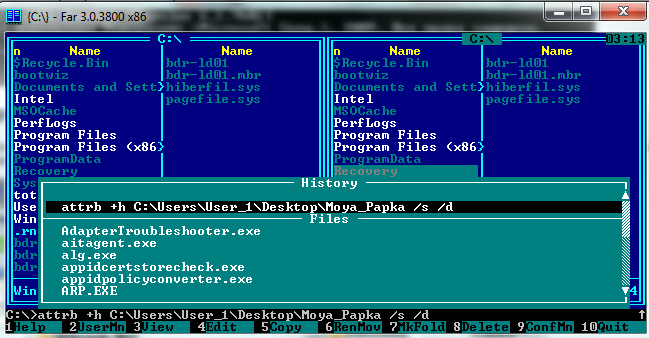
Es gibt andere Tools zum Arbeiten mit versteckten Windows-Dateien, aber was wir hier behandelt haben, reicht in den meisten Fällen aus.
Heute lösen wir das Problem - mit versteckten Dateien in Windows 7. Denn nach vielen Dingen bleibt es für uns Benutzer unverständlich und unbekannt.
Versteckte Dateien in Windows 7 anzeigen
Variante 1. Wir gehen zur Systemsteuerung und ändern der Einfachheit halber die Ansicht in "Kleine Symbole" und suchen dann nach dem Symbol "Ordneroptionen". Sehen Sie sich den Screenshot deutlicher an (zum Vergrößern klicken):
Wechseln Sie im folgenden Fenster zur Registerkarte "Ansicht". Aktivieren Sie im Feld "Erweiterte Einstellungen" das Kontrollkästchen unten "Versteckte Ordner und Dateien anzeigen" Bei Bedarf können Sie hier auch das Kontrollkästchen deaktivieren, um Systemdateien anzuzeigen. Weitere Informationen finden Sie auf dem Screenshot:
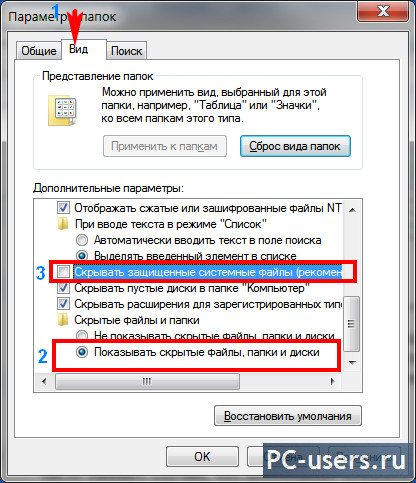
Klicken Sie auf "Übernehmen" - "OK" und Sie sind fertig. Alle Dateien werden angezeigt.
Option 2 Sie können auf andere Weise hierher kommen. Nämlich über "Arbeitsplatz". Wir gehen in meinen Computer - drücken Sie die "Alt" -Taste und wir sehen das oberste Menü wie im guten alten:
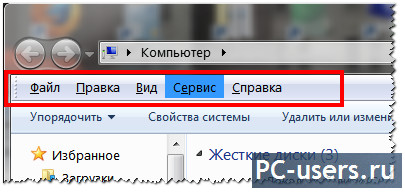
Klicken Sie auf "Service" - "Ordneroptionen":
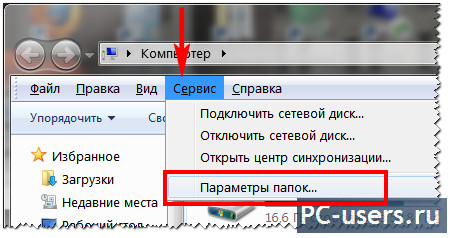
und wir werden dasselbe Fenster sehen wie in, und hier machen wir dasselbe.
Option 3 Klicken Sie im selben Fenster "Arbeitsplatz" auf die Schaltfläche "Organisieren" (im oberen Menü) und wählen Sie den Eintrag "Ordner- und Suchoptionen" aus:
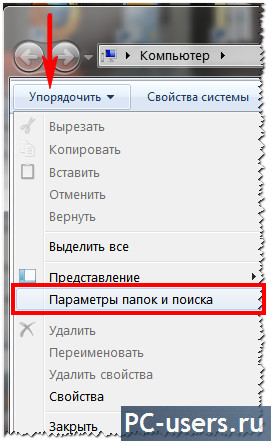
Eine andere Möglichkeit, all diese Dateien und Ordner anzuzeigen, besteht darin, eine Art Dateimanager zu verwenden, z. B. meinen Favoriten. Aber zuerst müssen Sie noch in die Einstellungen gehen und markieren, damit alle Dateien angezeigt werden. Klicken Sie dazu auf das Menü „Konfiguration“ - „Einstellungen“ - und auf den Reiter „Inhalt der Panels“ - markieren Sie den Punkt „Versteckte Dateien / Systemdateien anzeigen“:
![]()
Dies sind Ordner, für die das Attribut Hidden festgelegt ist. Normalerweise werden Ordner mit diesem Attribut nicht im Explorer angezeigt. Damit versteckte Ordner angezeigt werden, müssen Sie Änderungen an den Einstellungen des Betriebssystems vornehmen. In diesem Artikel erfahren Sie, wie Sie versteckte Ordner in Windows 7 anzeigen.
Damit das Windows 7-Betriebssystem versteckte Ordner anzeigt, müssen Sie einen beliebigen Ordner öffnen und die ALT-Taste auf der Tastatur drücken.
Nach dem Drücken der ALT-Taste wird eine Reihe von Dropdown-Menüs unter der Adressleiste angezeigt: Datei, Bearbeiten, Anzeigen, Service und Hilfe. Hier müssen wir das Dropdown-Menü "Extras" öffnen und den Punkt "Ordneroptionen" auswählen.
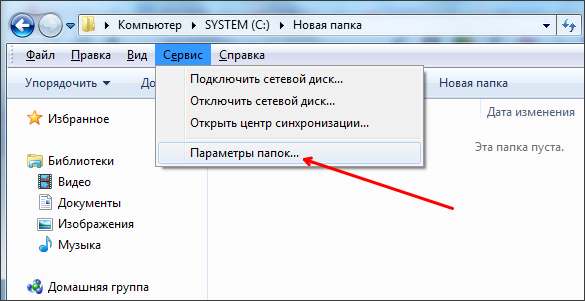
Danach sehen Sie ein kleines Fenster mit dem Namen "Ordneroptionen". In diesem Fenster können Sie alle grundlegenden Einstellungen konfigurieren, die sich auf die Anzeige von Ordnern, Dateien und Laufwerken in Windows Explorer 7 beziehen.
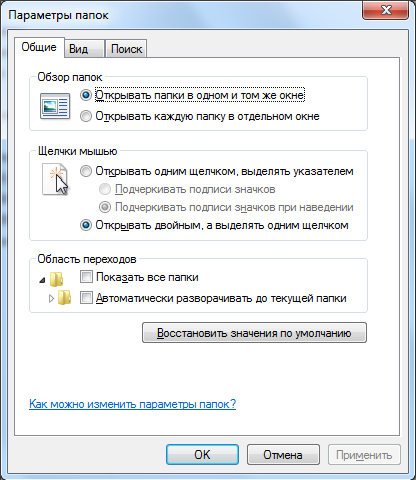
Wenn Sie das Fenster "Ordneroptionen" nicht über das Dropdown-Menü öffnen können, können Sie die Suche in verwenden. Öffnen Sie dazu das Startmenü und geben Sie „Folder Options“ ein. Danach findet das Windows 7-Betriebssystem das gewünschte Programm und bietet an, es zu öffnen.
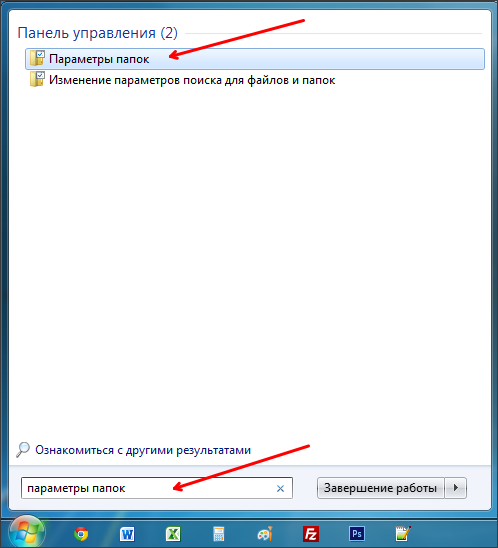
Sie haben also das Fenster "Ordneroptionen" geöffnet. Um in Windows 7 ausgeblendete Ordner anzuzeigen, müssen Sie zur Registerkarte "Ansicht" wechseln und die Parameter suchen, die für die Anzeige ausgeblendeter Ordner verantwortlich sind.
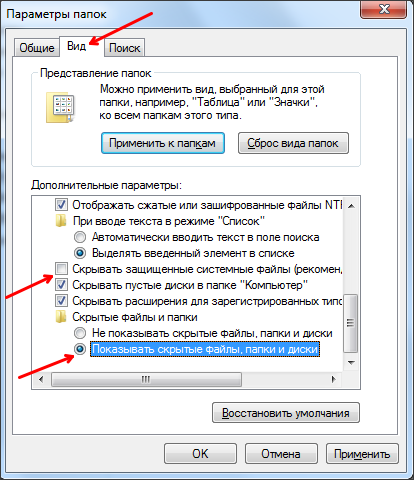
Sie benötigen zwei Parameter:
- "Geschützte Systemdateien ausblenden" - muss deaktiviert sein;
- "Versteckte Dateien, Ordner und Laufwerke anzeigen" - muss aktiviert sein.
Schließen Sie das Fenster, nachdem Sie Änderungen vorgenommen haben, indem Sie auf die Schaltfläche „OK“ klicken, um die Änderungen zu speichern. Danach können Sie versteckte Ordner und Dateien sehen. Wenn dies erforderlich ist, können Sie das Attribut "Versteckt" entfernen, und der Ordner wird normal. Klicken Sie dazu mit der rechten Maustaste auf den Ordner und wählen Sie "Eigenschaften". Schalten Sie danach die Funktion Ausgeblendet aus und schließen Sie das Fenster.
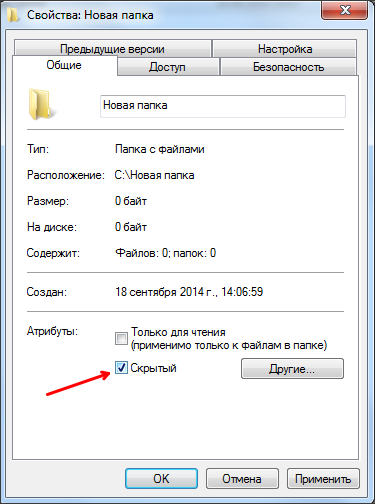
Nachdem Sie das Attribut „Versteckt“ entfernt haben, kann die Anzeige von versteckten Ordnern deaktiviert werden. Weiterhin wird dieser Ordner in jedem Fall angezeigt.
In diesem Artikel möchte ich Ihnen zeigen, wie versteckte Dateien und Ordner in Windows 7 angezeigt werden. In Windows ist diese Funktion standardmäßig deaktiviert. Tatsache ist, dass Benutzer versehentlich den Inhalt einer Datei ändern oder sogar das, was verborgen ist, löschen können und das Betriebssystem arbeiten lassen können, wodurch die Fenster möglicherweise nicht funktionieren.
Aus Gründen der Systemsicherheit ist dies hilfreich. Diese Funktion wird jedoch von Cyberkriminellen verwendet, um schädliche Programme zu erstellen, die Ihren Computer beschädigen und deren Erkennung verhindern. Aber wir werden später darüber sprechen. Daraus können wir einen kleinen Schluss ziehen, dass die Sichtbarkeit von versteckten Dateien und Ordnern ihre Vorteile hat. Und wenn Ihr Computer über einen versteckten Ordner verfügt, müssen Sie erst lernen, wie Sie den versteckten Ordner aktivieren.
Es gibt verschiedene Möglichkeiten, zu den Ordnereinstellungen zu gelangen, in denen Sie versteckte Dateien und Ordner in Windows 7 aktivieren können. Schauen wir uns diese an.
Öffnen Mein ComputerKlicken Sie auf das Dropdown-Menü Sortieren\u003e Ordner- und Suchoptionen
Im geöffneten Fenster Arbeitsplatz drücken Sie die Alt-Taste und wählen Sie aus dem Kontextmenü Service und weiter Ordneroptionen
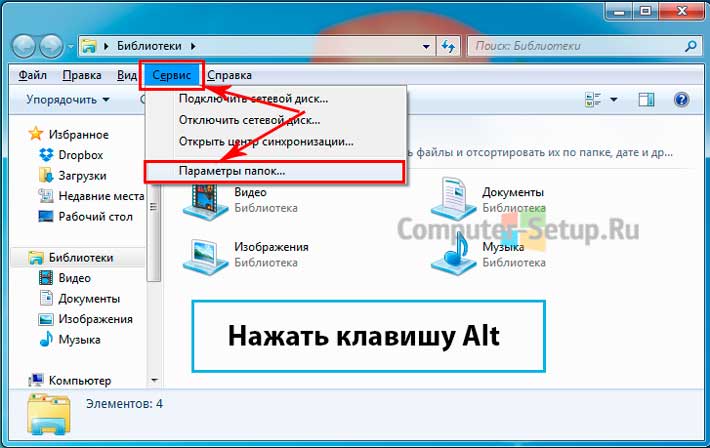
Im geöffneten Fenster Ordneroptionen wählen Sie Ansicht, aus der Liste Weitere Parameter gehen in der Liste nach Versteckte Dateien und OrdnerSetzen Sie ein Häkchen auf den Artikel Versteckte Dateien anzeigen, Ordner und Laufwerke und klicken Sie auf Ok.
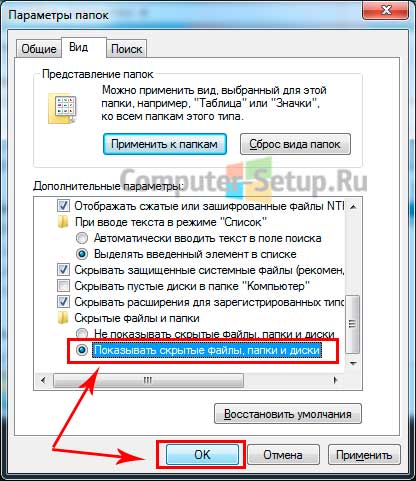
Ordnereinstellungen über das Bedienfeld
Drücken Start\u003e Systemsteuerungweiter wählen Sie Design und Personalisierungfolgenden wählen Sie Versteckte Dateien und Ordner anzeigen
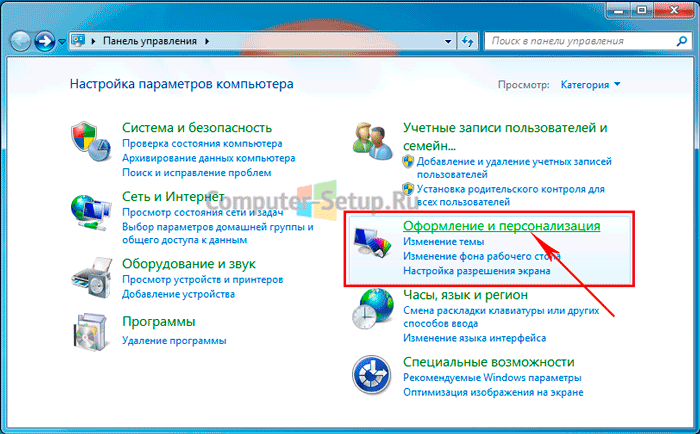
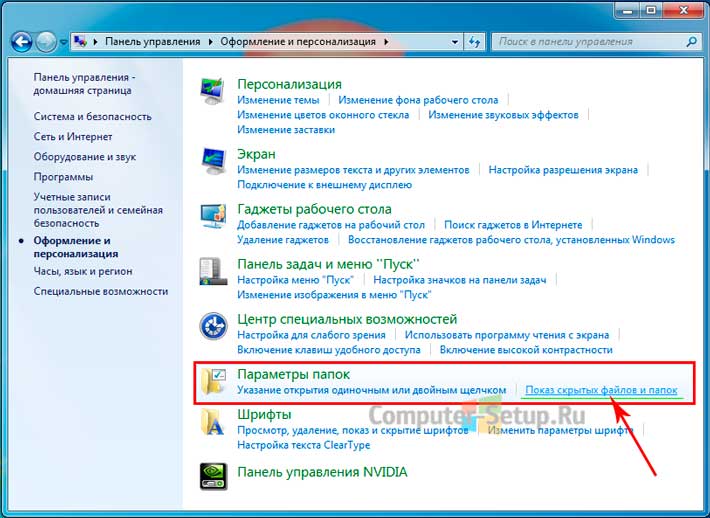
Das Fenster Ordneroptionen wird geöffnet. In diesem Fenster müssen Sie auch die Liste durchgehen. finde versteckte Dateien und Ordner, und aktivieren Sie das Kontrollkästchen neben Versteckte Dateien, Ordner und Laufwerke anzeigen und klicken Sie auf Ok.
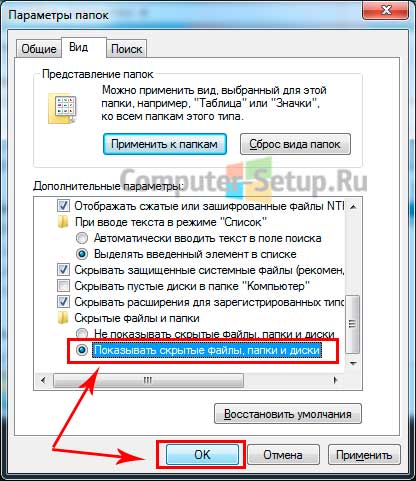
Nachdem Sie die angegebenen Änderungen vorgenommen haben, werden versteckte Dateien und Ordner auf Ihrem Computer angezeigt.

systemdateien in Windows 7 anzeigen
Um Systemdateien anzuzeigen, müssen Sie das Kontrollkästchen neben dem Eintrag im Fenster mit den Ordneroptionen deaktivieren Geschützte Systemdateien ausblenden (empfohlen).
WARNUNG: Für einen stabilen Betrieb des Betriebssystems Windows 7 ist dieses Häkchen sinnvoll, um nur erfahrene Benutzer zu entfernen. Andernfalls besteht die Gefahr einer Unterbrechung durch versehentliches Löschen von Systemdateien oder Systemordnern.
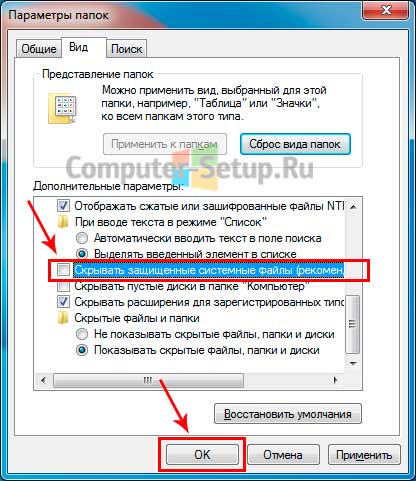
Wenn Sie versuchen, das Kontrollkästchen Systemdateien anzeigen zu deaktivieren, wird sofort eine Windows-Warnung angezeigt. Wenn Sie sich immer noch dafür entscheiden, versteckte Systemdateien anzuzeigen, klicken Sie auf JA im Warnfenster, sonst gibt es NEIN zum Abbrechen. Nächster Klick Ok.
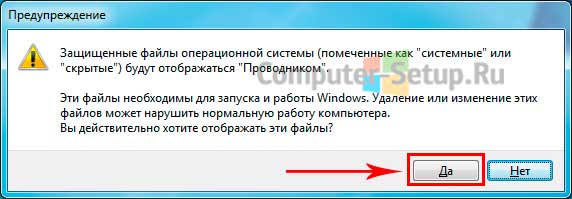
Wenn Sie dieses Kontrollkästchen deaktiviert haben und alle versteckten Betriebssystemdateien angezeigt werden, wird empfohlen, es so einzustellen, dass Windows 7 Systemdateien verbirgt.
Vkontakte




