Unter Windows können Sie eine Verbindung zu einem freigegebenen Ordner in einem lokalen Heimnetzwerk herstellen, um Daten über freigegebene Ordner zwischen Computern auszutauschen. Dies ist eine sehr bequeme und schnelle Möglichkeit, Dateien mithilfe eines Computer-zu-Computer-Schemas zu übertragen, ohne externe Medien (Flash-Laufwerke, externe Festplatten, Speicherkarten usw.) zu verwenden.
In diesem Artikel werde ich das Erstellen eines lokalen Netzwerks am Beispiel des Betriebssystems Windows 10. Das Erstellen und Konfigurieren eines lokalen Netzwerks unter Windows 8 und Windows 7 ist ähnlich.
Die folgende Option für die Verwendung freigegebener Ordner in einem lokalen Netzwerk wird in diesem Artikel berücksichtigt: Mehrere über Kabel verbundene Computer und ein drahtloses Wi-Fi-Netzwerk, das mit einem Heimnetzwerk verbunden ist, sind mit dem Router verbunden. Auf jedem Computer wird ein freigegebener Ordner erstellt. Der Zugriff auf freigegebene Ordner steht allen Computern in diesem lokalen Netzwerk zur Verfügung.
Auf Computern, die mit dem Heim-LAN verbunden sind, können die Betriebssysteme Windows 10, Windows 8, Windows 7 (verschiedene Betriebssysteme oder dasselbe Betriebssystem) installiert und über WLAN oder Kabel mit dem Router verbunden werden.
Das Erstellen und Konfigurieren eines lokalen Netzwerks erfolgt in vier Schritten:
- die erste Phase: Überprüfen des Namens der Arbeitsgruppe und der Netzwerkkarteneinstellungen
- die zweite Stufe ist die Erstellung und Konfiguration von lokalen Netzwerkparametern
- dritte Stufe - Verbinden eines freigegebenen Ordners mit einem LAN
- vierte Stufe - Datenaustausch über ein lokales Netzwerk
Zuerst müssen Sie die Arbeitsgruppen- und Netzwerkkarteneinstellungen überprüfen und dann ein lokales Windows-Netzwerk erstellen.
Überprüfen Sie die Netzwerkkarten- und Arbeitsgruppeneinstellungen
Klicken Sie auf dem Desktop mit der rechten Maustaste auf das Symbol "Dieser Computer" ("Arbeitsplatz", "Computer") und wählen Sie im Kontextmenü den Eintrag "Eigenschaften". Klicken Sie im Fenster „System“ auf den Punkt „Erweiterte Systemparameter“.
Öffnen Sie im folgenden Fenster "Systemeigenschaften" die Registerkarte "Computername". Hier sehen Sie den Namen der Arbeitsgruppe. Standardmäßig erhält die Arbeitsgruppe in Windows 10 den Namen "ARBEITSGRUPPE".
Auf allen mit diesem LAN verbundenen Computern muss der Name der Arbeitsgruppe identisch sein. Wenn die Arbeitsgruppen auf den mit dem Netzwerk verbundenen Computern unterschiedliche Namen haben, ändern Sie die Namen, indem Sie denselben Namen für die Arbeitsgruppe auswählen.
Klicken Sie dazu auf die Schaltfläche "Ändern ...", geben Sie im Fenster "Computer- oder Domänennamen ändern" einen anderen Namen für die Arbeitsgruppe ein (schreiben Sie einen neuen Namen in Großbuchstaben, vorzugsweise in Englisch).
Überprüfen Sie nun Ihre Netzwerkkarteneinstellungen. Klicken Sie dazu im Infobereich mit der rechten Maustaste auf das Netzwerksymbol (Internetzugang). Klicken Sie auf den Punkt "Netzwerk- und Freigabecenter". Klicken Sie im Fenster "Netzwerk- und Freigabecenter" auf den Link "Adaptereinstellungen ändern".
Wählen Sie im Fenster "Netzwerkverbindungen" eine Netzwerkkarte, Ethernet oder Wi-Fi aus, je nachdem, wie Ihr Computer mit dem Internet verbunden ist. Klicken Sie anschließend mit der rechten Maustaste auf die Netzwerkkarte, und klicken Sie im Kontextmenü auf "Eigenschaften".
Wählen Sie im Eigenschaftenfenster der Netzwerkkarte auf der Registerkarte "Netzwerk" die Komponente "IP Version 4 (TCP / IPv4)" aus und klicken Sie dann auf die Schaltfläche "Eigenschaften".
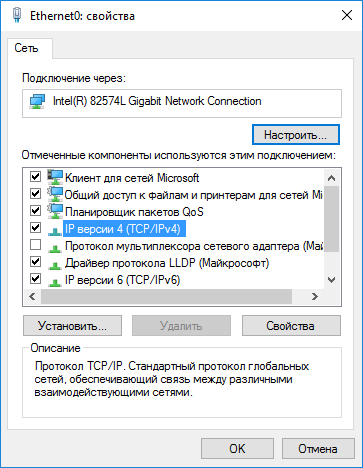
Überprüfen Sie im folgenden Fenster in den Eigenschaften des Internetprotokolls auf der Registerkarte "Allgemein" die Einstellungen für die IP-Adresse und den DNS-Dienst. In den meisten Fällen werden diese Parameter automatisch zugewiesen. Wenn diese Parameter manuell eingegeben werden, überprüfen Sie die entsprechenden Adressen bei Ihrem Internetanbieter (die IP-Adresse auf mit dem Netzwerk verbundenen Computern sollte unterschiedlich sein).
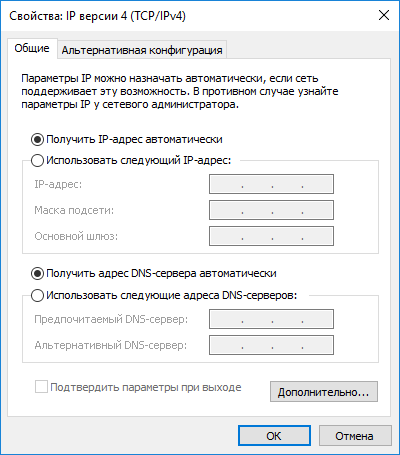
Nachdem Sie die Einstellungen überprüft haben, können Sie direkt ein lokales Netzwerk in Windows erstellen.
LAN-Erstellung
Konfigurieren Sie zunächst die lokalen Netzwerkeinstellungen in Windows. Gehen Sie zum "Netzwerk- und Freigabecenter" und klicken Sie auf "Erweiterte Freigabeoptionen ändern".
Im Fenster "Erweiterte Freigabeeinstellungen" können Sie die Freigabeeinstellungen für verschiedene Netzwerkprofile ändern. Das Windows-Betriebssystem erstellt für jedes verwendete Netzwerk ein separates Netzwerkprofil mit eigenen speziellen Einstellungen.
Es stehen drei Netzwerkprofile zur Verfügung:
- Privat
- Gast oder Publikum
- Alle Netzwerke
Wählen Sie im privaten Netzwerkprofil unter der Option Netzwerkerkennung die Option Netzwerkerkennung aktivieren aus.
Aktivieren Sie in der Option "Datei- und Druckerfreigabe" die Option "Datei- und Druckerfreigabe aktivieren".
Wählen Sie unter "Mit einer Heimnetzgruppe verbinden" die Option "Windows das Verwalten von Heimnetzgruppenverbindungen erlauben (empfohlen)" aus.
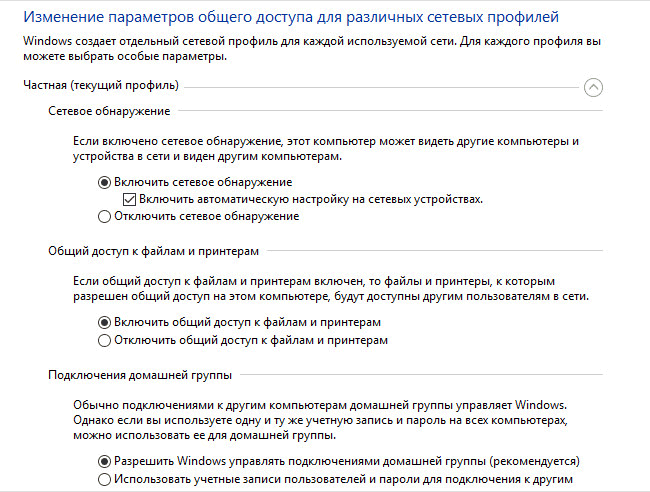
Öffnen Sie anschließend das Netzwerkprofil "Alle Netzwerke". Wählen Sie in der Option "Öffentliche Ordner freigeben" die Option "Freigabe aktivieren, damit Netzwerkbenutzer Dateien in freigegebenen Ordnern lesen und schreiben können".
Wählen Sie in der Option "Dateifreigabe verbinden" die Option "128-Bit-Verschlüsselung zum Schutz freigegebener Verbindungen verwenden (empfohlen)".
Aktivieren Sie im Parameter "Gemeinsam mit Passwortschutz" den Punkt "Gemeinsam mit Passwortschutz deaktivieren".
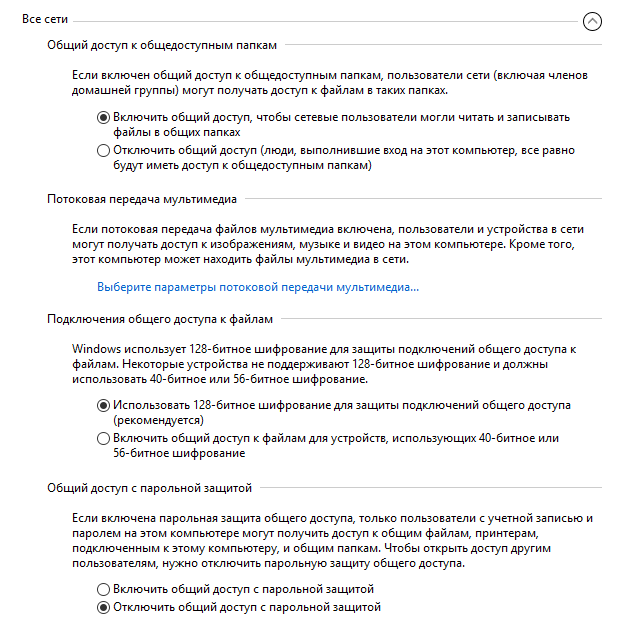
Klicken Sie nach Abschluss der Einstellungen auf die Schaltfläche "Änderungen speichern".
Wiederholen Sie diese Schritte auf allen Computern, die Sie mit Ihrem Heim-LAN verbinden möchten:
- Überprüfen Sie den Namen der Arbeitsgruppe (der Name muss der gleiche sein)
- Überprüfen Sie die Netzwerkkarteneinstellungen
- aktivieren Sie in den Freigabeoptionen die Netzwerkerkennung, aktivieren Sie die Datei- und Druckerfreigabe und deaktivieren Sie die kennwortgeschützte Freigabe
So aktivieren Sie die Ordnerfreigabe
In diesem Fall habe ich einen Ordner mit dem Namen "Allgemein" erstellt. Klicken Sie mit der rechten Maustaste auf diesen Ordner, und öffnen Sie im Fenster mit den Ordnereigenschaften die Registerkarte "Zugriff".
Klicken Sie anschließend auf die Schaltfläche "Erweiterte Einstellungen".
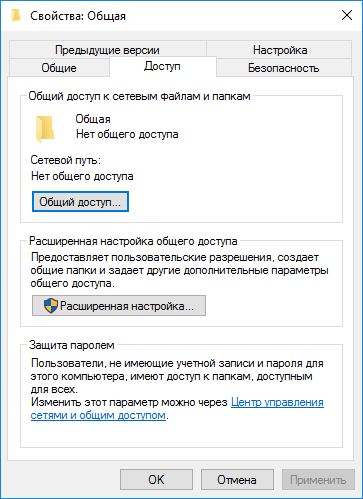
Aktivieren Sie im Fenster "Erweiterte Freigabeeinstellungen" die Option "Diesen Ordner freigeben" und klicken Sie anschließend auf die Schaltfläche "Berechtigungen".
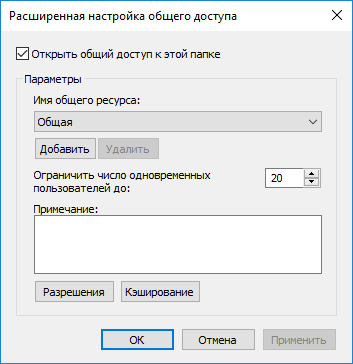
Wählen Sie Berechtigungen aus, um Daten für Öffentliche Ordner von einem anderen Computer zu verwenden. Es gibt drei Möglichkeiten:
- Voller Zugriff
- Ändern Sie
- Lesen
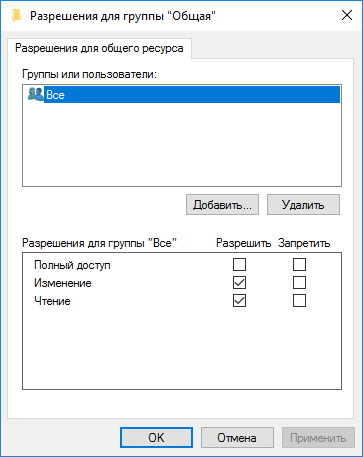
Um die Einstellungen zu speichern, klicken Sie auf die Schaltfläche "OK".
Geben Sie die Ordnereigenschaften erneut ein, öffnen Sie die Registerkarte "Sicherheit" und klicken Sie auf die Schaltfläche "Ändern ...".
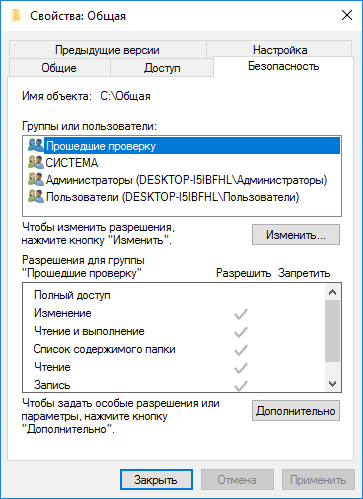
Geben Sie im folgenden Fenster den Namen "Alle" (ohne Anführungszeichen) in das Feld "Geben Sie die Namen der ausgewählten Objekte ein" ein und klicken Sie auf die Schaltfläche "OK".
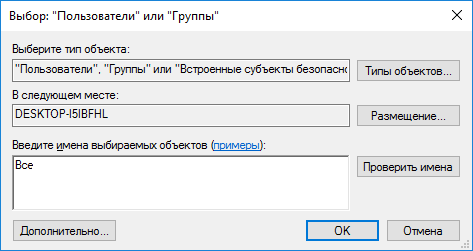
Konfigurieren Sie im Fenster mit den Ordnereigenschaften auf der Registerkarte "Sicherheit" die Berechtigungen, die Sie zuvor für den freigegebenen Ordner ausgewählt haben.
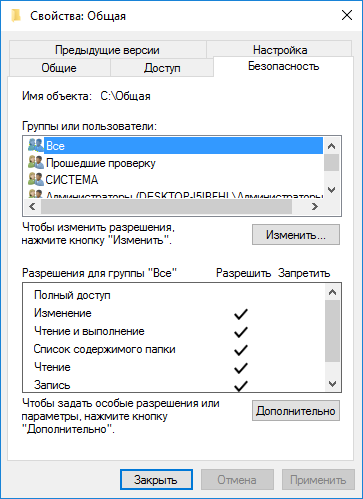
Um die Berechtigung für die Gruppe Jeder zu ändern, klicken Sie auf die Schaltfläche Erweitert. Wählen Sie im Fenster "Erweiterte Sicherheitseinstellungen für den freigegebenen Ordner" die Gruppe "Jeder" aus und klicken Sie dann auf die Schaltfläche "Ändern", um die Berechtigungen zu ändern.
Das Windows LAN-Setup ist jetzt abgeschlossen. In einigen Fällen müssen Sie Ihren Computer möglicherweise neu starten, damit alle Änderungen wirksam werden.
Melden Sie sich bei Ihrem lokalen Heimnetzwerk an
Öffnen Sie den Explorer. Im Bereich "Netzwerk" sehen Sie alle verfügbaren Computer, die mit dem lokalen Heimnetzwerk verbunden sind. Um einen anderen Computer einzugeben, klicken Sie auf den Namen des Computers und anschließend auf den Namen des freigegebenen Ordners, um auf die Dateien und Ordner im freigegebenen Ordner zuzugreifen.
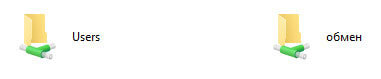
Das lokale Netzwerk in Windows 10 wird erstellt und konfiguriert.
Beheben Sie einige Netzwerkprobleme
Manchmal treten nach dem Einrichten des Netzwerks Probleme beim Zugriff auf Ordner im lokalen Netzwerk auf. Eines der möglichen Probleme ist möglicherweise das falsche Netzwerkprofil. Ich selbst bin auf meinem Computer darauf gestoßen. Nach der Neuinstallation des Systems habe ich ein lokales Netzwerk erstellt und konfiguriert, aber auf meinem Computer waren keine zwei Laptops mit diesem Netzwerk verbunden. Vom Laptop aus war es problemlos möglich, den freigegebenen Ordner meines Computers aufzurufen, und der Computer konnte sie überhaupt nicht sehen.
Ich habe mehrmals alle Einstellungen des lokalen Netzwerks überprüft und erst dann festgestellt, dass das öffentliche Netzwerk auf meinem Computer funktioniert und nicht das private (Heim-) Netzwerk wie auf Laptops. Wie kann ich dieses Problem lösen?
Gehen Sie zum "Netzwerk- und Freigabecenter" und klicken Sie auf "Fehlerbehebung". Wählen Sie den Abschnitt "Freigegebene Ordner", führen Sie die Diagnose und Fehlerbehebung durch. Ganz am Ende bietet die Anwendung an, das Netzwerk als privat zu konfigurieren. Wenden Sie diesen Hotfix an, und starten Sie den Computer neu. Nach dieser Operation hat mein Computer Zugriff auf freigegebene Ordner auf Laptops im lokalen Netzwerk erhalten.
Oft treten Probleme aufgrund falscher Netzwerkeinstellungen auf. In Windows 10 ist es möglich, die Netzwerkeinstellungen auf die Standardeinstellungen zurückzusetzen. Gehen Sie zu "Einstellungen", "Netzwerk und Internet", klicken Sie im Abschnitt "Netzwerkeinstellungen ändern" auf "Netzwerk zurücksetzen", um die Netzwerkstandardeinstellungen zu übernehmen.
Andere Probleme können auftreten, suchen Sie nach ihrer Lösung im Internet.
Fazit
In Windows können Sie ein lokales privates (Heim-) Netzwerk zwischen Computern erstellen, um den Datenaustausch mithilfe freigegebener Ordner zu organisieren und auf den Drucker zuzugreifen. Auf Computern im selben Netzwerk können verschiedene oder dieselben Betriebssysteme installiert werden (Windows 10, Windows 8, Windows 7).
Sie benötigen ein Konto für Microsoft Exchange Server 2000, Exchange Server 2003 oder Exchange Server 2007. Die meisten persönlichen E-Mail-Konten verwenden kein Microsoft Exchange. Weitere Informationen zu Microsoft Exchange-Konten und zum Ermitteln der Version von Exchange, mit der das Konto eine Verbindung herstellt, finden Sie unter den Links im Abschnitt Siehe auch.
Freigegebene Ordner sind eine effektive Methode zum Sammeln, Organisieren und Freigeben von Informationen in einer Organisation. In der Regel werden freigegebene Ordner von Projektteams oder Benutzergruppen verwendet, um Informationen in einem bestimmten Bereich freizugeben. Diese Ordner können in Microsoft Outlook verwaltet werden. Freigegebene Ordner können Microsoft Outlook-Ordnerelemente enthalten, z. B. Nachrichten, Termine, Kontakte, Aufgaben, Tagebucheinträge, Notizen, Formulare, Dateien und Notizen.
Das Erstellen eines freigegebenen Ordners und das Bereitstellen des allgemeinen Zugriffs auf die darin enthaltenen Informationen erfolgt in mehreren Schritten.
Vorgesehene Maßnahme:
Erstellen Sie einen freigegebenen Ordner und wählen Sie Zugriffsrechte, Ansichten, Formulare und Regeln aus
Um freigegebene Ordner zu erstellen, müssen Sie das Recht haben, Ordner in einem vorhandenen freigegebenen Ordner zu erstellen. Informationen zum Erhalt solcher Rechte erhalten Sie vom Administrator.
Im Menü Datei Element markieren Erstellen und Team auswählen Ordner.
Auf dem Feld Vorname Geben Sie den Namen des Ordners ein.
In der Liste Ordnerinhalt Wählen Sie den zu erstellenden Ordnertyp aus.
In der Liste Legen Sie den Ordner ein Wählen Sie den Speicherort des Ordners.
Starten Sie schnell einen öffentlichen Ordner mit vorhandenen Elementen.
Klicken Sie in der Ordnerliste im Navigationsbereich auf den Ordner, den Sie kopieren möchten.
Im Menü datei Gegenstand auswählen Ordner und klicken Sie auf ordnername Kopieren.
Wählen Sie den Ort in der Liste aus, an den Sie den Ordner kopieren möchten.
Klicken Sie in der Ordnerliste im Navigationsbereich mit der rechten Maustaste auf den freigegebenen Ordner, den Sie freigeben möchten, und wählen Sie ihn aus Die Eigenschaften im Kontextmenü.
Sie müssen über die Eigentümerberechtigung für den freigegebenen Ordner verfügen, um Berechtigungen für den freigegebenen Ordner festlegen zu können. Sie können Berechtigungen jeweils nur für einen Ordner festlegen.
Gehe zur Registerkarte Berechtigungen.
Taste drücken Hinzufügen.
Auf dem Feld Vorname Geben Sie den Namen des Benutzers ein, dem Sie Freigaberechte gewähren möchten.
Taste drücken Hinzufügenund dann den Knopf Ok.
Auf dem Feld Vorname Wählen Sie den eingegebenen Namen.
In der Gruppe Berechtigungen Wählen Sie die gewünschten Optionen.
Hinweis: Klicken Sie auf den Wert, um allen Benutzern, die Zugriff auf den Ordner haben, dieselben Rechte zuzuweisen Default auf dem Feld Vorname.
Eine Ansicht von Grund auf neu erstellen
Im Menü Ansehen Team auswählen Aktuelle Ansichtund dann den Befehl Leistung definieren.
Taste drücken Erstellen.
Geben Sie einen Namen in das Feld ein Neuer Ansichtsname.
In der Liste Ansichtstyp Wählen Sie die gewünschte Präsentationsart.
Wählen Sie das entsprechende Optionsfeld in der Gruppe aus, um anzugeben, wo diese Ansicht verfügbar sein wird Kann verwendet werden.
Taste drücken Ok.
So passen Sie die Ansicht im Abschnitt weiter an Beschreibung Drücken Sie die Taste und markieren Sie die gewünschten Parameter.
Nachdem Sie die Parameter ausgewählt haben, drücken Sie die Taste Ok.
Um diese Ansicht sofort zu verwenden, klicken Sie auf Bewerben.
Wechseln Sie zu der Ansicht, aus der Sie eine neue Ansicht erstellen möchten.
Im Menü Ansehen Gegenstand auswählen Aktuelle Ansichtund dann Absatz Aktuelle Ansicht anpassen.
Für alle Arten von Änderungen in der Sektion Beschreibung Drücken Sie die Taste und wählen Sie die gewünschten Parameter.
Wenn Sie mit den Änderungen fertig sind, schließen Sie das Dialogfeld. Anpassung anzeigen.
Im Menü Ansehen Team auswählen Aktuelle Ansichtund dann den Befehl Leistung definieren.
Auf dem Feld ansichten für den Ordner Ordnername Gegenstand auswählen Aktuelle Ansicht.
Taste drücken Kopieren
Geben Sie einen Namen in das Feld ein Neuer Ansichtsname.
Stellen Sie den Schalter in der Gruppe in die entsprechende Position, um anzugeben, wo diese Ansicht verfügbar sein wird Kann verwendet werden.
Hinweis: Neue Ansichten werden hinzugefügt Aktuelle Ansicht Untermenü (im Menü Ansehen Gegenstand auswählen Sortieren nach).
Die Eigenschaften im Kontextmenü.
Gehe zur Registerkarte Management.
Ist die Registerkarte Management fehlt, dh Sie haben nicht die Berechtigung "Eigentümer".
In der Liste Quellansicht Wählen Sie die Ansicht aus, die beim Öffnen des Ordners angezeigt werden soll.
Standardmäßig verwenden Elemente dieses Typs in Microsoft Outlook die Ansicht Üblich.
Klicken Sie in der Ordnerliste im Navigationsbereich mit der rechten Maustaste auf den freigegebenen Ordner und wählen Sie Die Eigenschaften im Kontextmenü.
Gehe zur Registerkarte Formen.
So fügen Sie der Liste ein Formular hinzu Zugehörige FormularordnerDrücken Sie die Taste Zu organisierenWählen Sie dann ein Formular aus.
Taste drücken Schliessen.
Wählen Sie den entsprechenden Schalter in der Gruppe aus, um die Liste der für andere Benutzer des Ordners verfügbaren Formulare einzuschränken Verwendung zulassen.
Klicken Sie in der Ordnerliste im Navigationsbereich mit der rechten Maustaste auf den freigegebenen Ordner, für den Sie Regeln erstellen oder ändern möchten, und wählen Sie Die Eigenschaften im Kontextmenü.
Gehe zur Registerkarte Management.
Taste drücken Ordnerassistent.
Führen Sie einen der folgenden Schritte aus:
Klicken Sie zum Erstellen einer Regel auf Hinzufügen.
Um eine vorhandene Regel zu ändern, klicken Sie in der Liste darauf und dann auf Bearbeiten.
Normale Antwort
"Vielen Dank. Einige Ordner und Diskussionen werden gescannt, um festzustellen, ob sie freigegeben werden sollen. In diesen Fällen kann es zu einer Verzögerung kommen, bevor die Nachricht für die allgemeine Anzeige verfügbar wird. “
Schalter einstellen besitzen und drücken Sie die Taste Muster. Geben Sie Ihren Antworttext ein.
Moderatoren erhalten diese Antworten nicht, wenn sie Nachrichten in einem Ordner ablegen.
Erstellen Sie einen freigegebenen Ordner
Festlegen von Zugriffsebenen
Erstellen einer Präsentation zum Organisieren und Durchsuchen von Daten.
Führen Sie einen der folgenden Schritte aus:
Erstellen einer Ansicht basierend auf einer Standardansicht
Ändern Sie die im Standardordner verwendete Ansicht.
Um die Standardansicht eines freigegebenen Ordners zu ändern, müssen Sie über die Rechte des Eigentümers des Ordners verfügen und mindestens eine für alle verfügbare Benutzeransicht definieren.
Geben Sie die Formulare an, die anderen Benutzern zur Verfügung stehen, wenn Sie Informationen in einem freigegebenen Ordner ablegen.
Um einem privaten freigegebenen Ordner oder einem freigegebenen Ordner ein Formular hinzuzufügen, müssen Sie über die Rechte eines Editors, verantwortlichen Editors oder Eigentümers verfügen. Der Besitzer des freigegebenen Ordners kann den Zugriff auf Formulare für Benutzer des Ordners einschränken.
Erstellen Sie Regeln für die Verarbeitung von Elementen, die in einem Ordner abgelegt sind.
Sie müssen über die Eigentümerberechtigung für den freigegebenen Ordner verfügen, um Regeln für diesen Ordner erstellen oder ändern zu können.
Geben Sie die Bedingungen für die Durchführung einer Aktion für diesen Artikel ein. Klicken Sie auf, um weitere Bedingungen festzulegen Optional.
In der Gruppe Befolgen Sie diese Schritte Wählen Sie die erforderlichen Aktionen aus.
Hinweis: Die erstellte Regel wird standardmäßig aktiviert. und drücken Sie die Taste Ok.
Fügen Sie dem Ordner Besprechungen und Ereignisse hinzu.
Teilen Sie Ihre Kontaktliste
Ordnerinhalt Wert Kontakttyp-Elemente.
In der Liste Legen Sie den Ordner ein Klicken Sie auf Ordner Kontaktdaten und drücken Sie die Taste Ok.
Fügen Sie dem Ordner Kontakte hinzu.
Hinweis: Die Liste der freigegebenen Kontakte wird in der Kontaktquelle im Microsoft Outlook-Adressbuch angezeigt.
Freigeben einer Liste von Aufgaben
Erstellen Sie einen neuen Ordner und wählen Sie ihn aus der Liste aus Ordnerinhalt Wert Aufgabenelemente.
In der Liste Legen Sie den Ordner ein Klicken Sie auf Ordner Die Aufgaben und drücken Sie die Taste Ok.
Zum Aufgabenordner hinzufügen.
Hinweis: Obwohl die Aufgabenliste in einen freigegebenen Ordner kopiert werden kann, können Bestellungen nicht in den freigegebenen Ordner kopiert und dort erstellt werden.
Daten in einem freigegebenen Ordner ablegen
Öffnen Sie den freigegebenen Ordner, in dem Sie die Daten ablegen möchten.
Um Daten mit dem Standardformular zu platzieren, wählen Sie Datei das Team Erstellenund dann den Befehl Notiz im Ordner.
Geben Sie die Informationen ein, die Sie in den Ordner des Formulars einfügen möchten.
Taste drücken In Ordner legen.
Erstellen Sie einen verwalteten freigegebenen Ordner
Um einen verwalteten Ordner zuzuweisen, müssen Sie über die Eigentümerberechtigung für den freigegebenen Ordner verfügen.
Klicken Sie in der Ordnerliste im Navigationsbereich mit der rechten Maustaste auf den freigegebenen Ordner und wählen Sie Die Eigenschaften im Kontextmenü.
Tab Management Drücken Sie die Taste Verwalteter Ordner.
Aktivieren Sie das Kontrollkästchen Ordner als verwaltet festlegen.
Auf dem Feld Leiten Sie neue Nachrichten weiter Geben Sie den Namen des Benutzers ein, der die eingehenden Nachrichten empfängt, oder den Namen eines anderen öffentlichen Ordners, in dem die Nachrichten zur Anzeige gespeichert sind. Der Manager, der die Nachrichten anzeigt, wird in Schritt 6 festgelegt.
(Optional.) Um automatisch Benachrichtigungen zu senden, wenn neue E-Mails beim Präsentator eingehen, wählen Sie die gewünschte Option in der Gruppe aus Antworten Sie auf neue Beiträge.
Wählen Sie eines der folgenden Optionsfelder.
Kundenspezifische Antwort
Klicken Sie auf, um einen Moderator hinzuzufügen oder zu entfernen Hinzufügen oder Löschen.
(Optional.) Um die Eigenschaften des ausgewählten Präsentators anzuzeigen, klicken Sie auf Die Eigenschaften.
Hinweis: Haftungsausschluss für maschinelle Übersetzung. Dieser Artikel wurde mit einem Computersystem ohne menschliches Eingreifen übersetzt. Microsoft bietet diese maschinellen Übersetzungen an, damit Benutzer, die kein Englisch sprechen, Informationen zu Microsoft-Produkten, -Diensten und -Technologien erhalten. Da der Artikel maschinell übersetzt wurde, kann er lexikalische, syntaktische und grammatikalische Fehler enthalten.
Und wir haben alle unsere Computer daran angeschlossen. Wir werden herausfinden, wie Dateien zwischen Computern ausgetauscht werden können. Dies ist sehr praktisch. Sie müssen kein Dokument auf einem USB-Stick von Computer zu Computer mitführen. Sie können auch Filme ansehen und Musik hören, die sich auf einem anderen Computer im Netzwerk befindet.
Zum Aufbau eines Netzwerks benötigen Sie einen Router (Router) oder einen Switch (Switch). Der Unterschied zwischen diesen beiden Geräten besteht darin, dass der Router nicht nur das Netzwerk, sondern auch das Internet an alle Benutzer verteilt und Verbindungen verwalten kann. Das heißt, es ist für bestimmte Computer im Netzwerk möglich, den Zugriff auf Sites oder Ports zu beschränken. Der Switch wird verwendet, wenn nur ein Netzwerk benötigt wird.
Nachdem Sie alle Computer an einen Router oder Switch angeschlossen haben, müssen Sie alle Computer konfigurieren. Wechseln Sie dazu zu den Einstellungen Ihres Adapters (LAN - verkabelt oder WLAN, je nach Art der aktuellen Verbindung). Geben Sie jedem Computer im Netzwerk eine eindeutige IP-Adresse (IP). Wenn die Adresse Ihres Routers 192.168.1.1 lautet, müssen die Computer im Netzwerk die Adressen 192.168.1.2, 192.168.1.3 usw. haben. Wenn der DHCP-Server (Aktiviert) in den Router-Einstellungen aktiviert ist, können die Einstellungen automatisch festgelegt werden. Wenn Sie es manuell eingeben, stellen Sie sicher, dass alle Adressen unterschiedlich sind. Andernfalls funktioniert es nicht.
Auch für die Dateifreigabe müssen sich alle Computer in derselben Arbeitsgruppe befinden. Sie können auf diese Weise festlegen, zu welcher Arbeitsgruppe der Computer gehört: Klicken Sie mit der rechten Maustaste auf Arbeitsplatz-\u003e Eigenschaften-\u003e Erweiterte Systemeinstellungen-\u003e Computername-\u003e Ändern in Windows 7 und Eigenschaften-\u003e Computername-\u003e Ändern in Windows XP. Hier müssen Sie das lateinische Alphabet angeben eindeutiger Name Computer und geben Sie den Namen der Arbeitsgruppe an ( allen Computern gemeinsam ):
Unter Windows XP können Sie den nächsten Schritt überspringen und gemeinsam genutzte Ordner erstellen.
Bei Windows 7 sind die Dinge etwas komplizierter. Damit Computer freigegebene Ordner sehen können, müssen Sie einige Einstellungen vornehmen.
Wir gehen hinein Netzwerk- und Freigabecenter (finden Sie in der Systemsteuerung). Dann müssen Sie auf den Link klicken Ändern Sie die erweiterten Freigabeoptionen. Stellen Sie die Schalter auf die folgenden Werte ein:
- Aktivieren Sie die Netzwerkermittlung
- Aktivieren Sie die Datei- und Druckerfreigabe
- Aktivieren Sie die Freigabe, damit Netzwerkbenutzer Dateien in freigegebenen Ordnern lesen und schreiben können
- Aktivieren Sie die Freigabe für Geräte mit 40-Bit- oder 56-Bit-Verschlüsselung
- Deaktivieren Sie die Freigabe mit Kennwortschutz
Es ist sehr wichtig! Andernfalls können Sie nicht auf freigegebene Ordner zugreifen.
Um nach Computern im Netzwerk zu suchen, wählen Sie Netzwerkumgebung Microsoft Windows Netzwerk-\u003e Arbeitsgruppe (Name unserer Arbeitsgruppe) -\u003e Wählen Sie den Namen des gewünschten Rechners und gehen Sie dann zu den verfügbaren öffentlichen Ordnern. Wenn keine freigegebenen Ordner vorhanden sind, erhalten Sie keinen Zugriff auf den Computer.
Gepostet vonDer AutorAktualisiert - 2017-02-15
Sie haben Ihre eigene mit Zugang zum Internet erstellt . Jetzt ist die Zeit gekommen, das Netzwerk voll auszunutzen. Und sie sind nicht so wenige. Zunächst wird jedoch erläutert, wie Sie einen freigegebenen Ordner erstellen.
Sie werden nicht mit einem Flash-Laufwerk von Computer zu Computer ausgeführt. Ein lokales Netzwerk zu haben ist schon lächerlich und unpraktisch. Zu diesem Zweck wird ein lokales Netzwerk erstellt, in dem Ressourcen gemeinsam genutzt werden. Sie können die gesamte Festplatte freigeben oder einen separaten Ordner erstellen und darin Dokumente zur allgemeinen Verwendung speichern.
Sie haben Ihren eigenen Dateiserver mit Dateifreigabe. Außerdem wird dieser Ordner von Ihrem Computer aus geöffnet und muss nicht im gesamten Netzwerk durchsucht werden. Alles ist ganz einfach und erfordert keine Materialkosten. Es reicht aus, die Freigabe dieses Ordners einzurichten .
Wie erstelle ich einen freigegebenen Ordner?
Wir haben bereits einen kleinen Ordner erstellt, und jetzt können Sie einen Ordner für alle Computer erstellen.
Erstellen Sie einen neuen Ordner auf einem beliebigen Computer im Netzwerk und rufen Sie ihn auf. “ Meine Dateien "(Sie können es Ihren eigenen Weg nennen). Wir klicken mit der rechten Maustaste auf diesen Ordner und wählen den Eintrag im Dropdown-Menü aus. Teilen und Sicherheit.
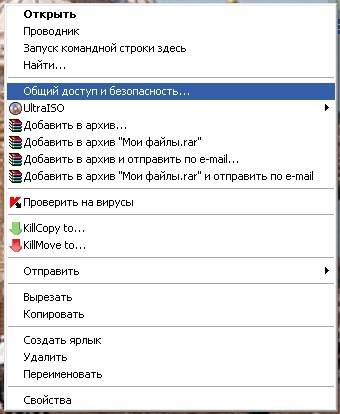
Ein Fenster öffnet sich Eigenschaften: Name Ihres Ordners . Tab Zugang Markieren Sie die Punkte Teile diesen Ordner und.
Für Windows 7 Die Auswahl in der Liste ist wie folgt: - Allgemeiner Zugriff - Stammgruppe (Lesen und Schreiben) -
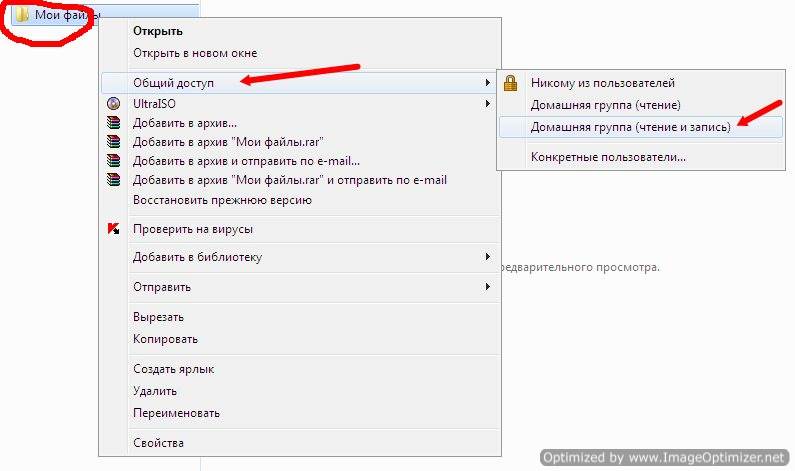
In WindowsXP Das folgende Fenster wird geöffnet.
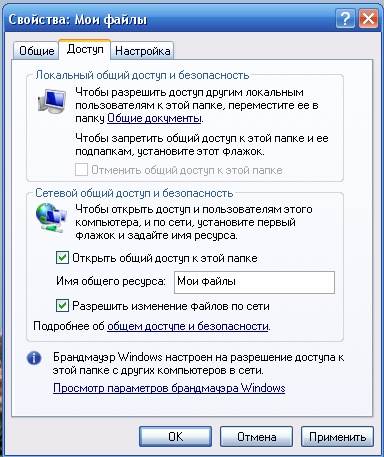
Mit dem ersten Absatz ist bereits alles klar, aber über den zweiten werde ich ein wenig erklären. Tatsache ist, dass, wenn Sie das Kontrollkästchen nicht aktivieren Ermöglichen Sie das Ändern von Dateien über das Netzwerk kann die Person, die Ihren Ordner auf seinem Computer geöffnet hat, nur Dateien anzeigen, diese jedoch nicht löschen und nichts daran ändern. Diese Funktion ist manchmal sehr nützlich. Wenn Sie Ihrem Netzwerkpartner vertrauen, aktivieren Sie dieses Kontrollkästchen. Andernfalls ist es besser, Ihre Dateien zu schützen.
Bei der Arbeit habe ich einen Ordner auf meinem Computer, in dem sich die Dateien der für die Arbeit erforderlichen Programme befinden. Um nicht in alle Räume mit einem Flash-Laufwerk oder einer Festplatte zu gehen. Wenn ich außerdem eine DVD besitze und das Laufwerk sie auf einem Computer nicht liest, ist dies sehr unpraktisch.
Und so setze ich mich an den Computer eines anderen, öffne meinen Ordner im Netzwerk und installiere das erforderliche Programm. Und damit jemand diese Dateien dummerweise nicht gelöscht hat, habe ich kein Häkchen auf dem Artikel Dateiänderungen zulassen . Sie können diese Dateien jedoch kopieren. Also - überzeugen Sie sich.
Konfigurieren Sie nun, damit andere Benutzer in Ihrem Netzwerk diesen Ordner auf ihren Computern öffnen können. Wechseln Sie dazu zu einem anderen Computer und klicken Sie auf das Desktop-Symbol Netzwerkumgebung .
Ein Fenster öffnet sich Netzwerkumgebung .
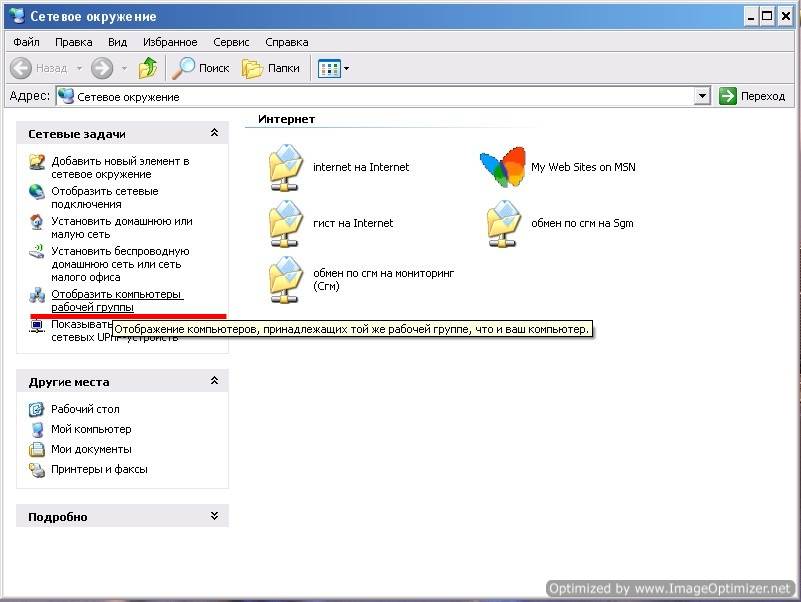
Wählen Sie den Eintrag links aus Arbeitsgruppencomputer anzeigen und klicke mit der Maus darauf.
Das folgende Fenster wird geöffnet.
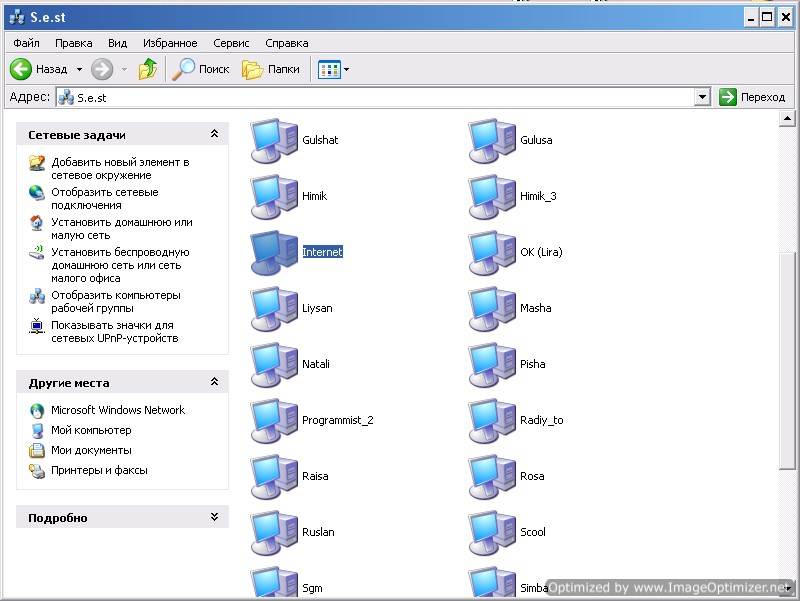
Wählen Sie darin den Computer aus, auf dem Ihr Ordner für die Freigabe von Dateien erstellt wurde, und öffnen Sie ihn. Sie werden natürlich nicht so viele Computer haben.
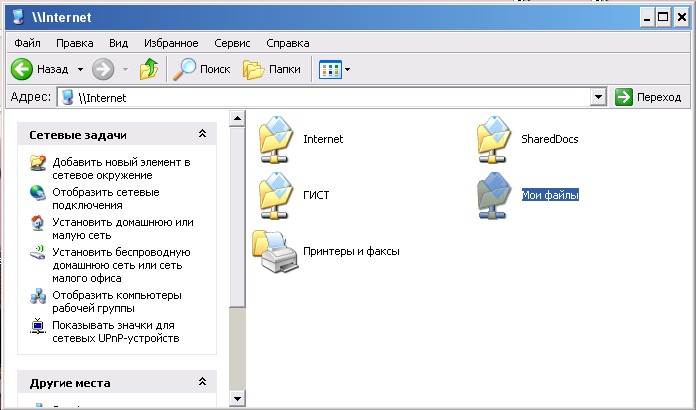
Suchen Sie das Netzwerkordnersymbol. Ich habe es Meine Dateien ". Und ziehen oder kopieren Sie es auf Ihren Desktop.
Systemadministratoren nennen dies - geben Sie den Ordner frei.
Jetzt müssen Sie das Netzwerk nicht mehr jedes Mal durchsuchen. Dateien werden auf dem Computer gespeichert, auf dem dieser Ordner erstellt wird. Auf die gleiche Weise können Sie jeden Ordner auf jedem Computer erstellen, der mit Ihrem Netzwerk verbunden ist, und Dateien freigeben.
Also haben wir uns die Frage angesehen, wie man einen freigegebenen Ordner erstellt.
Windows 7 Netzwerkordner als Laufwerke
So schließen Sie ein Netzlaufwerk an? Wir wissen bereits, wie freigegebene Netzwerkordner (und Windows 7) erstellt werden, aber es ist nicht sehr praktisch, in einer Netzwerkumgebung nach dem erforderlichen freigegebenen Ordner zu suchen, insbesondere wenn viele Computer vorhanden sind. Es ist viel einfacher, sie als separate Festplatte anzuzeigen, die beim Systemstart auf einer Stufe mit Ihrer Festplatte „C“ angezeigt wird.
Beginnen wir mit dem Windows 7-Desktop: Klicken Sie mit der rechten Maustaste auf das Symbol „Computer“, das sich direkt auf dem Desktop befindet, und wählen Sie im Menü die Option „Netzwerklaufwerk verbinden ...“.
Wenn es kein solches Symbol gibt, können Sie das Startmenü aufrufen und mit der rechten Maustaste auf denselben Link klicken oder über den Explorer nach „Computer“ suchen.
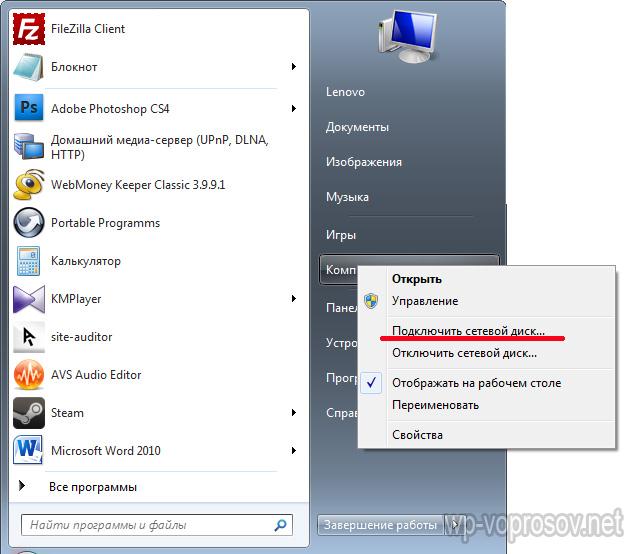
Wählen Sie im folgenden Fenster den Buchstaben für unser zukünftiges Windows-Netzwerklaufwerk aus, z. B. "Z". Als nächstes finden wir über die Schaltfläche "Durchsuchen" im Netzwerk den Ordner, der es sein wird.
Hier müssen Sie sich auf die Tatsache konzentrieren, dass Sie zum Starten dieses Ordners diesen freigeben müssen, dh den freigegebenen Zugriff darauf öffnen müssen, damit er im Abschnitt Netzwerk auf einem der Computer angezeigt wird. Ich habe bereits darüber gesprochen, wie das geht (der Link wurde oben angegeben).
Lassen Sie nach Auswahl des Ordners das Kontrollkästchen "Beim Anmelden wiederherstellen" aktiviert, damit der Computer nach dem Ausschalten nicht jedes Mal neu erstellt wird.
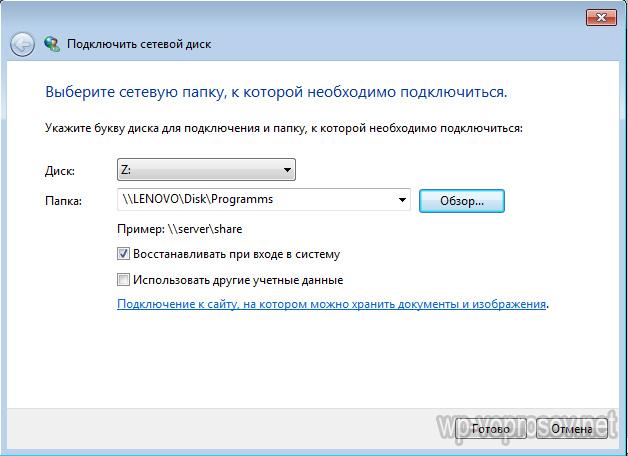
Wenn Sie nun im Explorer unter anderem den "Computer" eingeben, sehen Sie die "Z" -Diskette im Abschnitt "Netzwerkspeicherort". Sie können darauf zugreifen, sofern der Computer eingeschaltet ist, auf dem sich dieser Netzwerklaufwerksordner befindet.
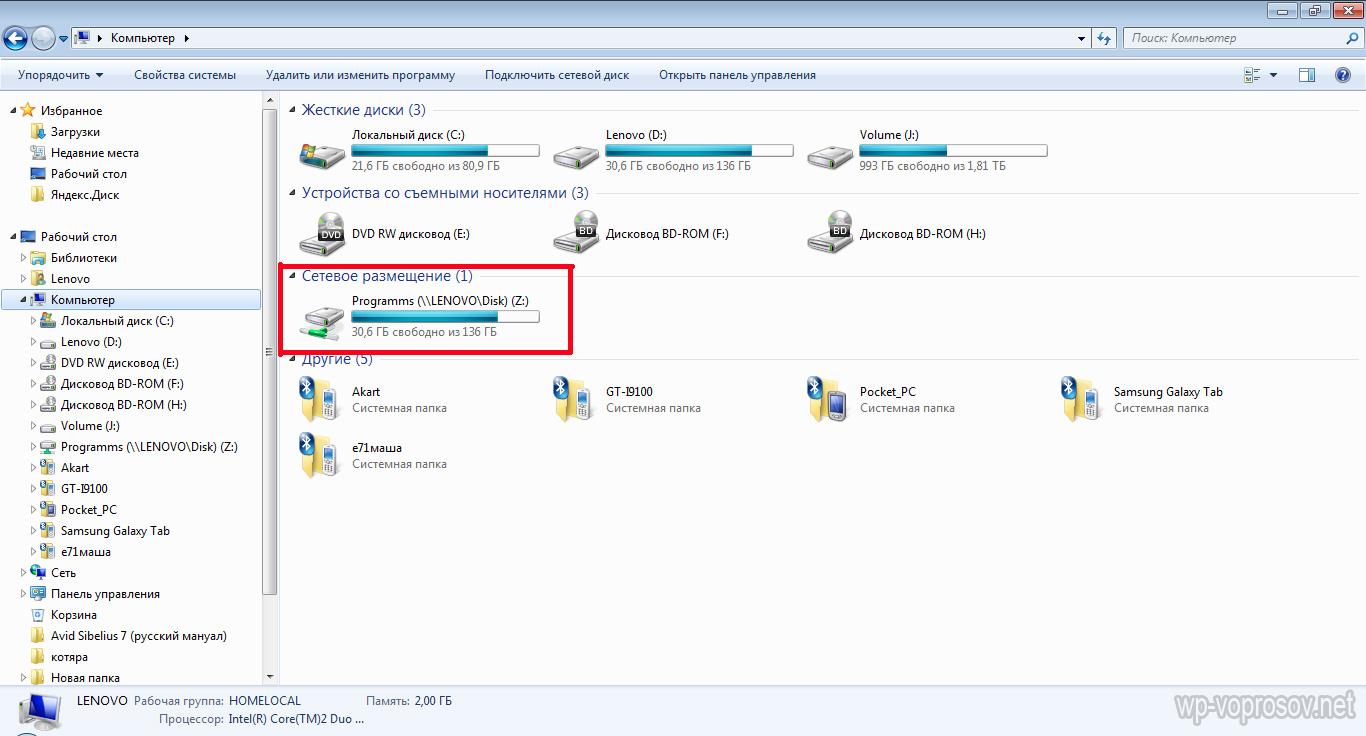
Ordnen Sie ein Netzwerklaufwerk unter Windows XP zu
Die Technik zum Anschließen eines Netzlaufwerks unter Windows XP ähnelt der oben bereits beschriebenen. Daher werden wir hier die Verbindungsmethode direkt aus dem Abschnitt "Netzwerkumgebung" beschreiben.
Wir gehen zu "Start\u003e Netzwerkumgebung" und finden den freigegebenen Ordner, den wir auf einem der Computer im lokalen Netzwerk benötigen. Wir klicken mit der rechten Maustaste darauf und wählen den Menüpunkt „Connect a network drive“. Sie können auch einfach den Punkt "Service" im oberen Menü auswählen und denselben Abschnitt auswählen.
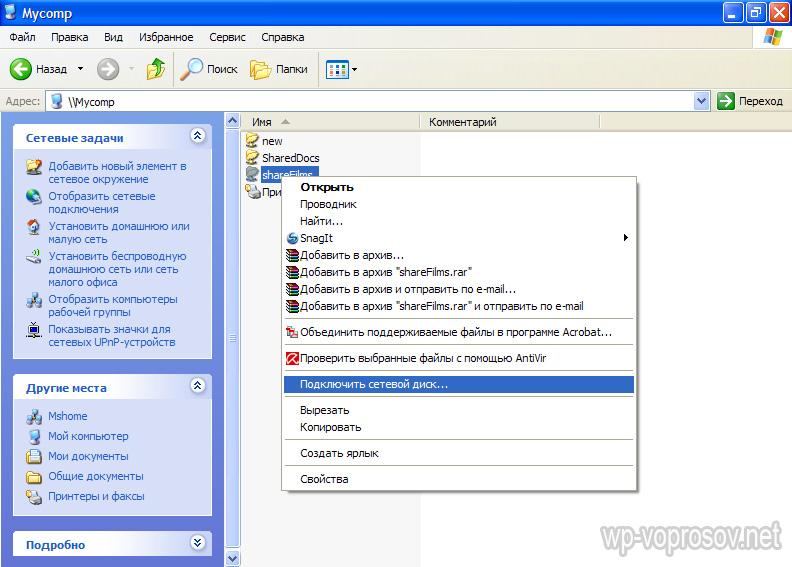
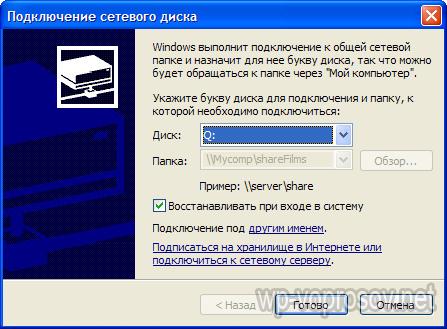
Wenn Sie nun zu „Arbeitsplatz“ wechseln, werden die Festplatten sowie die als Netzwerklaufwerke verbundenen Netzwerkordner angezeigt, die durch separate Symbole gekennzeichnet sind.
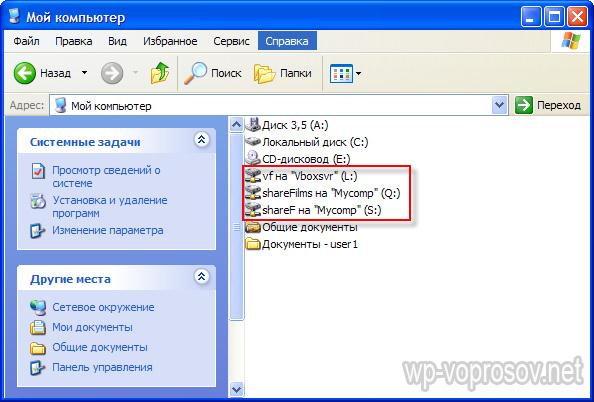
Das ist alles Für diejenigen, die noch nicht verstanden haben, zitiere ich ein Video:




