Explorer-Programm
Das Arbeiten mit dem Dateisystem in Ordnerfenstern ist nicht sehr bequem, aber es gibt ein leistungsfähigeres Tool für diesen Zweck - das Explorer-Programm.
Explorer - Hilfsprogrammkategorie dateimanager.Es dient zum Navigieren in der Dateistruktur des Computers und seiner Wartung. Der Explorer ist sehr tief in das Windows-Betriebssystem integriert. Tatsächlich arbeiten wir mit ihm, auch wenn wir ihn nicht sehen. Wenn Sie mit der rechten Maustaste auf ein Objekt klicken, wird ein Kontextmenü angezeigt. Dies ist das Ergebnis der unsichtbaren Arbeit des Explorers. Wenn beim Ziehen von Objekten von einem Fenster in ein anderes Objekte kopiert oder verschoben werden, ist dies auch das Ergebnis der Korrespondenzaktivität des Explorers. Sie können jedoch persönlich mit ihm zusammenarbeiten. Das Programm wird mit dem Startbefehl gestartet. > Programme\u003e Explorer.
Das Explorer-Fenster ist in Abb. 5.3. Wie Sie aus der Abbildung ersehen können, ähnelt dieses Fenster den Fenster von Ordnern. Der Hauptunterschied besteht darin, dass das Explorer-Fenster nicht einen Arbeitsbereich hat, sondern zwei: den linken Bereich, der aufgerufen wird ordnerleisteund das rechte Feld aufgerufen inhaltsbereich.
Abb. 5.3. Explorer-Fenster
Dateistruktur Navigation. Der Zweck der Navigation besteht darin, den Zugriff auf den gewünschten Ordner und dessen Inhalt zu ermöglichen. Wir sagen nicht ausdrücklich, dass der Zweck der Navigation ist suchenotwendige Dateien und Ordner, da für diesen Vorgang spezielle Tools zur Verfügung stehen.
Die Dateistrukturnavigation wird im linken Bereich des Explorers ausgeführt, in dem die Ordnerstruktur angezeigt wird. Ordner können sein eingesetztoder aufgerolltund auch offen oder geschlossen.Wenn der Ordner Unterordner enthält, wird im linken Bereich neben dem Ordner angezeigt knotenmarkiert mit einem "+". Durch Klicken auf einen Knoten wird der Ordner erweitert, während sich das Knotensymbol in "-" ändert. Ebenso werden Ordner ausgeblendet.
Um einen Ordner zu öffnen, klicken Sie auf das entsprechende Symbol. Der Inhalt des erweiterten Ordners wird im rechten Bereich angezeigt. Einer der Ordner im linken Bereich ist immer geöffnet. Das Schließen eines Ordners durch Klicken auf das entsprechende Symbol ist nicht möglich. Es wird automatisch geschlossen, wenn Sie einen anderen Ordner öffnen.
Programme starten und Dokumente öffnen.Dieser Vorgang wird durch Doppelklicken auf das Programm- oder Dokumentsymbol im rechten Bereich des Explorers ausgeführt. Wenn das gewünschte Objekt nicht im rechten Bereich angezeigt wird, müssen Sie im linken Bereich navigieren und den Ordner suchen, in dem es sich befindet.
Ordner erstellen.Um einen neuen Ordner zu erstellen, öffnen Sie zuerst den Ordner, in dem er erstellt werden soll, im linken Bereich des Explorers. Gehen Sie anschließend in das rechte Fenster, klicken Sie mit der rechten Maustaste auf eine Stelle ohne Symbole und wählen Sie im Kontextmenü den Befehl Erstellen > Ordner. Im rechten Bereich wird ein Ordnersymbol mit dem Namen Neuer Ordner angezeigt. Der Name wird hervorgehoben und kann in diesem Zustand bearbeitet werden. Nachdem der Ordner erstellt wurde, ist er Teil der im linken Bereich angezeigten Dateistruktur.
Kopieren und verschieben Sie Dateien und Ordner.Der Ordner, aus dem das Kopieren aufgerufen wird quelle.Der Ordner, in dem das Kopieren aufgerufen wird der Empfänger.Zum Kopieren ziehen Sie das Objektsymbol aus dem rechten Bereich des Explorers nach links.
Die erste Aufgabe besteht darin, den Quellordner zu finden und zu öffnen, sodass das kopierte Objekt im rechten Bereich sichtbar ist. Die zweite Aufgabe besteht darin, den Zielordner im linken Bereich zu finden, aber Sie müssen ihn nicht öffnen. Als Nächstes wird das Objekt aus dem rechten Bereich nach links gezogen und auf dem Zielordnersymbol platziert. Diese Operation erfordert Genauigkeit, da es nicht immer einfach ist, ein Symbol genau auf ein anderes zu übertragen. Um die Genauigkeit des Treffers zu steuern, müssen Sie dem Namen des Zielordners folgen. In dem Moment, in dem das Zeigen korrekt ausgeführt wird, ändert sich die Farbe der Beschriftung unter dem Symbol, und die Maustaste kann losgelassen werden.
Wenn sich sowohl der Quellordner als auch der Zielordner auf demselben Laufwerk befinden, wird er beim Ziehen und Ablegen verschoben, und wenn er sich unterscheidet, wird kopiert. In Fällen, in denen Sie die entgegengesetzte Aktion benötigen, führen Sie bei gedrückter rechter Maustaste ein spezielles Drag & Drop durch.
Dateien und Ordner löschen.Die Arbeit beginnt mit der Navigation. Öffnen Sie im linken Bereich den Ordner mit dem gelöschten Objekt und wählen Sie im rechten Bereich das gewünschte Objekt (oder die gewünschte Objektgruppe) aus.
Es gibt verschiedene Möglichkeiten zur Deinstallation. Der klassische Weg ist der Befehl Datei »Löschen in der Menüleiste (wenn keine Objekte ausgewählt sind, ist dieser Befehl nicht aktiviert). Eine bequemere Möglichkeit ist die Verwendung der Befehlsschaltfläche in der Symbolleiste. Noch komfortabler ist die Verwendung des Kontextmenüs. Klicken Sie mit der rechten Maustaste auf das zu löschende Objekt und wählen Sie Löschen aus dem Kontextmenü. Die bequemste Methode zum Löschen eines ausgewählten Objekts ist jedoch die ENTF-Taste auf der Tastatur.
Erstellen Sie Verknüpfungen zu Objekten.Verknüpfungen zu Objekten können auf zwei Arten erstellt werden: mit der speziellen Drag & Drop-Methode (manuell) oder mit einem speziellen Assistenten (automatisch). Wir sind bereits mit der speziellen Drag & Drop-Technik vertraut. Das Objekt wird im rechten Bereich des Explorers ausgewählt und mit gedrückter rechter Maustaste auf das Symbol des gewünschten Ordners im linken Bereich gezogen. Wenn Sie die Taste loslassen, wird auf dem Bildschirm ein Menü angezeigt, in dem Sie das Element Verknüpfung erstellen auswählen müssen.
Die zweite Methode (mit dem Assistenten) ist weniger offensichtlich, aber in vielen Fällen praktischer. Meisterim Windows-System werden spezielle Programme genannt, die im Dialogmodus mit dem Benutzer arbeiten. Der Dialog basiert auf dem Prinzip "Anfrage - Antwort". Wenn alle Anfragen des Programms korrekt beantwortet wurden, erledigt das Programm automatisch die grobe Arbeit.
1. Um den Assistenten zum Erstellen von Verknüpfungen zu starten, müssen Sie mit der rechten Maustaste in das Fenster des Ordners klicken, in dem die Verknüpfung des Objekts erstellt wird.
2. Wählen Sie im sich öffnenden Kontextmenü Anlegen > Verknüpfung - Der Assistent wird gestartet.
3.Im Dialogfeld des Assistenten befindet sich eine Befehlszeile, in deren Feld Sie beispielsweise den Zugriffspfad zu dem Objekt eingeben sollten, für das die Verknüpfung erstellt wurde
C: \\ Windows \\ Calc.exe - Zugriffspfad zum Standardprogramm Calculator.
Natürlich kann sich der Benutzer nicht an alle erforderlichen Zugriffspfade erinnern
Objekte, so ist die Eingabeadresse automatisiert. Dazu das Team
Schaltfläche "Durchsuchen".
4. Wenn Sie auf die Schaltfläche Durchsuchen klicken, wird das Dialogfeld Durchsuchen geöffnet. Dies ist die Standardmethode, um einen Zugriffspfad auf ein Objekt einzurichten.
Wählen Sie im Feld Ordner das gewünschte Laufwerk aus, auf dem sich die gewünschte Datei befindet - in unserem Fall Laufwerk C :.
Wählen Sie im Arbeitsbereich den Ordner aus, in dem sich die Datei befindet. In unserem Fall ist dies der Ordner \\ Windows. Erweitern Sie diesen Ordner. Wenn der Ordner versehentlich geöffnet wurde und das gesuchte Objekt nicht enthält, können Sie einen Schritt zurückgehen, indem Sie auf die Schaltfläche Nach oben klicken.
Nachdem Sie das gewünschte Objekt gefunden haben, wählen Sie es aus und klicken Sie auf die Schaltfläche Öffnen. Der Zugriffspfad zum Objekt wird automatisch in die Befehlszeile des Verknüpfungsassistenten eingegeben.
5. Wechseln Sie zum nächsten Dialogfeld des Assistenten, indem Sie auf die Befehlsschaltfläche Weiter klicken.
6. Im nächsten Fenster geben die Assistenten den Namen der Verknüpfung ein, zum Beispiel: Rechner. Wenn dies das letzte Fenster des Assistenten ist, wird die Schaltfläche Weiter durch die Schaltfläche Fertig stellen ersetzt. Durch Klicken auf diese Schaltfläche wird die angegebene Operation ausgeführt.
Calculator ist ein Systemprogramm, dessen Betriebssystemsymbol bekannt ist. Daher stellt der Assistent zum Erstellen von Verknüpfungen keine einzige Frage zur Auswahl eines Symbols und verwendet das Standard-Taschenrechnersymbol für die Verknüpfung. Wenn für ein dem System unbekanntes Objekt eine Verknüpfung erstellt wird, setzt der Assistent seine Arbeit fort und bietet die Auswahl eines Symbols aus der Sammlung der im System verfügbaren Symbole an.
Wir haben die Windows-Dateiorganisation kurz überprüft. Machen wir uns jetzt mit dem Dateisystem-Management-Tool vertraut - Windows Explorer.
Windows Explorer ist ein Dateimanager, der in das Windows-System selbst integriert ist. Es wird automatisch während der Installation des Betriebssystems geladen. Gehen Sie folgendermaßen vor, um es zu starten:
- klicken Sie mit der linken Maustaste auf die Schaltfläche " Starten Sie"in der unteren rechten Ecke des Desktops;
- bewegen Sie den Mauszeiger im angezeigten Menü über die Option " Alle Programme"wird ein Menü mit installierten Programmen auf Ihrem Computer angezeigt (anfangs sind es viel weniger als in der Abbildung);
- schweben über " Standard";
- klicken Sie im daraufhin angezeigten Menü mit der linken Maustaste auf " Explorer";
- sie sehen die Windows Explorer-Startseite.
Standardmäßig ist in der Regel die " Meine Dokumente":
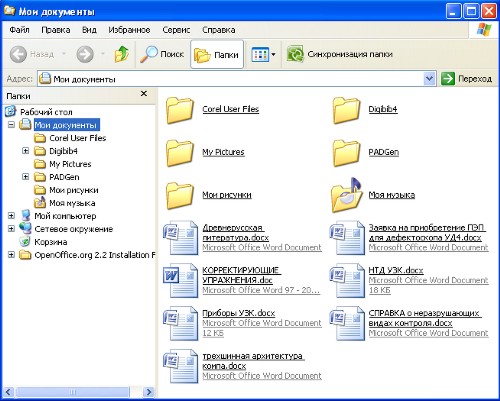
Das Explorer-Fenster besteht aus folgenden Teilen:

Mit dem Prinzip des Explorers umzugehen, wird meiner Meinung nach nicht schwer. Die Entwickler haben versucht, alles so klar und anschaulich wie möglich zu gestalten. Mal sehen, was im Informationsfeld unseres Computers enthalten ist. Klicken Sie dazu mit der linken Maustaste auf die Schaltfläche "Ordner" in der Symbolleiste und klicken Sie dann im linken Fenster auf den Link "Arbeitsplatz":
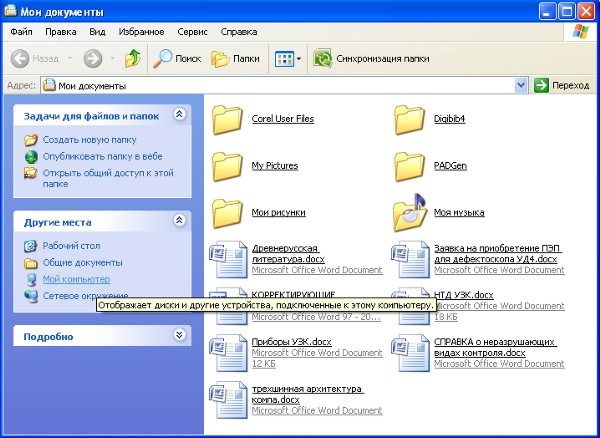
Ganz oben im Fenster befinden sich Ordner, in denen vom Benutzer erstellte Dokumente standardmäßig gespeichert werden (dies gilt vor allem für Dokumente, die mit Microsoft Office erstellt wurden).
Das Folgende ist eine Liste der logischen Festplatten, die auf dem Computer vorhanden sind. Das Formatieren der Festplatte wird während der Installation des Betriebssystems durchgeführt. In der Regel werden zwei logische Laufwerke erstellt: C und D. In diesem Fall wird Laufwerk C aufgerufen systemlaufwerk aus dem einfachen Grund, dass das Betriebssystem darauf installiert ist. Um Informationen zu einem logischen Laufwerk anzuzeigen, müssen Sie mit der rechten Maustaste darauf klicken und im Kontextmenü "Eigenschaften" auswählen.
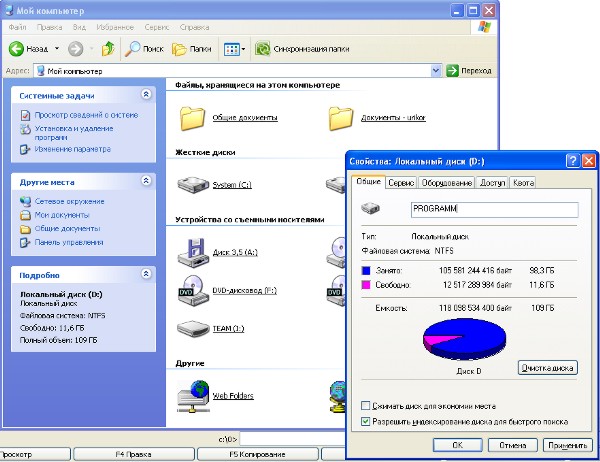
Unten finden Sie eine Liste der angeschlossenen Wechseldatenträger: Diskettenlaufwerke (veraltet); Kartenleser zum Anschließen von austauschbaren Flash-Medien; CD-Laufwerk Wenn im Computer ein austauschbarer USB-Stick installiert ist, wird dieser ebenfalls angezeigt. Kurz gesagt, ALLE an den Computer angeschlossenen Medien werden derzeit hier angezeigt.
Sie können auch auf andere Weise vom Fenster "Mein Dokument" zum Fenster "Mein Computer" gelangen - mit Adressleiste. Gehen Sie dazu folgendermaßen vor:
- Klicken Sie in der Navigationsleiste auf den grünen Pfeil ganz links mit der Aufschrift "Zurück", und Sie kehren wieder zum vorherigen Fenster "Eigene Dateien" zurück.
- Klicken Sie in der Adresszeile mit der linken Maustaste auf den kleinen Pfeil am rechten Rand der Zeile.
- Wählen Sie in der angezeigten Liste "Arbeitsplatz" aus.
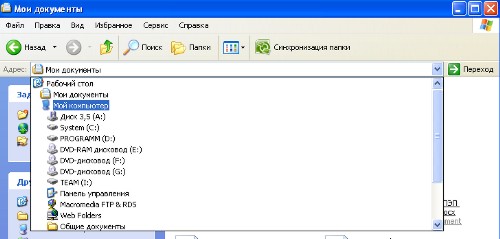
In diesem Fall kann die erste Bekanntschaft mit dem Explorer als vollständig betrachtet werden. Als Nächstes analysieren wir, wie die Navigation durch den Computerinformationsraum ausgeführt wird, und lernen, wie grundlegende Aktionen für Dateien und Ordner ausgeführt werden.
Windows Explorer ist ein Dateimanager und eine Windows-Shell. Um den Dateimanager zu starten, wählen Sie den Menübefehl Start \u003d\u003e Computer. Sie sehen das Explorer-Fenster.
Entdecke es. Am oberen Rand des Fensters befindet sich ein Menü mit verschiedenen Befehlen zum Verwalten von Dateien und Ordnern. Etwas weiter unten befindet sich das Hauptfenster, in dem die Anzeige von Dateien und Ordnern gesteuert wird (die Menüschaltfläche Organisieren). Es öffnet zusätzliche Fenster (Systemeigenschaften, Fenster zur Deinstallation des Programms, Fenster zur Verbindung mit dem Netzlaufwerk und Systemsteuerung). Um die Befehle zum Anschließen eines Netzlaufwerks und zum Aufrufen der Systemsteuerung anzuzeigen, klicken Sie auf die Schaltfläche \u003e\u003e neben der Schaltfläche Löschen oder Ändern eines Programms.
Im linken Teil des Fensters befindet sich ein Bereich für Bereiche: Hier werden Ihre bevorzugten Ordner, Bibliotheken, lokalen (Computer) und Netzwerklaufwerke (Netzwerk) angezeigt. In der Mitte befindet sich eine Liste der Laufwerke. Die Festplatten sind in Kategorien unterteilt: Festplatten, Geräte mit Wechselmedien usw. Für jedes Laufwerk wird eine Zusammenfassung bereitgestellt: Gesamtgröße und Menge des freien Speicherplatzes. Wenn Sie auf die Festplatte klicken, sehen Sie auch das Dateisystem der Partition (am unteren Rand des Fensters).
Es kann so viele Partitionen (logische Laufwerke) geben, dass Sie selbst vergessen können, wo und was Sie speichern. Es ist viel einfacher, eine Disc, beispielsweise VIDEO, zu benennen und zu wissen, dass Filme hier gespeichert sind. Dies kann mit Plattenbezeichnungen (Labels) erfolgen. Klicken Sie mit der rechten Maustaste auf den Namen des Laufwerks, wählen Sie Umbenennen und geben Sie einen neuen Namen für das Laufwerk ein. Das System informiert Sie darüber, dass Sie Administratorrechte benötigen, um die Festplatte umzubenennen. Klicken Sie auf die Schaltfläche Weiter. Das ist aber noch nicht alles. Klicken Sie erneut mit der rechten Maustaste auf den Namen des Datenträgers, wählen Sie den Befehl Eigenschaften aus, und wechseln Sie im angezeigten Fenster zur Registerkarte Einstellungen. Wählen Sie den Wert Video aus der Liste. Optimieren Sie diesen Ordner (natürlich, wenn Sie wirklich Filme auf dieser Festplatte speichern möchten).
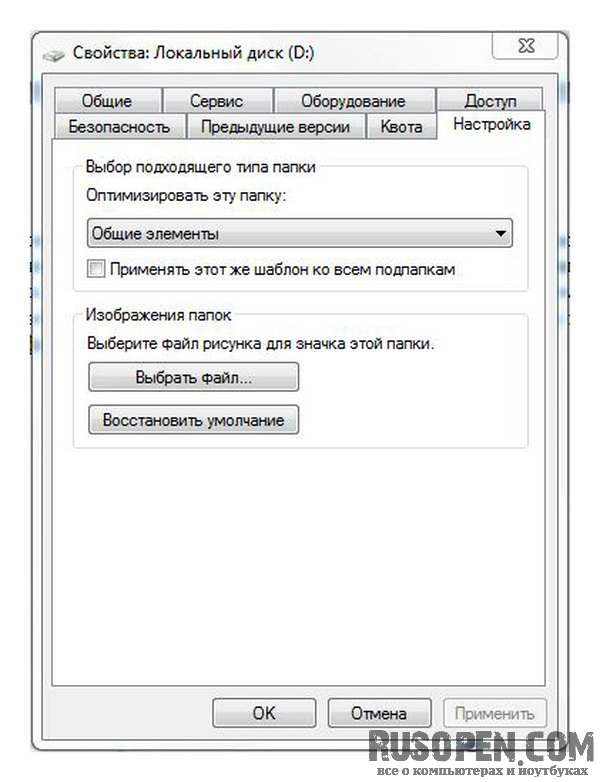
Der neue Laufwerksname wird jetzt im Computerfenster angezeigt.
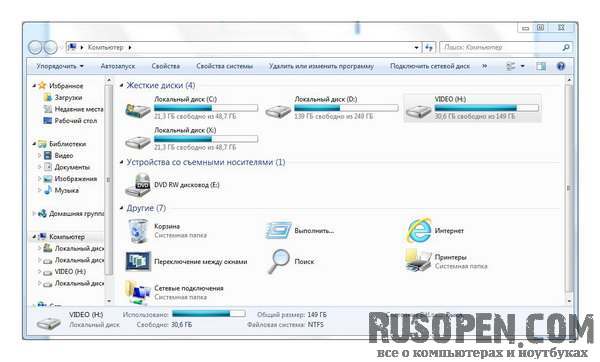
Wir scheinen die Datenträger sortiert zu haben. Lassen Sie uns nun über die Arbeit mit Dateien und Ordnern sprechen. Gehen Sie zu Ihrem Home-Ordner, indem Sie Start \u003d\u003e wählen<Имя пользователя>. Wenn Sie interessiert sind, werden auf der Festplatte Benutzerprofile (persönliche Ordner) im Ordner C: Benutzer gespeichert<Имя пользователя> oder C: / Benutzer<Имя пользователя> (in der russischen Version von Windows 7).
Schau dir das Bild an.
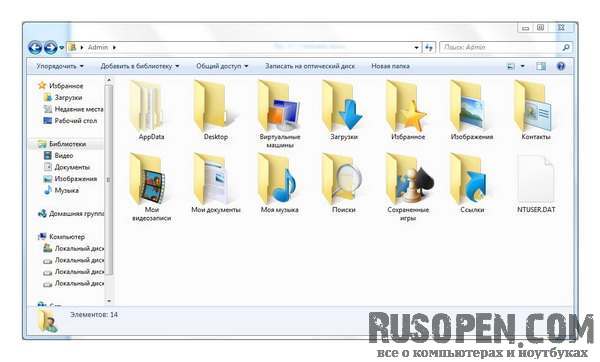
Dies ist der Inhalt meines Home-Verzeichnisses. Bitte beachten Sie, dass der AppData-Ordner ausgeblendet ist und auf jeden Fall nicht so deutlich angezeigt wird wie alle anderen. Dies bedeutet, dass es versteckt ist. Für jede Datei und jeden Ordner können Sie das Attribut Hidden festlegen. In der Regel wird ein solches Attribut für Systemdateien und Ordner festgelegt, um sie vor den Augen eines unerfahrenen Benutzers zu verbergen. Um die Anzeige versteckter Dateien zu aktivieren, müssen Sie den Befehl Dienst \u003d\u003e Ordneroptionen auswählen und im daraufhin angezeigten Fenster zur Registerkarte Ansicht wechseln. Suchen Sie im Bereich Erweiterte Einstellungen nach der Option Versteckte Dateien und Ordner, und wählen Sie die Option Versteckte Dateien, Ordner und Laufwerke anzeigen aus.
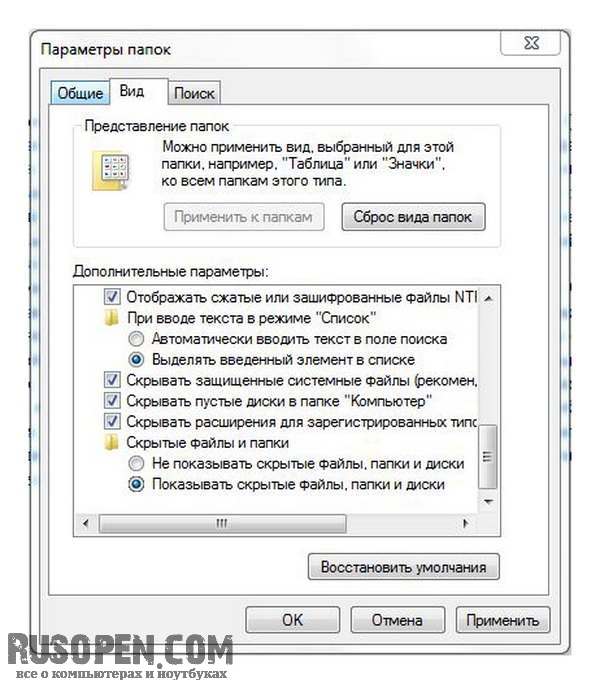
Ob versteckte Dateien und Ordner angezeigt werden, liegt bei Ihnen. Zum Beispiel gefällt es mir, wenn ich sehe, dass alle Dateien und Ordner und versteckte Ordner jemanden stören.
- In Ihrem persönlichen Verzeichnis finden Sie folgende Ordner:
- Downloads - Alle vom Browser heruntergeladenen Dateien, Programme zum Herunterladen von Dateien, Torrent-Clients werden in diesem Ordner abgelegt.
- Favoriten - Ihre Online-Lesezeichen werden hier gespeichert.
- Bilder - ein Ordner für Ihre Bilder.
- Kontakte - Kontakte anderer Benutzer werden hier gespeichert.
- Meine Videos ist ein Ordner zum Speichern von Videos.
- Meine Dokumente - hier können Sie alle anderen Dateien speichern, bei denen es sich nicht um Musik, Bilder oder Videos handelt.
- Meine Musik dient zum Speichern von Musik.
- Suchen - Enthält die Bedingungen der letzten Suchen.
- Desktop - wird verwendet, um über das Explorer-Fenster auf den Desktop zuzugreifen (alle auf dem Desktop gespeicherten Objekte werden tatsächlich in diesem Verzeichnis gespeichert).
- Gespeicherte Spiele - Sie können das zuvor gespeicherte Spiel fortsetzen.
- Links - Links, die im Bereich Favoriten auf der linken Seite des Explorer-Fensters angezeigt werden, werden hier gespeichert. Standardmäßig: Downloads - Link zum Ordner Downloads, Letzte Orte - Link zu den zuletzt verwendeten Objekten (Dateien, Festplatten, Ordner) und Desktop - Link zum Ordner Desktop.
Sie können eine Datei oder ein Verzeichnis in einem beliebigen Ordner Ihres persönlichen Verzeichnisses erstellen. Wie Sie bemerkt haben, sind die Begriffe "Ordner" und "Verzeichnis" ein und dasselbe. Ich verwende sie gleichermaßen, um die "Lesbarkeit" des Texts zu verbessern, da die häufige Wiederholung des gleichen Wortes ("Verzeichnis" oder "Ordner") als fehlerhafte Form angesehen wird.
METHODISCHE ENTWICKLUNG
für Studenten Ich Fakultät für Pharmazie
zu praktisch berufzum Thema
„Explorer-Programm. Mit Dateien und Ordnern arbeiten »
1. Wissenschaftliche und methodische Begründung des Themas:
Derzeit sind die am häufigsten verwendeten Betriebssysteme Windows 98, 2000, XP, Vista und es besteht eine Tendenz zum Wachstum von Windows 2000 und XP, da sie über ein breiteres Spektrum von Funktionen verfügen und die neuesten Informationstechnologien unterstützen.
Dieses Kapitel konzentriert sich hauptsächlich auf Windows 2000. Es ist erwähnenswert, dass alle Betriebssysteme der Windows-Familie ab Version 95 im Wesentlichen dieselbe Benutzeroberfläche haben. Dies bedeutet, dass die Fähigkeiten, mit einer von ihnen zu arbeiten, erfolgreich angewendet werden können, wenn mit der anderen gearbeitet wird. Daher gilt vieles von dem, was im Folgenden gesagt wird, für die gesamte Windows-Familie.
Im Rahmen dieser Lektion werden die grundlegenden Konzepte, Methoden und Techniken im Zusammenhang mit der Arbeit im Programm Explorer, Hilfesystemen und Suchsystemen von Windows erläutert.
2. Kurze Theorie:
Explorer-Programm
Das bequemste Programm zum Arbeiten mit dem Dateisystem Explorer Explorer - kategoriebezogener Nutzen dateimanager.
Es dient zum Navigieren in der Dateistruktur des Computers und seiner Wartung. Explorer sehr tief in das Windows-Betriebssystem integriert. Tatsächlich arbeiten wir mit ihm, auch wenn wir ihn nicht sehen. Wenn Sie mit der rechten Maustaste auf ein Objekt klicken, wird ein Kontextmenü angezeigt. Dies ist das Ergebnis unsichtbarer Arbeit Dirigent. Wenn beim Ziehen von Objekten von einem Fenster in ein anderes Objekte kopiert oder verschoben werden, ist dies auch das Ergebnis der Korrespondenzaktivität des Explorers.
Programmstart Explorer von einem Team durchgeführt Starten Sie Programme Standard Explorer . Nach dem Start erscheint ein Programmfenster ähnlich dem Ordnerfenster (Abb. 1).
Der Unterschied ist, dass das Fenster Dirigent Es hat einen zweiten Arbeitsbereich - das Ordnerfenster (linkes Fenster) und rechts das Inhaltsfenster des aktuellen Ordners, ähnlich dem Arbeitsbereich des Ordnerfensters. Aus den Namen geht hervor, dass das linke Fenster zur Anzeige der Baumstruktur der Ordner auf der Festplatte verwendet wird, das rechte Fenster zeigt den Inhalt des aktuellen Ordners an. Dabei Explorerermöglicht das Ausführen aller grundlegenden Vorgänge für Dateien und Ordner. Betrachten Sie die wichtigsten.
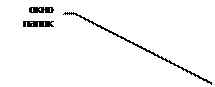
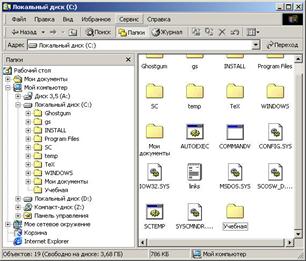
Abb. 1. Fenster des Programms "Explorer"
2. Navigation nach Dateistruktur. Der Zweck der Navigation besteht darin, den Zugriff auf den gewünschten Ordner und dessen Inhalt zu ermöglichen. Wir sagen nicht ausdrücklich, dass der Zweck der Navigation ist suche notwendige Dateien und Ordner, da für diesen Vorgang spezielle Tools zur Verfügung stehen.
Die Navigation durch die Dateistruktur erfolgt im linken Explorer-Fenster, in dem die Ordnerstruktur angezeigt wird. Ordner können sein eingesetzt oder aufgerollt , und auch offenbart oder geschlossen . Wenn der Ordner Unterordner enthält, wird im linken Bereich neben dem Ordner angezeigt knoten markiert mit einem "+". Durch Klicken auf einen Knoten wird der Ordner erweitert, und das Knotensymbol ändert sich in "-". Ebenso werden Ordner ausgeblendet.
Um einen Ordner zu öffnen, klicken Sie auf das entsprechende Symbol. Der Inhalt des geöffneten Ordners wird im rechten Fenster angezeigt. Einer der Ordner im linken Fenster ist immer geöffnet. Das Schließen eines Ordners durch Klicken auf das entsprechende Symbol ist nicht möglich. Es wird automatisch geschlossen, wenn Sie einen anderen Ordner öffnen.
Programme starten und Dokumente öffnen. Dieser Vorgang wird durch Doppelklicken auf das Programm- oder Dokumentsymbol im rechten Explorerfenster ausgeführt. Wenn das gewünschte Objekt nicht im Fenster angezeigt wird, müssen Sie den Ordner, in dem es sich befindet, im linken Fenster suchen und öffnen.
3. Ordner erstellen. Um einen neuen Ordner zu erstellen, müssen Sie im linken Fenster das Paket auswählen, in dem ein neuer Ordner erstellt werden soll, und es öffnen. Anschließend müssen Sie im rechten Fenster mit der rechten Maustaste auf eine Stelle ohne Symbole klicken und den Eintrag im Kontextmenü auswählen Ordner erstellen . Im rechten Fenster wird ein Ordnersymbol mit dem Namen Neuer Ordner angezeigt. Der Name wird hervorgehoben und kann in diesem Zustand bearbeitet werden. Nachdem der Ordner erstellt wurde, ist er Teil der im linken Fenster angezeigten Dateistruktur.
4. Kopieren und verschieben Sie Dateien und Ordner. Der Ordner, aus dem das Kopieren aufgerufen wird die Quelle . Der Ordner, in dem das Kopieren aufgerufen wird empfänger . Das Kopieren erfolgt durch Ziehen des Objektsymbols aus dem rechten Fenster des Explorers nach links.
Die erste Aufgabe besteht darin, den Quellordner zu finden und zu öffnen, damit das kopierte Objekt im rechten Fenster sichtbar ist. Die zweite Aufgabe besteht darin, den Zielordner im linken Fenster zu finden, aber Sie müssen ihn nicht öffnen. Als nächstes wird das Objekt aus dem rechten Fenster nach links gezogen und auf dem Zielordnersymbol platziert. Diese Operation erfordert Genauigkeit, da es nicht immer einfach ist, ein Symbol genau auf ein anderes zu übertragen. Um die Genauigkeit des Treffers zu steuern, müssen Sie dem Namen des Zielordners folgen. In dem Moment, in dem die Führung korrekt abgeschlossen ist, ändert sich die Beschriftung unter dem Symbol in Blau, und die Maustaste kann losgelassen werden.
Wenn sich sowohl der Quellordner als auch der Zielordner auf demselben Laufwerk befinden, wird er beim Ziehen und Ablegen verschoben, und wenn er sich unterscheidet, wird kopiert. In Fällen, in denen Sie die entgegengesetzte Aktion benötigen, führen Sie bei gedrückter rechter Maustaste ein spezielles Drag & Drop durch.
5. Löschen Sie Dateien und Ordner. Zuerst müssen Sie den Ordner mit dem gelöschten Objekt im linken Fenster suchen und öffnen und das gewünschte Objekt (oder die gewünschte Objektgruppe) im rechten Fenster auswählen.
Es gibt verschiedene Möglichkeiten zur Deinstallation. Der klassische Weg ist mit dem Befehl Datei Löschen über die Menüleiste (wenn keine Objekte ausgewählt sind, ist dieser Befehl nicht verfügbar). Eine bequemere Möglichkeit ist die Verwendung der Befehlsschaltfläche in der Symbolleiste. Noch komfortabler ist die Verwendung des Kontextmenüs.
Klicken Sie mit der rechten Maustaste auf das zu löschende Objekt und wählen Sie Löschen aus dem Kontextmenü. Die bequemste Methode zum Löschen des ausgewählten Objekts ist jedoch die Verwendung des Schlüssels LÖSCHEN Tastaturen.
6. Erstellen Sie Verknüpfungen zu Objekten. Verknüpfungen zu Objekten können auf zwei Arten erstellt werden: mit der speziellen Drag & Drop-Methode (manuell) oder mit einem speziellen Assistenten (automatisch). Wir sind bereits mit der speziellen Drag & Drop-Technik vertraut. Das Objekt wird im rechten Fenster des Explorers ausgewählt und mit gedrückter rechter Maustaste auf das Symbol des gewünschten Ordners im linken Fenster gezogen. Wenn Sie die Taste loslassen, wird auf dem Bildschirm ein Menü angezeigt, in dem Sie das Element Verknüpfung erstellen auswählen müssen.
Die zweite Methode (mit dem Assistenten) ist weniger offensichtlich, aber in vielen Fällen praktischer. Meister Im Windows-System werden spezielle Programme genannt, die im Dialogmodus mit dem Benutzer arbeiten. Der Dialog basiert auf dem Prinzip " frage Antwort". Wenn alle Fragen des Programms richtig beantwortet sind, erledigt das Programm automatisch die grobe Arbeit.
1. Um den Assistenten zum Erstellen von Verknüpfungen zu starten, müssen Sie mit der rechten Maustaste in das Fenster des Ordners klicken, in dem die Verknüpfung des Objekts erstellt wird.
2. Wählen Sie im sich öffnenden Kontextmenü Erstellen Verknüpfung - Der Assistent wird gestartet.
3. Im Dialogfeld des Assistenten befindet sich eine Befehlszeile, in deren Feld Sie beispielsweise den Zugriffspfad zu dem Objekt eingeben müssen, für das eine Verknüpfung erstellt wurde C: \\ Windows \\ Calc.exe - Zugriffspfad zum Standardprogramm Rechner. Natürlich kann sich der Benutzer nicht an die Zugriffspfade zu allen erforderlichen Objekten erinnern, so dass die Eingabe der Adresse automatisiert ist. Verwenden Sie dazu die Befehlsschaltfläche Rückblick .
4. Beim Klicken auf die Schaltfläche Rückblick Ein Dialogfeld wird geöffnet Rückblick Dies ist ein Standardwerkzeug zum Festlegen des Zugriffspfads auf ein Objekt.
Auf dem Feld Ordner Sie wählen das gewünschte Laufwerk aus, auf dem sich die Datei befindet - in unserem Fall ist es ein Laufwerk Mit :.
Wählen Sie im Arbeitsbereich den Ordner aus, in dem sich die Datei befindet - in unserem Fall ist dies der Ordner \\ WinNT . Öffnen Sie diesen Ordner und wählen Sie das gewünschte Objekt aus und klicken Sie auf die Schaltfläche Öffnen . Der Zugriffspfad zum Objekt wird automatisch in die Befehlszeile des Verknüpfungsassistenten eingegeben.
5. Klicken Sie auf die Befehlsschaltfläche, um zum nächsten Dialogfeld des Assistenten zu gelangen Weiter.
6. Im nächsten Fenster geben die Assistenten den Namen der Verknüpfung ein, zum Beispiel: Rechner. Wenn dies das letzte Fenster des Assistenten ist, dann die Schaltfläche Weiter durch einen Knopf ersetzt Fertig. Durch Klicken auf diese Schaltfläche wird die angegebene Operation ausgeführt.
7. Empfänge der Effizienzsteigerung bei der Arbeit
mit Dateistruktur
Die hier beschriebenen Techniken sind systemweit. Sie gelten nicht nur für Dirigent, sondern auch für alle Ordnerfenster und die meisten Anwendungsfenster.
Verwenden der Zwischenablage zum Arbeiten mit Objekten. Windows erstellt und verwaltet auf einem Computer einen unsichtbaren Speicherbereich namens zwischenablage . Dieser Bereich kann und soll genutzt werden können. Es kann immer nur ein Objekt gespeichert werden.
Das Prinzip der Arbeit mit der Zwischenablage ist sehr einfach:
1. Öffnen Sie den Quellordner. Wählen Sie das gewünschte Objekt durch Anklicken aus.
2. Kopieren oder wegnehmen Objekt zu puffern. Im ersten Fall verbleibt das Objekt im Quellordner und kann weitergegeben werden. Im zweiten Fall wird es aus dem Quellordner gelöscht, kann jedoch für einige Zeit im Puffer gespeichert werden. Die letzte Operation wird auch aufgerufen ein Objekt schneiden .
3. Öffnen Sie den Zielordner und platzieren Sie das Objekt aus der Zwischenablage darin.
4. Drei spezifizierte Operationen ( Kopieren, schneiden und Einbetten ) kann auf viele Arten erfolgen. Der klassische Trick ist, den Gegenstand zu benutzen Bearbeiten in der Menüleiste, aber es ist bequemer, die Befehlsschaltflächen der Symbolleiste zu verwenden.




