Die Befehlszeile ist ein Programm, mit dem Sie Befehle und Befehlspakete im Textmodus ausführen können. Mit Hilfe befehlszeile Sie können andere Programme ausführen, Änderungen an den Einstellungen des Betriebssystems vornehmen, Systeminformationen anzeigen und andere Aktionen im Zusammenhang mit der Computerverwaltung ausführen.
Viele Benutzer, die von der Befehlszeile gehört haben, stellen eine logische Frage, aber wie sie die Befehlszeile aufrufen sollen. In diesem Artikel werden verschiedene Möglichkeiten zum Ausführen der Befehlszeile unter Windows beschrieben.
Methodennummer 1. Rufen Sie die Befehlszeile über das Startmenü auf.
Das Startmenü dient zum Starten von Programmen. Da die Kommandozeile auch ein Programm ist, kann sie auch von aufgerufen werden. Öffnen Sie dazu das Startmenü - Alle Programme - Zubehör - Eingabeaufforderung.
Methodennummer 2. Rufen Sie die Befehlszeile über das Menü Ausführen auf.
Im Betriebssystem gibt es eine Möglichkeit, Programme wie das Menü Ausführen auszuführen. Verwenden Sie zum Öffnen dieses Menüs die Tastenkombination Windows + R. Danach öffnet sich das Run-Fenster vor Ihnen.
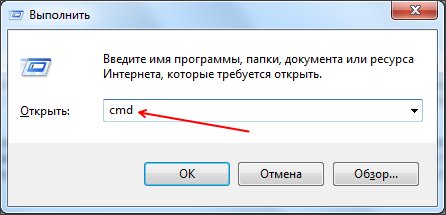
In diesem Fenster müssen Sie den Befehl "cmd" eingeben und die Eingabetaste drücken.
Methodennummer 3. Rufen Sie die Befehlszeile über die Suche auf.
Windows 7 und Windows 8 haben eine hervorragende Suchmaschine. Mit seiner Hilfe können Sie jede Datei oder jedes Programm finden.
Wenn Sie Windows 7 verwenden, öffnen Sie das Startmenü und geben Sie "Eingabeaufforderung" ein. Danach wird das Betriebssystem finden gewünschtes Programm und wird anbieten, es zu öffnen.
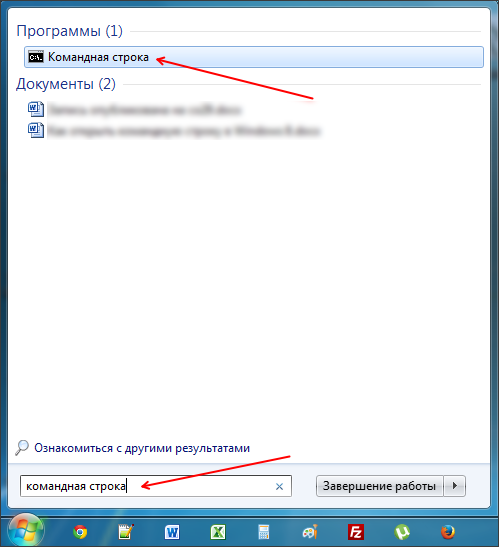
Wenn Sie Windows 8 verwenden, müssen Sie auf dem Startbildschirm nach dem Programm suchen. Gehen Sie zum Startbildschirm und geben Sie "Eingabeaufforderung" ein. Führen Sie anschließend das Programm aus, das Ihnen das Betriebssystem bietet.
Methodennummer 4. Rufen Sie die Kommandozeile über das Kontextmenü auf.
Jeder weiß, wie man das Kontextmenü öffnet. Klicken Sie dazu einfach mit der rechten Maustaste auf die Datei oder den Ordner. Aber nicht jeder weiß, dass das Kontextmenü hat versteckte Funktionen. Um alle verfügbaren Funktionen des Kontextmenüs anzuzeigen, müssen Sie vor dem Aufruf die Umschalttaste gedrückt halten.
Um über das Kontextmenü aufzurufen, müssen Sie die Umschalttaste gedrückt halten und mit der rechten Maustaste auf einen Ordner oder eine Festplatte klicken. Danach müssen Sie die Funktion „Befehlsfenster öffnen“ auswählen.
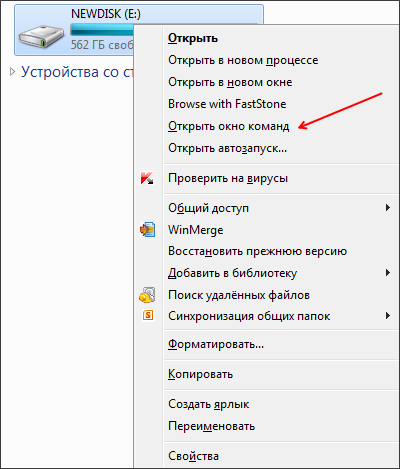
Diese Methode zum Aufrufen der Befehlszeile ist auch praktisch, da in diesem Fall die Befehlszeile ihre Arbeit genau in dem von Ihnen ausgewählten Ordner oder Datenträger startet.
Methodennummer 5. Direktes Öffnen der Kommandozeile.
Als letzten Ausweg können Sie direkt. Wechseln Sie dazu in den Ordner C: \\ Windows \\ system32 \\ und führen Sie die Datei cmd.exe aus.
Die Befehlszeile ist ein Muss für jedes Windows. Jeder Benutzer ist mindestens einmal auf die eine oder andere Weise darauf gestoßen. Manchmal ist die Befehlszeile erforderlich, damit der Benutzer bestimmte Änderungen am Computer vornehmen kann. In diesem Artikel erfahren Sie, wie Sie Windows 10 aufrufen.
Was ist das?
Wir werden den Zweck verstehen. Die Befehlszeile ist ein Standard-Windows-Programm zur Eingabe von Befehlen ohne Verwendung von Windows und Betriebssystemsteuerelementen. Das Programm ist ein Fenster mit einer Textoberfläche und einem Eingabefeld für Zeichen. Unterstützt nur lateinische Buchstaben und arabische Zahlen. Sie können das Team nicht in russischen Buchstaben eingeben. Die Funktionalität des Programms ist einfach riesig. Mit Hilfe von Befehlen können Sie verschiedene Dateien öffnen, wenn Sie keinen Zugriff auf den Explorer haben, Registrierungseinstellungen ändern und vieles mehr. Mal sehen, wie man die Kommandozeile in "Windows 10" aufruft. Da sind zwei einfache möglichkeiten. Sie unterscheiden sich geringfügig von frühere Versionen Windows hingegen bleibt das Wesen gleich.
Startmenü
Wir werden es herausfinden, klicken Sie auf das Startmenü-Symbol unten links. Klicken Sie anschließend auf die Registerkarte "Alle Anwendungen". Suchen Sie unter allen Programmen den Unterpunkt „Dienstprogramme“. Es enthält das notwendige Programm. Sie können CMD mit einem linken Mausklick starten. Für einige Teams benötigen Sie Administratorrechte. Mal sehen, wie das geht.
Suchen Sie das Programm in der Serviceliste mit der oben beschriebenen Methode. Öffnen Sie mit der rechten Maustaste die Datei als Administrator.
Die folgende Methode ist auch mit dem Startbedienfeld verknüpft. In älteren Windows-Versionen mussten Sie in das Menü gehen und den Punkt "Ausführen" auswählen. In den "Top Ten" ist alles viel einfacher. Klicken Sie zum Starten auf das Lupensymbol neben Start. In suchleiste Geben Sie eine Kombination aus englischen Buchstaben ein cmd. Die Suche gibt das gewünschte Programm zurück. Klicken Sie mit der linken Maustaste auf die Befehlszeile.
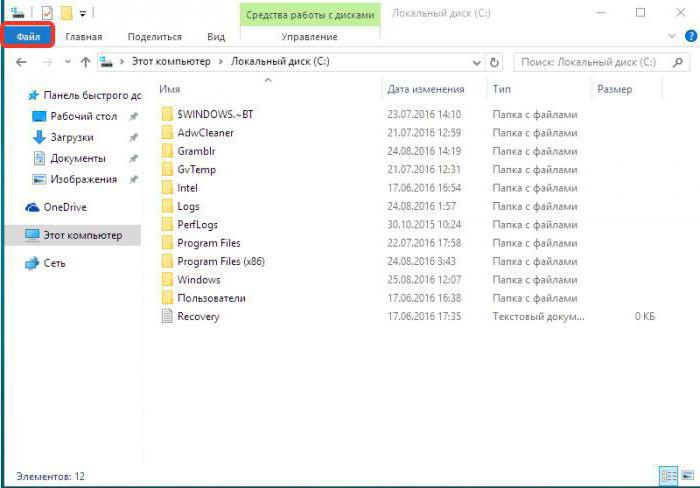
So rufen Sie die Kommandozeile in "Windows 10" mit dem Explorer auf
In aktualisierte Version Betriebssystem können Sie die neuen Funktionen im Explorer verwenden. Öffnen Sie den gewünschten Ordner. Klicken Sie in der oberen Zeile des Fensters auf "Datei" und wählen Sie dann das der Befehlszeile zugeordnete Element aus. Als Nächstes können Sie die übliche Startoption auswählen oder mit Administratorrechten öffnen. In dem sich öffnenden Fenster können Sie die Befehle auf den im Explorer geöffneten Ordner anwenden. Jetzt wissen Sie, wie Sie schnell eine Eingabeaufforderung in Windows 10 öffnen können.
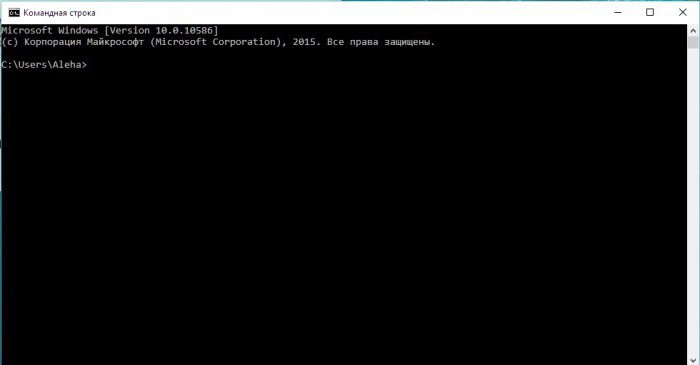
Eine andere Methode
Sie können das Programm auch öffnen, indem Sie dem angegebenen Pfad im Systemordner folgen. Du musst gehen zu windows-Partition auf systemlaufwerk (Partition mit installiertem Betriebssystem). Suchen Sie als Nächstes den Ordner "System32". Es enthält gewünschte Datei cmd.exe. Dieser Pfad ist für 32-Bit-Betriebssystemversionen geeignet. Im SysWOW64-Ordner in der 64-Bit-Version befindet sich die Windows 10-Befehlszeile. Wenn Sie die Anwendung aufrufen (öffnen), müssen Sie deren Funktionalität mithilfe spezieller Befehle verwenden.
Nur wenige moderne Computerbenutzer fanden diese Zeiten, in denen es fast keine grafische Benutzeroberfläche gab und alle grundlegenden Computeroperationen über die Befehlszeile ausgeführt wurden. Betriebssysteme unserer Zeit erleichtern die Steuerung eines Computers mit Mäusen, Touchpads und anderen Manipulatoren erheblich. Trotzdem ist es bis heute manchmal erforderlich, das beliebte Fenster auszuführen, um besonders schädliche Viren vom Computer zu entfernen oder bestimmte Funktionen des Windows-Betriebssystems zu verwenden, auf die über die grafische Benutzeroberfläche nicht zugegriffen werden kann.
Die Datei cmd.exe ist für die Arbeit mit der Befehlszeile in Windows verantwortlich. So rufen Sie die Befehlszeile in auf betriebssysteme Windows-Familien müssen ausgeführt werden gegebene Datei. Die Art der Ausführung kann je nach Version des Betriebssystems variieren.
Windows XP
- Klicken Sie auf die Schaltfläche "Start" und wählen Sie im angezeigten Menü "Ausführen".
- Geben Sie im folgenden Fenster mit dem Titel "Programme starten" cmd ein und drücken Sie die Eingabetaste (Enter) auf der Tastatur.
Windows Vista und Windows 7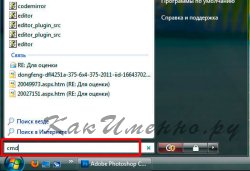
Die Befehlszeile kann auch über den Pfad "Start" - "Alle Programme" - "Standard" - "Befehlszeile" gestartet werden.

Eine weitere bequeme Möglichkeit, die Befehlszeile aufzurufen, die in allen neueren Betriebssystemen gleich funktioniert. windows-Systeme besteht aus den folgenden Schritten.
- Drücken Sie die Tastenkombination Win + R auf der Tastatur.
- Geben Sie im folgenden Befehlseingabefenster cmd ein und drücken Sie die Eingabetaste. Daraufhin wird ein Eingabeaufforderungsfenster geöffnet.
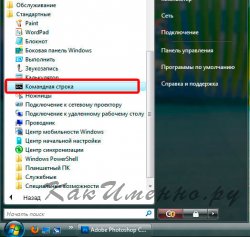
Wenn Sie noch nie zuvor mit der Befehlszeile gearbeitet haben, geben Sie den Hilfebefehl (ohne Anführungszeichen) ein und drücken Sie die Eingabetaste. Eine Liste aller von der Befehlszeile unterstützten Befehle wird geöffnet.

Sie können den Zweck jedes Befehls und seine Argumente angeben, indem Sie den Namen des gewünschten Befehls eingeben, einen Schrägstrich mit der Frage „/?“ Durch ein Leerzeichen trennen und die Eingabetaste drücken.

In diesem Artikel werden drei Hauptmethoden zum Aufrufen der Befehlszeile unter einer beliebigen Version des Windows-Betriebssystems beschrieben. Es werden Empfehlungen zur praktischen Anwendung einer bestimmten Methode gegeben.
In welchen Fällen kann es erforderlich sein?
Wann? pCs Unter der Kontrolle des MS-DOS-Betriebssystems arbeitete, war die Frage, wie die Befehlszeile aufgerufen werden soll, nicht relevant. Zu diesem Zeitpunkt wurde die Arbeit des Benutzers mit dem PC mit einem bestimmten Befehlssatz ausgeführt, von denen jeder für eine genau festgelegte Aktion verantwortlich war. Mit dem Befehl „format a:“ konnte beispielsweise eine 3,5-Zoll-Diskette vollständig formatiert werden. Eine solche Management-Organisation hat einen wesentlichen Nachteil: Um Operationen durchzuführen, müssen Sie sich an viele Teams erinnern und diese kennen. Um dieses Problem zu beheben, hat Microsoft die Benutzeroberfläche in späteren Betriebssystemen visualisiert. Infolgedessen reichte es aus, den Manipulatorzeiger auf das gewünschte Objekt zu richten und bestimmte Aktionen auszuführen. Es werden jedoch nicht alle Operationen auf diese Weise ausgeführt. Mit dem Befehl "PING" können Sie beispielsweise den Status des lokalen Computernetzwerks testen und dessen Funktionsfähigkeit überprüfen. Dies ist nur über die Befehlszeile möglich. Mit dieser Komponente des Betriebssystems können Sie auch jedes Laufwerk formatieren. Und die Funktionsweise verschiedener DOS-Anwendungen auf unterschiedliche Weise kann nicht organisiert werden neueste Versionen Windows-Betriebssysteme.
Wege
Die folgenden Optionen stehen zum Aufrufen der Befehlszeile zur Verfügung:
Verwenden des Startmenüs.
Verwenden eines speziellen Schlüsselsatzes.
Mit dem "Explorer".
In dieser Reihenfolge werden die Methoden zur Lösung dieses Problems näher betrachtet und die in der Praxis am besten anzuwendende Methode ausgewählt.
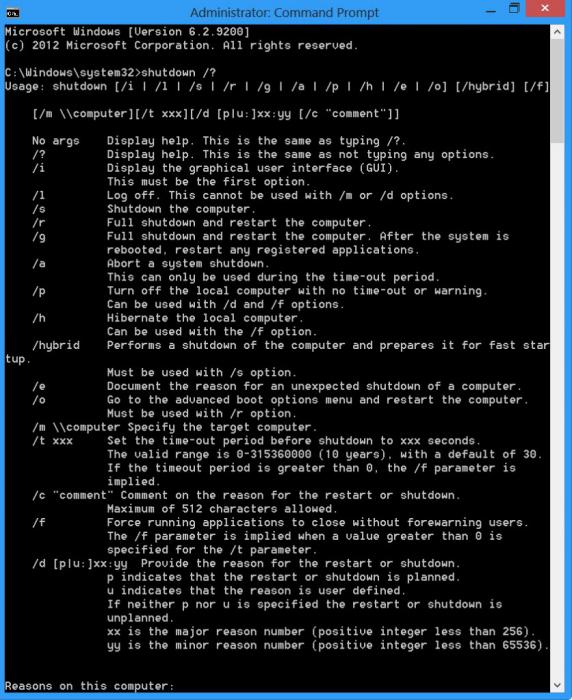
Startmenü
Der einfachste Befehlszeilenstart basiert auf der Verwendung der Starttaste. Nur hier haben nicht alle Microsoft-Betriebssysteme ein solches Schnittstellenelement. Beispielsweise können Windows 8 und Windows 8.1 nicht mit seiner Präsenz aufwarten. Infolgedessen ist diese Methode nicht mehr auf sie anwendbar.
Der Algorithmus zur Lösung dieses Problems lautet in diesem Fall wie folgt:
Klicken Sie auf die Schaltfläche "Start". Dies kann mit der linken Taste des Manipulators und der entsprechenden Taste auf der Tastatur (auf der das OS-Logo angezeigt wird) erfolgen.
Wählen Sie in der sich öffnenden Liste den Eintrag "Alle Programme". Diese Operation kann auch mit der Tastatur (verwenden Sie die Navigationstasten mit den Pfeilen und drücken Sie am Ende die Eingabetaste) oder mit dem Manipulator (zeigen Sie mit dem Cursor und klicken Sie auf die linke Taste) ausgeführt werden.
Wählen Sie auf ähnliche Weise den Punkt "Dienstprogramme".
Wählen Sie im nächsten Schritt "Eingabeaufforderung".
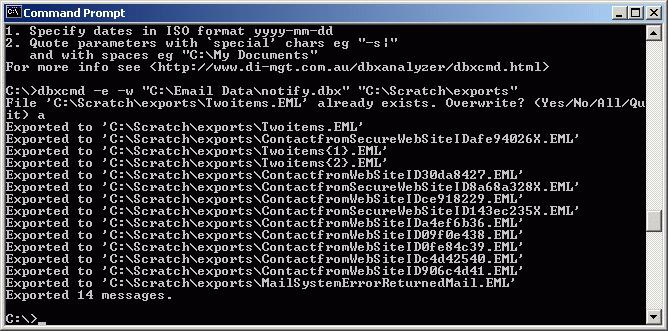
Tastatur anwenden
Komplizierter als die Verwendung des Startmenüs ist eine Methode, die auf der Verwendung der Tastatur basiert. In diesem Fall merken Sie sich eine Tastenkombination. Andererseits ist diese Methode die universellste und funktioniert auf allen Versionen des Betriebssystems, einschließlich 8 und 8.1. Und die Reihenfolge seiner Ausführung ist wie folgt:
Schalten Sie die Eingabesprache auf Englisch.
Halten Sie im nächsten Schritt die Windows-Taste (mit dem Microsoft-Betriebssystem-Logo) gedrückt und klicken Sie auf den englischen Buchstaben R, ohne ihn loszulassen. Das Fenster Ausführen wird geöffnet.
Wir bewegen den Cursor mit dem Manipulator in das Eingabefeld dieses Fensters.
Wir geben den Befehl "CMD" ein und drücken die Eingabetaste.
Danach öffnet sich das entsprechende Fenster und Sie können Kommandozeilenbefehle eingeben.
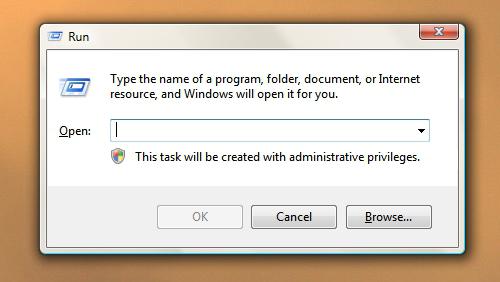
Über den Explorer
Dies ist der schwierigste Weg, um zu beginnen. Wir führen folgende Aktionen durch:
Wir starten auf jede bequeme Weise "Explorer". Dies kann mit der Tastenkombination Win und Englisch E oder durch Drücken des Zeigers des Manipulators auf das Symbol auf dem Desktop erfolgen.
Wechseln Sie im folgenden Fenster in der rechten Spalte zur Festplatte mit dem Betriebssystem (normalerweise ist dies "C:").
Im letzten Schritt müssen Sie im geöffneten Verzeichnis eine Datei mit dem Namen "CMD.EXE" suchen und diese durch Doppelklicken auf die linke Schaltfläche des Manipulators starten.
In Zukunft wird ein vertrautes Fenster geöffnet, in dem Sie Befehlszeilenbefehle eingeben können. Alternativ können Sie die Adressleiste des Explorers verwenden und dort den zuvor angegebenen Pfad eingeben. Dies ist jedoch nicht sehr praktisch, da Sie sich ständig an eine beeindruckende Anzahl von Zeichen erinnern müssen.
Lassen Sie uns nun ein paar Worte darüber sagen, wie Sie die vollständige interne Liste der Befehle herausfinden. Über die Befehlszeile können Sie dieses Problem einfach und problemlos lösen. Geben Sie dazu einfach das Wort "help" ein und drücken Sie die Eingabetaste. Als Antwort wird eine vollständige Liste der internen Befehle angezeigt. Dies sind also diejenigen, die in die Emulationsshell des MS-DOS-Betriebssystems selbst integriert sind. Es gibt auch externe Teams. Dies ist nicht nur ein Befehlszeilenprogramm, sondern eine beliebige andere Windows-Anwendung. In diesem Fall wechseln wir mit dem Befehl „CD-Verzeichnisname“ in das Verzeichnis, in dem das Programm installiert ist. Beispielsweise müssen wir das Programm "soffice.exe" ausführen, das sich im Verzeichnis "Programme" auf Laufwerk D befindet. In diesem Fall lautet die Befehlsfolge wie folgt:
C: \\ D: / * gehe zu Partition D der Festplatte * /.
D: \\ CD-Programmdateien / * Wechseln Sie in das Verzeichnis Programme * /.
D: \\ Programme \\ soffice.exe / * Starten Sie die Anwendung soffice.exe * /.
Vergessen Sie nicht, am Ende jeder Zeile die Eingabetaste zu drücken - Bestätigung der durchgeführten Aktionen. Auf der rechten Seite beschränken sich Flash-Striche auf Kommentare, die erläutern, was gerade getan wird.
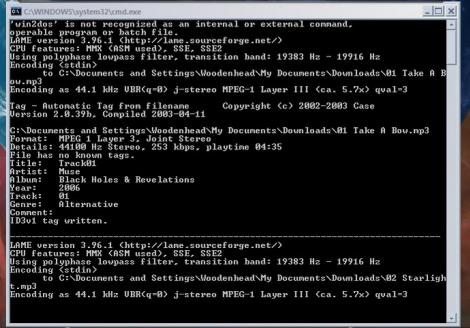
Welche Option ist besser?
Im Rahmen dieses Materials werden drei grundlegende Methoden zum Aufrufen der Befehlszeile in Windows-Betriebssystemen beschrieben. Unter dem Gesichtspunkt der Einfachheit und Vielseitigkeit in der Praxis ist es am besten, die zweite zu verwenden, die auf einer speziellen Tastenkombination und der Verwendung des Run-Fensters basiert. Diese Methode funktioniert ausnahmslos in allen Versionen des Betriebssystems. Und bei seiner Implementierung ist es notwendig, eine minimale Anzahl von Manipulationen zu erzeugen. Der einzige Nachteil ist, sich an die spezielle Tastenkombination Win + R zu erinnern. Aber es ist nicht so schwierig. Darüber hinaus wird die Win-Taste in vielen anderen Kombinationen verwendet. Wenn Sie beispielsweise auf Englisch E drücken, wird der Explorer gestartet. Es wird daher empfohlen, diese Methode in der Praxis anzuwenden. Viel glück
Lassen Sie uns zunächst verstehen, was eine Befehlszeile ist. Befehlszeilenschnittstelle (Konsole) - Text. Der Benutzer gibt bestimmte Befehle über die Tastatur ein und das System führt sie aus. Die Befehlszeile wird beispielsweise für eine Site (Server) oder für Probleme mit dem Internet verwendet.
Windows NT (Windows 2000 und höher) wird verwendet cmd.exe Befehlszeileninterpreter, der den veralteten command.com-Interpreter ersetzte, der auf Windows 9x- und MS-DOS-Systemen verwendet wurde. Der Interpreter übersetzt den Textbefehl in ein Format, das das System versteht. Wenn Sie die Eingabeaufforderung unter Windows ausführen, müssen Sie die Anwendung cmd.exe starten.
Zum Aufrufen der Befehlszeile können Sie eine der folgenden Methoden verwenden.
Klicken Sie auf die Schaltfläche "Start". Wählen Sie im daraufhin angezeigten Menü die Option Ausführen. Geben Sie im folgenden Fenster in der Zeile Öffnen den Namen des Programms cmd.exe ein und klicken Sie auf die Schaltfläche OK oder drücken Sie die Eingabetaste auf der Tastatur. Um das Run-Fenster aufzurufen, können Sie auch die Tastenkombination Win + R verwenden (Win ist die Taste mit dem Windows-Logo in der unteren Zeile der Tastatur).
Sie können die Befehlszeile auf "herkömmliche" Weise öffnen, indem Sie sie aus der Liste auswählen installierte Programme. Klicken Sie dazu erneut auf die Schaltfläche "Start" und wählen Sie im Menü "Standard" und in der Liste "Alle Programme" aus standardprogramme Wählen Sie das gewünschte Programm aus - Befehlszeile.
Wenn Sie die Befehlszeile auf diese Weise ausführen, können Sie möglicherweise bestimmte Befehle nicht ausführen. Um Ihr Ziel zu erreichen, müssen Sie die Befehlszeile als Administrator ausführen. Um dies zu tun, "gehen" Sie auf die vorherige Weise zur Befehlszeile (Start - Alle Programme - Standard), klicken Sie jedoch nicht mit der linken, sondern mit der rechten Maustaste auf die Befehlszeile. Ein Kontextmenü wird geöffnet. Klicken Sie dort auf den Punkt Als Administrator ausführen. Möglicherweise wird ein Dialogfeld angezeigt: "Ermöglichen Sie dem nächsten Programm, Änderungen auf diesem Computer vorzunehmen?". Fühlen Sie sich frei, auf "Ja" zu klicken.
Um nicht jedes Mal, wenn Sie die Befehlszeile ausführen, dieselben Manipulationen durchzuführen, können Sie konfigurieren automatischer Start als Administrator. Rufen Sie dazu das Kontextmenü auf die gleiche Weise wie im vorherigen Fall auf, wählen Sie jedoch anstelle des Elements Als Administrator ausführen die Option Eigenschaften aus. Wechseln Sie im daraufhin geöffneten Eigenschaftendialog zur Registerkarte Verknüpfung und klicken Sie auf die Schaltfläche Erweitert. Aktivieren Sie im folgenden Fenster das Kontrollkästchen Als Administrator ausführen, klicken Sie auf OK, und klicken Sie im Eigenschaftenfenster auf Übernehmen und OK.
Windows 7 enthält erweiterbare Shell der Kommandozeilenschnittstelle, Windows PowerShell . Es kann anstelle der Standardbefehlszeile verwendet werden. Das Starten von Windows PowerShell ist so einfach wie das Ausführen einer normalen Befehlszeile (cmd.exe): Start - Alle Programme - Zubehör - Windows PowerShell.
Durch Ausführen der Befehlszeile können Sie sehen liste häufig verwendeter Befehle. Geben Sie dazu den Hilfebefehl ein und drücken Sie die Eingabetaste. Eine Liste der verfügbaren Befehle wird geöffnet. Um zusätzliche Informationen zu dem gewünschten Befehl zu erhalten, müssen Sie help befehlsname eingeben, z. B. help tree. Wenn Sie Informationen zu einem bestimmten Dienstprogramm benötigen, hilft der Dienstprogrammname /? Construct, z. B. ping / ?.
Befehlszeile - ziemlich nützlich windows-Tool Das kann in verschiedenen Situationen nützlich sein. Wenn Sie das nächste Mal vom Vertreter des technischen Support-Anbieters aufgefordert werden, die Befehlszeile zu öffnen und den Ping zu überprüfen, wird die Frage "Wie wird die Befehlszeile ausgeführt?" Nicht angezeigt.




