Unvorsichtige Benutzer haben häufig Probleme mit Winodows 10. Um diese Probleme zu beheben, können Sie beispielsweise die Integrität von Systemdateien und ihrer Dateien überprüfen automatische Wiederherstellung. Diese Methode eignet sich auch für Windows 8.1 ohne Probleme und wird vielen Benutzern dabei helfen, unerwünschte Probleme zu beseitigen.
Wie Sie in diesem Artikel verstehen, werden wir untersuchen, wie die Integrität von Dateien in Windows 10 überprüft wird. Wir werden die wichtigsten Methoden untersuchen und sehen, wie sie verwendet werden.
Überprüfen der Integrität von Systemdateien in Windows 10 mithilfe des SFC-Dienstprogramms
- Windows Resource Protection hat keine Integritätsverletzungen festgestellt.
- Windows Resource Protection hat beschädigte Dateien erkannt und erfolgreich wiederhergestellt.
Diese Nachricht wurde in meinem Fall von einer Überprüfung ausgegeben, was bedeutet, dass alle Dateien erfolgreich wiederhergestellt wurden. Sie können den Bericht auf dem unter dieser Aufschrift angegebenen Pfad in der Befehlszeile anzeigen.
- Windows Resource Protection konnte den angeforderten Vorgang nicht abschließen.
Dies bedeutet, dass das SFC-Wiederherstellungstool Integritätsfehler für die derzeit verwendeten Systemdateien nicht beheben kann. Daher können Sie SFC über die Befehlszeile in der Umgebung starten wiederherstellungsfenster 10 oder Systemdateien einchecken abgesicherten Modus.
- Windows Resource Protection hat beschädigte Dateien erkannt, einige konnten jedoch nicht behoben werden.
In diesem Fall können Sie beschädigte Dateien manuell reparieren.
Bitte beachten Sie, dass das System den Bericht speichert, wenn die Integrität der Dateien verletzt und wiederhergestellt wurde. Es ist auch möglich, die Integrität einer einzelnen Datei zu überprüfen. Hierzu können Sie den Befehl verwenden sfc / scanfile \u003d "Dateipfad".
So stellen Sie Windows 10-Systemdateien mit dem Dienstprogramm DISM wieder her
Es gibt Zeiten, in denen die Integrität von Systemdateien mit wiederhergestellt wird sfc / scannowes schlägt fehl, wenn das Quellrepository auf Ihrem Computer beschädigt wurde. In diesem Fall müssen Sie zuerst das ursprüngliche Image wiederherstellen. Hier hilft uns das Dienstprogramm DISM.
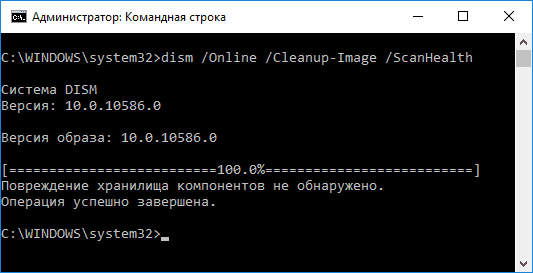
Schlussfolgerungen
In diesem Artikel wurde nicht nur untersucht, wie die Integrität von Windows 10-Dateien überprüft wird, sondern auch, wie sie wiederhergestellt werden können systemdateien Windows 10. Im Prinzip war der Artikel nicht groß, aber ich denke, es wird für viele nützlich sein. Schreiben Sie Kommentare dazu, wie Sie dieses Problem gelöst haben und welche Methode Ihnen dabei geholfen hat. Und vergessen Sie nicht, den Artikel in zu teilen soziale Netzwerke und abonnieren Sie Updates.
Hallo Freunde! Dieser Artikel ist eine logische Fortsetzung des kürzlich erschienenen Kampfepos. Und jetzt wird der Autor mit Ihnen einen anderen teilen effektive Methode Beseitigen Sie solche Probleme.
Daher klingt das Thema der Geschichte folgendermaßen: Der SFC-Scan-Befehl in Windows 7 und 10. Wir betrachten auch die Frage, warum manchmal Systemdateien nicht wiederhergestellt werden können. Das heißt, einfach gesagt, weigert sich zu arbeiten.
Also, was für ein Team ist das und warum wird es gebraucht? SFC scannow ist also ein Systemdienstprogramm, mit dem wichtige Betriebssystemdateien automatisch überprüft und wiederhergestellt werden können.
Es ist recht einfach zu bedienen, aber manchmal kann es verschiedene Nuancen geben. Kommen wir also zur Sache, um es herauszufinden. Alle weiteren Aktionen werden am Beispiel von Windows 10 gezeigt, obwohl in Win 7 fast alles auf die gleiche Weise gemacht wird.
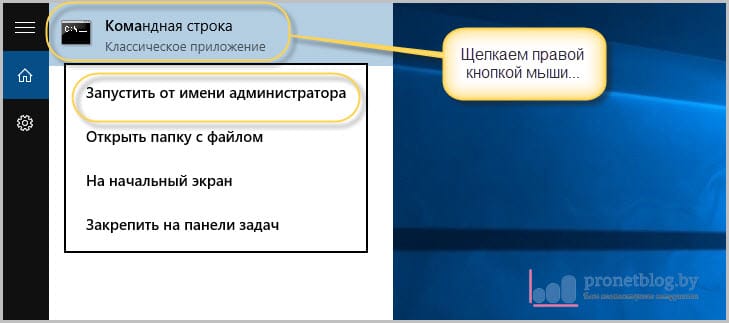
Dann geben Sie den Befehl selbst ein:
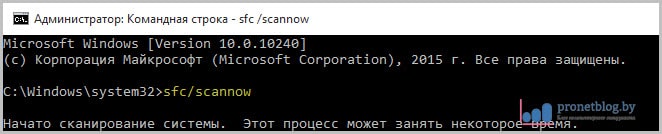
Der System-Scan-Vorgang wird gestartet, was einige Zeit dauern kann. Jetzt können wir nur noch warten und hoffen, dass dieses Team alles reparieren kann.
Nach Abschluss der Arbeiten erscheint ein Bericht, in dem über den tatsächlichen Stand der Dinge berichtet wird. Sie haben auch die Möglichkeit, sich mit der Protokolldatei vertraut zu machen und die wichtigen Details im Detail zu verstehen:
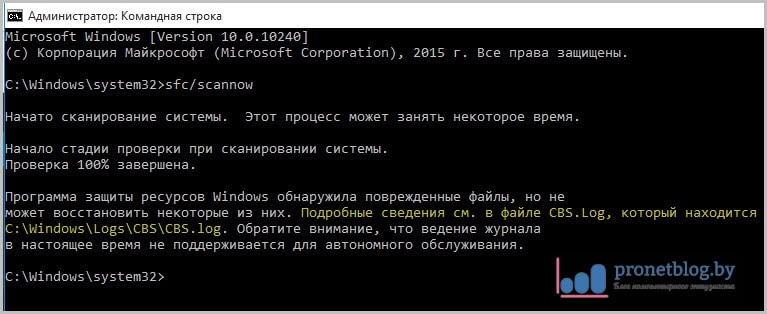
Aber wie Sie im obigen Screenshot sehen können, verlief in unserem Fall alles nicht sehr reibungslos. Beschädigte Dateien wurden erkannt, aber Windows 10 konnte sie nicht wiederherstellen.
Dies liegt daran, dass der SFC-Scan-Parameter die Systemdateien, die derzeit vom Betriebssystem selbst verwendet werden, nicht wiederherstellen kann. Im Allgemeinen wird ein echtes Paradox erhalten.
Trotzdem gibt es einen Ausweg aus dieser Situation. Sie müssen versuchen, die oben genannten Aktionen in der Windows-Wiederherstellungsumgebung auszuführen. Wie Sie es in der zehnten Version des Systems eingeben, wird in ausführlich beschrieben

Nun, die Sieben müssen vorbereitete verwenden bootdiskette und legen Sie die Priorität auf dem Computer fest. Leider wird es nicht anders funktionieren.
Nun, wir setzen den Prozess der Behandlung und Wiederherstellung von Dateien am Beispiel von Win 10 fort und müssen nun eine kleine Reihe von Befehlen einführen. Der erste wird so aussehen:
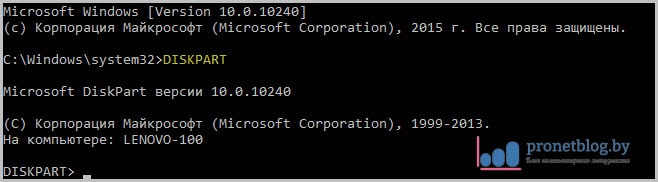
Die folgende Funktion zeigt eine allgemeine Liste der installierten an computer schwer fährt. Jedem von ihnen wurde bereits eine persönliche Nummer zugewiesen, die wir im nächsten Schritt benötigen:
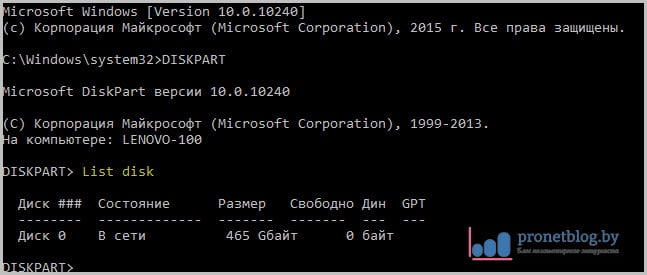
Wählen Sie nun die oben gefundene Platte mit der Nummer Null aus, da es die einzige im System ist:
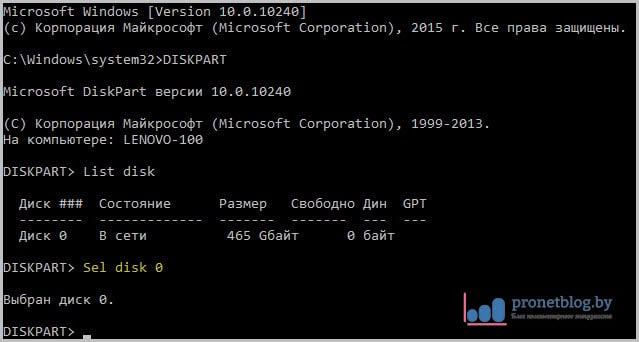
Zu diesem Zeitpunkt muss nur die Festplatte herausgefunden werden, um zu verstehen, welches davon ein System ist, dh mit installiertem Windows:
![]()
Nachdem die notwendigen Informationen eingegangen sind, können Sie sozusagen Ihre Beine hier raus machen. Geben Sie dazu den folgenden Befehl ein:
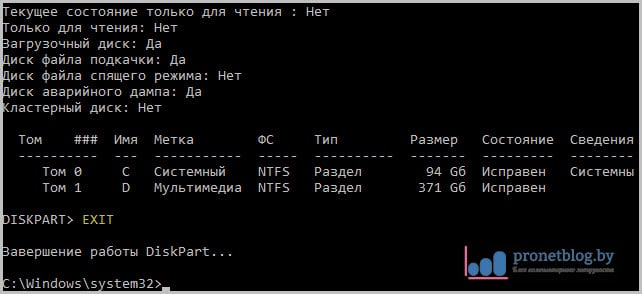
Und jetzt endlich ist die Stunde der Wahrheit gekommen. Jetzt werden wir die Systemdateien erneut überprüfen und bei Problemen versuchen, sie wiederherzustellen. Also fangen wir an:
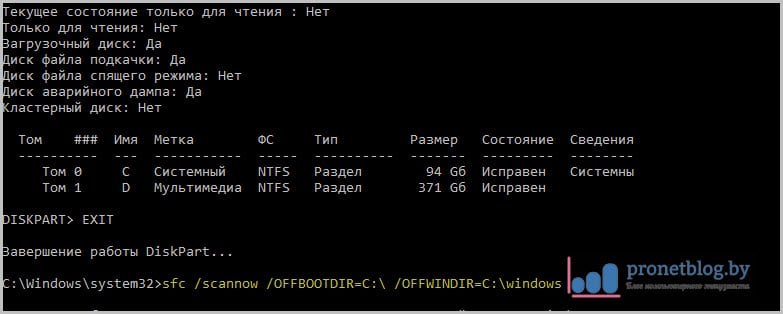
In diesem Ausdruck bezeichnet der Buchstabe "C" eine logische Partition festplatteauf dem das Betriebssystem installiert ist. Auch bei der Eingabe ist es sehr wichtig, die korrekte Eingabe zu befolgen, insbesondere um bei Bedarf Probleme zu verursachen.
Nun bleibt zu hoffen, dass nach Abschluss des Scanvorgangs die Meldung "Windows Resource Protection hat Integritätsverletzungen nicht erkannt" angezeigt wird.
Was können Sie noch über das SFC-Scannow-Team sagen? Beispielsweise kann hier ein solcher Parameter in der Wiederherstellungsumgebung ein Protokoll mit den Arbeitsergebnissen auf dem Desktop anzeigen:
Mit der folgenden Methode können Sie die angegebene Datei überprüfen und wiederherstellen. Zum Beispiel in arbeitsfenster Dieser Parameter sieht folgendermaßen aus:

Wobei "kernel32.dll" der Name ist gewünschte Datei. Der gesamte Ausdruck ist der Pfad zu dem Verzeichnis, in dem er sich befindet. Der exakt gleiche Befehl in der Wiederherstellungsumgebung von Windows 7 und 10 unterscheidet sich geringfügig:
Nun, Freunde, jetzt wissen Sie, warum der SFC-Scan-Befehl in Windows 7 und 10 manchmal keine Systemdateien wiederherstellen kann. Abschließend ist jedoch anzumerken, dass es noch einen ähnlichen Nutzen gibt, den wir auch haben.
Wenn Sie plötzlich Fragen haben, können Sie diese gerne in den Kommentaren zum Artikel stellen. Und jetzt kannst du dich ein bisschen entspannen und dir ein sehr interessantes Video ansehen. Ihr müsst das sehen.
Und alles andere, was für das Verständnis der laufenden Prozesse wichtig ist, mit denen sich Probleme aller Art lösen und antizipieren lassen.
Ich möchte an ein anderes Tool erinnern, und manche erzählen es nur, das eine Art Klassiker des Genres ist und unendlich lange lebt, aber aus irgendeinem Grund verwenden viele es nicht, haben es vergessen oder verstehen nicht, warum es benötigt wird.
Lass es uns richtig machen.
Allgemeine Beschreibung der SFC-Funktionalität
Sfc - das ist ein Tool zum Überprüfen von Systemdateien - hilfsprogramm Ein Betriebssystem, mit dem Sie automatisch nach Problemen mit Dateien, Bibliotheken, Diensten, Programmen und anderen Unterschieden im System suchen können.
Mit diesem Dienstprogramm können Sie häufig den Betrieb von Komponenten (Programme, Dienste, Snap-Ins usw.) wiederherstellen. Windowsohne in besondere Tiefen einzutauchen (unter Berücksichtigung der Belastung des Systems und Sfc nicht beschädigt) nach Ausfällen. Insbesondere kann es dabei helfen, vom Virus modifizierte Systemelemente zurückzugeben.
Wenn Sie mehr wissen wollen, dies professionell lernen und verstehen wollen, was passiert, dann.
Kurz gesagt, irgendwie ist es so. Wenn Sie Fragen, Gedanken, Ergänzungen und den ganzen Jazz haben, können Sie diesen Artikel gerne kommentieren.
Danke, dass Sie bei uns sind.
Wenn mit einem Computer oder Laptop etwas schief geht, gibt es eine Reihe von Tools zur Fehlerbehebung, mit denen Sie versuchen können, das Problem zu beheben. Windows verfügt über mehrere integrierte Befehle, mit denen Sie beschädigte Systemdateien überprüfen und reparieren können, die im Laufe der Zeit zu Problemen beim Ändern führen. Eine Möglichkeit zur Behebung von Windows-Problemen besteht darin, das System zu überprüfen und die Systemdateien wiederherzustellen. Dies kann bei allen Arten von Problemen hilfreich sein, z. B. bei langsamen Systemen. blauer Bildschirm Todesfälle, plötzliche Stromausfälle und Systemausfälle.
Lassen Sie uns sehen, wie die Systemdateiprüfung unter Windows ausgeführt wird cmd befehlszeile und Powerhellsolche Mannschaften wie sfc / scannow und Werkzeug DISM. Ich möchte darauf hinweisen, dass es zum Aktualisieren des Jubiläumsupdates für Windows 10 besser ist, Methoden mit PowerShell zu verwenden.
Überprüfen von Systemdateien mithilfe der CMD-Befehlszeile
Der System File Checker durchsucht Ihren Computer nach Schäden oder Änderungen an Systemdateien, die den normalen Betrieb Ihres PCs beeinträchtigen könnten. Von dort ersetzt es die Datei mit der richtigen Version, um einen reibungslosen Betrieb zu gewährleisten. Über die Befehlszeile können Sie versuchen, spätere Systemdateien zu scannen und wiederherzustellen betriebssystemewie Windows 10/8/7 / Vista. Analysieren wir zwei Teams sfc / scannow und DISM mit CMD.
1. Überprüfen von Systemdateien mithilfe der Befehlszeile des System File Checker
- Führen Sie die CMD-Eingabeaufforderung als Administrator aus. Drücken Sie "Suchen" und schreiben Sie einfach cmd oder befehlszeileKlicken Sie dann mit der rechten Maustaste darauf.
- Befehl setzen sfc / scannowund warten Sie, bis der Vorgang beendet ist.
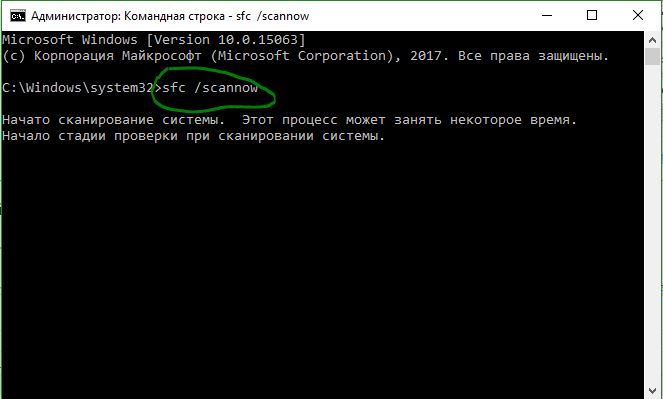
Hinweis:Nach dem Scannen Ihres Systems wird eines von drei Ergebnissen angezeigt:
- Es treten keine Systemdateifehler auf.
- Es treten Systemdateifehler auf und Windows repariert sie automatisch.
- Windows hat Fehler erkannt, kann einige jedoch nicht reparieren.
Wenn Ihre Option 3 anzeigt, dass ein Fehler erkannt wurde und das System nicht wiederhergestellt werden kann, wiederholen Sie den Vorgang. Ich rate Ihnen, die Verschlüsselung zu deaktivieren, und falls zum Zeitpunkt der Überprüfung verfügbar. Nichts passiert Wir gehen nach unten.

2. Überprüfen der Integrität von Systemdateien in Windows mithilfe von DISM
Wenn das oben Genannte nicht im abgesicherten Modus funktioniert, gibt es eine letzte Möglichkeit, die Systemdateien auf Beschädigungen zu überprüfen und diese zu beheben. Wir verwenden das DISM-Tool (Deployment Image and Service Management). Das Team arbeitet mit windows-Systeme 8 / 8.1 / 10. Öffne zurück und benutze den folgenden Befehl:
Vorgang kann dauern lange Zeit mit einem Hang der Prozentskala. Wenn Sie fertig sind, starten Sie Ihren Computer neu und starten Sie ihn wieder sfc / scannow, um sicherzustellen, dass keine Fehler vorliegen oder der Fehler behoben ist.
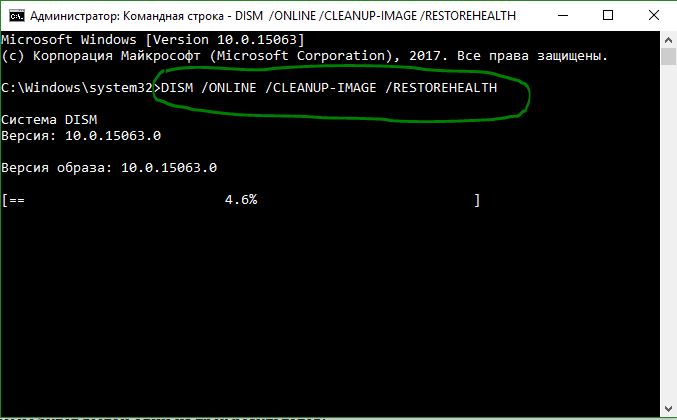
Wiederherstellen von Systemdateien mit PowerShell
Wir werden Windows PowerShell verwenden, um zu zeigen, wie der Dienst und der Verwaltungsdienst verwendet werden. DISM Überprüfen und Reparieren beschädigter Systemdateien in Windows 10. Diese Methode ist für die Aktualisierung von Anniversary Windows 10 effektiver als die Befehlszeile.
- Rennen Powerhell im Namen des Administrators. Klicken Sie auf "Suchen" und geben Sie windows PowershellKlicken Sie mit der rechten Maustaste und wählen Sie als Administrator.
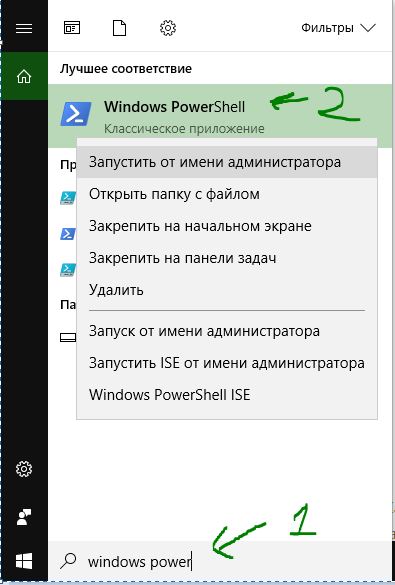
- Legen Sie den Befehl im PowerShell-Fenster fest sfc / scannow.Wenn der Scan Probleme feststellt, versucht Windows, diese zu beheben. Wenn Windows diese Probleme nicht beheben kann, werden Sie gewarnt, dass weitere Nachforschungen und Maßnahmen erforderlich sind.
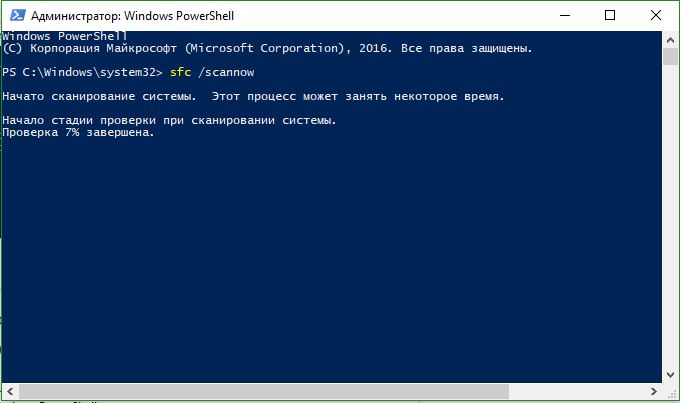
- Wenn Sie nach dem obigen Verfahren weitere Aktionen benötigen, geben Sie den Befehl ein DISM zum selben PowerShell-Fenster:
DISM / ONLINE / BILD REINIGEN / WIEDERHERSTELLEN
Wenn ein DISM-Scan beschädigte Systemdateien erkennt, versucht Windows, diese zu beheben, und gibt Ihnen am Ende einen Fortschrittsbericht. Wenn Windows die für die Wiederherstellung beschädigter Systemdateien erforderlichen Dateien nicht finden kann, erhalten Sie Informationen zur weiteren Vorgehensweise mit einem Link zur Microsoft-Website und Optionen zur Fehlerbehebung. Wenn DISM alles korrigiert hat oder keine Fehler festgestellt hat, starten Sie den Laptop und den Computer neu und führen Sie die Überprüfung durch sfc / scannow.
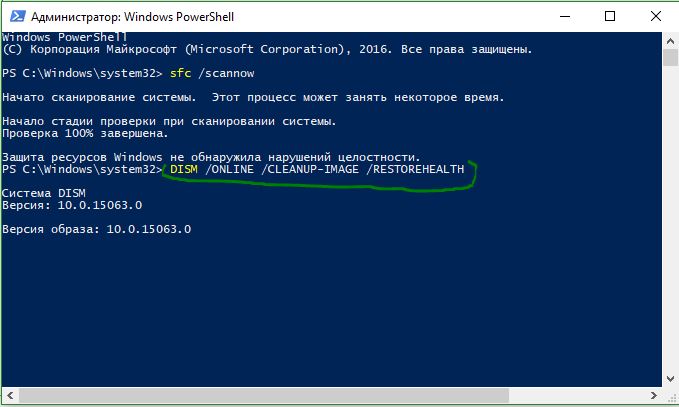
Mit dem SFC-Befehl können Sie die Integrität aller Systemdateien überprüfen und die falschen Versionen durch die richtigen von Microsoft ersetzen. In diesem Artikel werden verschiedene Möglichkeiten zur Ausführung des SFC-Befehls unter Windows 10 beschrieben, um beschädigte oder geänderte Systemdateien wiederherzustellen.
Ausführen des Befehls SFC / SCANNOW unter Windows 10
Ausführen des Befehls SFC / SCANFILE unter Windows 10
Diese Option überprüft die Integrität der angegebenen Windows-Systemdatei und stellt die Datei wieder her, wenn sie beschädigt oder geändert wurde.
Führen Sie den Befehl SFC / SCANNOW beim Booten aus
Einige Systemdateien werden unter Windows verwendet und können nicht repariert werden, wenn der Befehl sfc / scannow auf dem System selbst ausgeführt wird. Zum Überprüfen der Integrität und zum Wiederherstellen müssen Befehle beim Systemstart ausgeführt werden.
Führen Sie den Befehl SFC / SCANFILE beim Booten aus
Einige Systemdateien werden unter Windows verwendet und können nicht repariert werden, wenn der Befehl sfc / scannow auf dem System selbst ausgeführt wird. Zum Überprüfen der Integrität und zum Wiederherstellen müssen Befehle beim Systemstart ausgeführt werden. In diesem Abschnitt prüfen wir die Integrität der angegebenen Systemdatei.
Das wars für heute, wenn Sie andere Wege kennen oder Add-Ons haben - schreiben Sie Kommentare! Viel Glück 🙂




