Guten Tag. Ich habe kürzlich über Einstiegsmöglichkeiten gesprochen abgesicherten Modus Leider kann es vorkommen, dass das Betriebssystem nicht startet. Unangenehmer Fall. Es gibt verschiedene Lösungen, von den einfachsten bis zu den fortschrittlichsten. In diesem Artikel werde ich darüber sprechen, was zu tun ist, wenn der abgesicherte Modus nicht geladen wird. Das Material ist eindeutig nützlich und nützlich, um viele Probleme mit Treibern zu lösen, widersprüchliche Software zu entfernen und andere Fehler zu beseitigen, die den normalen Betrieb des Systems beeinträchtigen.
Es kann viele Gründe geben, aber ihre Essenz läuft auf eine Sache hinaus - Beschädigung wichtiger Dateien und Gerätetreiber. Hier ist ein realer Fall aus dem Leben. Vor nicht allzu langer Zeit ist mein Freund von den "Sieben" in die "Top Ten" gewechselt. Es scheint, dass alles gut gelaufen ist, aber ich musste nach Treibern für die Grafikkarte suchen. Auf der Website des Herstellers notwendige Dateien es stellte sich heraus, und er lud sie von dem im Forum angegebenen Link herunter. Nach der Installation auf einem Laptop war ein Neustart erforderlich. Und alles ... Das System konnte nicht mehr booten.
Es ist erwähnenswert, dass der große Fehler darin bestand, sich zu weigern, einen Rollback-Punkt zu erstellen, bevor Änderungen vorgenommen wurden. Aber ich habe ihn gewarnt ...
Es ist klar, dass zur Wiederherstellung der Funktionsfähigkeit die problematische Anwendung entfernt werden musste. Aber wie geht das, wenn es vor Ihren Augen nur einen schwarzen oder „blauen Bildschirm des Todes“ gibt (eine Art Windows-Schutz im Konfliktfall) und nicht einmal verfügbar ist?
Hier kann der abgesicherte Modus Abhilfe schaffen.
Was ist das Wesen dieses Regimes?
Es soll beseitigen systemfehlerverursacht durch die Installation ungeeigneter Treiber, Virenanwendungen usw. Wenn diese Option aktiviert ist, werden nur Prozesse und Dienste mit einem hohen Maß an Vertrauen verwendet.
Ich schlage vor, über Möglichkeiten nachzudenken, wie Sie in den Sicherheitsmodus wechseln können. In einem der Artikel, die ich bereits angesprochen habe, können Sie sich vertraut machen.
Über das Startmenü
Zuvor war diese Methode eine der beliebtesten. Das funktioniert aber nicht immer.
Drücken Sie während des PC-Startvorgangs die Taste F8. Wenn nach einigen Sekunden ein Menü mit Optionen zum Starten des Systems angezeigt wird (normal, sicher, mit Unterstützung) befehlszeile), können Sie Ihnen gratulieren. Nicht alles ist so schlimm wie es schien.
Bootdiskette verwenden
Wenn die Taste F8 nicht hilft, ist der Systemschaden kritisch. Haben Sie keine Angst, wenn Sie ein zuvor vorbereitetes Flash-Laufwerk (oder eine DVD) zur Wiederherstellung zur Hand haben. Erinnern Sie sich, ich habe darüber gesprochen, wie man ein solches Medium erschafft, und es wurde dringend empfohlen, dies zu tun?
Bedienungsanleitung
- Wir stecken das Laufwerk in den Computer. Im BIOS geben wir an, dass wir nicht von booten möchten festplatte, aber von unserem Spediteur.
- Wir starten neu und nach ein paar Minuten sollte das folgende Fenster auf dem Bildschirm erscheinen:
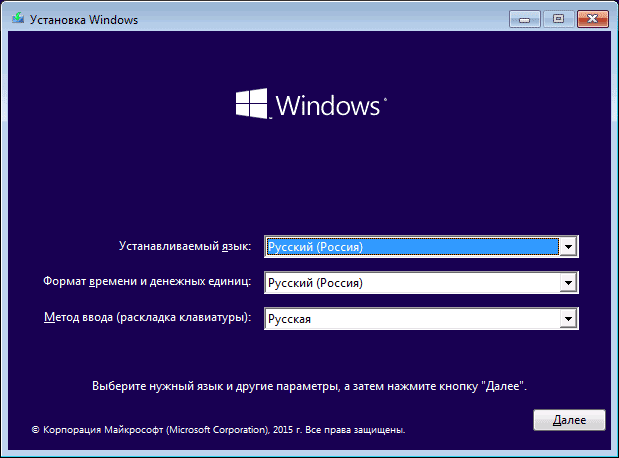
- Sie können auf "Weiter" und im nächsten Schritt auf "Wiederherstellung" klicken. Aber ich schlage einen beschleunigten Weg vor. Wechseln Sie mit der Tastenkombination Umschalt + F10 zur cmd-Konsole.
- Wir schreiben den folgenden Code in eine Zeile:
bcdedit / set (globalsettings) advancedoptions true
Ratschläge! Sie können es einfach von dieser Seite kopieren und mit der rechten Maustaste in das Eingabefeld einfügen.
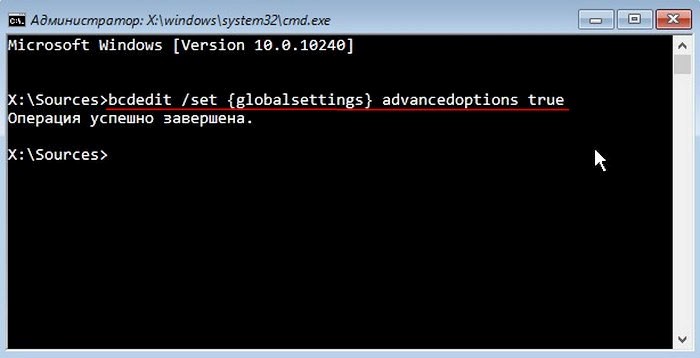
- Wir starten den PC neu und warten auf das Erscheinen eines blauen Fensters mit einer Liste von Modi:
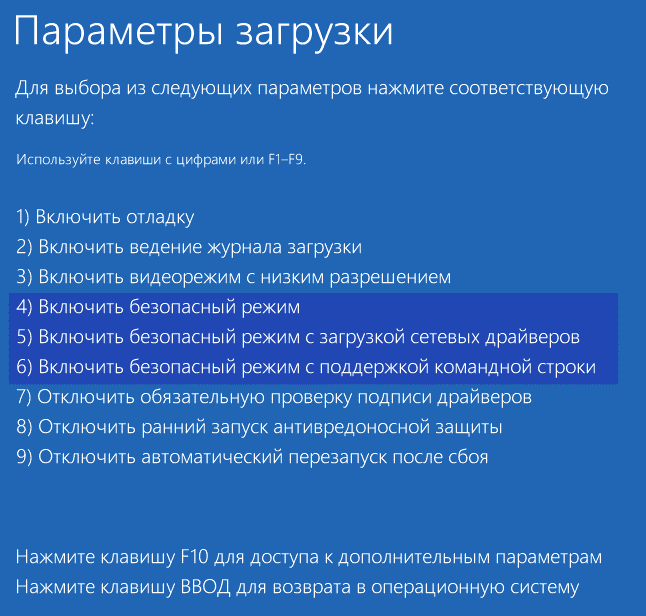
- Wie Sie vielleicht vermutet haben, müssen Sie die Nummer 4 auf der Tastatur drücken (oder 5.6 für erweiterte Optionen), um in den abgesicherten Modus zu gelangen.
So sieht der Desktop nach dem Start aus:

Hinweis Möglicherweise haben Sie unterschiedliche Anwendungssymbole. Es kommt alles darauf an installierte Programme.
Wie behebe ich Probleme, die den Systemstart verhindern?
- Tatsächlich ist es sehr einfach, den "nervigen" Treiber auszuschalten oder die widersprüchliche Anwendung zu entfernen. Hier ist die Anweisung:
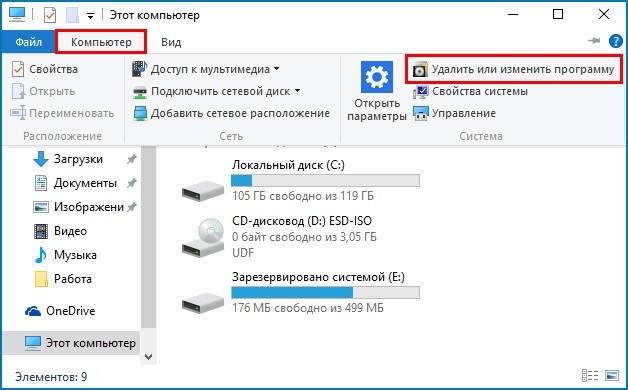
- Wir gehen zu "Arbeitsplatz" und klicken auf die entsprechenden Links im Fenster (siehe Bildschirm):
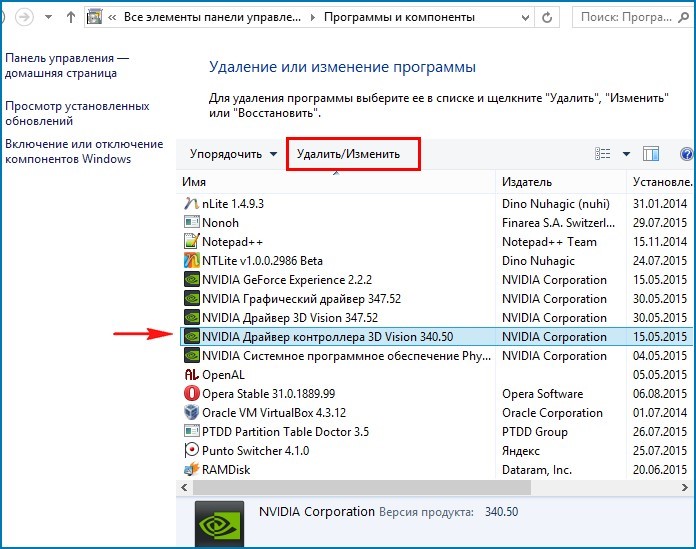
- Wir analysieren die Liste (Sie können zur Klarheit nach Datum filtern) und beseitigen die problematische Software. Beispiel: Der Grafikkartentreiber:
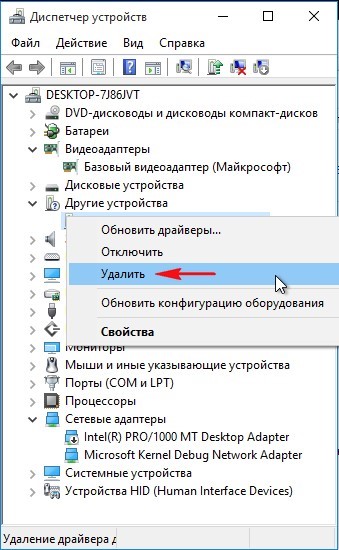
Wenn die Treiber nicht mit dem Standard-Windows-Installationsprogramm installiert wurden, müssen Sie sie im Geräte-Manager deaktivieren. Wählen Sie einfach das Gerät aus der Liste aus und klicken Sie im Kontextmenü auf „Löschen“:
Nach dem Neustart sollte alles funktionieren. Ich würde jedoch empfehlen, vor dieser letzten Aktion ein anderes Verfahren durchzuführen.
Wenn Sie ein Programm installiert haben, um das System (Registrierung, Festplatten) auf Fehler zu überprüfen, schalten Sie es ein und überprüfen Sie das Betriebssystem.
Manchmal startet Windows aufgrund von Viren nicht. In diesem Fall rate ich Dr. Web vom Labor. Es muss nicht installiert werden, aber die Analyse und das vollständige Scannen dauern zwischen einer halben und mehreren Stunden (abhängig von der Größe der Festplatte). So eliminieren Sie alle negativen Faktoren, die den Start verhindern könnten.
Ich wollte nicht, dass Sie häufig auf solche Probleme stoßen, aber wenn Sie dies bereits müssen, sind Sie nach dem Lesen des Artikels "bis an die Zähne bewaffnet".
Grüße, Victor
0 5562Wenn Sie Windows 10 gestartet haben, ist Ihnen möglicherweise aufgefallen, dass der abgesicherte Modus nicht aktiviert wird. Das heißt, die "alten Methoden" zum Starten im abgesicherten Modus funktionieren nicht mehr. Damit meine ich das Drücken von F8 oder Shift + F8 im abgesicherten Modus, während Windows geladen wird. Diese Schaltflächen funktionieren unter normalen Umständen nicht mehr, da sich der Windows 10-Startvorgang geändert hat und schneller als je zuvor ist. Dies bedeutet jedoch nicht, dass Windows 10 nicht über einen abgesicherten Modus verfügt. Um darauf zugreifen zu können, müssen Sie andere Methoden anwenden. Schauen wir uns genauer an, wie Sie in Windows 10 im abgesicherten Modus starten können.
Schnell zum gewünschten Objekt springen
Abgesicherter Modus unter Windows 10
Der abgesicherte Modus erleichtert die Diagnose, indem ermittelt wird, was nicht stimmt. Wenn Sie in Windows 10 in den abgesicherten Modus wechseln, lädt das Betriebssystem die minimale Schnittstelle, nur die grundlegenden Dienste und Treiber, die für die Funktionsweise erforderlich sind. In diesem Modus können Sie ein Programm oder einen Treiber, aufgrund dessen ein Systemabsturz auftritt, problemlos entfernen.
Abbildung 1 - Desktop im abgesicherten Modus
2 Möglichkeiten zum Starten im abgesicherten Modus in Windows 10
1. Verwenden des System-Setup-Programms (Msconfig.exe)
Eine der einfachsten Möglichkeiten windows booten 10 im abgesicherten Modus ist die Verwendung des Tools "Systemkonfiguration".
Die meisten schneller Weg Führen Sie das System-Setup-Programm unter Windows 10 aus. Das Fenster Ausführen wird geöffnet. Drücken Sie dazu gleichzeitig die Tasten auf der Tastatur + R. Geben Sie dann MSCONFIG in das Textfeld ein und drücken Sie die Eingabetaste oder OK.
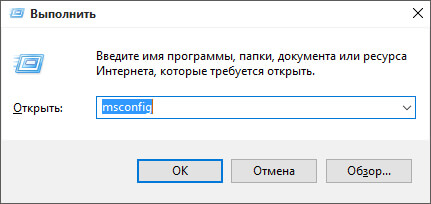
Abbildung 2 - Ausführungsfenster
Sie können die Systemkonfigurationstools auch mit Cortana öffnen. Geben Sie in das Suchfeld in der Taskleiste die Abfrage "Systemkonfiguration" ein und wählen Sie die Anwendung aus, die in den Suchergebnissen angezeigt wird.

Abbildung 3 - Starten der "Systemkonfiguration" über Cortana
Gehen Sie im Systemkonfigurationsfenster zur Registerkarte "Boot" und aktivieren Sie das Kontrollkästchen "Abgesicherter Modus" (siehe Abbildung 4 durch die Richtungspfeile). Klicken Sie anschließend auf die Schaltfläche "OK"
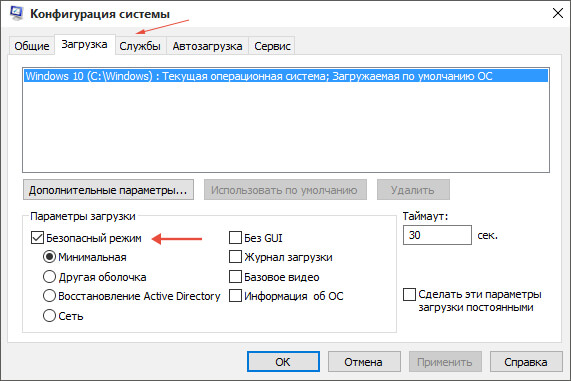
Abbildung 4 - Systemkonfiguration
Windows teilt Ihnen mit: Damit die Änderungen wirksam werden, müssen Sie den Computer neu starten. Wählen Sie den Punkt "Beenden ohne Neustart", wenn Sie Anwendungen oder Dokumente geöffnet haben, die nicht gespeichert wurden.
2. Verwenden Sie die Kombination Umschalt + Neustart
Eine andere ebenso schwierige Möglichkeit, Windows 10 im abgesicherten Modus zu starten, ist die Kombination von Umschalt + Neustart.
- Öffnen Sie das Startmenü und klicken Sie auf Herunterfahren
- Halten Sie die Umschalttaste auf der Tastatur gedrückt, und wählen Sie in der Dropdown-Liste den Eintrag für den Neustart aus

Abbildung 5 - Kombinationen aus Umschalt + Neustart
Bitte beachten Sie, dass diese Methode auch verwendet werden kann. auf dem Anmeldebildschirm in Windows 10. Die Aktionen sind die gleichen, halten Sie die Umschalttaste gedrückt und klicken Sie auf den Punkt "Neustart"

Abbildung 6 - Kombinationen aus Umschalt + Neustart auf dem Anmeldebildschirm
Nach dem Neustart von Windows 10 sollte ein blauer Bildschirm mit der Auswahl der Aktionen angezeigt werden. In Abbildung 7 unten müssen Sie das Diagnoseelement auswählen
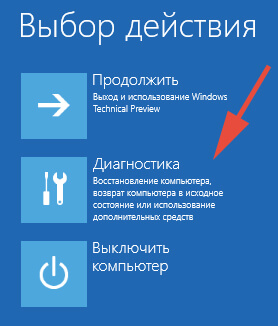
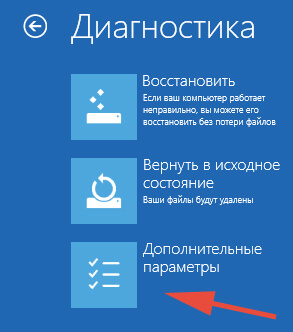
Abbildung 8 - Zusätzliche Parameter
Wählen Sie dann den Punkt "Boot Parameters"


Abbildung 10 - Nachladen
Nach dem Neustart wird ein Menü geöffnet, in dem Sie mit den Tasten F1-F9 den gewünschten Startmodus auswählen oder sofort die Taste F4 drücken können, um den abgesicherten Modus sofort zu laden. Wenn Sie alles richtig gemacht haben, wird Windows im abgesicherten Modus wie in Abbildung 1 gestartet

Abbildung 11 - Startmenü
So wechseln Sie in den abgesicherten Modus, wenn Windows 10 nicht gestartet wird
Wie komme ich in den abgesicherten Modus? Gibt Windows nach dem Update einen Fehler aus oder erscheint ein blauer Bildschirm? In diesem Fall sind die oben beschriebenen Methoden unbrauchbar. Darüber hinaus werden wir verschiedene Optionen in Betracht ziehen, um dies zu tun.
Verwenden von Windows Download Interrupt
Wenn Sie mit den oben beschriebenen Methoden nicht zum Desktop gelangen und den abgesicherten Modus starten können, können Sie dies tun nicht der sicherste und empfohlene WegUm den Windows-Startvorgang mehrmals zu unterbrechen, klicken Sie während des Startvorgangs des Computers auf die Schaltfläche Neustart (Neustart). Wenn Sie einen Laptop haben, halten Sie einfach die Ein- / Aus-Taste gedrückt. Infolgedessen wird Windows nach mehreren Malen einen blauen Bildschirm mit Downloadoptionen laden. Folgen Sie anschließend den oben beschriebenen Anweisungen (im Abschnitt Booten in den abgesicherten Modus).
Wir starten den abgesicherten Modus mit dem Installations-Flash-Laufwerk
Wie Sie bereits aus dem Titel verstanden haben, benötigen Sie ein Installations-Flash-Laufwerk oder eine Diskette mit Windows 10. Wenn Sie dies nicht tun, überspringen Sie diesen Punkt und lesen Sie weiter.
Um den Computer vom Installations-Flash-Laufwerk zu starten, müssen Sie Ihr Flash-Laufwerk im BIOS (BIOS) als Startgerät festlegen. In den meisten Fällen können Sie einfach die Taste F12 drücken und eine Startmethode auswählen, bevor Sie den Computer starten. Wenn nicht, suchen Sie nach Anweisungen speziell für Ihr BIOS.
Nach dem Booten vom Installations-Flash-Laufwerk wird ein Fenster wie in Abbildung 12 angezeigt. Klicken Sie einfach auf Weiter.

Abbildung 12 - Fenster mit einer Auswahl von Sprachparametern
Danach sehen Sie ein Fenster mit der Schaltfläche "Installieren". Wie in der folgenden Abbildung müssen Sie hier auf den Link "Systemwiederherstellung" klicken, der sich links unten im Fenster befindet. Klicken Sie auf diesen Link.

Abbildung 13 - Fenster mit der Schaltfläche „Installieren“
Als nächstes wird auf blauem Hintergrund ein Menü geöffnet, wie oben beschrieben (in den Startoptionen im abgesicherten Modus). Wählen Sie "Diagnose"\u003e "Erweiterte Einstellungen" und "Eingabeaufforderung".

Abbildung 14 - Befehlszeile
Danach wird die Befehlszeilenanwendung geöffnet. wie in Abbildung 14 gezeigt, die oben ist. Als nächstes geben wir den Befehl ein:
bcdedit / set (globalsettings) advancedoptions true
Und drücken Sie die Eingabetaste. Schließen Sie dann die Kommandozeile und wählen Sie den Menüpunkt ein blauer Bildschirm Weiter Infolgedessen muss der Computer neu gestartet werden. Und schon laden wir den Rechner nicht von einem bootfähigen Flash-Laufwerk, sondern in normaler Modus. Wenn alles richtig gemacht wurde, sollte das Startoptionen-Menü auf dem Bildschirm erscheinen.
Es ist wichtig, dass nach dem Ausführen dieses Befehls die Startoptionen jedes Mal angezeigt werden, wenn Sie den Computer einschalten deaktivieren Sie das Laden im abgesicherten Modus (Boot-Parameter) müssen Sie die obigen Schritte wiederholen, aber den folgenden Befehl verwenden:
erweiterte Optionen für bcdedit / deletevalue (Globalsettings)
Wir starten den abgesicherten Modus, indem wir eine Windows 10-Systemwiederherstellungs-CD erstellen
Für diese Methode benötigen Sie Folgendes: Einen funktionierenden Computer mit Windows 10 und einem USB-Flash-Laufwerk (mindestens 512 MB). Und so starten wir die Anwendung "Create Recovery Disc". Dazu können Sie die Suchleiste "Cortana" wie oben beschrieben verwenden, in das Suchfeld eingeben und dann die angezeigte Anwendung ausführen. Befolgen Sie dann die Anweisungen des Assistenten zum Erstellen von Datenträgern (siehe Abbildung 15 unten). (Klicken Sie auf Weiter.)

Abbildung 15 - Erstellen einer Wiederherstellungsdiskette
Wenn Sie eine Systemwiederherstellungsdiskette erstellt haben, verwenden Sie sie als Startgerät (stellen Sie Ihre Diskette im BIOS als erstes Startgerät ein).
Abbildung 16 - Booten von der Systemwiederherstellungsdiskette
Auf dem ersten Bildschirm werden Sie aufgefordert, ein Tastaturlayout und "Russisch" auszuwählen. Folgen Sie dann den oben beschriebenen Anweisungen (in Absatz
Sie können das Dienstprogramm "System Configuration" über die integrierte Such-Taskleiste ausführen. Geben Sie einfach eine Anfrage ein und klicken Sie in den Suchergebnissen auf die oberste Zeile. Wechseln Sie im angezeigten Fenster zur Registerkarte "Download" und aktivieren Sie das Kontrollkästchen "Minimum". Bestätigen Sie Ihre Auswahl mit der Schaltfläche „OK“. Sie werden in einem Dialogfeld gefragt, ob Sie Ihren Computer jetzt neu starten möchten. Nach Ihrer Zustimmung wird das Windows 10-Betriebssystem im abgesicherten Modus gestartet.
Methode 2. Befehlszeile
Erfahrene Benutzer sollten beachten, dass Sie das System im abgesicherten Modus starten können, indem Sie beim Starten des Computers die Taste F8 gedrückt halten. In Windows 10 wurde diese Funktion jedoch deaktiviert, um den Systemstart zu beschleunigen. Um diese "Verbesserung" zu beheben, müssen Sie nur einen Befehl an einer Eingabeaufforderung eingeben.
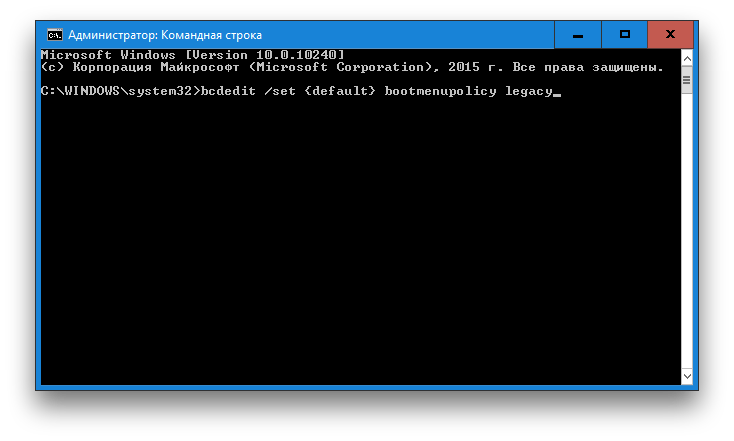
- Klicken Sie mit der rechten Maustaste auf "Start" in der Taskleiste und wählen Sie "Eingabeaufforderung (Admin)" aus dem angezeigten Menü.
- Geben Sie an einer Eingabeaufforderung den folgenden Befehl ein: bcdedit / set (Standard) bootmenupolicy legacy
- Drücken Sie die Eingabetaste. Schließen Sie das Terminalfenster und starten Sie den Computer neu. Wenn Sie nun während des Systemstarts die Taste F8 drücken, sollte das Dialogfeld zur Auswahl der Startmethode erneut angezeigt werden.
Wenn Sie in Zukunft alles so zurückgeben möchten, wie es war, können Sie dies mit dem folgenden Befehl tun:
Bcdedit / set (Standard) Bootmenupolicy Standard
Methode 3. Spezielle Startoptionen
Diese Methode erfordert keine Tricks von Ihnen und scheint auf der Oberfläche zu liegen. Wie viele können sich jedoch in der Wildnis damit rühmen? windows-Einstellungen 10 fanden diese nützliche Funktion auf eigene Faust? Aus diesem Grund habe ich beschlossen, diese Download-Methode auch in den Artikel aufzunehmen.
Öffnen Sie also das Menü "Start", klicken Sie auf den Link "Einstellungen" und folgen Sie dann der Adresse: "Update und Sicherheit" → "Wiederherstellung" → "Spezielle Download-Optionen". Klicken Sie auf die Schaltfläche "Jetzt neu starten". Danach gelangen Sie zum Bildschirm „Aktion auswählen“. Es bietet drei Möglichkeiten, von denen wir uns für den Punkt "Diagnose" interessieren.

Klicken Sie im nächsten Bildschirm auf die Schaltfläche "Erweiterte Optionen" und dann auf "Downloadoptionen". Am Ende dieser langen Reise warten wir auf die gewünschte Option namens "Enable Safe Mode". Übrigens können Sie diesen Trip erheblich verkürzen, indem Sie einfach die Umschalttaste gedrückt halten und auf den Befehl „Herunterfahren“ im Startmenü klicken.
Wahrscheinlich gibt es keinen Benutzer, der bei der Arbeit mit einem Computer keine Probleme hat. Dies kann eine Virusinfektion des Systems und von Treiberfehlern oder ein Problem bei der Anmeldung sein normaler boot Windows-Systeme. Um solche Probleme zu lösen, müssen Sie sich im abgesicherten Modus am System anmelden. Leider haben viele Benutzer in Windows 10 nicht die Möglichkeit, das Betriebssystem im abgesicherten Modus mit der Taste "F8" zu starten. In diesem schritt für Schritt Anleitung Mit Fotos zeigen wir Ihnen verschiedene Möglichkeiten, um zu beginnen betriebssystem Windows 10 im abgesicherten Modus.
Schritt 1
So rufen Sie den abgesicherten Modus über die Systemkonfiguration in Windows 10 auf
Beginnen Sie, indem Sie gleichzeitig die Tasten „Win“ und „R“ drücken.
Schritt 2
Geben Sie im Fenster Ausführen den Befehl msconfig ein und klicken Sie auf die Schaltfläche OK.

Schritt 3
Gehen Sie dann zur Registerkarte "Download" und aktivieren Sie das Kontrollkästchen neben "Abgesicherter Modus". Klicken Sie dann auf die Schaltfläche OK. Nach dem Neustart des Computers wird das System im abgesicherten Modus angemeldet. Bitte beachten Sie, dass Sie für das spätere Laden des Betriebssystems im normalen Modus dieses Kontrollkästchen deaktivieren müssen.
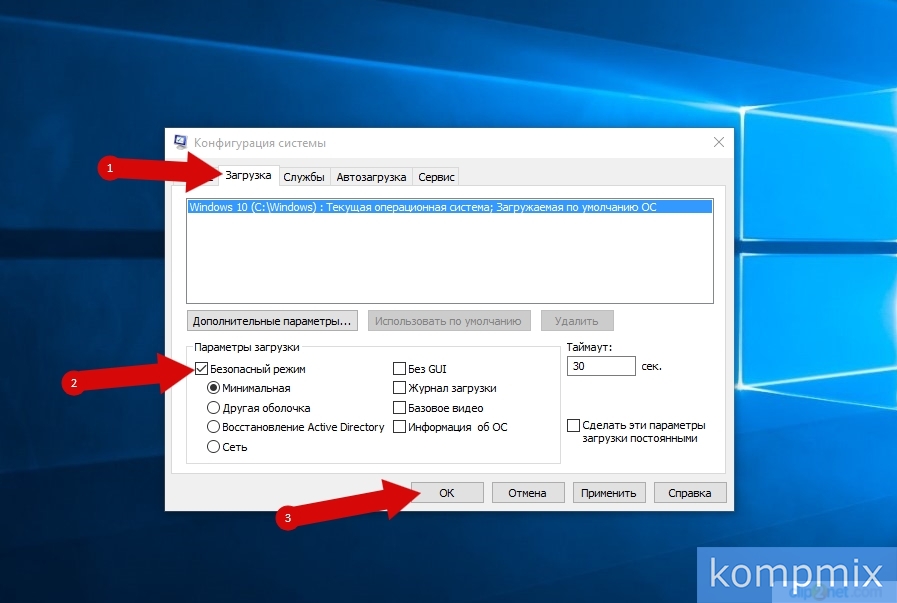
Schritt 4
Aktivieren des abgesicherten Modus über Windows 10-Startoptionen
Klicken Sie auf die Schaltfläche "Start" und wählen Sie den Menüpunkt "Optionen".
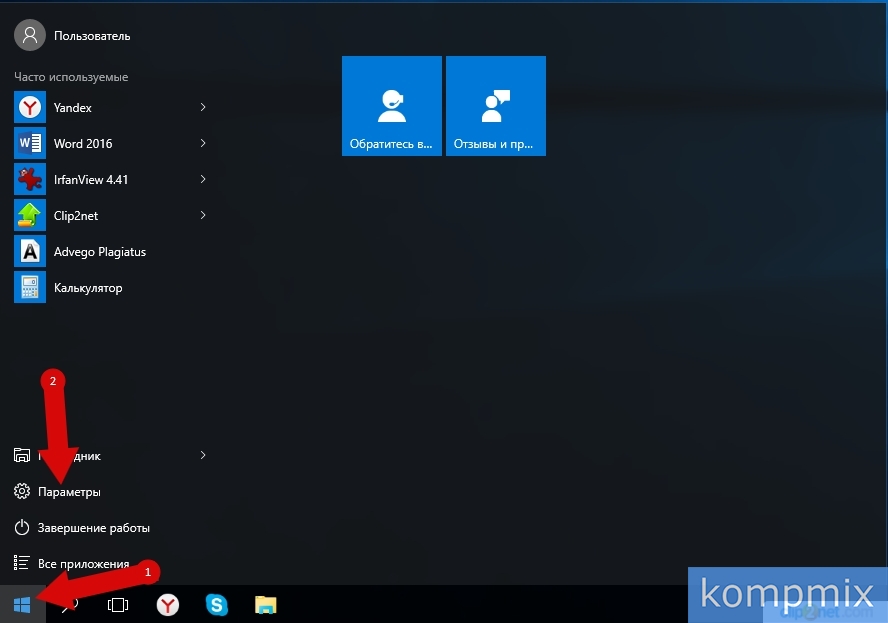
Schritt 5
Der nächste Schritt ist "Update und Sicherheit".
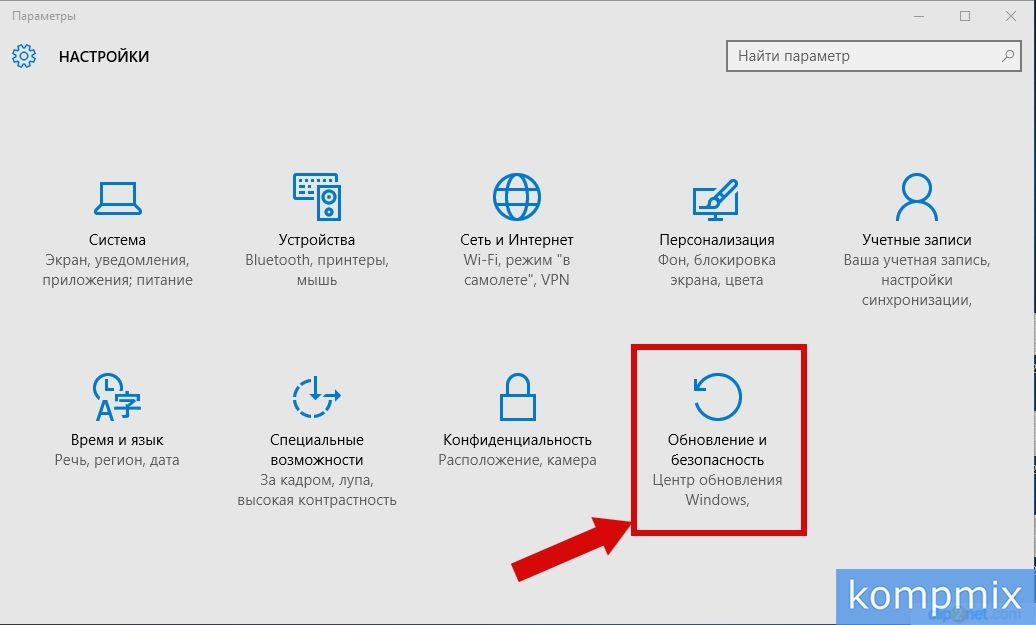
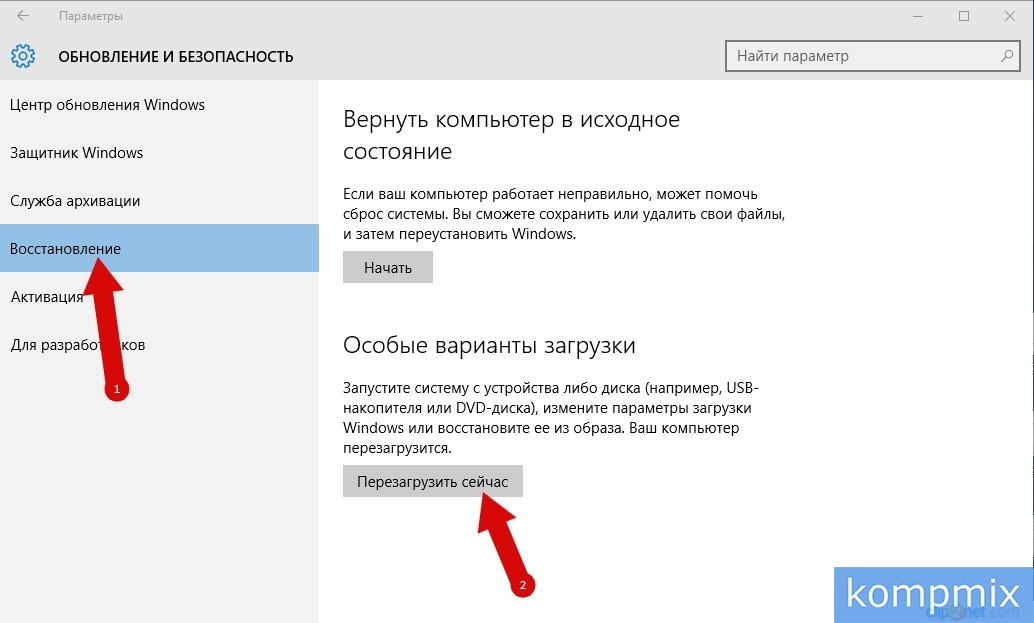
Schritt 7
Klicken Sie an dieser Stelle im Fenster "Aktion auswählen" auf die Schaltfläche "Diagnose".
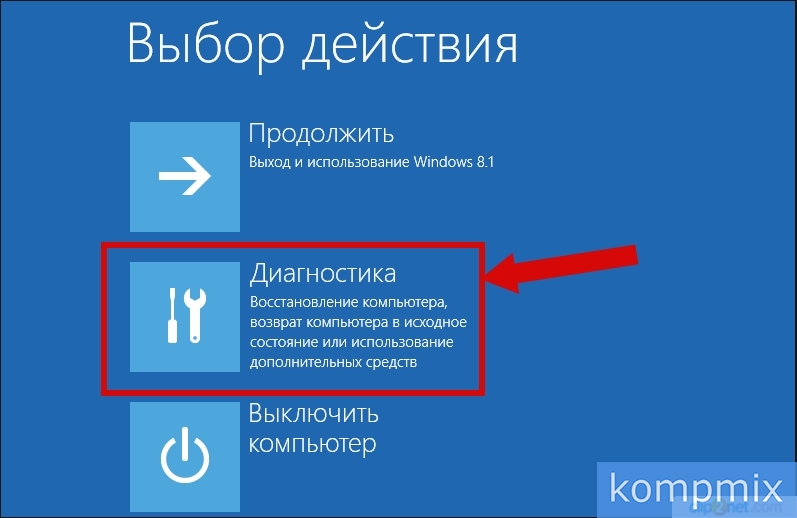
Schritt 8
Klicken Sie nun auf "Erweiterte Optionen".
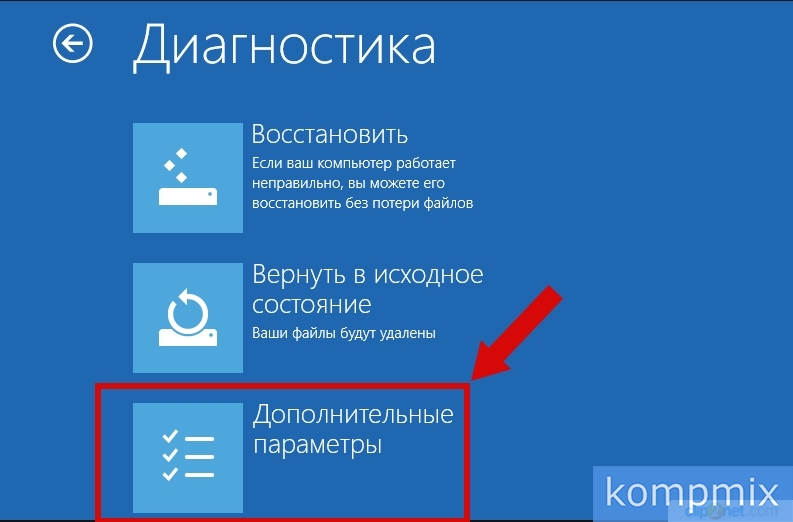
Schritt 9
Der nächste Schritt ist, zum Abschnitt "Download-Optionen" zu gehen.
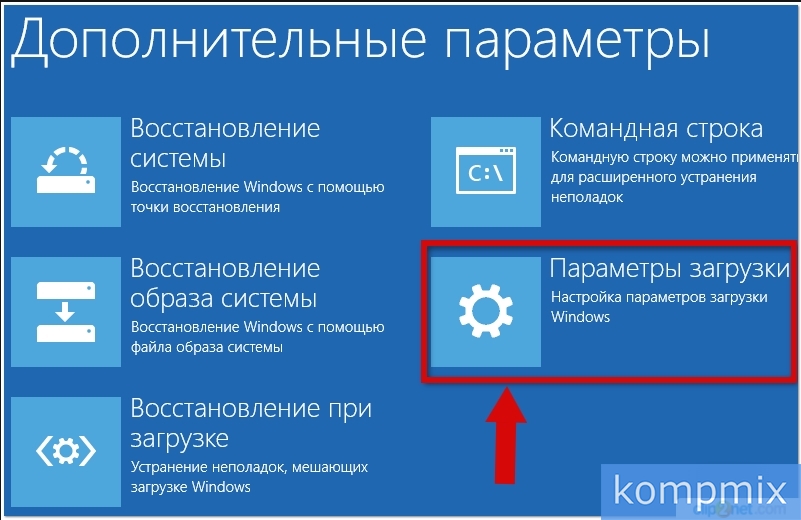
Schritt 10
Klicken Sie auf die Schaltfläche Neu starten.
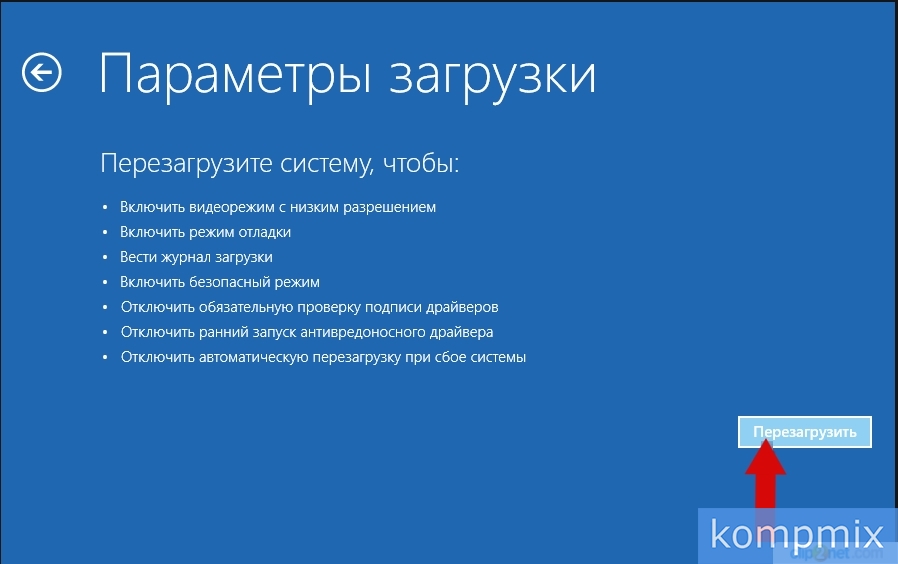
Schritt 11
Verwenden Sie im Fenster "Erweiterte Startoptionen" die Pfeile auf der Tastatur, um den gewünschten abgesicherten Modus auszuwählen, und drücken Sie die Eingabetaste, um das gewünschte Element auszuwählen.

Schritt 12
So starten Sie Windows 10 im abgesicherten Modus mit der Umschalttaste
In diese Methode Sie müssen das Betriebssystem neu starten. Klicken Sie dazu auf die Schaltfläche "Start" und dann auf "Herunterfahren". Dann müssen Sie die "Shift" -Taste gedrückt halten und die "Restart" -Zeile drücken. Weitere Schritte zum Auswählen einer Eingabe im abgesicherten Modus sind die gleichen wie das Anmelden über bestimmte Windows 10-Startoptionen.
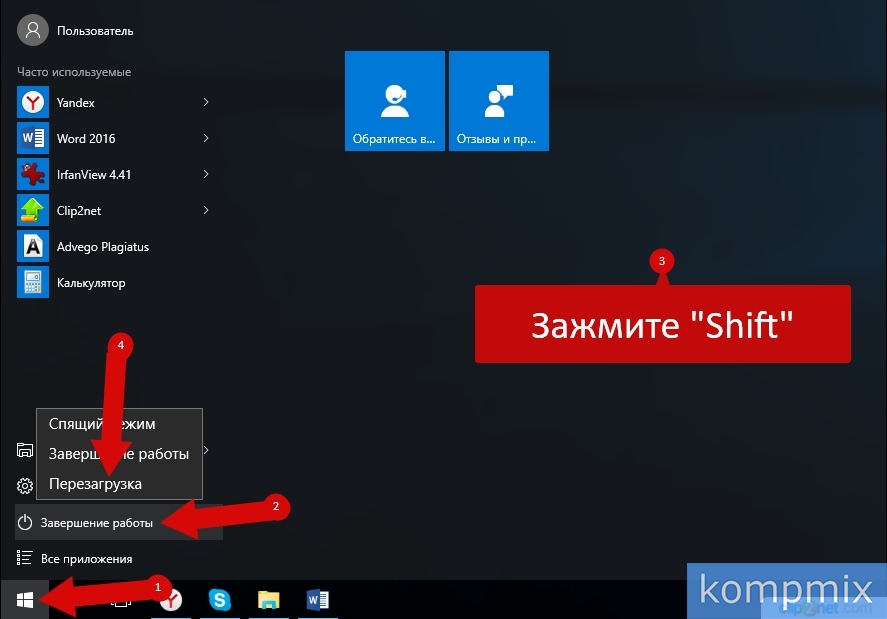
Schritt 13
So wechseln Sie in den abgesicherten Modus, wenn Windows 10 nicht gestartet wird
Wenn das Windows 10-Betriebssystem nicht startet, müssen Sie das System im abgesicherten Modus starten installationsdiskette oder Flash-Laufwerk. Laden Sie das Flash-Laufwerk mit den Betriebssystemdateien herunter, wählen Sie die Installationssprache und klicken Sie auf "Weiter".

Schritt 14
Klicken Sie an dieser Stelle auf die Zeile „Systemwiederherstellung“.
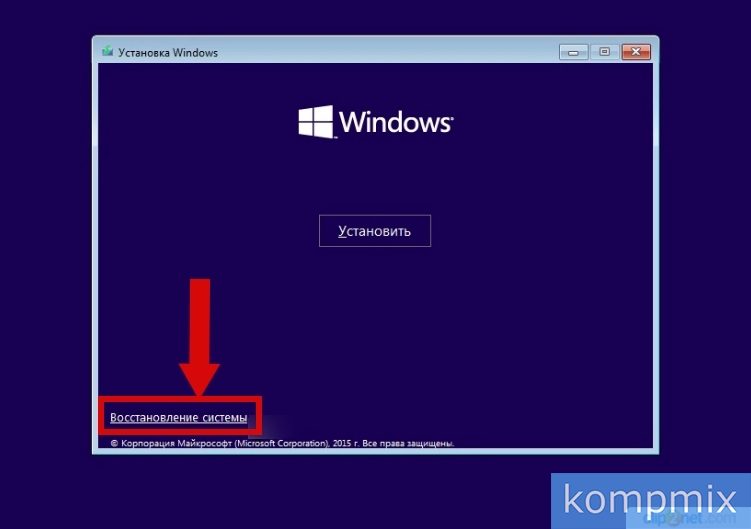
Schritt 15
Wählen Sie die Aktion "Diagnose".
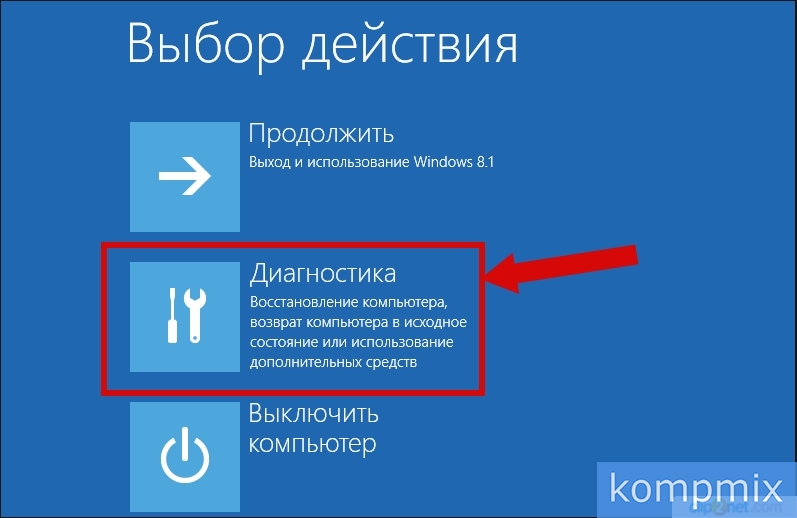
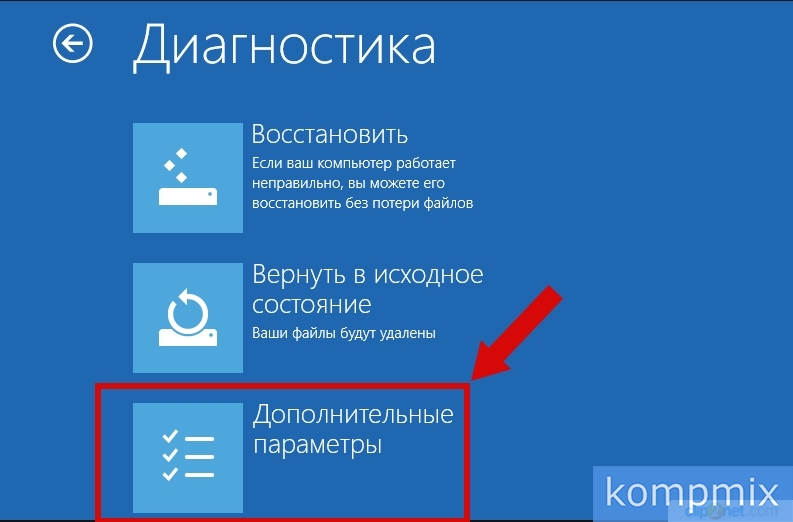
Schritt 17
Wählen Sie nun "Eingabeaufforderung".

Viele Benutzer fragen, wie Windows 10 im abgesicherten Modus gestartet werden soll. Tatsache ist, dass in Windows 10 die alte Methode zum Starten des abgesicherten Modus nicht funktioniert. In Windows 10 können Sie nicht nur den abgesicherten Modus auswählen.
Warum es notwendig war, eine so einfache und vertraute Methode zum Starten des abgesicherten Modus zu entfernen, ist nicht klar. Sie müssen sich aber nicht entscheiden. Wir müssen das nutzen, was Microsoft uns bietet.
In diesem Artikel beschreiben wir drei Möglichkeiten, um den abgesicherten Modus im Operationssaal zu starten. windows-System 10. Die ersten beiden Methoden können in Fällen verwendet werden, in denen Windows 10 noch geladen wird. Das heißt, Sie können einige Aktionen im System starten und ausführen. Die dritte Methode ist für Fälle vorgesehen, in denen das System so beschädigt ist, dass es im normalen Betriebsmodus nicht mehr gestartet werden kann.
So starten Sie Windows 10 im abgesicherten Modus mit msconfig
Wenn Ihr Computer immer noch bootet, dann auf einfache Weise Windows 10 im abgesicherten Modus ausführen wird das Dienstprogramm "System Configuration", auch bekannt als. Drücken Sie zum Verwenden dieser Methode die Tastenkombination Windows + R, und geben Sie im folgenden Fenster den Befehl MSCONFIG ein.
Nach dem Ausführen dieses Befehls sollte das Fenster „System Configuration“ (Systemkonfiguration) geöffnet werden. Gehen Sie in diesem Fenster zur Registerkarte "Download" und aktivieren Sie die Funktion "Abgesicherter Modus".
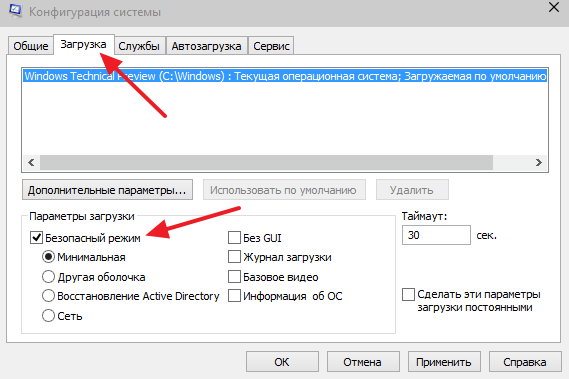
Schließen Sie anschließend das Fenster „System Configuration“ durch Klicken auf die Schaltfläche „Ok“ und starten Sie den Computer neu. Aufgrund dieser einfachen Manipulationen sollte Windows 10 im abgesicherten Modus gestartet werden. Um den Start im abgesicherten Modus zu deaktivieren, müssen Sie erneut in MSCONFIG gehen und diese Funktion deaktivieren.
So starten Sie Windows 10 im abgesicherten Modus über die Befehlszeile
Ein anderer Weg starten Sie Windows 10 im abgesicherten Modus. Öffnen Sie das Startmenü und geben Sie die Suchabfrage „CMD“ oder „Eingabeaufforderung“ ein. Klicken Sie anschließend mit der rechten Maustaste auf die „Kommandozeile“ und wählen Sie den Menüpunkt „Als Administrator ausführen“.

Danach sehen Sie die "Eingabeaufforderung" mit Administratorrechten. Jetzt müssen Sie den Befehl "" ausführen und den Computer neu starten.

Nach dem Neustart des Computers wird ein Menü mit einer Liste aller möglichen Modi angezeigt arbeitsfenster 10. Über dieses Menü können Sie Windows 10 im abgesicherten Modus starten.
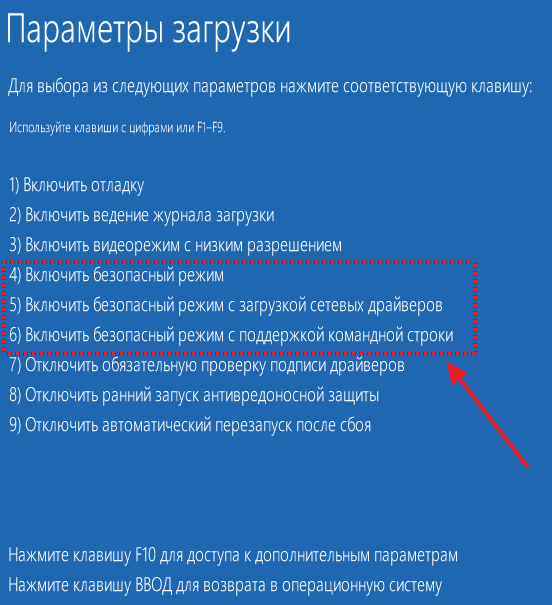
Um die Anzeige dieses Menüs auszuschalten, müssen Sie noch einmal zur "Eingabeaufforderung" mit Administratorrechten gehen und den Befehl "" ausführen.
So starten Sie Windows 10 im abgesicherten Modus, wenn Ihr Computer hochfährt
Wenn Windows 10 nicht startet, schlägt die Verwendung der oben genannten Methoden zum Starten des abgesicherten Modus fehl. In diesem Fall benötigen Sie eine Bootdiskette (oder ein bootfähiges USB-Flash-Laufwerk) für Windows 10.
Booten von bootdiskette. Auf dem ersten Bildschirm werden Sie aufgefordert, eine Sprache und andere regionale Einstellungen auszuwählen. Hier klicken wir einfach auf die Schaltfläche "Weiter".
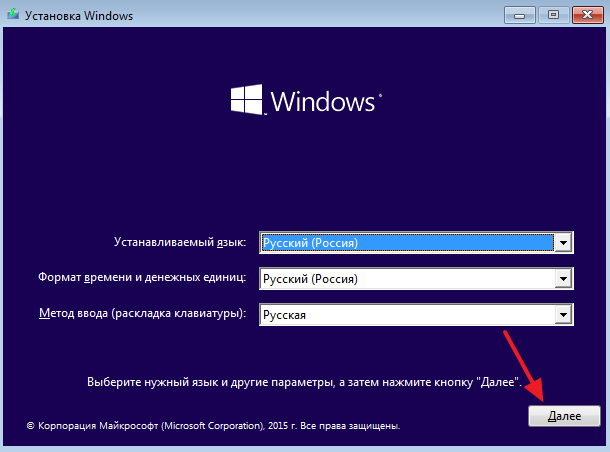
Danach erscheint ein Fenster, in dem Sie aufgefordert werden, das Betriebssystem zu installieren. In diesem Fenster müssen Sie auf die Schaltfläche "Systemwiederherstellung" klicken. Diese Schaltfläche befindet sich ganz unten im Fenster.

Gehen Sie danach zum Abschnitt "Diagnose".
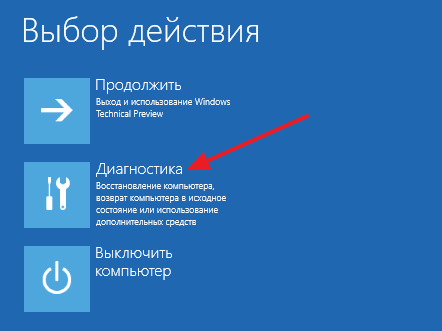
Öffnen Sie dann den Unterabschnitt „Erweiterte Einstellungen“.

Öffnen Sie dann die Befehlszeile.
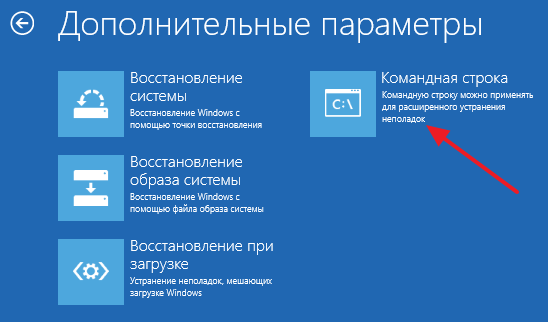
Danach sollte das Fenster "Eingabeaufforderung" auf dem Bildschirm erscheinen. Hier müssen Sie das Team eintragen, das wir oben bereits erwähnt haben. Deshalb geben wir den Befehl " bcdedit / set (globalsettings) advancedoptions true»Warten Sie, bis eine Meldung angezeigt wird, dass der Vorgang erfolgreich war. Dann schließen Sie einfach die "Kommandozeile".
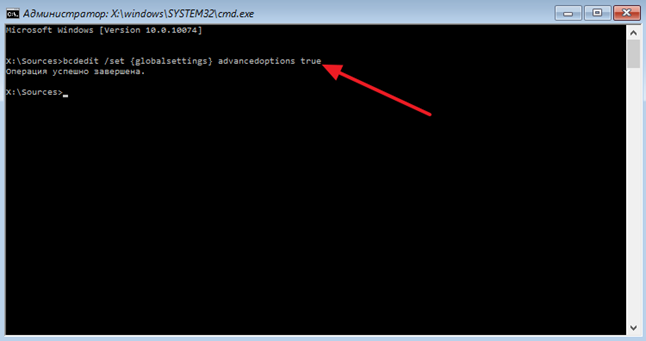
Klicken Sie nach dem Schließen der Befehlszeile auf die Schaltfläche "Weiter".

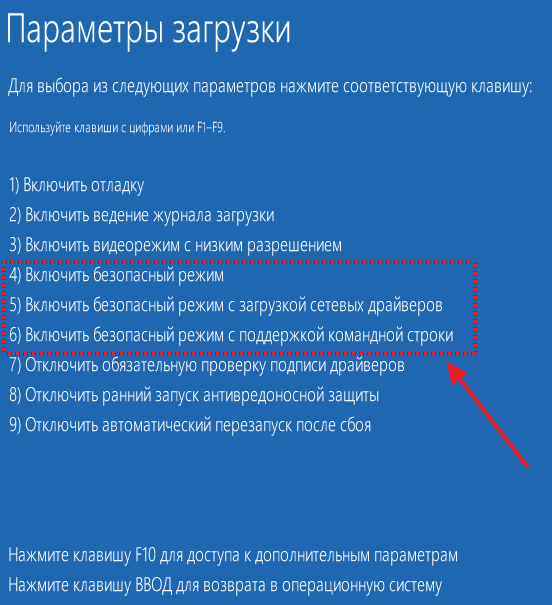
Wie bei der vorherigen Methode erfolgt die Deaktivierung dieses Menüs über die Schaltfläche " erweiterte Optionen für bcdedit / deletevalue (Globalsettings)».




