Hallo liebe Leser der Blog-Site, vor nicht allzu langer Zeit habe ich in einem meiner Artikel versprochen, darüber zu sprechen wie man das System wiederherstelltfenster 7
wenn auf Ihrem Computer Softwarefehler auftreten. Eine solche Lösung ist die beste und korrekteste Methode für den Fall, dass bei der Installation von Updates Fehler auftreten, falsche Einstellungen vorgenommen werden oder wenn Sie Ihren Computer oder Laptop installieren. Dieser Ansatz kann Probleme beheben, die Ihren Computer verlangsamen oder blockieren.
Viele unerfahrene Benutzer greifen in solchen Situationen auf die Dienste der bezahlten Computerunterstützung zurück und geben nicht viel Geld aus. Sie können Windows 7 jedoch selbst wiederherstellen, ohne einen Cent auszugeben.
Während des Vorgangs kann das Problem auftreten, dass kein Wiederherstellungspunkt vorhanden ist, da der Schutz für die Festplatte, auf der das Betriebssystem installiert wurde, deaktiviert wurde und dementsprechend Kopien der Systemparameter gespeichert wurden frühere Versionen Dateien wurden ebenfalls deaktiviert. Um in Zukunft nicht auf eine solche Situation zu stoßen, rate ich Ihnen zu lesen, .
Es gibt verschiedene Möglichkeiten, Windows 7 mit eigenen Händen wiederherzustellen. Ich werde versuchen, sie im Folgenden detailliert zu erläutern und zugänglich zu machen.
Wiederherstellen von Fenstern mit eingebetteten Systemdiensten
In den integrierten Betriebssystemen gibt es viele nützliche Dienstprogramme, um die Arbeit mit einem Computer zu vereinfachen sowie ihn zu konfigurieren und zu schützen. System wiederherstellenfenster Mit dem integrierten Dienstprogramm können Sie nur dann, wenn Ihr Computer nicht so stark beschädigt ist, dass Windows nicht startet. Wenn der Computer normal gestartet wird, Sie jedoch sicher sind, dass Sie ein Rollback benötigen, klicken Sie nach dem Laden von Windows mit der rechten Maustaste auf die Verknüpfung Mein Computerund wählen Sie das Element aus Die Eigenschaften. Vor Ihnen öffnet sich ein Fenster mit grundlegenden Informationen zu Ihrem Computer, in dem wir auf der linken Seite auswählen Systemschutz Danach öffnet sich ein zusätzliches Fenster Systemeigenschaften wo müssen Sie die Taste drücken Erholung.
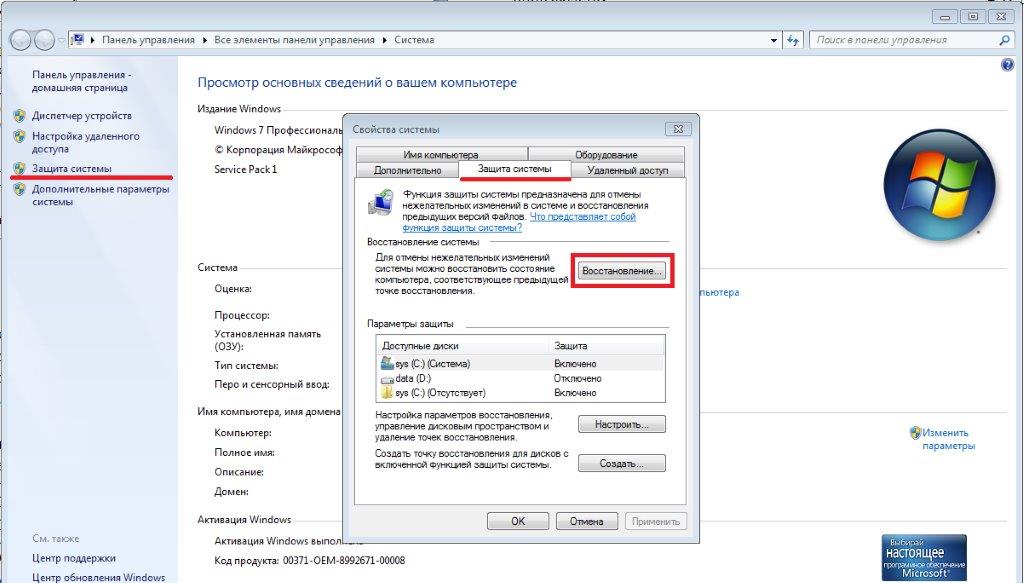
Solche Aktionen starten das Dienstprogramm. Systemwiederherstellungwo es genügt, einen Knopf zu drücken Weiter.
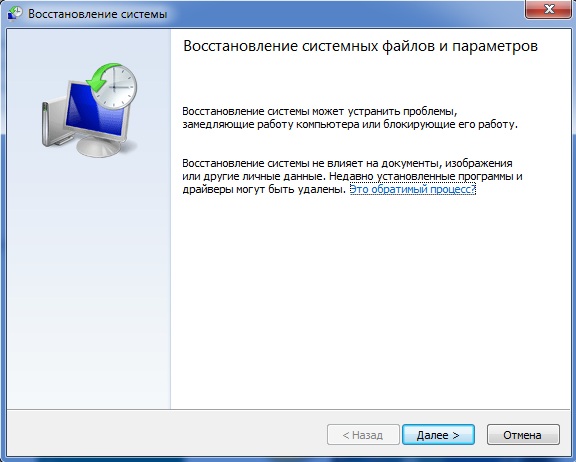
Wenn Sie alles gemäß den Anweisungen ausgeführt haben, wird als Ergebnis der korrekten Aktionen ein neues Fenster mit der Auswahl der Wiederherstellungspunkte angezeigt. Um alle möglichen Punkte anzuzeigen, aktivieren Sie einfach das Kontrollkästchen neben Andere Wiederherstellungspunkte anzeigen.Wenn Sie das Datum und die Uhrzeit kennen, zu denen Ihr Betriebssystem Junk-E-Mails gesendet hat, können Sie einen Punkt auswählen, der vor diesem Ereignis erstellt wurde. Wenn Sie sich für einen Windows-Wiederherstellungspunkt entschieden haben, wählen Sie ihn aus und klicken Sie auf Weiter.
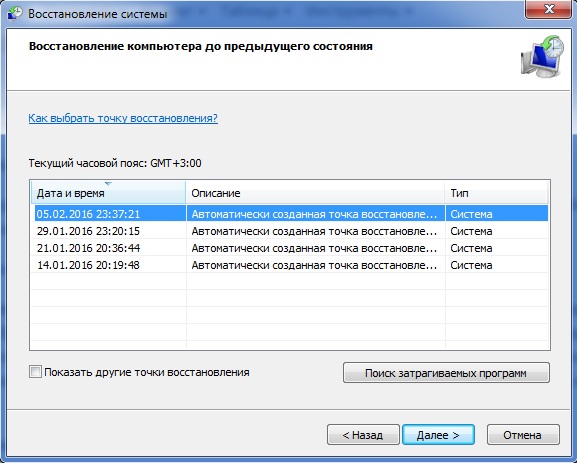
Nach all den Manipulationen erscheint ein weiteres Fenster, in dem Informationen zur Systemwiederherstellung zusammengefasst werden. Wenn Sie zur Eingabe ein Passwort verwenden, können Sie in diesem Fenster ein Medium zum Zurücksetzen des Passworts erstellen. Dort wird zwar eine Diskette beschrieben, aber wie Sie wissen, verwendet bereits niemand Disketten. Sie können ein Flash-Laufwerk zum Zurücksetzen des Kennworts erstellen. Beim Namen ist klar, warum dies erforderlich ist.
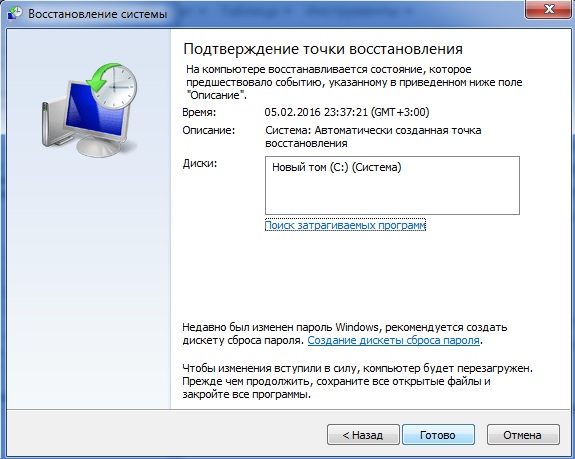
Das Letzte, was Sie tun sollten, ist die Taste zu drücken Fertig Anschließend wird auf dem Bildschirm eine Meldung angezeigt, dass der Wiederherstellungsvorgang nicht unterbrochen werden kann. Um den Vorgang fortzusetzen, klicken Sie einfach auf Ja
Jetzt muss noch auf das Ende des Vorgangs gewartet werden. Anschließend wird der Computer neu gestartet und auf dem Bildschirm wird die Information angezeigt, dass die Windows-Wiederherstellung erfolgreich war.
Systemwiederherstellung aus dem abgesicherten Modus
Es gibt Situationen, in denen der Computer beim Laden anstelle der üblichen Desktop-Oberfläche einen einfachen schwarzen Bildschirm anzeigt. In diesem Fall seien Sie nicht verärgert, wir werden zur Rettung kommen . Ich werde nicht im Detail beschreiben, wie man läuft dieser Modus, da ich einen ganzen Artikel zu diesem Thema geschrieben habe, den Sie lesen können, indem Sie auf den obigen Link klicken. Das Wesen dieser Methode ist ziemlich verständlich, aber für die Faulen werde ich den Prozess selbst ein wenig schreiben.
Drücken Sie beim Laden des Computers mehrmals die Taste F8, woraufhin eine Liste zusätzlicher Startoptionen angezeigt wird. Sie können einen beliebigen Modus auswählen, da dieser für die Wiederherstellung nicht wichtig ist. Nachdem Sie den gewünschten Artikel ausgewählt und angeklickt haben Eintreten Das System sollte im abgesicherten Modus mit minimalen Einstellungen starten.
Als nächstes müssen Sie die gleichen Aktionen ausführen, wie in der ersten Methode beschrieben, da beim Laden abgesicherten Modus Das System ändert nicht den Stil seiner Arbeit, sondern deaktiviert nur unnötige Dateien. Eigentlich ist mit dieser Methode alles klar.
Systemwiederherstellung über BIOS
Letzte und die meisten effektive Art und Weise Das Rollback startet die Wiederherstellung von Windows 7 über das BIOS. Mit dieser Methode können Sie den Computer auch in schwierigen Situationen wiederbeleben. Es reicht aus, ihn einzuschalten.
Das einzige, was zur Hand sein sollte, ist eine Bootdiskette oder. Ich habe diese Methode in ausführlicher beschrieben, aber hier werde ich versuchen, diese Methode ein wenig zu beschreiben. Bevor Sie mit der Wiederherstellung des Systems über das BIOS beginnen, schließen Sie den Datenträger oder das USB-Flash-Laufwerk an den Computer an. Wenn Sie den Computer mit einer bestimmten Frequenz einschalten, drücken Sie deloder F12 (alles hängt vom Computerhersteller und der Firmware-Version ab), sodass Sie das BIOS ausführen. Gehen Sie nach dem Laden zum Menü Booten /BootDevicePriorityund wählen Sie aus, von welchem \u200b\u200bMedium das System booten soll. Wenn Sie eine Festplatte verwenden, wählen Sie DVD, wenn Sie ein Flash-Laufwerk verwenden, dann USB HDD. Wir speichern alle Änderungen und starten den Computer neu. Drücken Sie im BIOS einfach die Taste F10.
Nach dem Neustart des Computers sollte das Installationsfenster angezeigt werden. Hier wählen wir den Artikel aus Systemwiederherstellungund klicken Sie auf Weiter.Wenn Sie alles richtig gemacht haben, werden Sie aufgefordert, einen Wiederherstellungspunkt auszuwählen. Aus eigener Erfahrung möchte ich sagen, dass es am besten ist, den ersten erfolgreichen Start zu wählen. In diesem Fall werden alle Programme gelöscht, die während der Arbeit auf dem Computer installiert wurden. Sorgen Sie sich nicht um die Sicherheit persönlicher Daten, diese werden nicht beeinträchtigt. Nachdem der Wiederherstellungspunkt ausgewählt wurde, klicken Sie auf WeiterWarten Sie, bis der Windows 7-Wiederherstellungsprozess abgeschlossen ist, und klicken Sie auf Ja fertig. Tatsächlich ist dies das Ende des Süber das BIOS. Es müssen nur noch die Medien aus dem Computer entfernt und in den BIOS-Einstellungen die Reihenfolge der Geräte geändert werden, von denen der Download durchgeführt werden soll.
Daher haben wir uns die wichtigsten Möglichkeiten zum Wiederherstellen von Windows 7 angesehen. Wenn Ihnen keiner von ihnen geholfen hat oder während des Vorgangs Fragen aufgetreten sind, die Sie nicht selbst lösen konnten, stellen Sie diese bitte in den Kommentaren.
Sie können sich auch eine ausführliche Videoanleitung ansehen, nach der es keine Fragen geben sollte
Wenn unter Windows ein schwerwiegender Fehler auftrat, der den Zugriff auf die Benutzeroberfläche blockierte, besteht die einzige Möglichkeit, das System wieder betriebsbereit zu machen, darin, das Betriebssystem über das BIOS wiederherzustellen. Dazu können Sie Folgendes verwenden:
- Fahren Sie mit windows-Distribution;
- Wurde zuvor durch die Benutzersicherung (Backup) des Systems erstellt, falls vorhanden.
Wenn ein Rollback durch das BIOS erforderlich sein kann
- Virus Es gibt Malware (fortgeschrittene Würmer oder Trojaner), die nicht nur Dateien, sondern auch die Wiederherstellungsumgebung infiziert. Durch das Entfernen des Virus wird der Rollback-Vorgang zu dem Zeitpunkt gestartet, an dem das Betriebssystem infiziert ist. In diesem Fall ist das nur die richtige entscheidung - Stellen Sie das System über das BIOS wieder her.
- Schaden systemdateien und kritisches Versagen.Diese Phänomene haben ein Ergebnis: Das Betriebssystem wird nicht auf die Benutzeroberfläche geladen. Ein Distributionsdatenträger oder ein Wiederherstellungsimage und ein BIOS-Tool helfen dabei.
Erstellen eines Abbilds und eines Wiederherstellungspunkts für Windows 7
Die rechtzeitige Erstellung einer Betriebssystemsicherung ist das Beste, was ein Benutzer tun kann, um wichtige Daten, die auf einem Computer verfügbar sind, zu speichern.
Backup - sicherung im System gespeicherte Informationen für die spätere Wiederherstellung über das BIOS oder das Wiederherstellungstool.
Um eine Sicherung des Systems in Windows 7 zu erstellen, wird die Methode zum Archivieren des Systemabbilds verwendet. Das Programm bietet dem Benutzer die Möglichkeit, ein genaues Image des Betriebssystems mit allen verfügbaren Daten und persönlichen Einstellungen zu erstellen. Sie können Windows bei einem Programm- oder Hardwarefehler auf dieses Image zurücksetzen.
Bemerkung. Sie können eine Wiederherstellungs-CD erstellen, wenn windows-Computer vom Hersteller installiert.
Image-Erstellungsalgorithmus:
Es wurde ein Image erstellt, mit dem Sie das System über das BIOS zurücksetzen können. Fehler treten an dieser Stelle in der Regel nicht auf, Hauptsache das Gerät kann die heruntergeladenen Informationen aufnehmen.
Was den Wiederherstellungspunkt betrifft, so ist alles etwas einfacher:
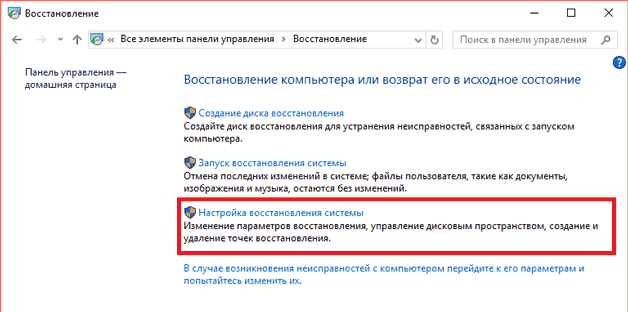
Es ist erwähnenswert, dass die Schöpfung kontrollpunkt Nur möglich, wenn die Recovery-Funktion am PC aktiviert ist.
Bemerkung. Unter Windows 7 ist das Erstellen von Rollback-Punkten standardmäßig ein automatischer Vorgang, der ausgeführt wird, wenn Programme auf dem System installiert werden, die sich auf die grundlegenden Parameter auswirken.
Laufwerk und Wiederherstellungspunkte erstellen - Versicherung. Nicht alle Benutzer glauben, dass dem Betriebssystem etwas Schlimmes passieren kann, daher denkt niemand über ein solches Tool nach.
Lassen Sie uns nun über das BIOS-Setup zum Starten von Windows mit sprechen bootdiskette oder Flash-Laufwerke.
BIOS-Setup
Das BIOS-Setup ist ein obligatorischer Vorgang, ohne den eine Wiederherstellung über die Festplatte nicht möglich ist.
Der erste Schritt ist das Aufrufen des BIOS. Jedes Laptop-Modell verfügt über eine eigene Taste zum Aufrufen des Programms. Dies können F1, F4, F8, F9, F11, F12 und Löschen sein. Den benötigten Schlüssel finden Sie entweder im Handbuch zur Verwendung des PCs oder auf der Website des Herstellers.
Das BIOS einzurichten ist nicht schwierig, dafür ist es notwendig:
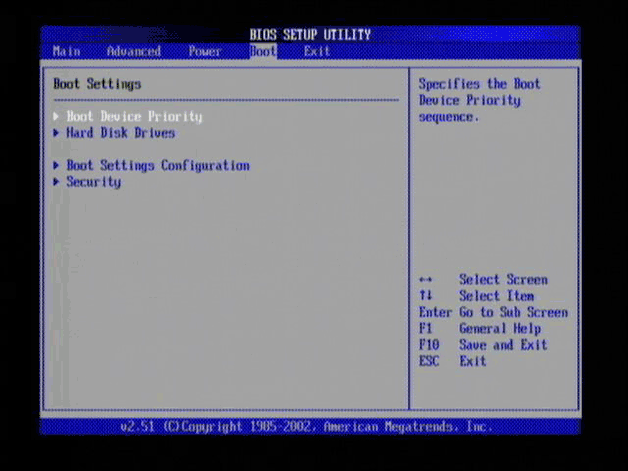
Abhängig von der Firmware kann das Erscheinungsbild des Programms variieren, der Inhalt der Einstellungen ist jedoch derselbe. Legen Sie an erster Stelle das Medium ab, von dem das Betriebssystem geladen wird.
Es gibt eine sogenannte "Allesfresser" -Kombination. So können Sie in Zukunft die BIOS-Einstellungen vollständig vergessen:
- An erster Stelle setzen - USB-Flash;
- Auf der zweiten - CD / DVD;
- Auf der dritten - Festplatte.
Diese Option ist universell, aber nicht optimal. Vergessen Sie in diesem Fall nicht das Laufwerk oder das Flash-Laufwerk im Laufwerk, da dies das Laden selbst der leistungsstärksten PCs verlangsamt.
Windows 7-System über das BIOS zurücksetzen
Betriebssystem-Rollback über das BIOS wird ausgeführt, wenn benutzeroberfläche aufgrund eines Fehlers oder Fehlers ist nicht verfügbar. Der Rollback-Algorithmus für den Distributionsdatenträger und den Datenträger sicherung gleich:
- Wir konfigurieren das BIOS wie oben angegeben. Wir legen die Parameter abhängig davon fest, welches externe Gerät zum Speichern der Sicherungskopie oder des Distributionskits des Systems ausgewählt wurde.
- Legen Sie nach Abschluss der Einstellungen die Installations-CD oder das Image in das Computerlaufwerk ein. Wir warten auf den Download und wählen nicht installieren Sie Windowsund Wiederherstellung, wie im folgenden Screenshot gezeigt:

Diese Anleitung zum Rollback von Windows 7 über das BIOS endet. Wenn der Computer wichtige Informationen enthält, sollten Sie sich vor allem eines merken: Immer auf Lager halten externe Medienauf dem das Systemimage aufgezeichnet ist. Aktualisieren Sie die Kopie mindestens einmal im Monat.
Ein Video, in dem alle Möglichkeiten zur Wiederherstellung der Funktionalität der Sieben vorgestellt werden:
Viele Benutzer wissen, dass das BIOS eine notwendige Komponente jedes Computers ist, mit der Sie das Betriebssystem einfach installieren und ausführen können. Daraus können wir schließen, dass bei schwerwiegenden Problemen mit Windows diese über das BIOS wiederhergestellt werden können.
Angesichts von Systemproblemen ordnen viele Benutzer (und sogar Spezialisten) das Betriebssystem einfach neu an. Sicher diese Methode Effektiv, aber auch extrem, da das Problem des Computerbetriebs viel schneller gelöst werden kann, wenn zuerst versucht wird, die Systemwiederherstellung durchzuführen.
Wie stelle ich das System über das BIOS wieder her?
Die Systemwiederherstellung über das BIOS wird ausgeführt, wenn das Betriebssystem nicht gestartet wird Windows-Wiederherstellung Das System fällt aus.
Ein paar Worte zum regulären Systemwiederherstellungstool. Sie finden es, wenn Sie es im Menü öffnen "Schalttafel" Abschnitt "Erholung" .

Klicken Sie im nächsten Fenster auf die Schaltfläche "Starten der Systemwiederherstellung" Wählen Sie dann einen Wiederherstellungspunkt aus, wenn mit dem Computer keine Probleme aufgetreten sind.
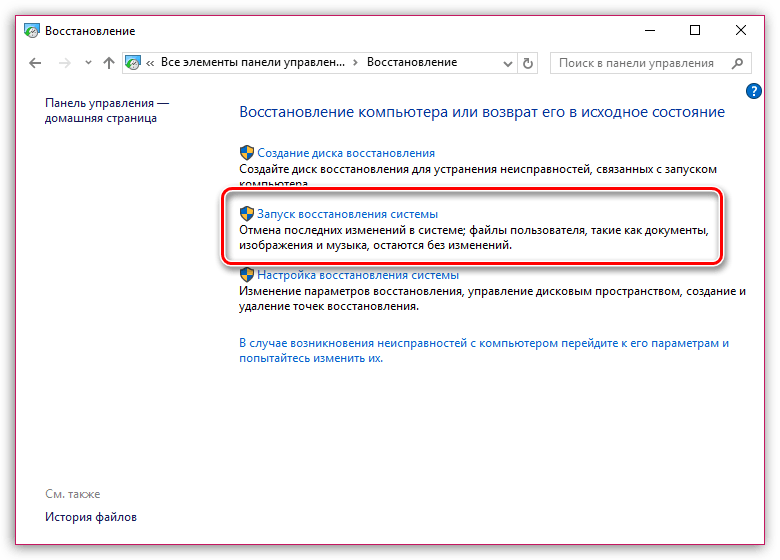
Phase 1: Vorbereiten der Windows-Verteilungsmedien
Um das System über das BIOS wiederherzustellen, benötigen Sie auf jeden Fall eine Windows-Installations-CD. Wenn Sie noch keinen haben, können Sie ein bootfähiges USB-Flash-Laufwerk mit einer Windows-Distribution auf einem anderen Computer aufzeichnen, z. B. mit UltraISO.
Stufe 2: BIOS-Eintrag
Nachdem Sie die Windows-Festplatte oder das bootfähige USB-Flash-Laufwerk vorbereitet haben, legen Sie das Medium in den Computer ein. Anschließend können Sie das System über das BIOS wiederherstellen.
Zuerst müssen wir in das BIOS gelangen. Das Aufrufen des BIOS erfolgt sehr früh beim Hochfahren des Computers durch Drücken einer bestimmten Taste.
Jedes BIOS oder jeder Computer verfügt möglicherweise über einen eigenen Schlüssel (oder eine eigene Kombination) zum Aufrufen des BIOS. In der Regel ist dies in den meisten Fällen auch so F2entweder del.
Schalten Sie also den Computer ein. Sobald der Startvorgang beginnt, starten Sie den Computer wiederholt und drücken Sie schnell die Taste, die für den Zugriff auf das BIOS verantwortlich ist. Nach einigen Augenblicken erscheint das BIOS auf Ihrem Bildschirm.
Wenn Sie das BIOS zum ersten Mal nicht aufrufen konnten, versuchen Sie es erneut, verwenden Sie jedoch den neuen Schlüssel.
Stufe 3: Einstellen des Haupt-Bootloaders
Das Aussehen des BIOS hängt von seiner Version ab. Wenn Sie beispielsweise ein modernes BIOS-UEFI installiert haben, werden Sie mit einer recht praktischen Benutzeroberfläche sowie der Möglichkeit, mit Tastatur und Maus zu arbeiten, begrüßt.
Wenn auf Ihrem Computer installiert alte Version BIOS müssen Sie mit der Verwaltung nur mit der Tastatur zufrieden sein.
Im BIOS müssen wir den Datenträger mit der Windows-Distribution, die wir zuvor mit dem Computer verbunden haben, als Hauptstartgerät installieren. Das heißt, im Moment unterscheidet sich das Verfahren nicht von der Neuinstallation von Windows.
Um ein USB-Flash-Laufwerk oder eine USB-Festplatte als Hauptstartgerät verfügbar zu machen, müssen Sie den Parameter suchen "Erstes Startgerät" (In Ihrem Fall kann der Name leicht abweichen, aber die Essenz bleibt gleich). Diese Option befindet sich normalerweise in den Abschnitten Start, Erweiterte Funktionen, Startgerätekonfiguration oder Startsequenz.
In der Abbildung unten wird eine Windows-CD verwendet, daher müssen Sie zuerst die Option „CD-ROM“ festlegen. Wenn Sie ein USB-Flash-Laufwerk mit einer Windows-Distribution verwenden, wählen Sie dessen Namen aus.
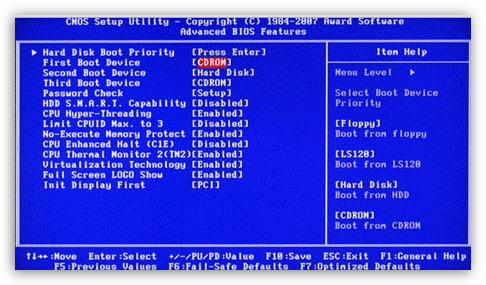
Speichern Sie die Änderungen und beenden Sie das BIOS (achten Sie dazu auf den unteren Bereich des Fensters, in dem die Namen der Schaltflächen und die Aktionen angezeigt werden, für die sie verantwortlich sind. Um die Änderungen zu speichern, klicken Sie beispielsweise auf die Schaltfläche F10, und drücken Sie, um das BIOS zu beenden durch Drücken der ESC-Taste.
Stufe 4: Systemwiederherstellung
Der Computer wird neu gestartet, und die Windows Installer-Benutzeroberfläche wird auf dem Bildschirm angezeigt. Stellen Sie die Sprache ein und fahren Sie fort.
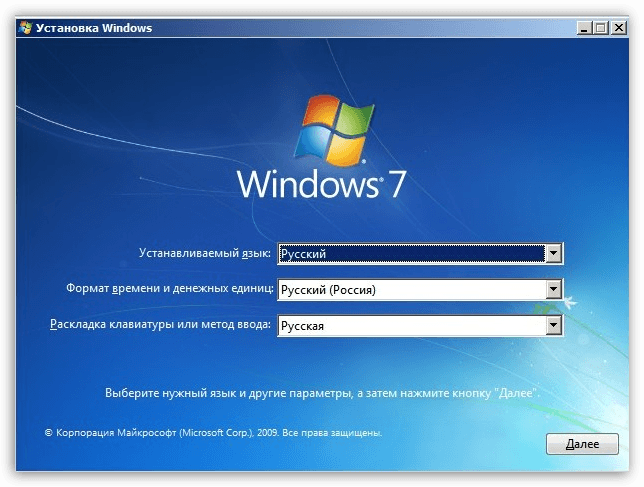
Klicken Sie im nächsten Fenster im unteren Bereich auf die Schaltfläche Systemwiederherstellung .


1. Startwiederherstellung - Die Funktion startet einen Systemscan nach störenden Fehlern starten Sie Windowsund beseitigen sie rechtzeitig;
2. Systemwiederherstellung - Wenn Ihr Computer Punkte für das Zurücksetzen gespeichert hat, können Sie in diesem Menü den entsprechenden Punkt auswählen, wenn keine Probleme mit dem Computer aufgetreten sind.
3. System-Image-Wiederherstellung - Wenn das System-Image zuvor vom Betriebssystem erstellt wurde, können Sie mit dieser Funktion Windows wiederherstellen.
4. Diagnose windows-Speicher - Führen Sie eine Überprüfung des Computerspeichers durch.
5. Befehlszeile - Das Terminalfenster startet.
Wenn Sie das erste Element auswählen, beginnt das System mit dem Scannen. Seien Sie darauf vorbereitet, dass die Suche nach Fehlern ziemlich lange dauern kann.
Sobald der Scan abgeschlossen ist, müssen Sie nur noch auf die Schaltfläche klicken Reparieren und neu starten Überprüfen Sie anschließend den Erfolg der Wiederherstellung.
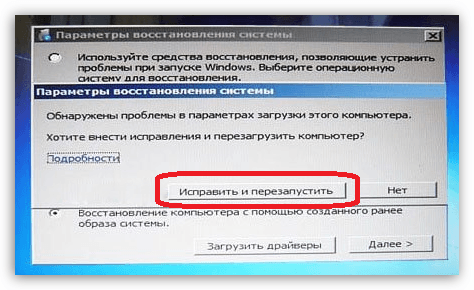
Wenn Ihr Computer Wiederherstellungspunkte gespeichert hat, wählen Sie das zweite Element aus Systemwiederherstellung .
Als Nächstes werden Sie aufgefordert, einen Wiederherstellungspunkt auszuwählen und den Rollback-Vorgang zu starten. Die Dauer der Systemwiederherstellung hängt davon ab, wie viele Änderungen am System seit dem ausgewählten Zeitpunkt vorgenommen wurden, d. H. Wenn der Punkt vor langer Zeit erstellt wurde, kann der Vorgang mehrere Stunden dauern.
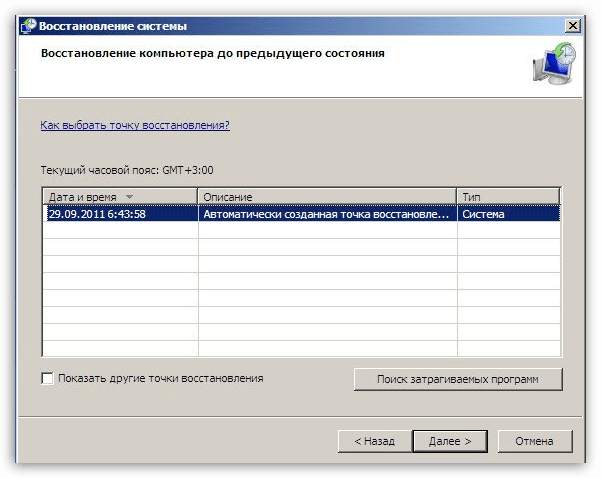
Wir hoffen, Ihnen geholfen zu haben, herauszufinden, wie die Systemwiederherstellung über das BIOS durchgeführt wird.
Moderne Technologien entwickeln sich schnell, aber die meisten Prinzipien und Arbeitsmethoden der Geräte bleiben unverändert. Jeder neue Version familie betriebssysteme Windows bietet eine Reihe besserer Funktionen. Zum Beispiel, wenn software-Absturz Bei der Arbeit oder Installation von Treibern wird der Prozess der Systemwiederherstellung in einem neueren Betriebssystem viel schneller sein.
Momentan erfolgt die Systemwiederherstellung über das BIOS. Sogar andere Systemtypen (wie Linux) enthalten ein BS-Wiederherstellungselement. Daher ist es sehr wichtig zu wissen, wie Windows nach einem Virenangriff oder einem kritischen Fehler betriebsbereit gemacht werden kann. Zu diesem Zeitpunkt kann dies mithilfe der Installationsdiskette (Flash-Laufwerk), eines speziellen Beatmungsgeräts und in neueren Versionen von den SSD-Medien oder einem speziellen Abschnitt der Festplatte Ihres PCs oder Laptops erfolgen.
So stellen Sie das System über das BIOS wieder her
Es sei daran erinnert, dass Microsoft den Support eingestellt hat. windows-Versionen XP seit April 2014. Trotzdem nutzen viele Unternehmen (auch in den USA und in Europa) weiterhin die Dienste dieses Betriebssystems. Daher bleibt die Frage, wie Windows XP über das BIOS ohne Festplatte wiederhergestellt werden kann, sehr aktuell. Selbst wenn man die guten Stabilitätsindikatoren dieses Systems berücksichtigt, toleriert es keine häufigen Installationslöschungen software (vor allem, wenn es keine Zertifizierung hat).
Bevor Sie wiederherstellen windows-System Suchen Sie über das BIOS nach der Installationsdiskette für dieses System und führen Sie dann folgende Schritte aus:
- legen Sie es in die CD-ROM ein und starten Sie das Gerät neu.
- drücken Sie beim Systemstart die Tasten ENTF, F1, F2, um das BIOS aufzurufen.
- klicken Sie auf den Menüpunkt Boot Device.
- wähle zuerst optisches Laufwerk, speichern Sie die Änderungen und starten Sie den PC neu:
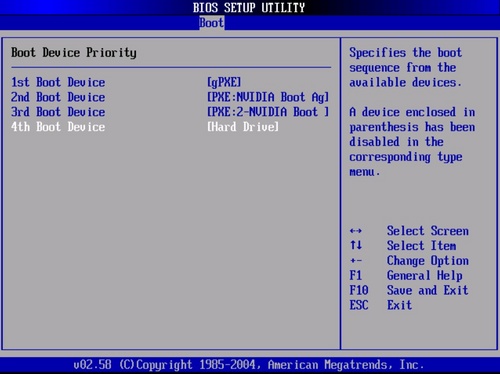
- nachdem die Zeile "Beliebige Taste drücken" auf dem Bildschirm angezeigt wird, drücken Sie die Leertaste - aktivieren Sie funktionalität Installationsdiskette;
- klicken Sie im daraufhin angezeigten Dialogfeld auf die Schaltfläche "R", wählen Sie die gewünschte Version des Betriebssystems aus (sofern es sich nicht um eine auf dem PC handelt), und drücken Sie die Eingabetaste.

- geben Sie nun fixboot in lateinischen Buchstaben ein, drücken Sie die Eingabetaste und bestätigen Sie mit der Taste "Y".
- es kann einige Zeit dauern, bis der Vorgang abgeschlossen ist. Geben Sie den Befehl fixmbr in die Zeile ein und drücken Sie die Tasten wie im vorherigen Schritt.
- durch Eingabe des Befehls Beenden kann der PC neu gestartet werden. Anschließend können Sie im normalen Modus arbeiten.
Auf diese Weise konnten Sie sich einen längeren Installationsprozess des Betriebssystems ersparen. Vergessen Sie auch nicht, das BIOS mit der oben beschriebenen Methode aufzurufen und die Art und Weise, wie das System von der CD-ROM auf die Festplatte gebootet wird, neu zu ordnen.
Wie Sie sehen können, ist die Wiederherstellung der Funktionalität von Windows XP nicht so schwierig. Verwenden Sie unsere Tipps zum Wiederherstellen des Systems über das BIOS, und genießen Sie die übersichtliche Arbeit Ihres PCs so lange wie möglich. In neueren Versionen von Windows (7 und 8) können Sie das Betriebssystem in noch weniger Schritten wiederherstellen - haben Sie keine Angst, die fortschrittlichen Produkte zu verwenden!




