Das Festplattenlaufwerk (HDD) ist in den meisten PCs ein Speichergerät oder ein Hauptspeichergerät. Große Menge Menschen sind mit der Tatsache konfrontiert, dass der Computer (Laptop) die Festplatte nicht sieht. Was ist in diesem Fall zu tun?
Im Computer-Slang wird es als Festplatte bezeichnet und kann extern und intern sein. Auf einem Gerät, das nach dem Prinzip der magnetischen Aufzeichnung arbeitet, werden nicht nur Benutzerinformationen gespeichert, sondern auch das Betriebssystem, das mit Servicedaten arbeitet.
Wie kann das Problem der "Unsichtbarkeit" der Festplatte gelöst werden? Werfen wir einen Blick auf das, was ist festplatte und wie man den PC dazu bringt, es zu erkennen.
Wenn eine Fehlfunktion in auftritt harte Arbeit Der Computer zeigt dann nicht alle aufgezeichneten Informationen an. Ein PC kann aus vielen Gründen keine Festplatte erkennen. Wir werden versuchen, alle Ursachen für Störungen und die verfügbaren Methoden zu deren Beseitigung zu beschreiben.
All diese Gründe gelten sowohl für interne als auch für externe Festplattenund die "Behandlung" ist in beiden Fällen gleich.

Diagnosemaßnahmen
Wenn ein solches Problem auftritt, sollte zunächst eine Diagnose gestellt werden. Ihr Zweck ist es, die Ursache der Störung zu identifizieren. Schließlich liegt das Problem möglicherweise nicht auf der Festplatte, sondern im Betriebssystem. Um dies herauszufinden, wird die Festplatte mit einem anderen PC verbunden.
Wenn der Computer hochfährt, bedeutet dies, dass die "Krankheit" nicht die Festplatte, sondern das Betriebssystem selbst ist. Und wenn nicht, liegt das Problem dementsprechend in der Fehlfunktion der Festplatte. In diesem Fall ist es empfehlenswert, das Gerät zur Reparatur in die Werkstatt zu bringen oder gegen ein neues auszutauschen, wenn die Garantie gültig ist.
Wenn das Problem im ersten Fall im Betriebssystem liegt, können Sie es selbst beheben. Es gibt verschiedene Methoden, um dies ohne finanziellen Aufwand selbst zu tun.
- 1. Klicken Sie während des Ladens des Betriebssystems mehrmals auf Entf / F2. Wenn alles gut geht, werden die BIOS-Einstellungen angezeigt.
- 2. Wenn Sie deaktiviert haben intern schwer Fahren Sie vom Computer aus, und wickeln Sie ihn in eine antistatische Folie ein, um ein Versagen aufgrund elektrostatischer Entladung zu vermeiden.
- 3. Machen Sie sich vor allen Manipulationen mit der Festplatte mit dem Anschließen vertraut.
- 4. Antistatisch ist nützlich für die Unterseite der Festplatte (wo die Platine).
Hauptprobleme und Lösungen
Es gibt Probleme mit Festplatten, die Sie mit Ihren eigenen Händen beheben können. Wenn zum Beispiel die Kontakte entfernt werden, ist es nicht erforderlich, die Reparaturwerkstatt zu kontaktieren.Ausgehende Kontakte
Wenn der Kontakt entfernt wird, sieht der Computer die Festplatte nicht. Schließen Sie alle Kabel in der Systemeinheit wieder an, um das Problem zu beheben. Überprüfen Sie alle Verbindungen sorgfältig, und möglicherweise wird das Problem dann behoben.Falsche BIOS-Einstellungen
Wenn auch das BIOS (Basic Input / Output System) die Festplatte nicht erkennt, liegt das Problem möglicherweise am Systemdatum. Wenn ein Fehler auftritt betriebssystemhat sich das Datum möglicherweise geändert und Ihr Computer ist in die Vergangenheit verschoben. Setzen Sie das Systemdatum zurück, indem Sie den Akku auf der Hauptplatine für 20-35 Minuten herausnehmen und dann neu installieren.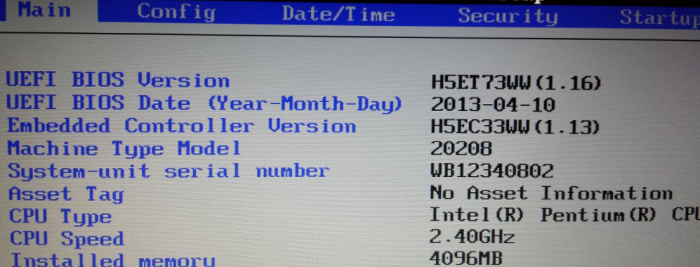
Wenn sich das Problem genau in den falschen Datumseinstellungen befand, erkennt der Computer die Festplatte als physische Medien Informationen.
Ein weiteres Problem liegt darin, dass die Geräte nicht in der richtigen Reihenfolge geladen werden. Suchen Sie im BIOS nach "Boot" und machen Sie die Festplatte zu einem Prioritätsgerät, das zuerst gestartet wird.
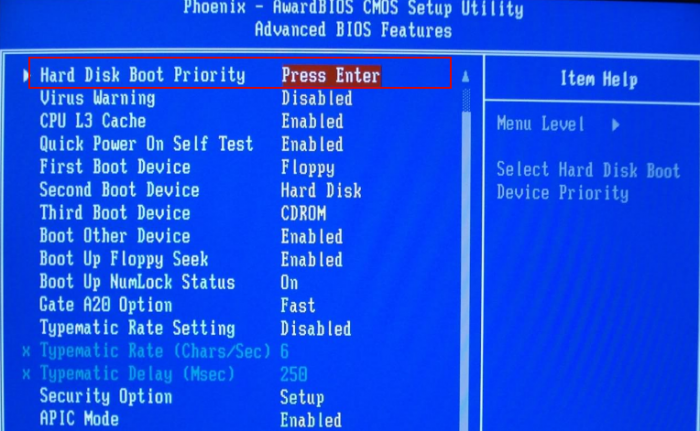
Nicht genug zu essen
Wenn die Festplatte verdächtige Geräusche ausgibt und von Zeit zu Zeit verschwindet, wird sie erneut „gelesen“. Das Problem ist in unzureichendem Strom verborgen, sodass der PC von Zeit zu Zeit die Festplatte (HDD) nicht erkennt. Es gibt zwei Möglichkeiten, um das Problem zu beheben: Die erste besteht darin, ein gutes Netzteil zu kaufen, die zweite darin, ein Gerät aus dem Boot zu entfernen.Gerätekonflikt
Wenn zwei Festplatten desselben Modells gleichzeitig auf Ihrem Computer installiert sind, können Konflikte auftreten. In diesem Fall hilft Ihnen Folgendes:- 1. Diagnostizieren Sie beide Geräte zur Fehlerbehebung.
- 2. Schließen Sie beide Festplatten separat an das Betriebssystem an.
Bus-Version
Ältere Versionen des Windows-Betriebssystems unterstützen möglicherweise SATA nicht.Am sinnvollsten ist ein Upgrade auf neue Version OS Wenn dies aus irgendeinem Grund nicht möglich ist, müssen Sie das Betriebssystem neu installieren und die von SATA unterstützten Treiber integrieren.
Das Problem in den Einstellungen des Betriebssystems
Wenn im BIOS alles normal ist und das Betriebssystem das Gerät nicht erkennt, müssen Sie es mithilfe der Betriebssystemfunktionen manuell konfigurieren. Mach folgendes:Schritt 1 Öffnen Sie die Systemsteuerung im Menü "Start" und klicken Sie auf den Abschnitt "Verwaltung".
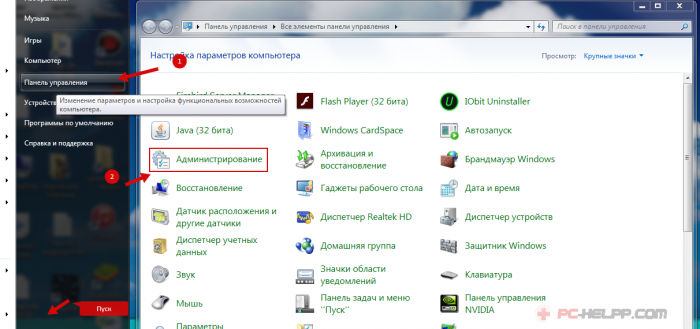
Schritt Zwei Klicken Sie auf "Computerverwaltung".
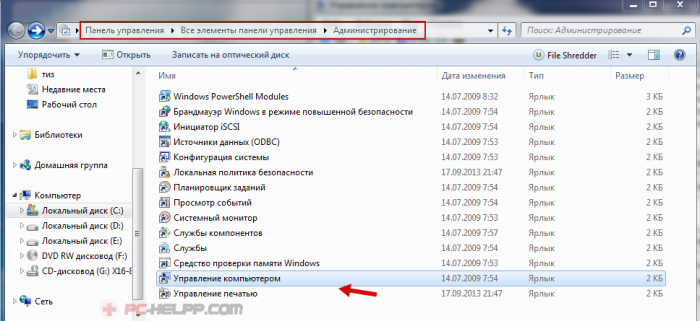
Schritt 3 Klicken Sie auf "Festplattenverwaltung". Hier sehen Sie alle Laufwerke, die an den Computer angeschlossen sind. Auf einem der Geräte befindet sich kein Buchstabe. Klicken Sie mit der rechten Maustaste auf das namenlose Gerät, öffnen Sie "Laufwerksbuchstaben ändern" und weisen Sie dem Volume Ihren Laufwerksbuchstaben zu.
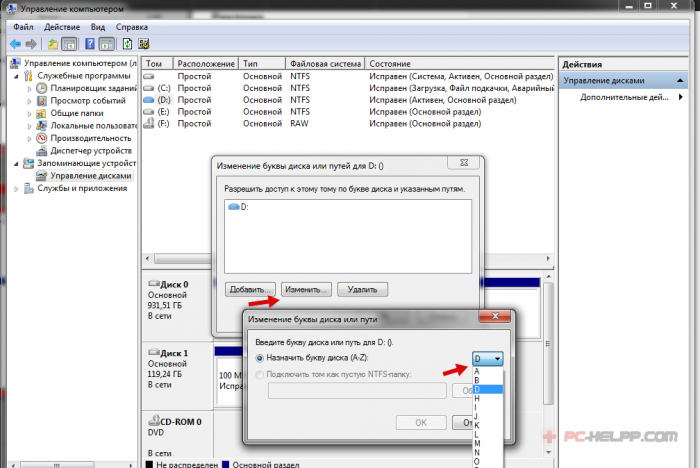
Danach müssen Sie das System neu starten.
Wenn all diese Methoden nicht geholfen haben und der Computer (Laptop) die Festplatte (HDD) immer noch nicht erkennt, müssen Sie sie höchstwahrscheinlich zur Reparatur einschicken. Es ist unwahrscheinlich, dass Sie eine Fehlfunktion selbst feststellen können, und ein Computerspezialist kann dies schnell tun. Und es gibt Fälle, in denen nur professionelle Hilfe empfohlen wird.
Benutzer stoßen manchmal auf ein solches Problem, wenn das System nicht die Festplatte erkennt, die als zusätzliches Gerät mit dem System verbunden ist, sondern auch die bereits installierte Festplatte, auf der sich das Betriebssystem für den Systemstart befindet. Was könnte der Grund für diese Situation sein? Wie kann ich dieses Problem beheben? Dieser Artikel bietet einige grundlegende Lösungen für dieses Problem. In den meisten Fällen sind sie diejenigen, die wirksam sind. Zunächst müssen Sie jedoch noch die Fehlerursache ermitteln.
Das System sieht die Festplatte nicht: Gründe
Als häufigste Ursache für diesen Fehler bezeichnen die meisten Experten den fehlerhaften Anschluss der Festplatte mit Kabeln hauptplatine. Aber selbst mit der richtigen Verbindung kann eine Situation entstehen, in der das System es ablehnt, zu sehen neu schwer Das Laufwerk ist zwar voll funktionsfähig, die Treiber sind jedoch installiert, und das Betriebssystem ist voll funktionsfähig. In den meisten Fällen bezieht sich dieses Problem auf falsche BIOS-Einstellungen. Aber dazu später mehr. Eine ähnliche Situation kann auch bei Softwarefehlern beobachtet werden, wenn dem angeschlossenen Gerät ein Buchstabe zugewiesen wird, der bereits vom System verwendet wird. Der Datenträger enthält möglicherweise auch Fehler. Wenn dies die Festplatte ist, von der aus das Betriebssystem gestartet wird, können Bootsektoren und Datensätze, die wiederhergestellt werden müssen, beschädigt werden.
Das System erkennt die Festplatte nicht: physikalische Ursachen und Lösungen
Bedenkt man, warum das System es ablehnt, schwer zu sehen sATA-LaufwerkBeginnen wir mit Problemen, die physischer Natur sind. Wie bereits klar sein sollte, wird für den Anfang empfohlen, den korrekten Anschluss aller Drähte und die Dichte der Schleifen in den entsprechenden Anschlüssen zu überprüfen. Darüber hinaus eine sehr häufige Ursache fehlfunktion Festplatten werden heute als Überhitzung der Südbrücke bezeichnet. Dies ist häufiger bei Laptops. In diesem Fall müssen Sie das Gerät zuerst ausschalten und abkühlen lassen. Eine mögliche Lösung für das Problem bei stationären Geräten kann die Option sein, die Einstellungen durch Entfernen aus dem Steckplatz zurückzusetzen cMOS-Batterien. Gleichzeitig sollte sich auf dem Motherboard ein spezieller Clear-CMOS-Jumper befinden, der sich normalerweise in der Nähe des Akkus befindet. Zuerst muss der Jumper 15 Sekunden lang auf Position 2-3 geschaltet werden und dann zur ursprünglichen Verbindung 1-2 zurückkehren. Hierbei ist auf den korrekten Anschluss des Masters / Slaves zu achten: Eine Festplatte mit IDE-Schnittstelle muss unbedingt über einen Master-Anschluss verfügen, alle anderen Geräte einschließlich optischer Laufwerke und externe festplatten - Sklave. Dies gilt nur für die Fälle, in denen das System nicht sieht zweite schwer fahren. Dies ist jedoch weit von dem gesamten Problem entfernt.
Das System erkennt keine Festplatten: BIOS-Setup
Ein weiterer Grund, warum die Festplatte möglicherweise nicht erkannt wird, sind falsche Einstellungen. bIOS-Systeme. Wenn das System dies beim Start meldet systemdatenträger nicht gefunden und fragt nach dem Einfügen, ist es möglich, dass ein anderes Gerät einfach in der Boot-Priorität eingestellt wird. Das vorrangige Gerät, das im entsprechenden Abschnitt gebootet werden soll, sollte genau die Festplatte sein. Wenn das System die Festplatte auch danach nicht erkennt, müssen Sie zum Abschnitt Festplatteneinstellungen gehen und den AHCI-Modus in der Zeile SATA-Konfigurationseinstellungen deaktivieren. Sie müssen die RAID- oder Standard-IDE als zu verwendenden Parameter festlegen.
Das System sieht keine Festplatten: Festplattenverwaltungsabschnitt
Angenommen, die Hauptfestplatte wird vom Betriebssystem ohne Probleme erkannt und bootet. Der Benutzer schließt eine zweite Festplatte an, erhält jedoch keine Auswirkung. Warum erkennt das System die Festplatte möglicherweise nicht? Dafür gibt es viele Gründe. Eine davon ist, dass der Festplatte nur der falsche Buchstabe zugewiesen wurde. Das Problem zu beheben ist ganz einfach. Sie müssen in die Computerverwaltung gehen und dieselbe Partition für Festplatten verwenden. Hier werden alle Geräte angezeigt, auch wenn sie nicht richtig funktionieren oder im Anfangsstadium des Ladens nicht erkannt werden. Sie müssen das entsprechende Laufwerk auswählen, das Untermenü mit der rechten Maustaste aufrufen und den Laufwerkspfad oder -buchstaben in der Zeile ändern. Danach müssen Sie einen nicht verwendeten Wert eingeben und die Einstellungen speichern. Möglicherweise müssen Sie neu starten.
Treiberprobleme
Ein weiteres Problem für viele Benutzer sind fehlende oder falsch installierte Treiber, die für den Betrieb einer auf dem Motherboard installierten externen Festplatte verantwortlich sind. Wenn der Benutzer eine Treiberdiskette hat, die im Gerät enthalten sein muss, gibt es keine Probleme. Sie müssen lediglich die Treiber installieren oder neu installieren. Wenn eine solche Diskette nicht enthalten ist, können Sie das Driverpack Solution-Paket verwenden oder ein Programm wie Driver Booster installieren, mit dem fehlende, beschädigte oder aktualisierte Treiber gescannt und auf dem System installiert werden.
Überprüfen der Festplatte und der Startaufzeichnung
Die unangenehmste Situation, in der das System die Festplatten möglicherweise nicht erkennt, ist, wenn das Betriebssystem aufgrund von Softwarefehlern oder Beschädigungen der Festplattenoberfläche nicht gestartet wird. Im ersten Fall benötigen Sie eine bootdiskette. Sie müssen die R-Taste drücken, um die Wiederherstellungskonsole aufzurufen, die Befehlszeile aufzurufen, die Festplatte mit dem Befehl chkdskc: / f / r auf Fehler zu überprüfen und dann die Zeilen Bootrec.exe / FixMbr und Bootrec.exe / FixBoot zu registrieren, die dies ermöglichen reparieren boot-Aufzeichnungen. Wenn dies keinen positiven Effekt bringt, müssen Sie überschreiben bootsektorVerwenden Sie dazu den Befehl Bootrec.exe / RebuildBcd. Wenn das Problem tatsächlich mit einer ähnlichen Situation zusammenhängt, wird der Download nach dem Neustart im normalen Modus ohne Fehler fortgesetzt. Bei mechanischen Beschädigungen bleibt nichts anderes übrig, als die Festplatte auszutauschen. Einige argumentieren, dass mit dem Programm HDD Regenerator kann wiederhergestellt werden schlechte Sektoren durch Ummagnetisierung einer Scheibe, aber es ist schwer, daran zu glauben.
Fazit
Es bleibt nur zu sagen, dass dies bei weitem nicht alle Lösungen für die Fälle sind, in denen das System die Festplatte nicht erkennt. Es ist einfach unmöglich, alle Situationen vorherzusehen. Die oben diskutierten Situationen sind jedoch am häufigsten. Je nach Situation können Sie die eine oder andere Technik verwenden, um das Problem zu beheben. In diesem Artikel wurden absichtlich keine Probleme behoben, wenn das System die Festplatte nicht als Ergebnis der Virenexposition erkennt. Solche Situationen treten jedoch auch auf. Schützen Sie Ihre eigenen pC sollte für jeden Benutzer Priorität haben. Außerdem wurden in diesem Artikel keine Probleme im Zusammenhang mit der falschen Partitionierung oder behoben hart formatieren fahren.
Wenn danach neuinstallation von Windows 7 oder 8.1 und auch nach dem Update auf Windows 10 erkennt Ihr Computer die zweite Festplatte oder die zweite logische Partition auf der Festplatte (Festplatte D, bedingt) nicht. In dieser Anleitung finden Sie zwei einfache lösungen Probleme, sowie eine Videoanleitung, um es zu beheben. Die beschriebenen Methoden sollten auch hilfreich sein, wenn Sie eine zweite Festplatte oder SSD installiert haben. Diese ist im BIOS (UEFI) sichtbar, jedoch im Windows Explorer nicht sichtbar.
Wenn die zweite Festplatte nicht im BIOS angezeigt wird, aber nach einer Aktion im Computer oder kurz nach der Installation der zweiten Festplatte aufgetreten ist, empfehle ich, zunächst zu überprüfen, ob alles richtig angeschlossen ist :.
So "aktivieren" Sie eine zweite Festplatte oder SSD in Windows
Alles, was wir zur Behebung eines Problems mit einem nicht sichtbaren Datenträger benötigen, ist das in Windows 7, 8.1 und Windows 10 integrierte Dienstprogramm zur Datenträgerverwaltung.
Klicken Sie zum Starten auf windows-Tasten + R auf der Tastatur (wobei Windows die Taste mit dem entsprechenden Logo ist) und geben Sie im angezeigten Fenster „Ausführen“ Folgendes ein diskmgmt.msc Drücken Sie dann die Eingabetaste.
Nach einer kurzen Initialisierung wird das Fenster zur Datenträgerverwaltung geöffnet. Darin sollten Sie die folgenden Dinge am unteren Rand des Fensters beachten: Befinden sich in den Informationen Datenträger, zu denen die folgenden Informationen vorhanden sind.
- „Keine Daten. Nicht initialisiert “(falls Sie keine physische Festplatte oder SSD sehen).
- Befinden sich Bereiche auf der Festplatte, in denen "Nicht zugeordnet" angezeigt wird (wenn sich die Partition nicht auf derselben physischen Festplatte befindet)?
- Wenn es weder eine noch eine andere gibt und Sie stattdessen eine RAW-Partition (auf einem physischen Datenträger oder einer logischen Partition) sowie eine NTFS- oder FAT32-Partition sehen, die nicht im Explorer angezeigt wird und keinen Laufwerksbuchstaben hat, klicken Sie einfach mit der rechten Maustaste darauf Wählen Sie unter einer solchen Partition entweder "Format" (für RAW) oder "Laufwerksbuchstaben zuweisen" (für eine bereits formatierte Partition). Wenn sich Daten auf der Festplatte befanden, lesen Sie.
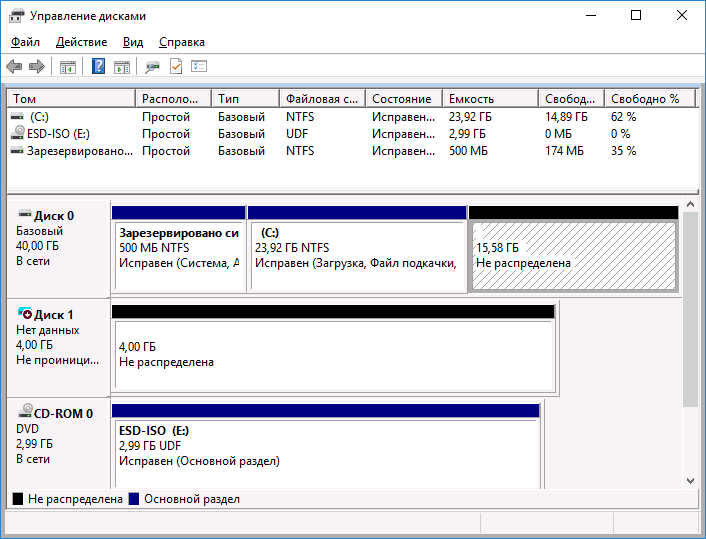
Klicken Sie im ersten Fall mit der rechten Maustaste auf den Namen der Festplatte und wählen Sie den Menüpunkt „Festplatte initialisieren“. In dem daraufhin angezeigten Fenster müssen Sie die Partitionsstruktur auswählen - GPT (GUID) oder MBR (in Windows 7 wird diese Auswahl möglicherweise nicht angezeigt).
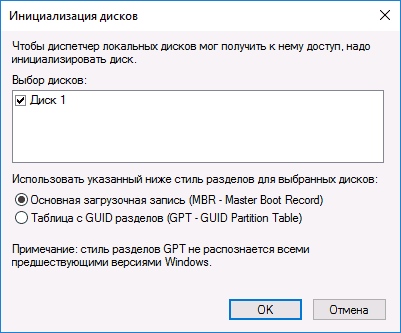
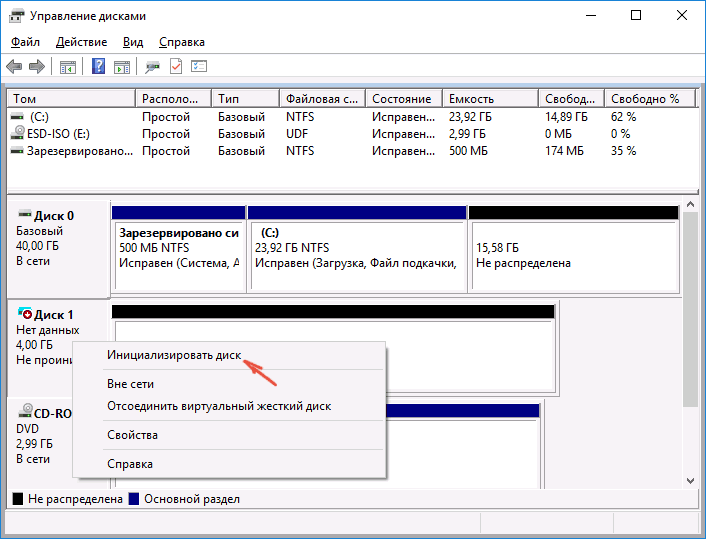
Nach Abschluss der Initialisierung der Festplatte wird der Bereich "Nicht verteilt" darauf angezeigt - d. H. der zweite der beiden oben beschriebenen Fälle.
Der nächste Schritt für den ersten und der einzige für den zweiten Fall besteht darin, mit der rechten Maustaste auf den nicht zugewiesenen Bereich zu klicken und den Menüpunkt "Ein einfaches Volume erstellen" auszuwählen.
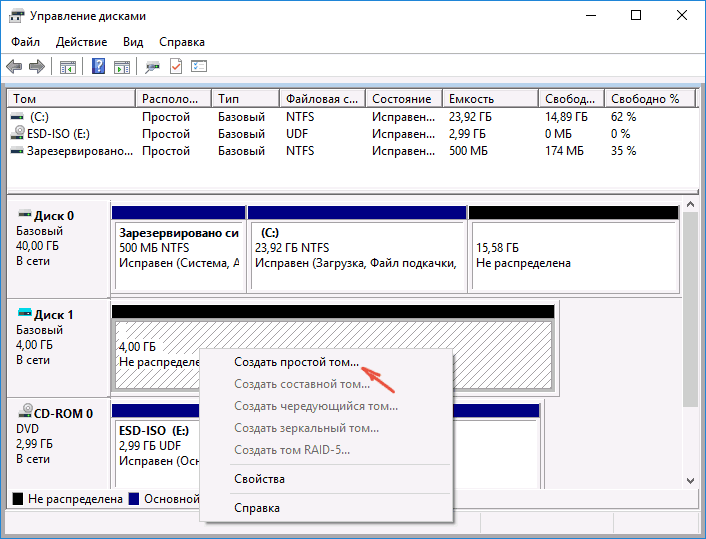
Danach müssen Sie nur noch die Anweisungen des Assistenten zum Erstellen von Volumes befolgen: Buchstaben zuweisen, auswählen dateisystem (im Zweifelsfall NTFS) und Größe.
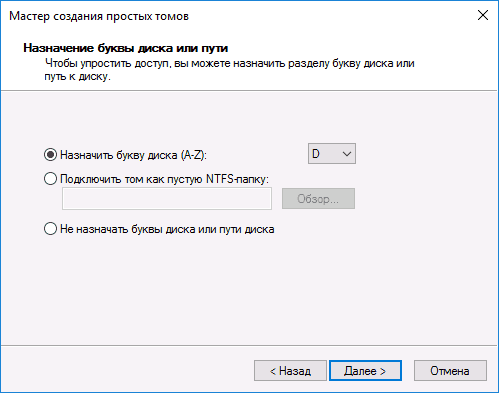
In Bezug auf die Größe - Standard neue Scheibe oder Abschnitt wird alle besetzen freier Speicherplatz. Wenn Sie mehrere Partitionen auf einer Festplatte erstellen müssen, geben Sie die Größe manuell an (weniger als der verfügbare freie Speicherplatz) und machen Sie dasselbe mit dem verbleibenden nicht zugewiesenen Speicherplatz.
Nach Abschluss all dieser Schritte wird im Windows-Explorer eine zweite Diskette angezeigt, die zur Verwendung geeignet ist.
Videoanweisung
Im Folgenden finden Sie eine kleine Videoanleitung, in der alle oben beschriebenen Schritte zum Hinzufügen einer zweiten Festplatte zum System (Einschalten im Windows-Explorer) übersichtlich und mit zusätzlichen Erläuterungen aufgeführt sind.
Den zweiten Datenträger über die Befehlszeile sichtbar machen
Achtung: Der folgende Weg, um eine fehlende zweite Festplatte mit zu beheben befehlszeile nur zu Informationszwecken angegeben. Wenn die oben genannten Methoden Ihnen nicht geholfen haben, Sie aber die Essenz der folgenden Befehle nicht verstehen, ist es besser, sie nicht zu verwenden.
Ich stelle auch fest, dass diese Schritte unverändert für Basisdatenträger (nicht dynamische Datenträger oder RAID-Datenträger) ohne erweiterte Partitionen gelten.
Führen Sie die Befehlszeile als Administrator aus und geben Sie die folgenden Befehle in der angegebenen Reihenfolge ein:
- diskpart
- liste Festplatte
Merken Sie sich die Nummer der Festplatte, die nicht sichtbar ist, oder die Nummer der Festplatte (im Folgenden als N bezeichnet), deren Partition im Explorer nicht angezeigt wird. Befehl eingeben wählen Sie Datenträger N aus und drücken Sie die Eingabetaste.
Verwenden Sie im ersten Fall, wenn die zweite physische Festplatte nicht sichtbar ist, die folgenden Befehle (Hinweis: Die Daten werden gelöscht. Wenn die Festplatte nicht mehr angezeigt wird, sich jedoch Daten darauf befanden, führen Sie die beschriebenen Schritte nicht aus, weisen Sie möglicherweise nur einen Laufwerksbuchstaben zu, oder verwenden Sie Programme, um verlorene Partitionen wiederherzustellen ):
- sauber(Bereinigt die Festplatte. Daten gehen verloren.)
- erstellen Sie eine primäre Partition (Hier können Sie auch den Parameter size \u003d S und die Partitionsgröße in Megabyte festlegen, wenn Sie mehrere Partitionen erstellen möchten.)
- format fs \u003d ntfs schnell
- buchstaben zuweisen \u003d D (weisen Sie den Buchstaben D zu).
Im zweiten Fall (es gibt einen nicht zugewiesenen Bereich auf einer Festplatte, der im Explorer nicht sichtbar ist) verwenden wir dieselben Befehle, mit Ausnahme von clean (Datenträgerbereinigung). Infolgedessen wird der Vorgang zum Erstellen der Partition am nicht zugewiesenen Speicherort des ausgewählten physischen Datenträgers ausgeführt.
Hinweis: In den Methoden, die die Befehlszeile verwenden, habe ich nur zwei grundlegende, wahrscheinlichste Optionen beschrieben, aber andere sind möglich. Tun Sie dies nur, wenn Sie Ihre Handlungen verstehen und vertrauen und sich auch um die Sicherheit der Daten kümmern. Weitere Informationen zum Arbeiten mit Partitionen mit Diskpart finden Sie unter offizielle Seite Microsoft
Ein Knopfdruck genügt, um den Computer einzuschalten. Leider gibt es Zeiten, in denen das System die Festplatte nicht initialisieren kann. In diesem Fall kann ein Problem nicht nur mit einer zusätzlichen Festplatte, sondern auch mit der Hauptfestplatte auftreten. Warum sieht der Computer die Festplatte nicht und wie geht er damit um?
Tatsächlich gibt es mehrere Gründe, die dafür sprechen hartes Versagen fahren. In den meisten Fällen kann das Problem alleine behoben werden. Um die Situation zu korrigieren, muss die Ursache des Ausfalls bekannt sein.
Die Hauptgründe für den "Verlust" der Festplatte
Wenn die Festplatte verschwindet, ist das erste, was mir in den Sinn kommt, der falsche Anschluss der Festplatte an das Motherboard. In der Tat gibt es mehrere Gründe, die dieses Problem verursachen. Die wichtigsten "Pannen" des Informationsträgers sind:
- Mangel an Kontakt;
- Falsch angegebene Startpriorität des Laufwerks;
- Altes Betriebssystem;
- Das System unterstützt keine Verbindungsschnittstelle.
- Mangel an Fahrern;
- Mangel an Nahrung;
- Das Fehlen eines Abschnittsbuchstabens;
- Gerätekonflikt;
- BIOS-Fehler.
Es spielt keine Rolle, aus welchem \u200b\u200bGrund der Computer die Festplatte nicht erkennt. Sie müssen verstehen, was in einer bestimmten Situation zu tun ist.
Eine häufige Ursache für den Verlust einer Festplatte kann als falsche Verbindung angesehen werden. Beim Anschließen eines Kabels oder Stromkabels setzen Benutzer manchmal lose Chips ein. Infolgedessen erkennt das Motherboard die Festplatte nicht.

Die gleiche Situation kann auftreten, wenn der Anschluss auf dem Motherboard nicht funktioniert. Um die Situation zu korrigieren, müssen Sie den korrekten Anschluss sowie die Funktionsfähigkeit des Anschlusses überprüfen (am besten verwenden Sie vorübergehend einen anderen Anschluss). Gleiches gilt für Kabel, es ist besser, sie zu ersetzen.
Priorität beim Laden des Laufwerks
Wenn Sie die Festplatte korrekt angeschlossen haben, das System sie jedoch nicht erkennt, liegt das Problem höchstwahrscheinlich an den Startprioritäten. Um den "Zusammenbruch" zu beheben, müssen Sie das BIOS aufrufen. Klicken Sie dazu auf eine der folgenden Schaltflächen (jeder Computer verfügt über einen eigenen Schlüssel):
- Löschen
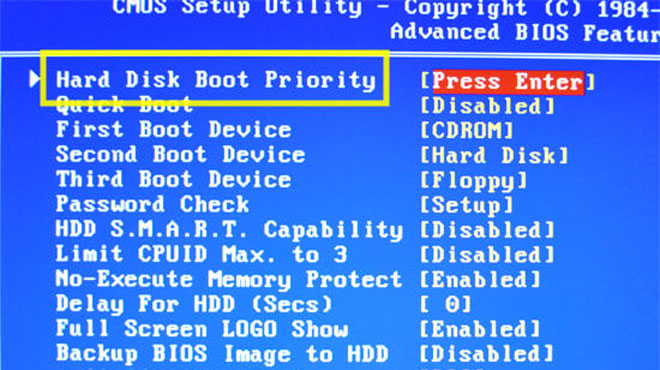
Wenn das BIOS startet, gehen Sie zur Registerkarte "Boot". Danach müssen Sie Ihre Festplatte unter "Hard Disk Boot Priority" installieren. Sobald die Konfiguration abgeschlossen ist, müssen Sie die Taste F10 drücken, damit die Änderungen gespeichert und der Computer neu gestartet wird. Jetzt muss nur noch gewartet werden, bis das System hochgefahren ist.
Altes Betriebssystem
Technologie steht nicht an einem Ort. Jedes Jahr erscheinen neue Medien, deren Umfang im arithmetischen Fortschritt zunimmt. Viele Benutzer erwerben Festplatten mit 1 TB oder mehr, möchten sich jedoch nicht von älteren Betriebssystemen trennen. Zum Beispiel Windows XP.
Leider können veraltete Systeme nicht mit großen Volumina arbeiten. Sie können das Problem lösen, indem Sie einfach das Betriebssystem neu installieren. Wenn Sie dies nicht möchten, können Sie spezielle Software wie Partition Manager verwenden. Programme bieten Unterstützung für Festplatten mit bis zu 2 TB.
Problem mit der Verbindungsschnittstelle
Ein weiteres Problem bei älteren Betriebssystemen ist die Definition eines SATA-Anschlusses. Wenn Sie die Festplatte an einen ähnlichen Anschluss anschließen, erkennt das System diesen nicht. Sie können das Problem beheben, indem Sie das Betriebssystem neu installieren.
Wer sich nicht von seinem Lieblingsbetriebssystem trennen möchte, muss in den Laden gehen, in dem SATA-IDE-Adapter verkauft werden. Es sollte sofort beachtet werden, dass solche Geräte möglicherweise nicht in jedem Geschäft erhältlich sind. Daher wird es einige Zeit dauern, bis der Adapter im Lager ausgeliefert wird.
Fehlende Treiber
Eine ähnliche Situation tritt am auf schwache Computerauf dem ein veraltetes Betriebssystem installiert ist. Wenn neue Geräte auf den Markt kommen (Festplatten sind keine Ausnahme), fügen die Entwickler von Betriebssystemen der Distribution alle erforderlichen Treiber hinzu.
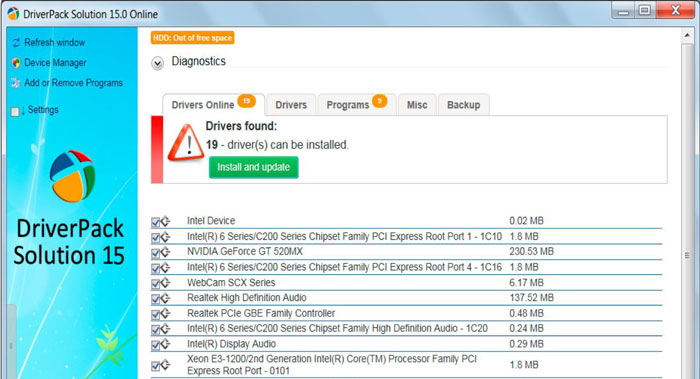
Wenn die Festplatte angeschlossen war, das System sie jedoch als unbekanntes Gerät identifiziert hat, müssen Sie den Treiber herunterladen. Dies kann sowohl über die offizielle Website des Herstellers als auch mit speziellen Treiberpaketen erfolgen. Zum Beispiel Driver Pack Solution.
Die Installation dauert nicht lange. Nach der Installation der Treiber wird die Festplatte automatisch erkannt. Möglicherweise müssen Sie Ihren Computer neu starten.
Stromausfall
Einige Benutzer alter Geräte schreiben: "Was tun, wenn der Computer die Festplatte nicht erkennt?" Gleichzeitig funktionieren die Drähte und Steckverbinder, und das System ist neu. In der Tat kann der Grund für das Fehlen einer Festplatte ein banaler Mangel an Strom sein.
Beim Kauf eines neuen Laufwerks müssen Sie den Verkäufer fragen, wie viel Energie das Gerät verbraucht. Außerdem muss berechnet werden, wie viel Energie die Systemeinheit und alle ihre Komponenten verbrauchen. Danach müssen Sie auf Ihre Stromversorgung achten. Vielleicht ist er nur schwach. Damit die Festplatte funktioniert, müssen Sie ein leistungsstärkeres Netzteil kaufen.
Fehlender Abschnittsbuchstabe
Es gibt Fälle, in denen das System die angeschlossene Festplatte nicht als zusätzliches Laufwerk ansieht. Wenn das Betriebssystem den Treiber installiert hat, gibt es im Geräte-Manager "Spuren" festplatte erkannt, aber das Laufwerk wird nicht im Arbeitsplatz angezeigt, müssen Sie in die Administration gehen.
Öffnen Sie dazu "Start" und wählen Sie "Systemsteuerung". Klicken Sie im folgenden Fenster auf den Bereich "Administration".
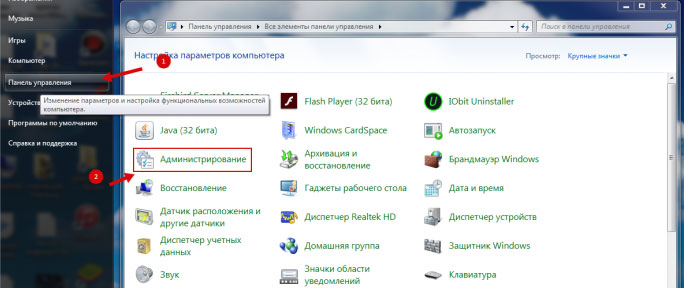
Nach einer Sekunde öffnet sich ein neues Fenster mit einer Liste von Steuerelementen. Sie müssen den Abschnitt "Computerverwaltung" finden und dann dorthin gehen.
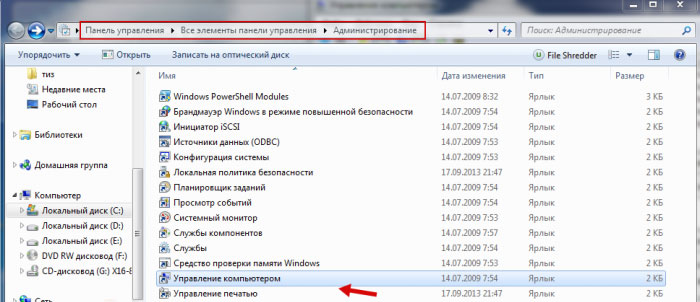
Im nächsten Schritt müssen Sie in der linken Spalte das Element "Datenträgerverwaltung" finden. Allen zugeordneten Laufwerken wird ein Buchstabe zugewiesen, mit Ausnahme der kürzlich zugeordneten. Sie müssen mit der rechten Maustaste auf die Festplatte klicken und dann im Kontextmenü "Laufwerksbuchstaben ändern" auswählen. Jetzt muss nur noch ein Buchstabe ausgewählt werden. Damit die Änderungen wirksam werden, wird empfohlen, den Computer neu zu starten.
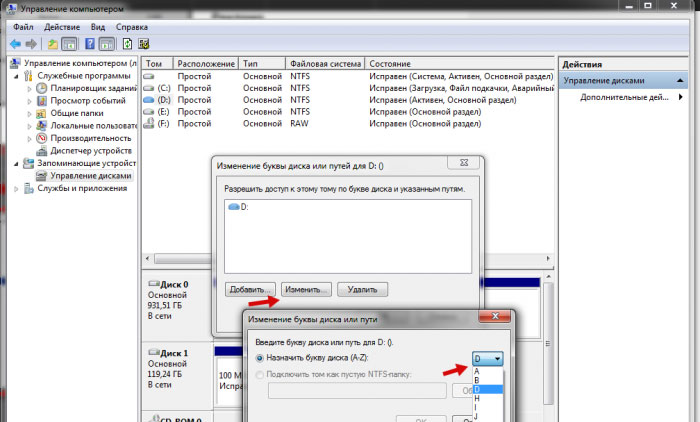
Es ist wichtig zu beachten, dass in seltenen Fällen die Festplatte auch nach Zuweisung eines Buchstabens nicht unter „Arbeitsplatz“ angezeigt wird. Der Grund ist höchstwahrscheinlich ein nicht unterstütztes Dateisystem. In der "Datenträgerverwaltung" müssen Sie mit der rechten Maustaste das Kontextmenü aufrufen und anschließend das System durch Installation des NTFS-Dateisystems formatieren.
Es liegt ein Gerätekonflikt vor
Benutzer verstehen manchmal nicht, warum der Computer die Festplatte nicht sieht, wenn die Verbindung korrekt hergestellt wurde? In seltenen Fällen kann ein Gerätekonflikt auftreten. Dies geschieht, wenn zwei identische Laufwerke installiert sind, die von derselben Firma freigegeben wurden.
Um das Problem zu beheben, müssen Sie das Laufwerk einzeln an das Motherboard anschließen und dann im BIOS die Festplatte angeben, auf der das Betriebssystem installiert ist.
BIOS Absturz
Es ist äußerst selten, dass eine Situation auftritt, wenn ein BIOS-Fehler auftritt. Warum der Computer die Festplatte in diesem Fall nicht erkennt, ist schwer zu sagen. Manchmal kann eine DVD-ROM oder eine Videokarte verschwinden. Das Problem kann durch Zurücksetzen des BIOS behoben werden.
Zuerst müssen Sie den PC ausschalten. Suchen Sie dann den Jumper (einen kleinen „Kontaktverschluss“) auf der Hauptplatine. Es befindet sich in der Nähe der Batterie. Der Jumper sollte nach verschoben werden kontakte 2-3. Nun müssen Sie ca. 15 Sekunden warten. Diese Zeit sollte ausreichen, um die Einstellungen zurückzusetzen. Es bleibt nur, um den Jumper an seine ursprüngliche Position zurückzusetzen und den Computer neu zu starten. Das System erkennt die neue Festplatte automatisch.
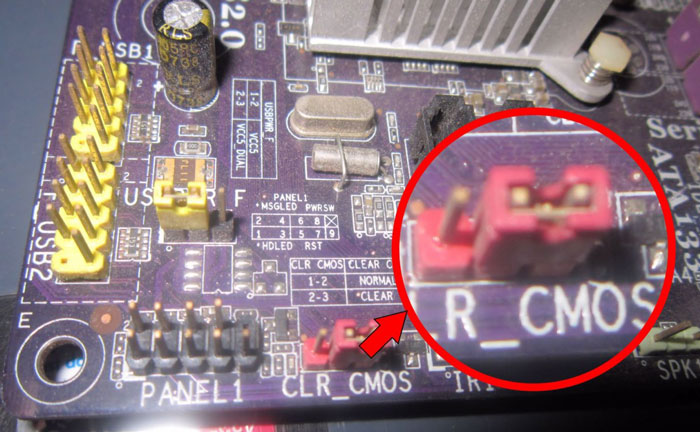
Falls Sie keinen Jumper finden konnten, wird empfohlen, die zweite Methode zum Zurücksetzen des BIOS zu verwenden. Nach dem Ausschalten müssen Sie den runden Akku vom Motherboard entfernen. Das Zurücksetzen erfolgt innerhalb einer Minute. Wenn der Akku zurückgegeben wird, kann der Computer eingeschaltet werden.
Muss ich mich an Spezialisten wenden?
In 95% der Fälle kann jeder Benutzer mit dem Anschluss der Festplatte fertig werden. Wenn Sie alle Methoden ausprobiert haben, die obige Beschreibung und die Festplatte nicht auf dem Computer angezeigt wurden, können Sie sich an die Spezialisten wenden. Höchstwahrscheinlich liegt das Problem im Ausfall der Festplatte oder des Motherboards.
Sie können sich auch an einen Fachmann wenden, wenn das Laufwerk nicht ordnungsgemäß funktioniert. Gleichzeitig macht das Gerät charakteristische Geräusche, es treten Fehler auf oder die Disk verschwindet vollständig.
Fazit
In den meisten Fällen werden Benutzer, die ein Problem beim Anschließen eines Laufwerks feststellen, nervös. Beruhigen Sie sich, da dies schwerwiegende Folgen haben kann. Sie sollten die Situation analysieren und dann die obigen Methoden durchgehen. In den meisten Fällen können Sie das Problem selbst lösen. Wenn Sie sich für die Verwendung von Spezialsoftware entscheiden, lesen Sie die Funktionen und Anweisungen sorgfältig durch.
Die meisten Benutzer geraten in Panik, wenn sie sagen: „DISK BOOT FAILURE. SYSTEM DISK EINLEGEN UND EINGABETASTE DRÜCKEN. " Diese Meldung weist verschiedene Unterschiede auf, z. B. "Fehlendes Betriebssystem" oder "Betriebssystem nicht gefunden".
Kennst du diese Situation? Warten Sie, bis Sie sich die Haare ausgerissen haben. Laut Unternehmensexperten (http://www.paradise-r.ru/nodisk.html) ist in 90% der Fälle nichts mit Ihren Daten passiert, und das Problem liegt in kleinen physischen Problemen, die Sie selbst beheben können. Aber das Wichtigste zuerst.
Die häufigsten Ursachen für ein „fehlendes“ Laufwerk
In diesem Artikel werden die 6 häufigsten Ursachen für diesen Fehler betrachtet. Und fangen wir mit den beliebtesten an:
1. BIOS-Einstellungen fehlgeschlagen
In diesem Fall müssen die BIOS-Einstellungen zurückgesetzt werden. Hierfür gibt es verschiedene Möglichkeiten:
- Schalten Sie den Computer aus. Suchen Sie auf der Hauptplatine nach Clean CMOS. Daneben sollte sich ein Jumper befinden. Tragen Sie es mit kontakte 1-2 zu den Kontakten 2-3. Warten Sie eine Minute und bringen Sie den Jumper zurück. Jetzt werden die Einstellungen auf die Standardwerte zurückgesetzt und das BIOS sollte Ihre Festplatte erkennen.
- Schalten Sie den Computer aus. Suchen Sie den leeren Akku auf dem Motherboard. Nimm es raus. Warten Sie 60 Sekunden - während dieser Zeit werden die Kondensatoren entladen und die BIOS-Einstellungen werden auf die Werkseinstellungen zurückgesetzt. Jetzt können Sie den Akku wieder in den Steckplatz einsetzen und den Computer einschalten. Wenn alles richtig gemacht ist, erkennt das BIOS Ihre Festplatte.
2. Korrosion der Kontakte der Schleife (SATA)
schlechter Kontakt mit dem Stromanschluss (MOLEX)
Um sicherzustellen, dass die Diagnose korrekt ist, schließen Sie die Festplatte an einen anderen Computer an. Oder ersetzen Sie nach Möglichkeit ein Paar Kabel durch ähnliche.
Beispielsweise kann ein loses Netzkabel am Netzteil der Desktop-Systemeinheit erkannt werden. Ein DATA-Kabel kann in einem Computergeschäft zu geringen Kosten erworben werden.
3. Falsche Jumper auf der IDE-Festplatte
Die IDE-Schnittstelle ermöglichte es, mehrere Geräte über eine einzige Schleife an das Motherboard anzuschließen. Für die Einstufung hatten die alten IDE-Festplatten Jumper (Master und Slave), die es ermöglichten, das Gerät beim Booten mit Prioritäten zu versehen. Für die korrekte Erkennung von Geräten ist es erforderlich, dass sie in verschiedenen Modi arbeiten. Beispielsweise wird die Festplatte auf Master und die CD / DVD-ROM auf Slave umgeschaltet. Oder umgekehrt.

4. Der Computer erkennt das externe Laufwerk nicht (USB, eSATA)
Wenn Ihre externe Festplatte vom Computer nicht erkannt wird, schließen Sie ein anderes Gerät an denselben Anschluss an (USB-Flash-Laufwerk oder Maus). Wenn ein neues Gerät erkannt wird, liegt das Problem auf der Festplatte selbst.
5. Überhitzung des südlichen Chipsatzes
Dieses Problem tritt besonders häufig bei Laptops auf. Die South Bridge ist direkt für den Betrieb der SATA / PATA-Controller verantwortlich. Aufgrund der Überhitzung funktioniert die Festplatte möglicherweise nicht richtig. Schalten Sie Ihren Laptop aus und lassen Sie den Chipsatz richtig abkühlen. Denken Sie auch daran, das Kühlsystem zu reinigen, damit Sie dieses Problem in Zukunft nicht mehr stört.
6. Mechanische Beschädigung
Wenn Sie mit der Struktur einer Festplatte auch nur aus der Ferne vertraut sind, sollten Sie wissen, wie genau sich die Details darin befinden. Der Lesekopf befindet sich in Bruchteilen eines Millimeters von der Oberfläche der Spiegelplatten entfernt. Aus diesem Grund wird dringend empfohlen, die Festplatte keinen Stößen und Erschütterungen auszusetzen. Eine unachtsame Bewegung und der Kopf zerkratzen die Platte und zerstören dauerhaft die darauf gespeicherten Daten.

Ist ein Service-Center unumgänglich?
Haben Ihnen die oben genannten Methoden nicht geholfen? Es ist sinnvoll, extreme Maßnahmen zu ergreifen, wenn Sie während der Festplatte Folgendes hören:
- Abnormale Klicks;
- Ein starkes Summen;
- wookiee Reibung.
Die oben genannten Symptome weisen eindeutig auf mechanische Schäden hin. Und hier liegt es an Ihnen zu entscheiden. Wenn Sie mit Ihren Fähigkeiten vertraut sind, können Sie versuchen, die Festplatte selbst mit wiederherzustellen spezielle Dienstprogramme, wie mHDD oder Victoria.
Denken Sie jedoch daran - in den Fabriken des Herstellers die Montage festplatten tritt unter sterilen Bedingungen auf und verhindert das Eindringen von Staub auf empfindliche Teile und die Bildung von Fingerabdrücken auf diesen. Möglicherweise kann Ihre Festplatte noch gespeichert werden. Und wenn Sie seinen Körper selbst zerlegen, erhöhen Sie ernsthaft die Wahrscheinlichkeit eines "tödlichen Ergebnisses".
Wenn die Daten auf der Festplatte für Sie wirklich wichtig sind, riskieren Sie sie nicht und wenden Sie sich an das nächstgelegene Servicecenter, um Hilfe von qualifizierten Spezialisten zu erhalten. Selbst wenn die Festplatte selbst nicht repariert werden kann, verfügen die Mitarbeiter des Service-Centers über spezielle Geräte, um Daten von ihren Platten wiederherzustellen.
Mit freundlicher Unterstützung von: http://www.paradise-r.ru/




