Die Idee der Microsoft Corporation - Windows - ist unglaublich beliebt, aber selbst darin gibt es manchmal bestimmte Fehlfunktionen. Eines dieser Probleme kann als eine Situation bezeichnet werden, die Windows 7 nicht erkennt festplatte. Wie diese Komplexität gelöst werden kann, werden wir heute diskutieren.
Neuer Name
Windows 7 erkennt die Festplatte aus mehreren Gründen nicht, wir werden sie in der richtigen Reihenfolge betrachten. Zunächst müssen Sie eine Reihe der folgenden Aktionen ausführen. Klicken Sie mit der rechten Maustaste auf das Symbol "Arbeitsplatz", das sich auf Ihrem Desktop befindet, und wählen Sie im daraufhin angezeigten Kontextmenü "Verwaltung" aus. Es erscheint ein Fenster mit dem Namen "Computerverwaltung", in dem Sie die Spalte "Datenträgerverwaltung" auswählen müssen. Wir rufen das Menü erneut auf, indem wir mit der rechten Maustaste auf den zweiten Punkt im geöffneten Fenster klicken. Als nächstes wenden wir uns im angezeigten Menü dem Punkt „Laufwerksbuchstaben ändern“ zu. Manchmal kann es auch helfen, wenn Windows 7 nicht sieht zweite schwer fahren. Benennen Sie als Nächstes die Festplatte um und ändern Sie den Buchstaben für den Titel.
Windows 7 erkennt die Festplatte bei der Neuinstallation nicht
Unter normalen Bedingungen mit stabilem Betrieb pC zu gehen  unter Windows 7 mit XP müssen wir nur "Eigene Dateien" sowie die Einstellungen zuvor installierter Programme übertragen, diese Informationen zum Inhalt des Windows 7-Systemordners hinzufügen und dann das neue System genießen. Von Zeit zu Zeit gibt es jedoch ein Problem mit der Definition festplatten nach der Neuinstallation des Systems. Es gibt mehrere Gründe für diese Situation sowie Möglichkeiten, sie zu beheben. Als nächstes gehen wir zu ihrer Betrachtung über.
unter Windows 7 mit XP müssen wir nur "Eigene Dateien" sowie die Einstellungen zuvor installierter Programme übertragen, diese Informationen zum Inhalt des Windows 7-Systemordners hinzufügen und dann das neue System genießen. Von Zeit zu Zeit gibt es jedoch ein Problem mit der Definition festplatten nach der Neuinstallation des Systems. Es gibt mehrere Gründe für diese Situation sowie Möglichkeiten, sie zu beheben. Als nächstes gehen wir zu ihrer Betrachtung über.
Windows 7 erkennt die Festplatte nicht und das Motherboard ist schuld
Der Konflikt kommt wahrscheinlich von hauptplatine. Dies geschieht unabhängig davon, welche Version des Betriebssystems Sie verwenden. In diesem Fall müssen Sie die Treiber für das Computer-Motherboard herunterladen und sie über das Laufwerk zum Inhalt des Stammordners des Betriebssystems hinzufügen. Wir legen die Diskette mit dem notwendigen ein software für das Motherboard in Ihren Leser. Während des Neustarts des Computers muss möglicherweise gleichzeitig die Taste "F6" gedrückt werden. In einigen Fällen wird Windows 7 nicht angezeigt extern hart Dies kann jedoch auf Probleme mit dem Laufwerk selbst zurückzuführen sein.

Arbeite mit dem BIOS
In den BIOS-Einstellungen finden wir den Parameter, der für den Betrieb von AHCI verantwortlich ist. Wenn wir diese Einstellung deaktivieren, können wir die Definition erreichen festplatte. Zu diesem Zweck rufen wir vor dem Laden des Betriebssystems das BIOS durch Drücken der Taste "F2" oder "Delete" auf. In den Einstellungen des Betriebssystems müssen Sie den AHCI-Modus deaktivieren. Wenn die oben beschriebenen Optionen das Problem nicht gelöst haben, integrieren wir den SATA-Treiber in das Distributionspaket Ihres Betriebssystems. Um die genaue Auswahl der notwendigen Updates und Treiber zu ermitteln, hilft uns die offizielle Website des Herstellers. Gleichzeitig können wir den Typ des installierten Motherboards anhand der Dokumentation ermitteln, die nach dem Kauf der Komponenten für einen Personal Computer oder im Abschnitt "Eigenschaften" erhalten wurde, indem Sie mit der rechten Maustaste auf das Symbol "Arbeitsplatz" klicken. Ein häufigeres Problem, auf das Benutzer eines PCs stoßen können, ist die Unfähigkeit, die Festplatte während der Installation des Betriebssystems zu bestimmen. Zunächst können bei der Neuinstallation oder Erstinstallation des Betriebssystems verschiedene Probleme auftreten, die mit den oben beschriebenen identisch sind.
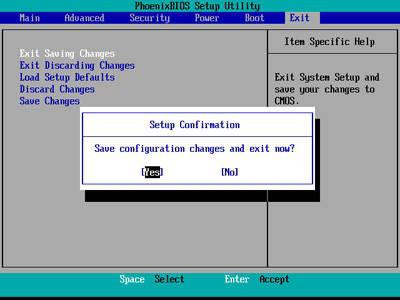
Aus diesem Grund sollten Sie in dieser Situation auch versuchen, die AHCI-Option zu deaktivieren, indem Sie zum BIOS wechseln, oder die Motherboard-Treiber integrieren, indem Sie sie zum Distributionspaket auf Ihrem PC hinzufügen. Wenn das System die Festplatte immer noch nicht erkennt, müssen Sie prüfen, ob der Anschluss Ihrer Festplatte richtig angeschlossen ist. Was auch immer benutzt wurde windows-Versionen Sie müssen wissen, dass das spezielle Gerät, mit dem die Festplatte an Ihr Motherboard angeschlossen ist, zwei Hauptanschlüsse hat, einen blauen und einen schwarzen. Der blaue Anschluss funktioniert mit externen Lesegeräten, zu denen ein CD-ROM-Laufwerk sowie eine Festplatte eines PCs gehören. Die Festplatte muss an den blauen Anschluss angeschlossen werden, da Schwarz häufig instabil arbeitet. Wenn alles, was getan wurde, nicht hilft, wurde der Fahrer wahrscheinlich falsch abgeholt.
Um wichtige Informationen zu speichern, verwenden Benutzer externe Medien. In der Regel handelt es sich hierbei um eine Flash-Karte, auf der die erforderlichen Daten gespeichert sind. Der Nachteil dieser Option ist die begrenzte Speicherkapazität des Mediums. Daher bevorzugen viele Benutzer die zweite. Hier tritt jedoch ein anderes Problem auf: Windows erkennt die zweite Festplatte nicht. Beeilen Sie sich in einer solchen Situation nicht, den Computer zur Reparatur mitzunehmen, und lehnen Sie eine solche bequeme Art der Informationsspeicherung ab. Das Problem ist von sich aus vollständig lösbar. Sie müssen nur dem System helfen, die zweite Festplatte zu finden. Und wir erklären Ihnen, wie Sie die Festplatte sichtbar machen.
Es kommt vor, dass das System die zweite Festplatte nicht erkennt. Lassen Sie uns herausfinden, was in dieser Situation zu tun istDie Hauptgründe und mögliche Lösungen
Die Situation, in der der Computer die zweite Festplatte nicht erkennt, tritt normalerweise nach einer Neuinstallation oder Aktualisierung des Systems auf. Der Grund könnte darin liegen software-Absturz oder mechanische Beschädigung. Wir werden die Situation anhand konkreter Beispiele analysieren.
- Wenn 7 nicht sichtbar ist, ist der Verbindungsportkanal im BIOS möglicherweise inaktiv. Um dies zu überprüfen, rufen Sie das BIOS auf und überprüfen Sie den Status der Ports. Der Aktivierungsmodus für SATA und USB wird durch ENABLE angezeigt.
- Die Festplatte ist nicht verteilt, daher für das Betriebssystem unsichtbar. Laden Sie dazu das Acronis Disc Director-Programm herunter. Wenn Sie keine Software von Drittanbietern auf Ihrem Computer installieren möchten, können Sie die Partitionen als Zeitpunkt festlegen installieren Sie Windows. Verwechseln Sie beim Partitionieren nicht die Disks.
- Systemfehler Problem verursacht hauptplatineUm dies zu beheben, müssen Sie die Treiber aktualisieren.
- Das BIOS erkennt die neue Festplatte aufgrund technischer Probleme mit der Verbindung nicht. Die Gründe liegen in der Anschlussleitung oder den Kontakten. In diesem Fall funktioniert die Platte nicht. Dies wird durch das Fehlen charakteristischer Geräusche während des Abwickelns bestimmt. Wenn sich die Festplatte dreht, aber ein ungewöhnliches Geräusch oder Klopfen zu hören ist, ist das Medium beschädigt. Die Lösung in diesen Fällen ist der Austausch des beschädigten Elements.
- Das BIOS erkennt die Festplatte, das System jedoch nicht. Wenn beim Systemstart auf dem Monitor die Meldung angezeigt wird, dass das Betriebssystem nicht gefunden wurde, liegt das Problem beim falsch priorisierten Laden des Datenträgers. Zur Fehlerbehebung müssen Sie den Download neu konfigurieren.
- Windows 7 sieht nicht SSD-Laufwerk bei Überlastung des Systems. Die Gründe sind eine große Anzahl mit den Anschlüssen externer Geräte verbunden. Um dies zu beheben, müssen Sie alle nicht benötigten Komponenten vom Computer trennen und eine Verbindung herstellen externe Festplatte nach dem Booten des Systems.
Nachdem Sie die Gründe herausgefunden haben, warum der Computer die zweite Festplatte nicht erkennt, ziehen Sie andere Möglichkeiten in Betracht, um das Problem zu lösen.
Wie "registriere" ich eine zweite Festplatte im System?
Wenn der Computer die Festplatte nicht mehr sieht, hilft die integrierte Anwendung, die für die Medienverwaltung zuständig ist. Dieses Dienstprogramm ist in Microsoft-Produkten ab der Version "seven" enthalten. Sie können zum gewünschten Abschnitt gelangen, indem Sie gleichzeitig die Tasten R + Win drücken. Dieser Befehl öffnet einen Dialog, in dem der Befehl Discmgmt.msc eingegeben wird. Drücken Sie nach der Eingabe die Aktionstaste (Eingabe).
Infolgedessen wird der Steuerabschnitt geöffnet digitale Medien. Beachten Sie im folgenden Fenster die folgenden Punkte.
- Mangel an Medieninformationen. Dies zeigt an, dass eine Festplatteninitialisierung erforderlich ist.
- Mediensektoren als nicht zugeordnet markiert.
- Das völlige Fehlen von Daten auf der Festplatte, aber es gibt einen RAW-Bereich. Dies deutet darauf hin, dass dem Medium keine Buchstabenbezeichnung zugeordnet ist bzw. der Dirigent diese nicht sieht.
Wenn die externe Festplatte nicht initialisiert ist, führen Sie die folgenden Schritte aus:
- Klicken Sie mit der rechten Maustaste auf das nicht anzeigbare Medium. Es erscheint ein Menü, in dem Sie den Initialisierungsabschnitt der Festplatte auswählen müssen. Das System bietet zum Strukturieren von Partitionen zwei Optionen an: MBR / GPT. Bitte beachten Sie, dass die "Sieben" dem Benutzer das Wahlrecht entziehen kann. Dementsprechend werden die obigen Strukturierungsoptionen nicht angezeigt.
Wichtig! Die Wahl der Partitionsstruktur hängt vom Betriebssystem und den Hardwarefunktionen ab. Die GPT-Option ist für Windows 8/10 geeignet, sofern sie auf einer modernen Hardware installiert ist. Die MBR-Version wird für die "sieben" oder nachfolgenden Versionen der auf älteren Computern installierten Software verwendet. Wenn Sie sich über die Funktionen des Computers nicht sicher sind, wählen Sie MBR.
Nach dem Initialisierungsprozess arbeitsraum Medien werden als nicht zugeordnet angezeigt. Um die Situation zu beheben, klicken Sie mit der rechten Maustaste auf den nicht zugewiesenen Abschnitt, und wählen Sie im angezeigten Menü das Erstellungselement aus einfaches Volumen.Anschließend wird gemäß den Anweisungen des Setup-Assistenten einem Laufwerk ein Buchstabe zugewiesen und ein Dateiverteilungssystem ausgewählt. Hier empfehlen wir, dem NTFS-System den Vorzug zu geben.
Bitte beachten Sie diese Abschnitte externes Laufwerk kann den gesamten freien Raum der Medien belegen. In diesem Fall müssen Sie die Größe der Partitionen selbst auswählen. Dazu müssen Sie eine beliebige Partitionsgröße angeben, sofern diese kleiner als der Gesamtspeicher ist. Das Wiederholen von Aktionen hängt von der Anzahl der erforderlichen Sektoren ab.
Nach dem Ausführen dieser Schritte wird das Problem behoben, wenn die zweite Festplatte nicht angezeigt wird.
Verwenden Sie die Befehlszeile
Wenn das System die zweite Festplatte nicht erkennt, können Sie das Problem mit beheben befehlszeile. Diese Methode eignet sich, wenn die physische Festplatte keine dynamischen Partitionserweiterungen aufweist.
Ratschläge! Wenn Sie keine Ahnung haben, wie ein Computer funktioniert, ist die Befehlszeile nichts für Sie. Also radikale Einmischung in betriebssystem kann zu einem Systemausfall führen.
Öffnen Sie die Befehlszeile (R + Win). In dem angezeigten Fenster werden die folgenden Befehle eingegeben: discpart und list disc. Beachten Sie, dass die Befehle der Reihe nach in der hier gezeigten Reihenfolge eingegeben werden. Der erste Befehl wird angewendet, wenn die Festplatte nicht im BIOS angezeigt wird. Der zweite - wenn einer oder mehrere Abschnitte als nicht zugeordnet angezeigt werden. Wir erinnern uns an die Beschriftung des Mediums, die nicht im System angezeigt wird. Geben Sie dann den zusätzlichen Befehl Select Disc A ein. Beachten Sie, dass das Symbol A für „unsichtbare“ Medien steht. In unserem Fall wird dieser Buchstabe durch den Literalwert ersetzt, den Sie dem externen Laufwerk zugewiesen haben.
- Sauber Angegebener Befehl löscht alle auf der Festplatte verfügbaren Informationen.
- Erstellen Sie eine primäre Partition. Der Befehl legt die Größe der Partitionen fest, wenn Sie eine Aufteilung der Medien nach Sektoren benötigen.
- Format FS \u003d NTFS schnell. Geben Sie dies ein, wenn eine schnelle Formatierung von Wechselmedien erforderlich ist.
- Buchstaben zuweisen \u003d A. Dieser Befehl weist einer externen Festplatte einen Buchstabenindex zu. Geben Sie anstelle des Buchstabens A ein beliebiges Zeichen für das Medium an.
- Ausfahrt Herunterfahren in einem Befehlsfenster mit Speichern der Ergebnisse.
SEHEN SIE DAS VIDEO
Es ist zu beachten, dass Sie die obigen Befehle nicht verwenden müssen, wenn der Datenträger nach der Installation von Windows verschwunden ist, dh wenn der Datenträger früher verwendet wurde und wichtige Informationen vorhanden waren. Dies führt garantiert zu Datenverlust. In diesem Fall empfehlen wir, den Datenträger umzubenennen und Dienstprogramme zur Partitionswiederherstellung zu verwenden. Die hier angegebenen Methoden sind nicht die einzigen, sie können jedoch zu Hause angewendet werden, ohne über besondere Fähigkeiten und Kenntnisse zu verfügen.
Wenn danach neuinstallation von Windows 7 oder 8.1 und auch nach dem Upgrade auf Windows 10 erkennt Ihr Computer die zweite Festplatte oder die zweite logische Partition auf der Festplatte (Festplatte D, bedingt) nicht. In diesem Handbuch finden Sie zwei einfache lösungen Probleme, sowie eine Videoanleitung, um es zu beheben. Die beschriebenen Methoden sollten auch hilfreich sein, wenn Sie eine zweite Festplatte oder SSD installiert haben. Diese ist im BIOS (UEFI) sichtbar, jedoch im Windows Explorer nicht sichtbar.
So "aktivieren" Sie eine zweite Festplatte oder SSD in Windows
Alles, was wir zur Behebung eines Problems mit einem nicht sichtbaren Datenträger benötigen, ist das in Windows 7, 8.1 und Windows 10 integrierte Dienstprogramm zur Datenträgerverwaltung.
Klicken Sie zum Starten auf windows-Tasten + R auf der Tastatur (wobei Windows die Taste mit dem entsprechenden Logo ist) und geben Sie im angezeigten Fenster „Ausführen“ Folgendes ein diskmgmt.msc Drücken Sie dann die Eingabetaste.
Nach einer kurzen Initialisierung wird das Fenster zur Datenträgerverwaltung geöffnet. Darin sollten Sie die folgenden Dinge am unteren Rand des Fensters beachten: Befinden sich in den Informationen Datenträger, zu denen die folgenden Informationen vorhanden sind.
- „Keine Daten. Nicht initialisiert “(falls Sie nicht sehen physische Festplatte oder SSD).
- Befinden sich Bereiche auf der Festplatte, in denen "Nicht zugeordnet" angezeigt wird (wenn Sie keine Partition auf einer physischen Festplatte sehen)?
- Wenn es weder eine noch eine andere gibt und Sie stattdessen eine RAW-Partition (auf einem physischen Datenträger oder einer logischen Partition) sowie eine NTFS- oder FAT32-Partition sehen, die nicht im Explorer angezeigt wird und keinen Laufwerksbuchstaben hat, klicken Sie einfach mit der rechten Maustaste darauf Wählen Sie in einem solchen Abschnitt entweder "Format" (für RAW) oder "Laufwerksbuchstaben zuweisen" (für eine bereits formatierte Partition).
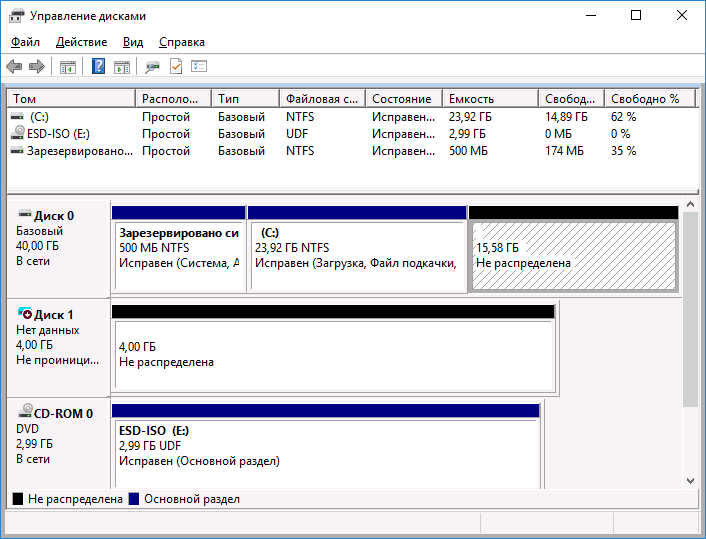
Klicken Sie im ersten Fall mit der rechten Maustaste auf den Namen der Festplatte und wählen Sie den Menüpunkt „Festplatte initialisieren“. In dem daraufhin angezeigten Fenster müssen Sie die Partitionsstruktur auswählen - GPT (GUID) oder MBR (in Windows 7 wird diese Auswahl möglicherweise nicht angezeigt).
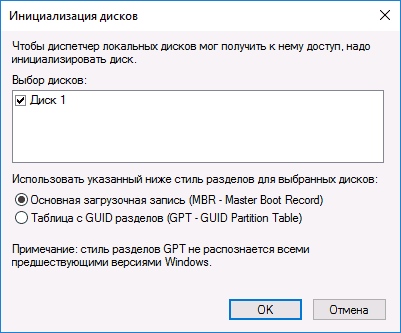
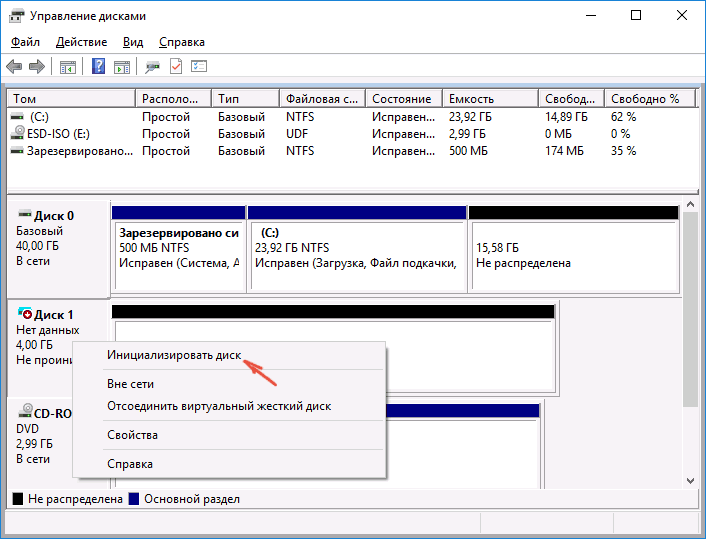
Nach Abschluss der Initialisierung der Festplatte wird der Bereich "Nicht verteilt" darauf angezeigt - d. H. der zweite der beiden oben beschriebenen Fälle.
Der nächste Schritt für den ersten und der einzige für den zweiten Fall besteht darin, mit der rechten Maustaste auf den nicht zugewiesenen Bereich zu klicken und den Menüpunkt "Ein einfaches Volume erstellen" auszuwählen.
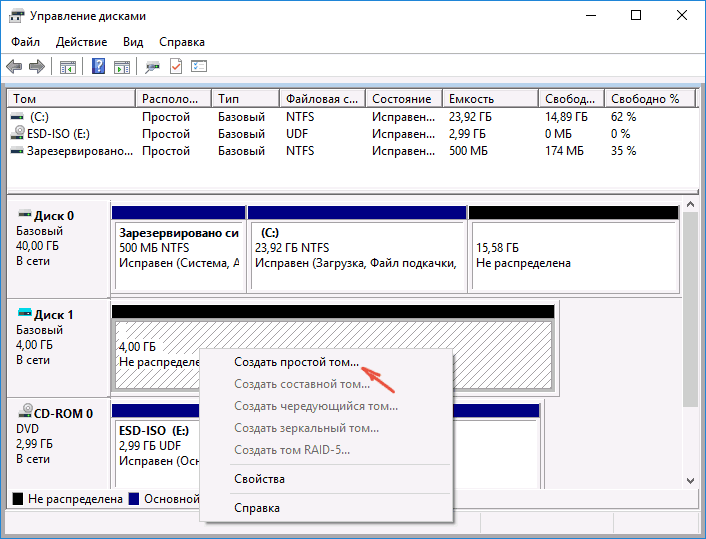
Danach müssen Sie nur noch die Anweisungen des Assistenten zum Erstellen von Volumes befolgen: Buchstaben zuweisen, auswählen dateisystem (im Zweifelsfall NTFS) und Größe.
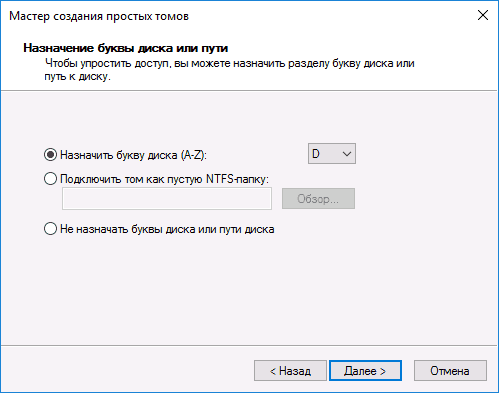
In Bezug auf die Größe - Standard neue Scheibe oder Abschnitt wird alle besetzen freier Speicherplatz. Wenn Sie mehrere Partitionen auf einer Festplatte erstellen müssen, geben Sie die Größe manuell an (weniger als der verfügbare freie Speicherplatz) und machen Sie dasselbe mit dem verbleibenden nicht zugewiesenen Speicherplatz.
Nach Abschluss all dieser Schritte wird im Windows-Explorer eine zweite Diskette angezeigt, die zur Verwendung geeignet ist.
Videoanweisung
Im Folgenden finden Sie eine kleine Videoanleitung, in der alle oben beschriebenen Schritte zum Hinzufügen einer zweiten Festplatte zum System (Einschalten im Windows-Explorer) übersichtlich und mit zusätzlichen Erläuterungen aufgeführt sind.
Den zweiten Datenträger über die Befehlszeile sichtbar machen
Achtung: Die folgende Methode zum Beheben der Situation mit der fehlenden zweiten Festplatte mithilfe der Befehlszeile dient nur zu Informationszwecken. Wenn die oben genannten Methoden Ihnen nicht weitergeholfen haben, Sie aber den Kern der folgenden Befehle nicht verstehen, ist es besser, sie nicht zu verwenden.
Ich stelle außerdem fest, dass diese Schritte für Basisdatenträger (nicht dynamische Datenträger oder RAID-Datenträger) ohne erweiterte Partitionen unverändert gelten.
Führen Sie die Befehlszeile als Administrator aus und geben Sie die folgenden Befehle in der angegebenen Reihenfolge ein:
- Diskpart
- Liste Festplatte
Merken Sie sich die Nummer der Festplatte, die nicht sichtbar ist, oder die Nummer der Festplatte (im Folgenden - N), auf der die Partition im Explorer nicht angezeigt wird. Befehl eingeben Wählen Sie Datenträger N aus und drücken Sie die Eingabetaste.
Verwenden Sie im ersten Fall, wenn die zweite physische Festplatte nicht sichtbar ist, die folgenden Befehle (Hinweis: Die Daten werden gelöscht. Wenn die Festplatte nicht mehr angezeigt wird, sich jedoch Daten darauf befanden, führen Sie die beschriebenen Schritte nicht aus, weisen Sie möglicherweise nur einen Laufwerksbuchstaben zu, oder verwenden Sie Programme, um verlorene Partitionen wiederherzustellen ):
- sauber (Bereinigt die Festplatte. Daten gehen verloren.)
- Erstellen Sie eine primäre Partition (Hier können Sie auch den Parameter size \u003d S einstellen, um die Größe der Partition in Megabyte festzulegen, wenn Sie mehrere Partitionen erstellen möchten).
- Format fs \u003d ntfs schnell
- Buchstaben zuweisen \u003d D (weisen Sie den Buchstaben D zu).
Im zweiten Fall (es gibt einen nicht zugewiesenen Bereich auf einer Festplatte, der im Explorer nicht sichtbar ist) verwenden wir dieselben Befehle, mit Ausnahme von clean (Datenträger bereinigen). Infolgedessen wird der Vorgang zum Erstellen der Partition am nicht zugewiesenen Speicherort des ausgewählten physischen Datenträgers ausgeführt.
Hinweis: In den Methoden, die die Befehlszeile verwenden, habe ich nur zwei grundlegende, wahrscheinlichste Optionen beschrieben, aber andere sind möglich. Tun Sie dies nur, wenn Sie Ihre Handlungen verstehen und vertrauen und sich auch um die Sicherheit der Daten kümmern. Weitere Informationen zum Arbeiten mit Partitionen mit Diskpart finden Sie unter offizielle Seite Microsoft Erstellen Sie eine Partition oder ein logisches Laufwerk.
Eines der seltenen, aber sehr unangenehmen Probleme bei der Installation des Betriebssystems ist die Unfähigkeit, die Festplatte durch das Installationsprogramm zu bestimmen. Oft wissen Benutzer einfach nicht, was als Nächstes zu tun ist und wo sie nach den Ursachen für dieses Problem suchen sollen. In der Regel stellt sich die Frage - Kann das? Wir möchten gleich sagen, dass nicht immer alles so ernst ist und dass diese Situation in der Regel vollständig lösbar ist und Sie mit minimalen Computerkenntnissen allein damit umgehen können. Warum wird die Festplatte bei der Installation von Windows 7 nicht angezeigt?
Keine Festplattenverbindung
Der erste Grund kann sein, dass die Festplatte nicht an den Computer angeschlossen ist. Möglicherweise hat der Benutzer die Festplatte vor der Installation aus irgendeinem Grund ausgeschaltet und einfach vergessen, sie wieder anzuschließen, oder der Stecker ist nicht vollständig in den Anschluss eingesteckt. Diese Version ist natürlich banal, aber Sie sollten den menschlichen Faktor niemals außer Acht lassen. Daher lohnt es sich zunächst, die Richtigkeit und Zuverlässigkeit der Verbindungskabel von der Hauptplatine und dem Netzteil zur Festplatte zu überprüfen.
Festplattenfehler
Der zweite Grund ist der Ausfall des Laufwerks. Sie können diese Option bestätigen oder ablehnen, wenn Sie zu gehen Computer-BIOS (Durch Drücken von Entf, F1, F2 oder anderen Tasten - dies hängt von der jeweiligen Hauptplatine ab.) Überprüfen Sie, ob die Festplatte dort erkannt wird. Wenn das gesuchte Laufwerk nicht in der Liste der verbundenen Laufwerke aufgeführt ist, funktioniert es höchstwahrscheinlich nicht. Wenn es im BIOS angezeigt wird, das Windows-Setup-Programm es jedoch nicht erkennt, müssen Sie mit anderen Methoden fortfahren, um das Problem zu lösen.
Hardware-Konflikt
Der dritte Grund ist ein Hardwarekonflikt auf der Motherboard-Seite. In diesem Fall bei der Installation von Windows 7 wird die Festplatte nicht angezeigt und fragt nach einem Fahrer. Um einen solchen Fehler zu beheben, müssen Sie SATA / RAID-Treiber für das Motherboard auf einen anderen Computer herunterladen (dementsprechend müssen Sie den genauen Namen des Modells kennen) und diese auf das Medium schreiben, auf dem sich das Motherboard befindet windows-Distribution. Danach müssen Sie im Installationsfenster des Betriebssystems auf den Link klicken, wenn das Fenster zur Auswahl der Festplatte angezeigt wird (wo es natürlich nicht angezeigt wird) Herunterladen und geben Sie den Pfad zum SATA / RAID-Treiber an.
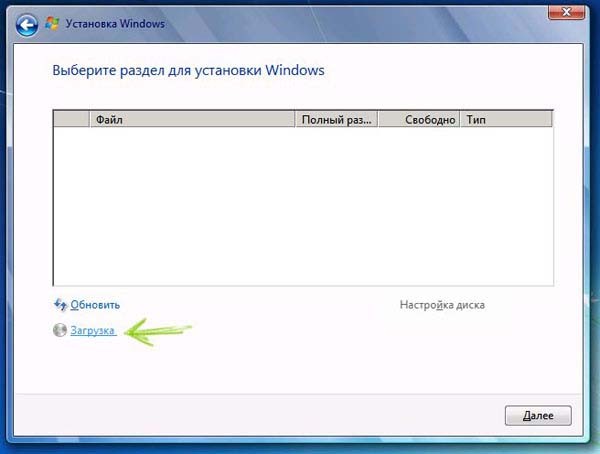
Der Treiber wird installiert. Anschließend kann das Installationsprogramm die Festplatte identifizieren.
Das gleiche Problem kann auf etwas andere Weise behoben werden: Schreiben Sie den Treiber auf eine Diskette oder ein USB-Flash-Laufwerk, stecken Sie das Laufwerk in das entsprechende Laufwerk und drücken Sie während der Installation des Betriebssystems die Taste F6. Danach sieht das Installationsprogramm die Festplatte ohne Probleme.
Sie können auch einen inoffiziellen Build von Windows mit integrierten Treibern und Anwendungen verwenden. Eine solche Assembly lädt alle erforderlichen Treiber selbst herunter und erkennt die Festplatte bei der Installation des Betriebssystems.
AHCI-Verbindung
Der vierte Grund - die Festplatte ist im AHCI-Modus angeschlossen. Aus diesem Grund wird dem Computer in einigen Fällen die Festplatte bei der Installation von Windows 7 nicht angezeigt. Um diese Situation zu beheben, müssen Sie das BIOS aufrufen (durch Drücken von Entf, F1, F2 oder einer anderen Taste) und den Abschnitt aufrufen, der für die Verwaltung der Laufwerke zuständig ist. Dort müssen Sie ein Menü finden, mit dem Sie die Verbindungsmodi der Festplatte ändern können. Dies kann beispielsweise "Konfigurieren als", "SATA-Modus", "AHCI-Modus" usw. sein. Hier sollten Sie den Modus von AHCI auf einen anderen verfügbaren Modus umschalten und dann den Computer neu starten.
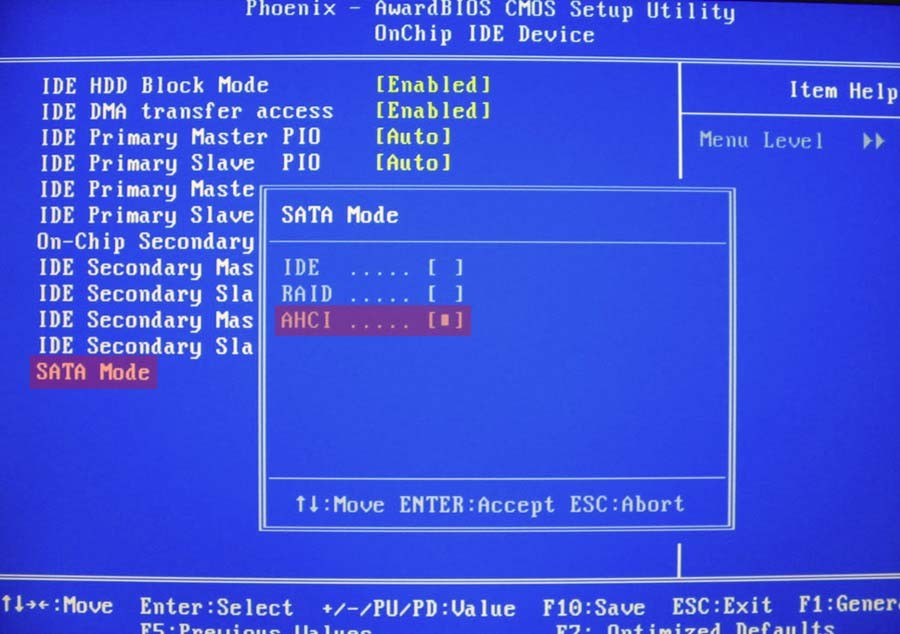
Wenn alles richtig gemacht wurde, ermittelt das Installationsprogramm die Festplatte und kann das Betriebssystem installieren. Das Problem, mit dem der Benutzer konfrontiert ist, wenn bei der Installation von Windows 7 wird die Festplatte nicht angezeigtin den meisten Fällen genug einfach lösbar. Nachdem Sie es mit den oben beschriebenen Methoden korrigiert haben, können Sie mit der weiteren Installation des Betriebssystems fortfahren.
Übrigens, wenn Sie das System nicht von der Festplatte installieren möchten, sondern von USB-StickWir empfehlen, den Artikel zu lesen. Dieser Artikel behandelt 3 top-Programme zu diesen Zwecken und demonstrierte auch den Prozess der Erstellung eines bootfähigen Flash-Laufwerks.




