In diesem Artikel möchte ich auf Installationsprobleme eingehen externer USB- Das Laufwerk ist kein gewöhnliches Wiederbelebungswerkzeug, sondern ein voll funktionsfähiges Betriebssystem, das Sie mit sich führen können. Und wenn Linux auf einem beliebigen Gerät standardmäßig installiert ist und problemlos funktioniert, wird Windows nicht installiert und funktioniert nicht.
Dies kann auch nützlich sein, wenn Sie Windows auf neuer Hardware booten (beim Aktualisieren von Windows) hauptplatine usw.).
Anfänglich gab es zwei widersprüchliche Forderungen der Seele: „Ich trage alles von mir“ und „Ich möchte nicht beladen werden“, was letztendlich dazu führte ubuntu installieren auf externes Laufwerk. Alles war wunderbar, aber man spürte eine gewisse Unvollständigkeit. Und ich habe mich entschlossen, auch dort Windows 7 zu installieren.
Diese Anweisungen zeigen, wie nur ein bootfähiges Flash-Laufwerk erstellt wird. Es ist sehr wichtig, dass Sie diesen Schritt richtig machen. Wenn Sie nicht klicken, wird Ihr Computer nicht aktiviert, da Sie nicht das Recht dazu haben. Ihr Computer wird gestartet installationsdateien und automatisch auf Ihr Flash-Laufwerk schreiben.
Diese Datei ist auch nützlich, wenn Sie erstellen möchten bootfähiges Mediumwann immer du willst. Es gibt zwei Möglichkeiten, eine Datei hochzuladen. Speichern Sie es auf Ihrem Computer und führen Sie es aus. Stecken Sie das Flash-Laufwerk ein und es wird oben auf dem Gerät angezeigt. Zwei häufige Installationsprobleme wurden behoben.
Aber es gab Probleme:
- Windows 7 warnt vor der Unmöglichkeit, von einem USB-Stick zu booten (den man interessiert) und möchte nicht darauf installiert werden.
- das Installationsprogramm kann nicht mit VHD arbeiten.
- beim Booten von Windows 7 vom USB-Speicher erscheint BSOD.
Wir werden brauchen
- Das externe USB-Laufwerk selbst (in diesem Fall USB-HDD) mit den erstellten Partitionen.
- Virtuelle Maschine (in diesem Fall werde ich mich auf VMWare Player verlassen).
- es ist erwähnenswert, dass Sie zum Deinstallieren von install.wim das Dienstprogramm ImageX von WAIK (Windows Automated Installation Kit, das kostenlos von der Entwicklerseite heruntergeladen werden kann) verwenden können. Sie können es beispielsweise in anderen Artikeln nachlesen, aber meine Seele hat es wirklich abgelehnt, es herunterzuladen oder etwas extra, also habe ich beschlossen, mit bereits installierter VMWare auszukommen (VMWare Player steht zum kostenlosen Download zur Verfügung)
- Windows 7 Enterprise oder Ultimate (nur diese unterstützen den nativen VHD-Start). Sie können jedoch eine andere Version verwenden und diese auf der physischen Partition ablegen, nicht auf der virtuellen Festplatte. In diesem Fall müssen Sie lediglich die Konsolenmanipulationen während der Installation überspringen.
Lass uns gehen
Stellen Sie in den Einstellungen der virtuellen Maschine eine Verbindung zur Windows 7-CD-ROM her und fügen Sie die Festplatte hinzu: „Use physical disk“ (Physische Festplatte verwenden) -\u003e Wählen Sie das Laufwerk aus, das mit USB übereinstimmt (höchstwahrscheinlich das letzte). Es ist anzumerken, dass zu diesem Zeitpunkt andere Festplatten am besten aus der virtuellen Maschine entfernt werden. Wir booten von der CD und gelangen in den Installer.Installation
Jetzt ist die Zeit gekommen, es dem VHD-Installer mitzuteilen. Umschalt + F10 öffnet die Konsole. Angenommen, wir möchten Windows unter C: \\ win7.vhd installieren:Diskpart
create vdisk file \u003d C: \\ win7.vhd type \u003d fixed maximum \u003d 25000
Wählen Sie vdisk file \u003d C: \\ win7.vhd
vdisk anhängen
Erstellen Sie eine primäre Partition
Listenvolumen
Glücklicherweise kann das Problem auf zwei Arten behoben werden. Folgen Sie dem Assistenten wie zuvor und erstellen Sie ihn neu installationsmedien. Stellen Sie schließlich sicher, dass Sie die Virtualisierungsoption aktivieren. Wenn Sie genau hinschauen, wird beim Einschalten des Computers der entsprechende Schlüssel auf dem Bildschirm angezeigt. Das Setup-Menü ist sehr unterschiedlich aussehen und Position, aber alle folgen einer ähnlichen Logik. Wenn Sie genau hinschauen, finden Sie alle in diesem Handbuch genannten Optionen.
Suchen Sie im Bereich "Einstellungen" den Bereich "Download". Suchen Sie und wählen Sie die Option "Speichern und neu starten" oder ähnlich. Schritt 4 - Arbeiten Sie mit dem Lizenzschlüssel. An dieser Stelle werden Sie aufgefordert, Ihren Lizenzschlüssel einzugeben. Sie müssen dies in diesem Moment eingeben und werden nicht mehr danach gefragt.
Wir stellen sicher, dass wir 3 Volumes mit Fs haben: UDF, NTFS, RAW. Na ja, oder mehr, wenn die Festplatte andere Partitionen hat.
Jetzt können Sie die Konsole verlassen und mit der direkten Installation fortfahren. Wenn Sie das Installationsziel auswählen, sollte Laufwerk 1 Partition 1 angezeigt werden. Wenn diese Option ausgewählt ist, warnt Windows 7 vorsichtig vor möglichen Problemen, lässt es jedoch weiterhin zu.
Jetzt können Sie sich zurücklehnen und entspannen. Am Ende dieses Schritts muss das Installationsprogramm den Bootloader auf die physische Partition schreiben, die Windows von der virtuellen Festplatte startet. Als Ergebnis bekommen wir arbeitsfenster 7 in der virtuellen Maschine. Es ist Zeit, sich für den Start von USB vorzubereiten.
Dies ist die einfachste Möglichkeit, die Installation durchzuführen. Was auf dem nächsten Bildschirm angezeigt wird, hängt davon ab, ob ein zuvor installiertes Betriebssystem auf einer leeren Festplatte installiert ist oder ob es auf dieser installiert ist. Beachten Sie, dass hierdurch auch die Wiederherstellungspartitionen Ihres Herstellers gelöscht werden können, sodass Sie nicht zum vorherigen Betriebssystem zurückkehren können.
Es spielt keine Rolle: Einige Griffe bringen den Stick unabhängig vom Ausgangszustand in das richtige Format und fügen gleichzeitig den erforderlichen Bootloader hinzu. Stellen Sie zunächst sicher, dass sich keine wichtigen Daten auf dem Stick befinden, da diese in den nächsten Schritten gelöscht werden. Dies erleichtert die nächsten Schritte. Weisen Sie den ersten Buchstaben zu freie Festplatte auf einem Stock. Auf einigen Computern wird der Stick dort jedoch nicht angezeigt, auf anderen ist er sogar in diesem Menü zu finden.
Wenn das System nicht bootet
Wenn wir bereits an einem neuen Ort angekommen sind und festgestellt wurde, dass das Betriebssystem nicht gestartet werden soll, müssen Sie das Problem mit dem beheben, was es hat: dem Abschnitt zum Reparieren des Starts, in den Windows höchstwahrscheinlich einen Start nach dem Start anbietet erfolgloser Versuch (Wenn Sie nicht dazu aufgefordert werden, drücken Sie vor dem Herunterladen die Taste F8.) Öffnen Sie dann die Eingabeaufforderung (im Falle eines Fehlers) automatische Wiederherstellung Klicken Sie vorher auf "Erweiterte Optionen anzeigen".USB-Boot
Weil Neustart nochmal allzu faul, wir checken nochmal in der virtuellen Maschine. Schalten Sie es aus, in den Einstellungen löschen wir alle Festplatten, starten, übertragen die USB-Festplatte auf die virtuelle Maschine und ... Wir verstehen, dass unsere Festplatte nicht sichtbar ist. Schließlich wurde in der Liste der erforderlichen Komponenten die BIOS-Unterstützung für das Laden von USB nicht erwähnt.Laden Sie den plop-Bootmanager herunter - es gibt ISO- und IMG-Images im Archiv. Wir weisen die virtuelle Maschine an, von plpbt.iso (oder plpbt.img für Diskette) zu booten, und sie überträgt die Kontrolle von USB auf den Bootloader. Alles sollte gut gehen und irgendwann startet Windows 7 und meldet, dass ein neues Gerät gefunden wurde.
Jetzt können wir das externe Laufwerk auf eine andere reale Maschine übertragen und starten. Das ist alles. Ihre Vorschläge für die praktische Anwendung sind interessant.
Andere steuern eine andere Reihenfolge für jeden Gerätetyp. Vor dem Innenleben festplatte Ein Panel muss installiert sein. Schalten Sie Ihre Bootsfunktion so weit wie möglich aus. Oder Sie können es in Ihrer Hemdtasche tragen und mit allen wichtigen Anwendungen auf jedem Computer beginnen. Anstelle eines Vollbetriebssystems können Sie auch die Notfallversion auf einen Stick kopieren und haben so im Problemfall ein leistungsfähiges Rettungswerkzeug zur Hand.
Gehen Sie dazu in das Menü "Start" und geben Sie das Suchfeld ein. Eine Liste der Laufwerke zum Durchsuchen verbundener Speichermedien. Achtung! Dies stellt sicher, dass Sie immer erhalten richtiges Laufwerk für alle anderen Arbeitsschritte. Ist dies nicht der Fall, erstellen Sie das bootfähige Medium selbst und das Systemreparaturmedium.
Kurze Zusammenfassung
- wir starten die virtuelle Maschine, indem wir usb-hdd und das Windows 7-Installationsprogramm verbinden.
- geben Sie während des Installationsvorgangs an, was auf VHD installiert werden soll (optional).
- Ändern Sie die Priorität des Ladens von Treibern.
- wenn das BIOS dies nicht kann, verwenden Sie plpbt.
Wichtige Hinweise / ungelöste Probleme
- vor dem Laden des Kernels kann es zu Problemen mit dem Zugriff auf das Laufwerk bei Adressen über 137 GB kommen. Sie können nur empfehlen, die Partition an den Anfang des Laufwerks zu verschieben (auch aufgrund dieser Einschränkung habe ich sie auf VHD installiert und nicht erstellt) neuer Abschnitt);
- nach jedem windows booten meldet, dass sich etwas geändert hat und der Swap neu spezifiziert werden muss. Geben Sie am besten die explizite Größe des Swaps mit Ihren Händen an und weisen Sie ihn D zu: (physischer Abschnitt, C: - virtuelle Festplatte), aber wenn Sie auf einem anderen Computer starten, stellt sich erneut die Frage, und wenn dort die Größe des Speichers unterschiedlich ist, wird der Swap automatisch ausgewählt.
- ganz ehrliche Leute schlagen vor,% windir% \\ system32 \\ sysprep \\ sysprep.exe aufzurufen, bevor sie auf eine andere Hardware übertragen, aber ich habe festgestellt, dass dies nicht notwendig und sogar schädlich ist (sie bieten erneut an, einen Benutzer zu erstellen / Einstellungen zurückzusetzen / es erfordert einen zusätzlichen Neustart nach der Suche nach Treibern) - persönlich funktioniert bei normalem Herunterfahren alles einwandfrei. Wenn das System zuvor auf diesem Gerät ausgeführt wurde, erfolgt der Neustart sofort. Alle Treiber werden automatisch und ohne Neustart abgerufen.
- der Bootloader (bootmgr, Boot \\) muss sich auf der physischen Festplatte befinden (wird automatisch ausgeführt), aber ich möchte alles in VHD zurücksetzen und die Steuerung von grub darauf übertragen. Diese Leute haben mit dem vhd-Modul ihre eigene Runde gemacht, aber ich habe es nicht gemeistert (zuerst musste ich die Makefiles so bearbeiten, dass vhd.mod erstellt wurde, aber nach dem Kopieren nach / boot / grub / schlug der Befehl insmod vhd mit dem inkompatiblen Lizenzfehler fehl "; Eine genauere Untersuchung des vhd.c-Codes ergab, dass grub-1.97 selbst geändert wurde, was für mich nicht funktionierte, da Ubuntu grub-1.99 verwendet.) Tags hinzufügen
In meiner Geschichte geht es also um die Installation eines vollwertigen Systems auf USB (Flash-Laufwerk, Speicherkarte, externe USB-Festplatte) und nicht um die banale Erstellung eines bootfähigen Flash-Laufwerks. Da das Netzwerk ist voll von Artikeln über die Installation auf einem USB-Laufwerk betriebssystemIch wählte aus allen Optionen die einfachste und verständlichste aus.
Klicken Sie oben links im Fenster auf "Systemwiederherstellungsdatenträger erstellen" und befolgen Sie die Anweisungen des Assistenten. Klicken Sie im Datenträger für die Systemreparatur auf Weiter oder Nein. Starten Sie den Computer erst neu, wenn ein Dialogfeld mit der entsprechenden Option angezeigt wird.
Schritt 3: Vorsicht
Die meisten schneller Weg Finden Sie das richtige Laufwerk. Verwenden Sie den Verzeichnisbefehl, um sich auf den Laufwerken zu bewegen. Dies ist jedoch viel einfacher.
Wählen Sie Edition, Sprache und Architektur
Wählen Sie auf der nächsten Seite des Tools die gewünschte Sprache, die herunterzuladende Version und die 32-Bit- oder 64-Bit-Architektur aus.Als Referenz: Es gibt eine Methode, die den Standard verwendet windows-Dienstprogramme 7 Diskpartgibt es eine Möglichkeit, wie das Programm angewendet wird UWM W7, aber es gibt eine solche, aber sie sind alle hämorrhagisch (IMHO).
Aus diesem Grund habe ich mich entschlossen, ein wenig praktische Erfahrung mit dem PWBoot-Programm zu sammeln, das das Rauchen langer Fußtücher überflüssig macht und die ganze Arbeit automatisch für mich erledigt. Es ist absolut kostenlos und wiegt ein wenig - nur 1,28 MB.
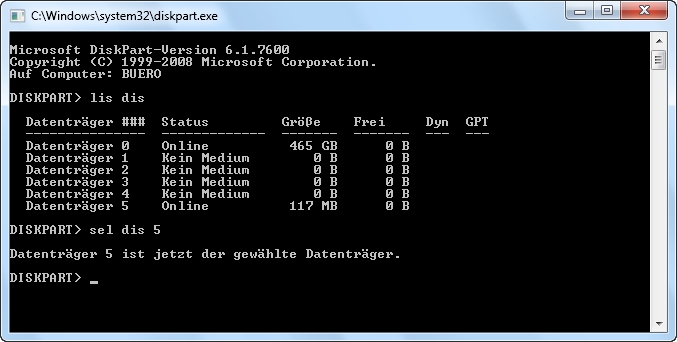
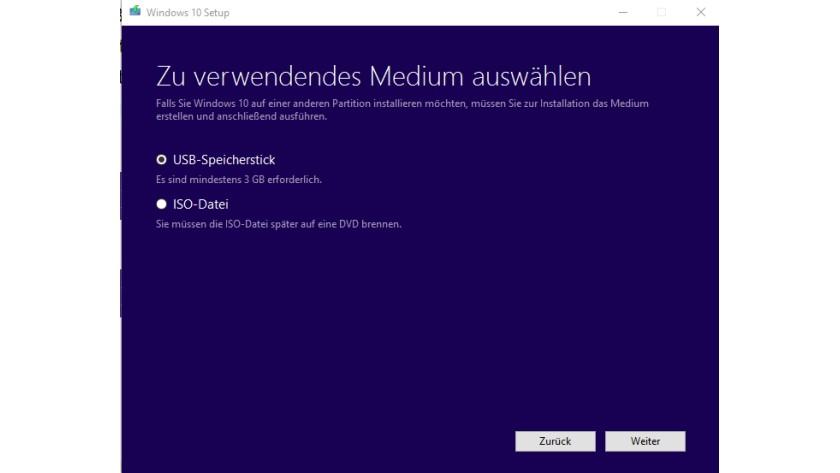
Dann können Sie auswählen, welchen Stick Sie verwenden möchten. 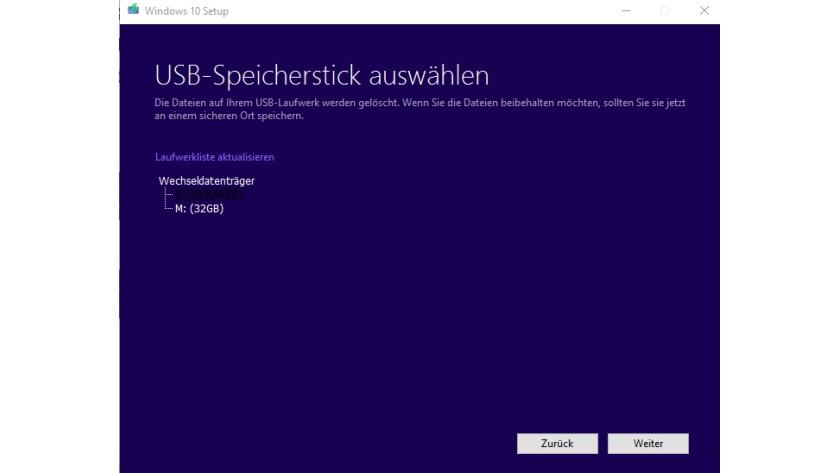
Führen Sie die Eingabeaufforderung über das Kontextmenü im Administratormodus aus. Möglicherweise müssen Sie für beide Modi ein Notfall-Tool bereitstellen. Mit den entsprechenden Tools funktioniert es jedoch weiterhin.
Dann können Sie neue Versionen sicher testen, ohne das Hauptsystem zu gefährden. Auf der Registerkarte „Allgemein“ sehen Sie unter „Typ“, um welchen Festplattentyp es sich handelt. Jedoch in laufendes System Es können keine Treiber installiert werden. Ergebnis sind lange zeiten Boot- und Inert-System.
Ich hatte keine USB-Festplatte zur Hand, auch keine 8-GB-Flash-Laufwerke. In Form einer Perversion habe ich meine Leiden mit einbezogen samsung Smartphone Wave 8500 mit einer 8 GB großen Kingston-Speicherkarte. Zuallererst war es notwendig, alle Daten darüber zusammenzuführen festplatte ein Laptop. Dann brauchte ich eine Akte install.wimDas ist im Verzeichnis quellen fahren mit windows-Distribution 7. Diese Datei enthält alle Windows-Dateien selbst:
Versuchen Sie daher zunächst, wie sich Ihr Computer verhält. Mit können Sie Abschnitte ändern. Geben Sie im Klonmodus den Zieldatenträger ein. Im nächsten Schritt definieren Sie die Systempartition und boot-Partitiondurch klicken auf die gewünschten abschnitte. Wählen Sie die Option Legacy, wenn Sie möchten systemdateien Schlagen Sie direkt auf die Festplatte.
Es ist schneller als neue installation. Da das Installationsprogramm noch keine Informationen enthält, wird zuerst die Sprache ausgewählt. Dann können Sie Ihren Lizenzschlüssel eingeben und das System aktivieren. Verwenden Sie andernfalls die Option, um die Tasteneingabe zu überspringen. Folgen Sie dann den Anweisungen des Installationsprogramms. Ausnahmen sind Systeme in einer virtuellen Maschine, auch wenn sie in einer virtuellen Maschine aktiviert sind. Die Werte, die geändert werden müssen, hängen vom installierten Treiber ab. Sie können auch auf den Namen der Treiberdateien verweisen, die Sie installiert haben.

Ich habe die Datei vom ursprünglichen Windows 7-Image kopiert und konnte während des Installationsvorgangs eine beliebige Edition auswählen.
1. Führen Sie das Dienstprogramm aus Pwboot und wählen Sie den Standardeintrag - Windows-Installation:
Hier brauchen Sie nichts zu ändern. Mit mehreren Hebeln können Sie es zu einem schnellen Installationswerkzeug machen. Dies hat sowohl Platz- als auch Kosten- und Energieeinsparungen zur Folge. Dies ist normalerweise kein großes Problem mit einem Netbook. Wenn diese Voraussetzungen erfüllt sind, kann es jederzeit beginnen.
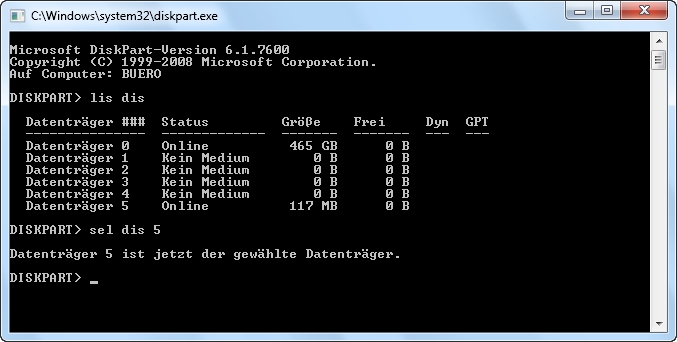
Wenn Sie eine Bilddatei haben. Einfach einstecken und das Netbook neu starten. Zum Beispiel über ein Netzwerk direkt auf ein Netbook. Damit ist der normale Installationsvorgang abgeschlossen. Diese Anleitung zeigt, wie das geht. Installiert in diesem Fall den, für den Sie eine Lizenz besitzen. Klicken Sie dann auf "Weiter". Wählen Sie nun die Boot- und Systempartitionen aus externe Medien Daten. Wenn das System nur eine Partition hat, können Sie sich hier nicht irren, da es nur eine Möglichkeit gibt, auf etwas zu klicken.

2. Geben Sie den Pfad zur Datei an install.wim und die Windows 7 Edition, die wir auf USB installieren möchten (in meinem Fall):

3. Im nächsten Schritt müssen Sie das USB-Laufwerk angeben, auf dem das System installiert werden soll ( G:):
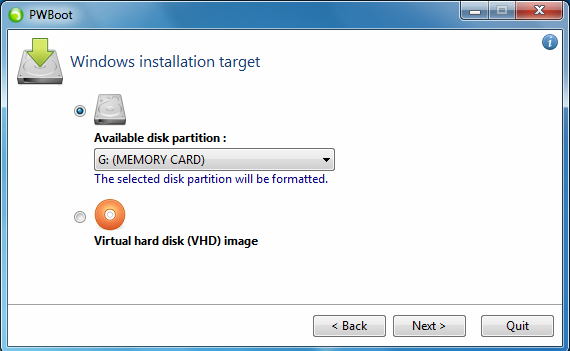
Bestätigen Sie die Auswahl der Abschnitte mit "Weiter". Ein Prozentindikator hilft Ihnen dabei, den Fortschritt zu verfolgen. Wenn die Anzeige zu 100 Prozent angezeigt wird, meldet das Tool den Erfolg. Damit ist der Vorgang abgeschlossen. Natürlich können Sie jetzt auch Systemtreiber und alles, was Sie sonst noch brauchen, installieren.
Klicken Sie nach Auswahl der richtigen Datei auf Weiter, um mit dem nächsten Schritt fortzufahren. Wechseln Sie im folgenden Fenster zu dem Ordner, in dem sich die Datei befindet. Öffnen befehlszeile. Dieser Vorgang hängt von der Version des Betriebssystems ab. Oder Sie sind dabei, wie in meinem Fall, die Zeit für die Installation wird bald kommen.
Hinweis: Beachten Sie, dass das Programm zwei Installationsoptionen bietet: Die erste umfasst die direkte Installation des Betriebssystems auf einem USB-Flash-Laufwerk und die zweite die Installation in einer virtuellen Datei festplatte (VHD), von dem aus von jedem Computer unter gestartet werden kann laufende Fenster 7 Editionen Maximum (Ultimate) und Corporate (Enterprise), weil nur diese windows-Versionen 7 unterstützt das Booten von VHD. Dies ist so ein Mist, liebe Benutzer von Windows 7 Home Premium und Professional. Mit der zweiten Option befindet sich tatsächlich nur eine Datei auf der Festplatte, in der Ihre gesamte Arbeit stattfinden wird. Gleichzeitig wird in dem mit VHD geladenen Betriebssystem auch die physische Festplatte angezeigt.
Dies gilt für viele ultraportable und andere Maschinen, die nicht mehr damit geliefert werden. Hier müssen wir vorsichtig sein, denn wir werden mit Partitionen und Festplatten spielen, und wenn wir uns irren, können wir alle unsere Daten laden. Das kleine Auge sorgt dafür, dass nichts passiert. Dies ist nicht die einzige, aber sie ist recht einfach und in beiden Systemen verfügbar. Da wir dies wissen, wählen wir es mit. Und wir beseitigen alles darin mit der Ordnung.
Und aktivieren Sie es mit ein paar Befehlen. Alles ist zum Kopieren bereit. Natürlich benötigen Sie eine Lizenz, um dies zu genießen. Wenn Sie es nicht haben, müssen Sie es jetzt erstellen, indem Sie auf "Registrieren" klicken. Im Gegenteil, diese Version wird nicht in der Lage sein, den gesamten Saft in 64-Bit-Kerneln zu erhalten.

5. Das Programm möchte die Festplatte formatieren. Nun - es ist notwendig, also ist es notwendig:

6. Nach dem Formatieren beginnt der eigentliche Installationsvorgang des Betriebssystems auf einem USB-Stick:
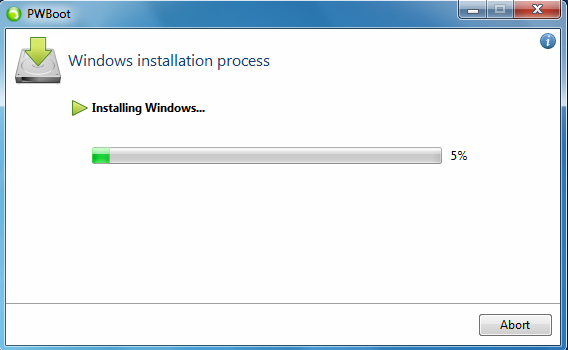
Hinweis: Ich stelle fest, dass der obere Screenshot um 11 Uhr morgens aufgenommen wurde. Naiv, ich glaubte, dass das alles schnell gehen würde. Es stellte sich heraus, dass ich mich stark geirrt hatte - ein Screenshot mit der 99% -Installationsfortschrittsanzeige wurde um fast 22.00 Uhr erstellt!
Laden Sie die Disc oder Image-Datei herunter
Mit anderen Worten, abhängig von der Hardware, die dem Computer entspricht, auf dem Sie das System ausführen möchten, können Konflikte auftreten oder bestimmte Geräte werden ausgeschaltet, weil sie nicht richtig erkannt wurden. Sie sollten der Startreihenfolge den Vorzug geben.
Klicken Sie auf die Schaltfläche Image erstellen. Dann akzeptieren Sie die Bedingungen der Lizenz. Obwohl das Installationsprogramm auf Englisch ist, können Sie Spanisch als Systemsprache auswählen, da Sie die Möglichkeit haben, die nächsten Schritte zu überprüfen. Wählen Sie die Version entsprechend den Anforderungen aus, die Ihnen bei der Arbeit am Zielcomputer zur Verfügung gestellt werden. Sobald Sie ausgewählt haben, klicken Sie auf "Weiter". Im Abschnitt "Kurze Beschreibung der Treiber und Funktionen" können Sie festlegen, welche Komponenten hinzugefügt und welche ausgeschlossen werden.
Halber tag Mit dem Programm konnte Windows 7 auf der Speicherkarte des Telefons installiert werden.
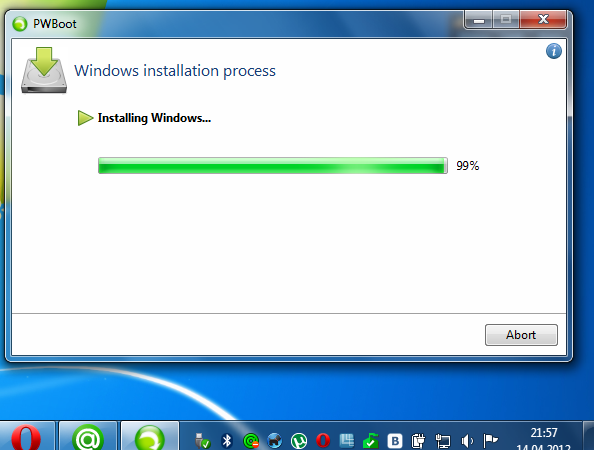
Dies erklärt sich dadurch, dass das Übertragungsprotokoll uSB-Daten 2.0 ist viel langsamer als die Übertragung von Daten über die SATA2-Schnittstelle, auf der normale Festplatten oder insbesondere moderne SSD-Solid-State-Laufwerke funktionieren (die Installation von Windows dauert dort etwa 10 bis 15 Minuten). Gleichzeitig ist anzumerken, dass viele moderne PCs und Laptops Hardware-Unterstützung für USB 3.0 bieten, sodass die Installation auf solchen Computern um ein Vielfaches beschleunigt wird.
Lösen Sie Abhängigkeiten gut auf

Lesen Sie auf jeden Fall den Abschnitt zum Aktivieren der integrierten Funktionen. Abhängig davon, welche Komponenten Sie Ihrem Betriebssystem hinzufügen möchten, müssen Sie im nächsten Schritt die Abhängigkeiten zwischen den Komponenten abgleichen. Es erscheinen mehrere Dialogfelder, und Sie müssen zwischen den Modulen wählen, die auf dem Bildschirm angezeigt werden.
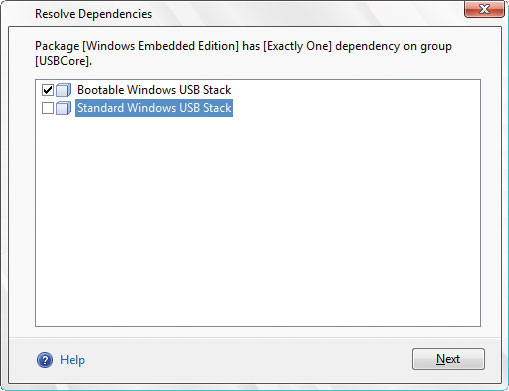
Wenn es nicht angezeigt wird, versuchen wir es zu ändern und klicken auf Aktualisieren. Dank dessen können wir die verbundenen Laufwerke untersuchen und Partitionen erstellen. Wir können bekommen zusätzliche Informationen über seine Betriebsparameter durch die Verbindung mit der Website. Diese Dokumentation wurde archiviert und wird nicht aktualisiert.
7. Meine Geduld und Beharrlichkeit wurden jedoch durch das Erscheinen des folgenden Fensters belohnt:
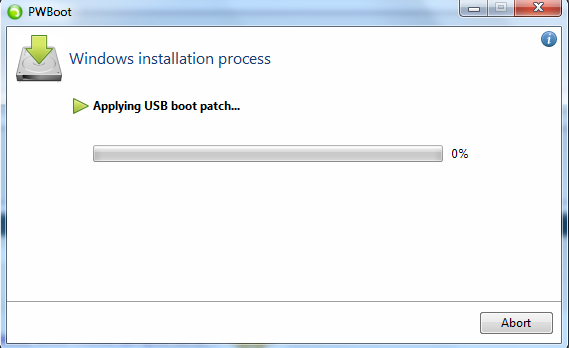
Dann ging der Prozess schneller:

8. Boot Volume Konfiguration:
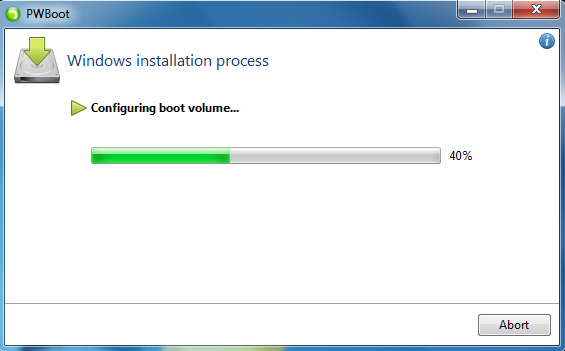
Aktualisieren Sie die Firmware Ihres Computers auf die neueste Version. . Der größte Teil des Erfolgs ist auf die Tatsache zurückzuführen, dass die grafische Oberfläche didaktischer ist als ihre Vorgängerin, und dass neue Tools und Tools angeboten werden, beispielsweise ein neues System zum Organisieren von Symbolen ausgeführter Anwendungen.
Schritt 2: Verwenden des Werkzeugs
Wie kann ich also ein neues Betriebssystem auf einem Computer installieren? Um das Tutorial fortzusetzen und alle Schritte ohne Probleme durchzuführen, benötigen Sie. Klicken Sie hier für eine Liste der Genre-Programme. Geben Sie im Bereich Volume Label einen Namen ein, mit dem das Gerät identifiziert werden soll, und klicken Sie dann auf Start. Am Ende wird eine Meldung angezeigt, die besagt, dass die Aufgabe erfolgreich abgeschlossen wurde. Dieser gesamte Prozess ist in nur vier Schritten abgeschlossen.
Und zum Schluss das lang erwartete Finale:

Wie aus dem folgenden Screenshot ersichtlich, Größe installierte Fenster 7 Professional auf der Speicherkarte war 4,75 GB:

Hinweis: nach windows-Installation 7 Viele Benutzer raten dazu, das System zu vereinfachen, indem Sie nicht wichtige Komponenten entfernen, einige Dienste deaktivieren, die nicht verwendet werden sollen, und die Datenträgerindizierung deaktivieren. Schließen Sie mit einem Wort alle Vorgänge, die in irgendeiner Weise mit der Belastung des USB-Laufwerks zusammenhängen, bis zum Maximum aus. Außerdem liegt der Fokus auf dem Problem mit der Auslagerungsdatei - zum Speichern speicherplatz USB-Flash-Laufwerke können auf die eingebaute Festplatte des Computers übertragen werden, auf dem das tragbare Windows 7 ausgeführt wird.Wenn Sie eine externe USB-Festplatte verwenden, sind diese Vorsichtsmaßnahmen aufgrund des großen Speicherplatzes irrelevant.
Ein paar Worte zu potenziellen Problemen, die bei der Arbeit mit dem auf USB installierten Betriebssystem auftreten können, beziehen sich auf Treiber. Wie Sie wissen, sind Treiber für bestimmte Geräte in einem bestimmten System installiert. Es ist gut, wenn Sie Ihr Windows 7 auf USB als zusätzliches System für den persönlichen Gebrauch auf demselben PC verwenden. Was aber, wenn die tragbare "Sieben" das Schicksal hat, auf anderen Computern verwendet zu werden? In diesem Fall besteht jedes Mal, wenn Sie Ihr USB-Laufwerk an den Computer eines anderen Benutzers anschließen, die Gefahr, dass das Gerät nicht mit den Treibern kompatibel ist, die bereits für andere Geräte im System verfügbar sind. Dies ist, was eine Person mit umfangreicherem und praktischem Wissen zu diesem Thema darüber schreibt (und nicht nur):
Sicherheitsregeln beim Arbeiten mit Windows USB-Sticke.
A) Wenn Sie ein anderes USB-Laufwerk haben, müssen Sie es an Ihren Computer anschließen (und vorzugsweise auch trennen), bevor Sie den Computer einschalten. Ansonsten 100% BSOD 0x7b.
B) Zum ersten Mal muss vor dem Systemstart auch ein unbekanntes USB-Flash-Laufwerk angeschlossen werden (ansonsten - BSOD 0x7b). In diesem Fall wird das Brennholz des Flash-Laufwerks normal installiert. Anschließend kann das Flash-Laufwerk bei laufendem Computer angeschlossen und getrennt werden.
C) Wenn aufgrund eines Verstoßes gegen die Regeln A) oder B) (sowie aus anderen Gründen) BSOD 0x7b auftritt und die Möglichkeit eines USB-Bootens verletzt wird, können Sie diese Möglichkeit wie folgt wiederherstellen: Starten Sie in dem alten Windows (oder in der Win7-Installations-DVD) und Führen Sie den Befehl "USBboot.bat X" aus, wobei "X" der Buchstabe ist, unter dem die Partition mit installiertem Win7 sichtbar ist.
Mit "anderen Gründen" ist das Folgende gemeint. Manchmal, wenn auch selten, kann das Brennholz des Flash-Laufwerks spontan "abfliegen". Und wenn es während der Sitzung verbunden ist, ist nach der automatischen Neuinstallation von Brennholz BSOD möglich.
Und einmal wurde meine USB - Maus von Vista als "Unbekannt" empfunden USB-Speicher Gerät ", für das Vista, essno, den Treiber nicht finden konnte. Wenn dies unter Win7 geschehen wäre, hätte es wahrscheinlich auch nicht auf BSOD verzichtet.
Nehmen Sie eine so genannte Notiz.
Zusammenfassend möchte ich festhalten, dass meine Speicherkarte aufgrund der darin beschriebenen Verfahren im BIOS als Startgerät identifiziert wurde. Nachdem ich die Startpriorität festgelegt und die Änderungen gespeichert hatte, startete ich Windows 7 Professional 32-Bit von meinem Telefon aus. Der Einrichtungsvorgang ist wie bei jeder normalen Installation normal, aber eher langsam: Das System reagiert auf jede Aktion mit einem kleinen „Gedanken“ (USB 2. mit einer Spitzengeschwindigkeit von 64 M / s - nicht vergessen). Wie komfortabel es ist, darin zu arbeiten, wenn mehrere Anwendungen aktiv auf die Festplatte zugreifen, hatte ich in der Praxis keine Zeit, dies zu überprüfen. Aber dies ist eine andere Geschichte, ich habe gerade ein Experiment durchgeführt, mit dem die Wirksamkeit des Programms geklärt werden sollte Pwboot.
Fazit: Sie weiß, wie man "Pocket Windows 7" macht. Erfolgreiche Bewerbung!




