Mal sehen, wie man kaputt geht festplatte unter Ubuntu. Nachdem ich verschiedene Methoden ausprobiert hatte, kam ich zu dem Schluss, dass diese Methode meiner Meinung nach die beste ist. Ich werde nicht den gesamten Installationsprozess betrachten, da ist alles klar, aber wir werden nur den Ausfallprozess betrachten festplatte.
So erstellen Sie ein bootfähiges Flash-Laufwerk
Ein Abschnitt kann entweder primär oder erweitert sein. Im ersten Sektor jedes Primärteils befindet sich bootsektorverantwortlich für das Booten des Betriebssystems.
Im MBR werden 64 Bytes für die Partitionstabelle zugewiesen. Jeder Datensatz benötigt 16 Bytes. Es stellt sich heraus, dass nicht mehr als 4 Partitionen auf der Festplatte erstellt werden können. Bei der Entwicklung der MBR-Struktur wurde dies als ausreichend angesehen. Später wurde eine erweiterte Partition eingeführt, in der Sie mehrere logische Partitionen registrieren können.
Gemäß den Regeln kann es nur einen erweiterten Abschnitt geben. Somit können in der maximalen Konfiguration drei primäre und eine erweiterte Partition mit mehreren logischen Partitionen auf der Festplatte gebildet werden. Oder nur vier Primärteile.
Für die Installation von Ubuntu sind mindestens zwei Partitionen erforderlich: eine für das Betriebssystem selbst - angegeben durch " / "und angerufen" root"(Root-Partition) und die zweite für virtuellen Speicher (für Auslagerungsdateien) heißt" tauschen"Es gibt einen dritten Abschnitt -" / home", erstellt nach Belieben, speichert die grundlegenden Anwendungseinstellungen und Benutzerdateien.
Es wird angenommen, dass die physische Position der Partition (am Anfang oder Ende der Platte, bzw. näher oder weiter von der Spindel der Platte entfernt) die Zugriffsgeschwindigkeit auf die Partition bestimmt. Vielleicht ist das so, aber auf modernen Computern ist der Unterschied fast nicht bemerkbar. Wenn Sie die Festplatte dennoch aufteilen möchten, indem Sie die Partitionen richtig anordnen, müssen Sie (zuerst) näher an der Plattenspindel einen Swap erstellen, da am häufigsten Informationen darauf geschrieben werden und der Plattenkopf häufig darauf verweist, dann auf den Abschnitt für das Systemstammverzeichnis am ende ist der abschnitt für / home.
Lass uns gehen!
Wählen Sie nach dem Start Ihres Installationsgeräts Installieren Sie Ubuntu

Wir feiern die Installation von Codecs und diversen Updates
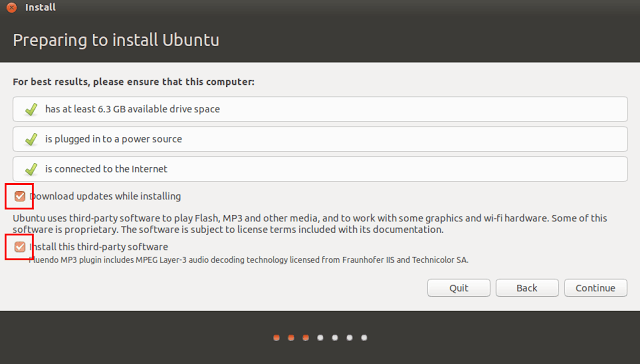
Wählen Sie Noch etwasweil wir wollen uns manuell zerschlagen



Primär Eine (primäre) Partition, die primäre Partition muss sich auf der physischen Festplatte befinden. Dieser Abschnitt enthält immer entweder ein Dateisystem oder mehrere.
Ext4 ist derzeit das am besten geeignete Dateisystem. Ext4 basiert auf dem Ext3-Dateisystem, unterscheidet sich jedoch darin, dass es einen räumlichen Dateischreibmechanismus einführt, der die Fragmentierung reduziert und die Leistung verbessert.

1 GB Speicher \u003d 2 GB Swap
2 GB Speicher \u003d 4 GB Swap
4 GB Speicher \u003d 4 GB Swap
mehr als 4 GB Speicher \u003d Swap im Zweifel (höchstwahrscheinlich nicht mehr benötigt)
Der "Swap" -Abschnitt wird vom System aus Mangel an RAM und für den Ruhemodus verwendet. Daher wird seine Notwendigkeit durch zwei Faktoren bestimmt: die Größe des RAM und die Absicht, den Ruhemodus zu verwenden. Im Gegensatz zu anderen Dateisystemen wird kein Mount-Punkt benötigt.
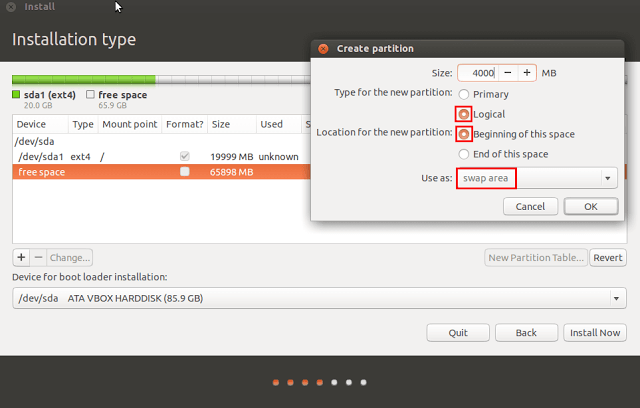
Typ Logisch (Logisch), geben Sie den gesamten verbleibenden Speicherplatz.
Eine Beschreibung der nächsten logischen Partition wird im ersten Sektor der logischen Partition gespeichert.
Durch Platzieren von / home in einem separaten Bereich können Sie Ihre Dokumente, Musik, Videos, Fotos und gespeicherten Spiele vor Problemen schützen, die bei Systemdateien im Stammbereich auftreten können. Wenn Sie also alle Dateien, die Sie normalerweise sichern, in das Verzeichnis / home kopieren, müssen Sie sich keine Sorgen machen sichern beim erneuten Installieren, Aktualisieren oder sogar Ändern des Distributionskits.


Wenn Sie Versionen von Ubuntu ändern, aktivieren Sie nur die Formatierungs- / Root-Partition. Wir überprüfen den / home-Bereich nicht. In diesem Fall bleiben alle Ihre Daten erhalten.
Nach über 10 Jahren Erfahrung mit Linux-Betriebssystemen weiß ich, wie man Linux richtig installiert. In diesem Artikel werde ich Ihnen die bestmögliche Methode zum Partitionieren der Festplatte für die Installation von Linux-Systemen erläutern, und zwar sowohl eines als auch das Hinzufügen der nächsten.
Dieser Artikel ist sehr relevant für diejenigen, die eine Festplatte (traditionelle Festplatte mit mechanischen Elementen) verwenden. Auf Computern, auf denen SSDs verwendet werden, ist der Artikel auch nützlich, nur mit der Einschränkung, dass die Reihenfolge der Abschnitte, Verzeichnisse (Swap, Root, Home) nicht relevant ist, da Flash-Speicher und keine beweglichen Teile verwendet werden, aufgrund derer die herkömmlichen Die Festplatte verliert die Geschwindigkeit des Schreibens und Lesens, nein.
Ich werde die GNU / Linux-Distribution von Grund auf neu auf der Festplatte installieren und als Beispiel Ubuntu 14.04 verwenden.
Für ordnungsgemäße Installation Linux muss zunächst ein wenig in die Theorie eintauchen.
Auf der Festplatte können nur 4 Partitionen vorhanden sein, die als "primär" gekennzeichnet sind. Nach verschiedenen Experimenten wurde mir klar, dass Windows nur auf einer solchen „Hauptpartition“ existieren kann, es kann nicht auf anderen installiert werden. Daher gibt es die Meinung, dass diejenigen, die Linux zusammen mit Windows verwenden möchten, zuerst Windows installieren müssen, wodurch die Festplatte nach Bedarf aufgeteilt wird, freier Speicherplatz für Linux verbleibt und anschließend eine Art Linux-Distribution installiert wird.
Sorry, ein bisschen abgelenkt. Aber was ist, wenn wir mehr als 4 Abschnitte verwenden müssen? Hier gelangen Sie zum Rettungsbereich Ihrer Festplatte, der als "Erweitert" gekennzeichnet ist. Eine erweiterte Partition kann viele logische Partitionen haben.

Dies ist nützlich, wenn Sie mit verschiedenen Distributionen experimentieren. Es waren einmal ungefähr zehn verschiedene Betriebssysteme auf meinem Computer. Sozusagen bootloader Nur geblendet von Boot-Rekorden.
Linux-Distributionen sind am bequemsten in drei Abschnitte unterteilt.
- Der erste Abschnitt: Swap - Swap, erforderlich für Fälle, in denen das System nicht über genügend RAM auf dem Computer verfügt. Auf sie wird am häufigsten vom GNU / Linux-Betriebssystem zugegriffen, und deshalb muss sie zuerst näher an der Plattenspindel platziert werden. Swap sollte doppelt so viel RAM (RAM) des Computers enthalten, muss jedoch nicht mehr als 4 GB umfassen. Wenn Sie über mindestens 8 GB RAM verfügen, können Sie diese Swap-Partition vollständig deaktivieren.
- Der zweite Abschnitt sollte die Wurzel sein.
- Und den dritten verbleibenden Speicherplatz geben wir dem Home-Verzeichnis, Abschnitt (Home - wo alle Ihre Desktop-Einstellungen und persönlichen Dateien gespeichert sind).
Fahren wir nun mit der direkten Installation von Ubuntu fort.
Ich hoffe, Sie haben sich bereits für die Distribution entschieden, diese heruntergeladen und auf einigen Medien aufgenommen oder. Wir haben das BIOS so eingestellt, dass es von dem Medium bootet, auf dem die Linux-Distribution des Linux-Live-Systems aufgezeichnet ist.
- Sie haben bereits ein Bild, in dem die Sprache ausgewählt ist, und klicken Sie auf Ubuntu installieren (Ubuntu installieren). 1

Daher führen wir das Installationsprogramm des Ubuntu-Betriebssystems aus.

Diejenigen, die in Zukunft während der Installation anderer GNU / Linux-Systeme Speicherplatz auf der Festplatte gelassen haben, müssen eine neue logische Root-Partition im freien Speicher erstellen. Geben Sie das vorhandene Basisverzeichnis auf der Festplatte ohne Formatierung an.
Wichtig !!! Geben Sie gleichzeitig beim Erstellen eines neuen Benutzers einen anderen Namen an, der sich von dem Namen unterscheidet, der bereits in einem der Linux-Systeme vorhanden ist. Dies verhindert Desktop-Konflikte zwischen verschiedenen Linux-Systemen auf derselben Festplatte. Sie können also mehrere Linux-Distributionen auf demselben Computer und auf derselben Festplatte mit einer gemeinsamen Partition für Basisverzeichnisse, aber getrennten Abschnitten für Stammverzeichnisse (wo sich die Linux-Systemdateien befinden) verwenden.
Ich erkläre, wenn nicht klar ist, wie man anderen Linux-Distributionen freien Speicherplatz lässt.
Beim Erstellen des letzten Abschnitts wird dem Inhalt des Artikels - dem Basisverzeichnis - nicht der gesamte verbleibende Speicherplatz zugewiesen, z. B. nicht 70 GB, sondern 70 GB. 30 GB bleiben also unberührt. In diesem freien Speicherplatz wird es zukünftig möglich sein, eine andere oder möglicherweise keine Partition für andere GNU / Linux-Systeme zu erstellen.
Der vorhandene Swap-Bereich wird ohne Ihr Zutun von Ihnen selbst übernommen.
Erfolgreicher Einsatz von Gnu / Linux-Systemen.
P.S .: Verwenden Sie für spätere Manipulationen das Tool Gparted, das auf jeder Linux-Distribution und auf Live-Systemen verfügbar ist.
Also ist es Zeit, einen Platz für Ubuntu auf Ihrem Computer zu finden. Sie können natürlich nicht sonderlich verwirrt sein, sondern Ubuntu unter Windows mit Wubi in Windows selbst einbinden. Von dieser Methode wird jedoch dringend abgeraten, da sie in Ubuntu nicht "native" ist und zu völlig unverständlichen Problemen führt, bei denen Ihnen niemand helfen kann.
Im Allgemeinen leistet das Ubuntu-Installationsprogramm gute Arbeit beim Markieren der Festplatte auto-Modus, so können Sie diesen Artikel sicher überspringen und direkt zur Installation gehen. Wenn Sie jedoch wissen möchten, wie Ubuntu mit Festplattenpartitionen funktioniert, und den Installationsort selbst vorbereiten möchten, lesen Sie ein wenig und markieren Sie die Festplatte manuell.
Frisch installiertes Ubuntu belegt ca. 5 GB speicherplatzaber für den normalen Betrieb braucht sie einen Platz zum Wachsen. Es wird als optimal angesehen, 20 GB für das System zuzuweisen. Wenn für Benutzerdaten (/ home) keine separate Partition erstellt wird, müssen Sie diesen 20 GB Speicherplatz für Ihre Dokumente hinzufügen.
Wenn Sie eine ganze Sektion haben, die Sie Ubuntu geben können - sehr gut. Andernfalls müssen Sie anscheinend ein Stück von einer Datenplatte abschneiden. Keine Angst, das ist keine große Sache, aber ich möchte Sie gleich warnen: Das Ändern des Layouts einer Festplatte ist eine gefährliche Operation, die mit dem Verlust von allem behaftet ist, was durch Überarbeitung erworben wurde. Es wird daher dringend empfohlen, alle wichtigen Daten an einem geheimen Ort zu speichern, bevor Sie Änderungen am Markup vornehmen.
Es sei gleich darauf hingewiesen, dass Ubuntu ohne Probleme unterstützt windows-LaufwerkeWenn Sie also Windows auf Ihrem Computer belassen möchten, können Sie sicher von Ubuntu aus auf Dateien zugreifen, die auf Windows-Partitionen gespeichert sind. Das Gegenteil ist leider nicht der Fall. Windows kann mit keinem der Linux-Dateisysteme arbeiten (obwohl alle vollständig geöffnet sind), sodass Windows keine Linux-Partitionen erkennt - Windows ignoriert sie einfach und glaubt, dass sie nicht vorhanden sind.
Informationen zur Festplattenpartitionierung
Zunächst eine etwas langweilige Theorie zum Festplattenlayout. Leider ohne es in irgendeiner Weise. Aber lassen Sie uns zuerst ein wenig zurückgehen und über ... Motherboards sprechen!
Es gibt also zwei Arten von Motherboards: motherboards mit BIOS und neueren, modernen Motherboards mit UEFI. Wenn Sie 2010 oder später einen Computer gekauft haben, haben Sie höchstwahrscheinlich UEFI.
Es gibt drei Arten von Festplattenpartitionen auf BIOS-Karten: einfache (primäre), zusätzliche (erweiterte) und logische. Sie sind folgendermaßen verbunden: Die Festplatte selbst ist in Hauptabschnitte unterteilt, von denen einer als erweitert zugewiesen werden kann, aber bereits in mehrere logische Partitionen unterteilt ist. In diesem Fall können die Hauptabschnitte maximal vier sein (unter Berücksichtigung der erweiterten), und die erweiterte, falls vorhanden, ist immer eine, es können jedoch ebenso viele logische darin enthalten sein. Das heißt, wenn auf Russisch: Sie können die Festplatte in maximal 4 Teile schneiden, aber einer dieser vier Teile kann leicht in eine beliebige Anzahl von Teilen geteilt werden. Beachten Sie beim Markieren die obigen Punkte. Mit einigen Programmen können Sie beispielsweise problemlos nicht nur eine erweiterte Partition, sondern mehrere erstellen. Weder Ubuntu noch Windows werden es jedoch sehen logische Laufwerke auf solchen Abschnitten. Darüber hinaus begrenzen Programme in der Regel die Anzahl der erstellten logischen Partitionen, da in den meisten Fällen kaum vorstellbar ist, warum heimcomputer Vielleicht brauchen Sie fünfzig Laufwerke.
Wie für Boards mit UEFI, z festplatten Auf solchen Boards ist alles viel einfacher - hier sind alle Abschnitte grundlegend, aber es gibt keine Einschränkungen hinsichtlich ihrer Anzahl. Das Organisieren einer erweiterten Partition, die so viele logische Partitionen wie möglich enthält, verliert daher jede Bedeutung. Es stimmt, dass in einigen Fällen ein normales Booten von der Festplatte auf solchen Boards möglich ist, wenn auf der Festplatte eine spezielle Servicepartition mit einem UEFI-Bootloader vorhanden ist, aber dazu später mehr. Ergänzend sei der Vollständigkeit halber angemerkt, dass Boards mit UEFI auch mit Festplatten arbeiten können, bei denen das Markup mit dem BIOS kompatibel ist. Einige BIOS-Versionen wissen jedoch auch, wie das System von der UEFI-Partition gebootet wird.
Über die Einstellung von Linux zu Festplattenpartitionen
Linux macht sehr viel Spaß mit verschiedenen Geräten und Datenquellen. Für jedes dieser Objekte wird eine spezielle Datei erstellt, über die dieses Objekt mit dem System kommuniziert. Insbesondere gibt es ähnliche Dateien für Festplatten und Partitionen. Und normalerweise werden bei der Beschreibung der Arbeit mit Festplatten und Partitionen die Namen dieser Dateien als Namen verwendet.
Körperlich festplatten (das heißt, als Hardware-Geräte, wie "Eisenstücke" betrachtet) heißen sda, sdb, sdc usw. (sda ist die erste Festplatte, sdb ist die zweite und dann analog). Plug-in-Flash-Laufwerke und andere USB-Geräte werden übrigens auch als Festplatten identifiziert und erhalten Namen der Form sd *.
Partitionen auf Festplatten heißen jedoch wie folgt: sda1, sda2, sda3 usw. Der Name der Partition besteht aus dem Namen der physischen Festplatte und der Nummer - der Nummer der Partition auf der Festplatte. Aber es gibt einige knifflige Funktionen. Die ersten vier Ziffern sind für die Hauptabschnitte reserviert, und die logische Nummerierung beginnt immer mit fünf. Betrachten Sie zum Beispiel eine Festplattenpartition wie diese:
sda5 - logisch
sda6 - logisch
sda7 - logisch
sda1 - Haupt
sda2 - fortgeschritten
sda3 - Haupt
Wie Sie sehen, haben wir 2 Haupt- und 3 logische Partitionen, dh im Betriebssystem sind auf dieser Festplatte 5 Partitionen verfügbar. In diesem Fall gibt es keinen vierten Hauptabschnitt bzw. keine spezielle sda4-Datei im System.
Bitte beachten Sie, dass der erweiterte Abschnitt nur ein Container für logische Abschnitte ist. Daher ist er vom Betriebssystem nicht verfügbar und es können keine Daten darauf geschrieben werden.
Hier endet die Theorie vorübergehend. Es ist Zeit, Ihre Festplatte direkt zu kennzeichnen.
Ein Pegging-Programm starten
Tatsächlich können Sie jedes Partitionierungsprogramm verwenden, zum Beispiel PartitionMagic oder Acronis Disk Director Suite. Die einfachste Möglichkeit, über das in Ubuntu enthaltene GParted-Dienstprogramm zu sprechen, ist jedoch.
Laufen Sie immer noch Ubuntu mit LiveCD? Ist dies nicht der Fall, starten Sie das System erneut von der LiveCD. Denken Sie daran, dass die oberste Schaltfläche auf dem Launchpad verwendet werden muss. Klicken Sie darauf und geben Sie gparted in die Suchleiste ein. Während der Eingabe erscheinen unter der Aufschrift „Applications“ (oder „Applications“) geeignete Programme. Die Suche beginnt sofort, auch wenn der Name des Programms oder der Datei teilweise angegeben ist. Je weniger Buchstaben Sie eingeben, desto größer ist natürlich die Auswahl. mögliche Optionen. Wurde der "GParted Partition Editor" im Hauptmenü angezeigt? Klicken Sie mit der Maus darauf oder drücken Sie einfach die Eingabetaste.
Nach dem Start gelangen Sie in das Hauptfenster des Programms - dort wird die aktuelle Konfiguration Ihrer Festplatte angezeigt:

Wenn Sie einen Computer mit vorinstalliertem Windows gekauft haben, sind möglicherweise bereits alle 4 Partitionen belegt. Die häufigste Situation ist, wenn die ersten beiden Partitionen für die Wiederherstellungspartition und die Startpartition reserviert sind, die dritte die Systempartition und die vierte die Datenpartition. Sie haben keine andere Wahl, als Ihre Daten irgendwo von der letzten Partition zu speichern, diese Partition zu löschen und eine erweiterte Partition mit vier logischen Partitionen zu erstellen: eine Datenpartition und drei Partitionen unter Ubuntu (wir werden etwas später darüber sprechen).
Wenn Sie beabsichtigen, eine gemeinsame NTFS-Partition (auf die von zwei Systemen zugegriffen werden kann) für Daten zu verwenden, beachten Sie, dass in Windows einige Zeichen (z. B. Doppelpunkte) und einige Wörter (z. B. COM, LPT, AUX, NUL) nicht zulässig sind Datei- und Ordnernamen (weitere Informationen finden Sie in der Windows-Spezifikation). Mit Ubuntu können Sie solche Dateien und Ordner erstellen, und es funktioniert wunderbar mit ihnen, aber unter Windows können Probleme auftreten.
Es ist also Zeit, mit dem Markieren zu beginnen.
Partitionieren einer Ubuntu-Installationsdiskette
Erstens etwas mehr nützliches Wissen. Vielleicht wissen Sie, dass die vorhandene Menge an RAM für den normalen Betrieb aller Anwendungen oft nicht ausreicht. In diesem Fall wird der sogenannte Swap-Mechanismus aktiviert, der freien Speicherplatz auf der Festplatte nutzt, um den verfügbaren Arbeitsspeicher zu erhöhen. Windows verwendet für diese Zwecke normale Dateien, die es auf den ihm zur Verfügung stehenden Partitionen ablegt. Linux weiß auch, wie man das macht, aber Linux verwendet normalerweise eine separate Partition mit einem speziellen Dateisystem namens Swap für Swap-Zwecke (Swap in Englisch).
Sie können nichts in diesen Abschnitt schreiben, sondern sehen es nicht einmal vom System aus - Linux selbst verwaltet es. Normalerweise wird die Größe des Auslagerungsspeichers gleich der Größe des Arbeitsspeichers oder etwas größer gewählt, da der Auslagerungsspeicher auch verwendet werden kann, um den Zustand des Computers (dh den Inhalt des Arbeitsspeichers) zu erhalten, wenn der Computer in den Energiesparmodus wechselt (auf Englisch wird dieser Modus als "Ruhezustand" bezeichnet). Weitere Informationen zur Größe der Swap-Partition finden Sie im SWAP-Artikel auf unserem Portal.
Wenn Sie über viel RAM verfügen und den Energiesparmodus nicht benötigen, können Sie die Verwendung eines Auslagerungsmodus grundsätzlich komplett ablehnen. Es wird jedoch dringend empfohlen, die zusätzlichen zwei oder drei Gigabyte auf Ihrer Festplatte nicht zu sparen und eine Auslagerungspartition zu erstellen. Natürlich sollten Sie sich auch nicht hinreißen lassen, zu viel Platz für einen Swap zuzuweisen, ist absolut nutzlos.
Sie wissen also bereits, welche Partition die erste sein muss, um Ubuntu zu installieren. Neben dem Tausch benötigen Sie jedoch mindestens einen weiteren Abschnitt - und zwar für die Dateien des Systems. Wenn Sie jedoch bereit sind, Ubuntu mindestens 15 GB Speicherplatz zuzuweisen, wird empfohlen, zusätzlich zur Systempartition einen Abschnitt für Benutzerdokumente und -einstellungen zu erstellen. Tatsache ist, dass Ubuntu so konzipiert ist, dass alle Benutzerdaten, einschließlich aller Einstellungen, vollständig voneinander getrennt sind systemdateien und kann in einem separaten Bereich eingereicht werden. Die Bedeutung ist ganz einfach: Wenn Sie etwas ruinieren, können Sie Ubuntu jederzeit neu installieren, indem Sie einfach die Systempartition formatieren und das System dort neu installieren, und Sie müssen sich keine besonderen Gedanken über das Speichern der Einstellungen und Daten machen, da alle auf einer separaten Partition verbleiben.
In diesem Handbuch wird das Standard-Markup beschrieben, dh ein Abschnitt ist für das System reserviert, einer für Benutzerdaten und einer für den Austausch. Gleichzeitig benötigen Sie für die Systempartition 15 Gigabyte, für den Swap etwas mehr als Ihren Arbeitsspeicher, und für den letzten Abschnitt weisen Sie den gesamten verbleibenden freien Speicherplatz für Benutzerdaten zu.
Tatsächlich beansprucht Ubuntu jedoch etwas weniger als 6 Gigabyte auf der Festplatte, sodass es nach der Installation keine Probleme mit der vollen Festplatte gibt zusätzliche ProgrammeEs wird empfohlen, ungefähr 15 GB für die Systempartition zuzuweisen. Wenn Sie das System für Spiele usw. verwenden möchten, sollten Sie außerdem die Größe der Systempartition und der Datenpartition erheblich erhöhen.
Nun, es scheint, dass die Theorie vorbei ist, dann hängt alles von Ihrer aktuellen Konfiguration der Festplatte und Ihren Plänen ab. Lassen Sie uns nun versuchen, all das Wissen, das wir in der Praxis gesammelt haben, anhand eines Beispiels einer ziemlich typischen Situation anzuwenden, und es wird möglich sein, Ubuntu auf Ihrem Computer zu installieren.
Partitionieren einer Festplatte mit Gparted
Als experimentelles Kaninchen werden wir diese Konfiguration verwenden:

Angenommen, Windows befindet sich auf der ersten Festplatte, und einige Daten befinden sich auf der zweiten. Daher möchten Sie die zweite Festplatte verkleinern und Ubuntu im freien Speicher platzieren. Ein Wort der Warnung: Bevor Sie die Größe einer Windows-Partition ändern oder sie mit Daten verschieben, wird dringend empfohlen, diese Partition unter Windows selbst zu defragmentieren, insbesondere wenn auf dieser Partition viele Dateien gespeichert sind. Wie Sie sehen, gibt es in diesem Abschnitt praktisch nichts, aber wenn es etwas gäbe, würde eine vorläufige Defragmentierung überhaupt nicht schaden.
Sie können mit der Partition nichts anfangen, solange sie mit dem System verbunden ist (in Linux heißt sie "die Partition ist gemountet", aber dazu später mehr). dann arbeite mit den dateien drauf. Verbundene Abschnitte sind in der Liste mit einem Schlüssel gekennzeichnet:
Um einen Abschnitt zu deaktivieren und für Änderungen verfügbar zu machen, klicken Sie einfach mit der rechten Maustaste auf den Abschnitt in der Liste oder in der Grafik und wählen Sie im angezeigten Menü die Option „Abmelden“:

Danach können Sie mit diesem Abschnitt alles machen. Fast alle erforderlichen Operationen sind über das Kontextmenü verfügbar, das Sie bereits verwendet haben:

Folgende Punkte könnten Sie interessieren:
Löschen - Entfernen Sie die Partition vollständig von der Festplatte.
Größe ändern / verschieben - Verändern Sie die Größe oder verschieben Sie den Bereich.
Formatieren auf - Formatieren Sie die Partition auf den angegebenen FS und zerstören Sie so deren Inhalt.
Label - Weisen Sie dem Laufwerk eine Textbezeichnung zu.
Nehmen wir an, wir müssen den Bereich jetzt verkleinern, also wählen Sie Größe ändern / verschieben. Wenn Sie dieses Element auswählen, wird das folgende Fenster angezeigt:

Hier können Sie mit der Maus die Größe des Abschnitts ändern und ihn verschieben oder die gewünschten Werte in Textfeldern eingeben. Versuchen wir, etwa 40 Gigabyte für Ubuntu freizugeben:

Taste drücken Größe ändern / verschiebenWir kehren zum Hauptfenster zurück und sehen die Änderungen:

Alle mit GParted vorgenommenen Änderungen werden nicht sofort übernommen, sondern nur zur Ausführung in die Warteschlange gestellt. Um echte Operationen zum Ändern von Festplattenpartitionen zu starten, müssen Sie im Menü „Bearbeiten“ die Option „Alle Operationen anwenden“ auswählen oder auf das grüne Häkchen in der Symbolleiste klicken:

Nach Auswahl dieser Option können Sie nichts mehr stornieren. Sie müssen lediglich bis zum Ende aller Vorgänge warten, was je nach Komplexität mehr als eine Stunde dauern kann. Die zeitaufwändigsten Vorgänge sind das Verschieben und Ändern der Größe von Partitionen, insbesondere stark fragmentierten Partitionen. Eine Unterbrechung des Prozesses in der Mitte führt garantiert zum Verlust mindestens aller Daten von veränderlichen Partitionen.
Sie haben also noch keine Änderungen am Festplattenlayout vorgenommen. GParted zeigt nur, was nach Abschluss aller Vorgänge geschieht. Nun, du hast einen Platz unter Ubuntu frei gemacht, es bleibt noch zu brechen, wie wir es brauchen. Dazu erstellen Sie eine erweiterte Partition und unterteilen diese in drei logische Partitionen. Das geht ganz einfach. Klicken Sie mit der rechten Maustaste auf einen freien Speicherplatz und wählen Sie im daraufhin angezeigten Menü die Option "Neu". Vergewissern Sie sich, dass die von Ihnen erstellte Partition den gesamten verfügbaren Bereich belegt, und wählen Sie im Feld "Typ" die Option "Erweiterte Partition" aus.
Wenn Sie einen Datenträger mit GPT-Markup haben, funktioniert das Erstellen einer erweiterten Partition nicht. Schließlich verfügen diese Datenträger über alle primären Partitionen („primäre Partition“), und Sie können beliebig viele erstellen.

Klicken Sie erneut mit der rechten Maustaste auf die neu erstellte erweiterte Partition, und wählen Sie erneut "Neu" aus. Erstellen Sie jedoch diesmal eine Partition für das System mit einer Größe von etwa 7 GB (im Allgemeinen 7168 MB, nicht vergessen, in einem Gigabyte 1024 Megabyte, und wenn ziemlich genau, dann müssen Sie Gibibytes und Mebibytes verwenden) und das ext4-Dateisystem dafür angeben:

Erstellen Sie anschließend auf dem verbleibenden freien Speicherplatz auf der erweiterten Partition eine Auslagerungsfestplatte. Wenn Sie über 2 GB RAM verfügen, muss für den Swap dieselbe Größe gewählt werden:

Nun, zum Schluss geben wir den restlichen Platz für Benutzerdaten unter dem Abschnitt. Das Dateisystem ist wieder ext4. Als Ergebnis erhalten wir ungefähr das folgende Bild:

Nun, Sie haben die letzte Chance, etwas zu ändern oder abzubrechen. Jetzt müssen nur noch alle geplanten Operationen abgeschlossen werden. Gehen Sie dazu in das Menü „Bearbeiten“ und wählen Sie den Punkt „Alle Operationen anwenden“ oder klicken Sie einfach auf das grüne Häkchen in der Symbolleiste. Ein Fenster mit dem aktuellen Fortschritt der Ausführung wird angezeigt, und Sie können eine Weile lang Tee trinken:

Wenn Sie erfolgreich auf den Abschluss des Vorgangs warten, wird eine Meldung über den Abschluss aller Vorgänge angezeigt:
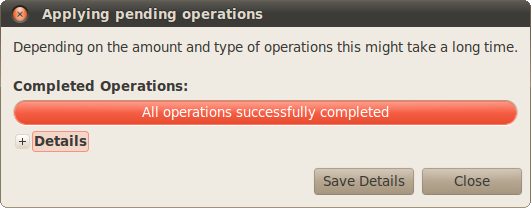
Wenn Sie es schließen, werden Sie das Ergebnis all Ihres Schamanismus sehen. Erinnern Sie sich an den Namen und die Nummerierung der Festplattenpartitionen unter Linux? Folgendes haben wir:

Linux-Festplattenpartitionierung - In diesem Beitrag werde ich über Dateisysteme sprechen und meine Meinung dazu äußern, wie eine Festplatte besser partitioniert werden kann. Derzeit in Linux Es gibt viele Dateisysteme und Optionen zum Partitionieren einer Festplatte. Es werden aber nicht alle aktiv genutzt.
Linux-Dateisysteme.
ext2 - Der Hauptnachteil, der von Vorteil ist, ist mangel an journalingdanke an hoch leistung. Perfekt für boot-Partition / boot.
ext4 - Das aufgezeichnet Das Dateisystem, das Hauptdateisystem, wird in allen anderen Abschnitten außer verwendet / boot.
Neben diesen beiden Brüdern gibt es noch weniger populäre, es macht keinen Sinn, über alle Dateisysteme zu sprechen. Nachfolgend sind diejenigen aufgeführt, die häufig verwendet werden:
Reiserfs - In einigen Fällen ein Journal-Dateisystem schneller ext4 aber weniger ist stabil. Es funktioniert schnell mit kleinen Dateien und eignet sich gut zum Speichern und Arbeiten mit Multimedia-Torrents. Wird hauptsächlich für Partitionen verwendet / home, / var, / tmp.
Reiser4 - 4. Version Reiserfs, auch ein schnelles Dateisystem, funktioniert gut mit viel kleine Dateienaber da minus — fehlen eines Dateisystems im Hauptzweig des Kernels.
Tmpfs - Temporärer Dateispeicher / tmp im RAM und nicht auf einer physischen Festplatte. Dies wird auch genannt "Ram fahren". Viele * nix-Distributionen verwenden es standardmäßig. Tmpfs - besonders ist nützlich für die wer nutzt SSDEs verlängert die Lebensdauer, indem temporäre Dateien im RAM gespeichert werden. Tmpfs - variiert in der Größe und wird bei Bedarf durch Tausch erweitert. Ich rate allen Besitzern von viel RAM.
tauschen - Dies ist die Swap-Partition (Datei), die von Dateisystemen getrennt ist. Wird bei fehlendem RAM verwendet.
Mit Dateisystemen haben wir also mehr oder weniger herausgefunden, wer detailliertere Informationen benötigt - es gibt Wikipedia.
Jetzt teile ich meine subjektive Meinung darüber, wie die Festplatte besser partitioniert werden kann. Was sind die Hauptabschnitte und warum werden sie benötigt?
/ - Dies ist die Root-Partition root. Am wichtigsten ist, dass alle nachfolgenden Abschnitte darauf gemountet werden und die wichtigsten Betriebssystemdateien darin gespeichert werden. / boot - Enthält kern OC und Dateien zum Download. / usr - Alle wichtige Programmeund Benutzerbibliotheken. / tmp - Der Abschnitt enthält temporäre Dateien. / var - Store log, ceh-Dateien auch mailmanchmal web. / opt - Es sind zusätzliche Programme von Drittanbietern installiert. / home - Hier werden alle Benutzerverzeichnisse abgelegt.Das sind alle Hauptabschnitte, es gibt auch solche wie: / etc, / bin, / llib, / mnt und viele andere, aber dies ist ein anderes Thema ...
Es gibt viele Optionen zum Partitionieren eines Linux-Laufwerks und darunter es ist nicht 100% richtig. Um die am besten geeignete Option auszuwählen, müssen Sie das Ziel bestimmen. Es weckt einen Webserver, E-Mail-Server, FTP, Desktop oder etwas anderes.
Es sollte erwähnt werden, dass die Platte nicht unbegrenzt geteilt werden kann.
Es gibt nur 4 Primärteile ( Primäre Partition) Bei Bedarf kann einer der Primärteile als verlängert deklariert werden ( Erweiterte Partition) und in erweitert , kann logische erstellen ( Logische Partition) Abschnitte bis zu 15 Stück (wenn nicht falsch).
Verteilung Linuxspielt nicht die Rolle der Wahl Ubuntu, Fedora, Opensus oder etwas anderes. Auch im Großen und Ganzen können Sie dem Installationsprogramm des Distributionskits vertrauen oder den gesamten Speicherplatz nutzen. Partitionslaufwerk Hände benötigt, um in der Lage zu sein, mit Scheitern Speichern Sie in einer Partition die Informationen anderer Partitionen und des gesamten Systems (/ home reicht aus, um Informationen zu speichern).
(Linux-Partitionierung) Lassen Sie mich Ihnen mein Arbeitsbeispiel auf einem Laptop, Desktop (Desktop) zeigen. Winchester bei 250GB, operationssystem - ArchLinux.
Primär / boot ( ext2 ) - 100mb Dies ist die Decke, mehr als 50mb habe ich nie geladen. Primär / Swap - empfehlen RAM x 2, aber wenn Sie haben 6 und mehr gb du kannst x rammen 1 oder RAM x 0,5. Primär / usr ( ext4 ) 50gb - Dies ist der Hauptabschnitt, in dem sich das Betriebssystem und die Programme befinden, die ich installiert habe Kde + Eine Reihe von Programmen, mehr als 15 GB nicht überschritten. Logisch / tmp ( ext4 ) 7gb - Auch genug für jetzt. Logisch / var ( ext4 ) 5 gb - Im Auge gefangen, wenn nicht gespeichert mail zu hause. Logisch / var / log ( ext4 ) 2GB - So haben Sie den Speicherplatz unter den Protokollen (Ereignisprotokoll) zu begrenzen. Logisch / opt ( ext4 ) 20gb - Installiert darauf xampp und es gibt Websites. Logisch / home ( ext4 ) ~ 150 GB (verbleibender Speicherplatz) unter dem Basisverzeichnis.Viele Leute ziehen es vor, die / usr-Partition von zu trennen / (root)angeblich sicherer und schaffen mehr / media zur Aufbewahrung der Bibliothek. Auch viele format / tmp und/ var in Reiserfs, also angeblich schneller, aber meiner meinung nach noch besser ext4.
Wenn Sie 6 GB oder mehr RAM und eine SSD haben , Ich würde empfehlen, den Abschnitt / tmp in zu platzieren tmpfs Es wird schneller und die SSD wird länger dauern.
Zum Beispiel, wenn Sie es unter einem E-Mail-Server tun , dann Abschnitt / var sollte den größten Platz einnehmen .
Über wie und mit was partitionsdatenträger für LinuxIch werde nicht über dieses Thema sprechen. Jede Verteilung Linux ist Ihr Installationsprogramm und Ihre Programme, obwohl es allgemeine gibt, wie zum Beispiel: fdisk sfdisk cfdisk.
Partitionieren einer Festplatte oder auf andere Weise - partitionen erstellen, hat Linuxanfänger schon immer viele Fragen aufgeworfen. In diesem Artikel werde ich kurz beschreiben, wie in Ubuntu Partition erstellen Ich werde die Momente behandeln, die mit dieser schwierigen Phase der Installation der Linux-Distribution auf der Festplatte verbunden sind.
Wenn Sie bereits über Computerkenntnisse verfügen, wissen Sie wahrscheinlich, dass eine Festplatte in mehrere Teile unterteilt werden kann - abschnitte. Windows-Benutzer sehen möglicherweise Abschnitte, die mit dem Buchstaben gekennzeichnet sind C: \\ , D: \\ usw. im Ordner Arbeitsplatz.
Ubuntu Linux installieren windows-Partitionen wird nicht funktionieren, weil sie ein völlig anderes Dateisystem haben - NTFS, also werden wir es auf einer separaten Partition installieren.
Bevor Sie mit Partitionen arbeiten, empfehle ich dringend, alle wichtigen Daten, z. B. in der „Cloud“, mithilfe meiner Anweisungen unter zu speichern.
Unix / Linux-Dateisystem
FHS (vom englischen Filesystem Hierarchy Standard) ist der Dateistrukturstandard aller Unix-ähnlichen Systeme. Es basiert auf dem Prinzip eines Baums: Es gibt einen Stamm - der Stamm (/) und alle anderen Verzeichnisse (z. B. / home, / boot, / etc) "verzweigen" sich bereits von ihm. Von diesem Standard Halten Sie sich an alle Linux-Distributionen, und machen Sie sich mit ihnen vertraut, wenn Sie das Laufwerk später nach Ihren Wünschen partitionieren möchten.
- / Ist das Stammverzeichnis des gesamten Dateisystems.
- / home - Daten aller im System registrierten Benutzer werden hier ähnlich wie im Ordner Users unter Windows gespeichert.
- / boot - Der Bootloader des Betriebssystems wird in diesem Verzeichnis gespeichert.
- Swap - "Swap", es ist auch eine Swap-Partition, hat keinen Mount-Punkt. Hier wird ein Speicherauszug erstellt, und das Speichern Ihrer Daten in diesem ausgeblendeten Bereich schlägt fehl.
- / var - Ein Verzeichnis mit Daten variabler Größe. In der Regel werden hier verschiedene Programmprotokolle gespeichert.
- / tmp - entspricht seinem Namen, das heißt, es speichert temporäre Informationen, die während des Betriebs des Systems anfallen.
- / usr - Vom Benutzer installierte Programme werden in diesem Ordner gespeichert.
Sie können eines dieser Verzeichnisse auf einer separaten Partition auf Ihrer Festplatte ablegen. Damit das System funktioniert, ist "/" im Prinzip nur ein Abschnitt, in dem sich die Wurzel befindet. Sie sollten jedoch auch einen separaten Abschnitt für die Auslagerungsdatei angeben - Auslagerungsabschnitt, falls vorhanden laufende Anwendungen Es ist nicht genügend Speicherplatz im RAM vorhanden.
Welche Abschnitte zu erstellen
Es ist sehr praktisch, drei Abschnitte zu erstellen:
- unter der Wurzel "/" (von 15 bis 30 GB);
- unter dem "hamster" / home (das maximal mögliche);
- unter Swap-Partition (gleich der Größe des RAM);
Welche Arten von Partitionen gibt es?
Partitionen gibt es unter Windows und Linux in drei Formen:
- primär oder Hauptgericht (maximal 3 Teile + 1 Fortgeschrittene);
- verlängert (es kann nur einen geben);
- logisch (im Extended enthalten - beliebig viele).
Wie Linux-Partitionen benannt werden
Physisch hart oder SSD-Laufwerke Unter Linux werden die folgenden Namen verwendet: sda, sdb, sdc usw. Partitionen, die sich bereits auf der Festplatte befinden, heißen sda1, sda2, sda3 usw. Darüber hinaus werden den ersten 4 Ziffern primäre (Haupt-) Festplatten zugewiesen. Und logische beginnen mit der Nummer 5. Sehen Sie sich an, wie dies schematisch dargestellt werden kann:
- sda1 - Windows-Partition, auch bekannt als C: \\
- sda2 - ein Abschnitt mit verschiedenen Dateien (Videos, Fotos, Dokumente), z. B. D: \\
- sda3 - advanced können Sie Ubuntu hier installieren
- sda5 - logische Partition /
- sda6 - logische Partition / Home
- sda7 - logische Partition tauschen
Jede Partition muss gemäß einem bestimmten Dateisystem formatiert sein. Für Windows gelten beispielsweise NTFS und FAT32 als Standard. Es gibt ungefähr ein Dutzend davon unter Linux, aber Ext4 wird als das wichtigste angesehen.
Installieren Sie Ubuntu Linux auf einer leeren Festplatte
Die Installation von Ubuntu auf einer sauberen, vollständig leeren Festplatte ist sehr einfach, da kein Risiko besteht, versehentlich auf vorhandene Partitionen zu stoßen, auf denen Daten gespeichert sind. Beim Booten von installationsmedien, Sie werden vom folgenden Fenster begrüßt:
Wählen Sie eine andere Option.
Um eine Festplatte manuell zu partitionieren, wählen Sie "Andere Option" und klicken Sie auf "Weiter".
Das folgende Fenster zeigt die gesamte Liste der Partitionen und Festplatten im Computer an:

Wie Sie sehen, wurde zwar keine Partition erstellt, es gibt jedoch nur eine SDA-Festplatte mit einer Größe von 50 GB.
Erstellen Sie eine Partitionstabelle
Zunächst benötigen wir eine neue Partitionstabelle. Drücken Sie die Taste " Neue Partitionstabelle". Klicken Sie im Warnfenster zum Erstellen einer neuen leeren Partitionstabelle auf diesem Gerät auf Weiter.

Lassen Sie uns drei Abschnitte erstellen: Unter dem Stammverzeichnis (/), dem Benutzerordner (/ home) und der Swap-Partition (Swap). Klicken Sie dazu auf den Bereich „ Freier Platz ", Und dann auf die Schaltfläche mit einem Pluszeichen in der unteren linken Ecke.

Die Reihenfolge der Abschnitte ist wie folgt:
- root-Partition (/) - Größe 15 GB;
- home-Partition (/ home) - 30 GB;
- swap-Partition (Swap) - 4 GB.
Alle Abschnitte sind logisch. Das Ubuntu-Installationsprogramm kombiniert sie daher automatisch zu einer erweiterten (Extended).
Vor uns liegt ein Fenster mit einem neuen Abschnitt:

Ich werde ein wenig über die Einstellungen in diesem Fenster erklären:
- Größe. Geben Sie abhängig von der Größe Ihrer Festplatte unter jeder Partition so viel Speicherplatz an, wie Sie für richtig halten. Es wird jedoch empfohlen, mindestens 15 GB unter dem Stammverzeichnis zuzuweisen.
- Art des neuen Abschnitts. Primär oder logisch. In allen Abschnitten habe ich "Logisch" angegeben.
- Lage. Hier wird entweder der Abschnitt am Anfang oder am Ende platziert.
- Verwenden Sie als. Dateisystemtyp. Der Standardwert ist Ext4. Ich bin standardmäßig gegangen.
- Einhängepunkt. Welches Verzeichnis in diesem Abschnitt gemountet werden soll. Wählen Sie das gewünschte Verzeichnis aus der Dropdown-Liste. Entscheiden Sie selbst, welche zusätzlichen Verzeichnisse während der Installation an die Partitionen angehängt werden sollen.
Wenn alle Einstellungen abgeschlossen sind, klicken Sie auf die Schaltfläche "Ok". Nach dem gleichen Prinzip erstellen wir die restlichen Abschnitte und am Ende sollten Sie so etwas bekommen:
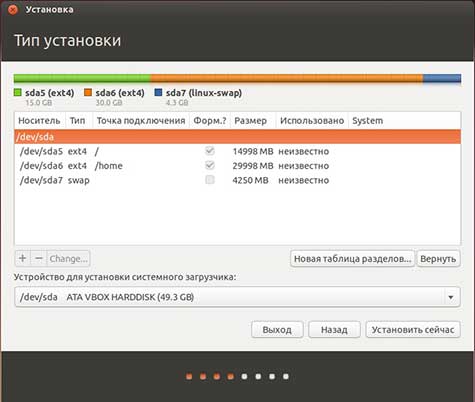
Tatsächlich wurde die Partitionstabelle noch nicht erstellt, und es ist noch nicht zu spät, alle Änderungen zurückzugeben, an denen Änderungen vorgenommen wurden anfangszustand. Wenn Sie sicher sind, dass alles in Ordnung ist, klicken Sie auf " Jetzt installieren"Und die Installation von Ubuntu auf dem Computer beginnt.




