Wenn das Betriebssystem installiert ist heimcomputerAus irgendeinem Grund ist es hilfreich zu wissen, wie Windows 10 auf die werkseitigen Standardeinstellungen zurückgesetzt wird. Manchmal ist ein so radikaler Weg zur Lösung von Leistungsproblemen der einzige Ausweg.
Wenn Sie Windows 10 auf die werkseitigen Standardeinstellungen zurücksetzen möchten, müssen Sie genau wissen, wie Sie dies tun, um keine lästigen Fehler zu machen. Es lohnt sich zuallererst, die Parameter zurückzusetzen, ohne die notwendigen Informationen zu verlieren, bevor eine solche Operation ausgeführt wird sicherung alle wichtigen Daten auf Ihrem Computer.
Wenn Sie wissen, wie Sie Windows 10 auf die werkseitigen Standardeinstellungen zurücksetzen und zuvor verwendete Parameter zurücksetzen, ist dies möglicherweise nicht so häufig erforderlich wie bei anderen Optionen. Eine solche Operation wird in Ausnahmefällen durchgeführt, wenn das Leistungsproblem nicht durch andere weniger radikale Methoden gelöst werden kann.
Auf Werkseinstellungen von Windows 10 zurücksetzen
Wie kann ein gewöhnlicher Benutzer Windows 10 auf die werkseitigen Standardeinstellungen zurücksetzen? Befolgen Sie einfach die einfachen Anweisungen, um die Parameter zurückzusetzen. Suchen Sie über das Menü "Start" in den Systemeinstellungen den Abschnitt "Update und Sicherheit". Nachdem Sie dieses Element unter Windows 10 geöffnet haben, sollten Sie die Registerkarte "Wiederherstellung" finden, um die vorherigen Einstellungen zurückzusetzen. Es gibt eine Option, an die Sie Ihren Computer zurücksenden können ausgangszustand.
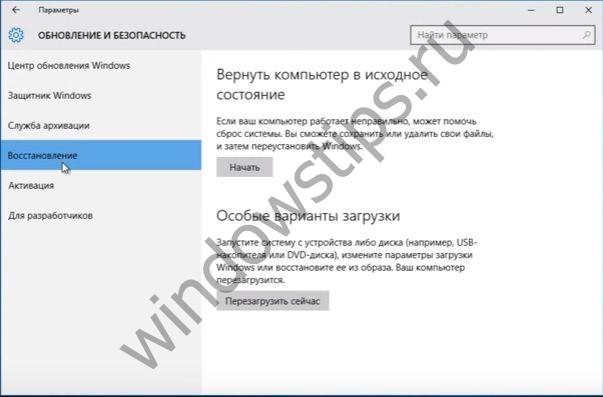
Wie kann ich Windows 10 auf die ursprünglichen Werkseinstellungen zurücksetzen? Klicken Sie einfach auf die Schaltfläche „Start“ im angegebenen Bereich, um die verwendeten Parameter zurückzusetzen. Die Systemwiederherstellung ist erforderlich, wenn Ihr Computer aus irgendeinem Grund nicht ordnungsgemäß funktioniert. Im Extremfall sollten Sie alle darauf gespeicherten Inhalte vollständig löschen und die vorherigen Einstellungen zurücksetzen, um den normalen Betrieb Ihres Geräts wiederherzustellen.
Wenn Sie im Bereich „Wiederherstellung“ auf die Schaltfläche „Start“ klicken, können Sie auf dem Computer persönliche Dateien speichern, indem Sie nur die verwendeten Anwendungen löschen und die Einstellungen zurücksetzen. Wenn Sie dieses Element ignorieren, indem Sie auf die Schaltfläche "Alle löschen" klicken, wird der Computer vollständig bereinigt und Ihre Dateien werden nicht wiederhergestellt, es sei denn, Sie haben sie zuvor auf einem anderen Medium gespeichert.
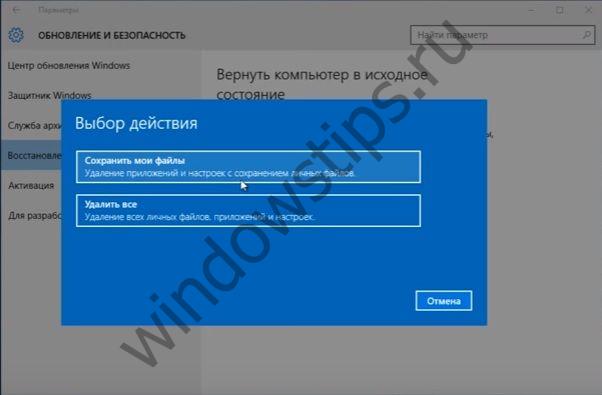
Bevor Sie Windows 10 auf die Werkseinstellungen zurücksetzen und die zuvor verwendeten Einstellungen zurücksetzen, versuchen Sie, die Situation auf andere Weise zu korrigieren. In einigen Fällen reicht ein einfacher Neustart aus, um die erforderliche Leistung wiederherzustellen, oder Sie können das Gerät über das Virenschutzprogramm steuern.
Nachdem Sie die gewünschte Option ausgewählt haben, werden Sie vom System darüber informiert, welche Aktionen in Zukunft ausgeführt werden. Sie sehen eine Aufschrift, dass das Gerät zur Wiederherstellung bereit ist. Bei der Rückkehr zu den Werksstandards werden die folgenden Aktionen ausgeführt:
- gelöschte persönliche Dateien und Anwendungen;
- standardeinstellungen zurückgegeben
- neu installiertes Windows 10.
Optionen zum Zurücksetzen des Computers
Bei Bedarf können Sie Windows 10 neu installieren, ohne eine Funktion zu verwenden, mit der Sie die Werkseinstellungen wiederherstellen können. Verwenden Sie in diesem Fall die Installationsdiskette und befolgen Sie deren Anweisungen. Um in die BIOS-Umgebung zu gelangen, drücken Sie einfach die Entf-Taste auf der Tastatur. Anschließend werden Sie zu einem Menü weitergeleitet, in dem Sie zur Fehlerbehebung aufgefordert werden.

Das System selbst entscheidet, ob es sich lohnt, die ursprünglichen Parameter vollständig wiederherzustellen oder ob auf andere Methoden verzichtet werden kann. Nach der Diagnose werden Sie gegebenenfalls aufgefordert, den Computer in den ursprünglichen Zustand zurückzusetzen. Nächste Schritte bei der Verwendung installationsdiskette ähnelt denen, die beim Wiederherstellen des Systems über das Bedienfeld ausgeführt werden müssen.
Bevor Sie Ihr System auf die Werkseinstellungen zurücksetzen, wird empfohlen, eine detaillierte Diagnose des Gerätestatus durchzuführen. Vielleicht gibt es weniger radikale Wege, um das Problem zu lösen. Nach der Wiederherstellung verbleibt nur das Betriebssystem selbst auf Ihrem Computer windows-System 10. Aus dieser Sicht sieht Ihr Gerät so aus, als wäre es noch nie benutzt worden.
In diesem Fall wird das Windows 10-Betriebssystem selbst neu installiert, wodurch die Funktionalität des von Ihnen verwendeten Geräts wiederhergestellt werden kann. Als nächstes müssen Sie alle benötigten Programme neu installieren. In der Standardhilfe auf der Microsoft-Support-Website können Sie nachlesen ausführliche AnleitungSo starten Sie Ihr Gerät am besten wieder mit einem sauberen Windows 10-Betriebssystem.
Einen schönen Tag noch!
Auf gleicher Höhe mit anderen Betriebssystemen stürzt 10 manchmal ab. Wenn die Anzahl der Fehler zunimmt und der PC langsam zu funktionieren beginnt, ist es sinnvoll, alle Einstellungen auf die ursprünglichen Werte zurückzusetzen. Zu diesem Zweck muss das System nicht neu installiert werden, sondern es muss nur auf eine spezielle Wiederherstellungsmethode zurückgegriffen werden.
So setzen Sie Windows 10 auf die Werkseinstellungen zurück
Laptop auf Werkseinstellungen zurücksetzen
Es stellt sich heraus, dass es extra hat. Eine Funktion, mit der Sie schnell alles in den ursprünglichen Zustand zurückversetzen können.
Abhängig vom Hersteller Ihres Laptops variieren die Methoden.:
a) ASUS. Wir greifen zum Zeitpunkt des Startens des Computers auf F9 zurück, bis der Wiederherstellungsbildschirm angezeigt wird.
b) HP. F11 vor Recovery Manager.
c) Acer. Alt + F10. Das Passwort ist 6 Nullen.
d) Samsung. F4 beim Start.
Aufgrund der Tatsache, dass in auto-Modus schaltet sich ein " SchnellstartMsgstr "" "Der Benutzer muss es im BIOS deaktivieren, bevor er die obigen Schlüssel verwendet. Reiter "Boot", Parameter "Boot Booster", Wert "Disabled" wählen, speichern.
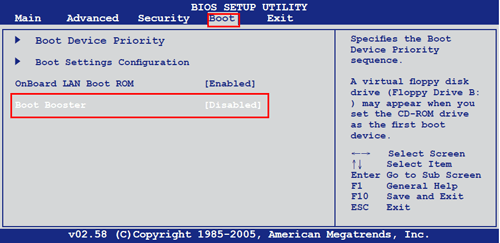
Eine andere Möglichkeit besteht darin, den Laptop einzuschalten und dann neu zu starten. Starten Sie als nächstes das Drücken der gewünschten Taste, während das Rücksetzprogramm starten sollte.
Das Betriebssystem Windows 10 wurde von Microsoft im Vergleich zu Windows 8 und früheren Versionen nach mehreren Indikatoren verbessert. Einer von ihnen ist der Prozess. fenster zurücksetzen in den ursprünglichen Zustand, der erheblich verändert wurde. Ein Benutzer, der das Betriebssystem auf den Grundzustand zurücksetzen möchte, benötigt keine Festplatte oder ein Flash-Laufwerk mit seinem Image. Alle erforderlichen Dateien werden auf dem Computer gespeichert und können direkt von dort wiederhergestellt werden.
In extremen Fällen, in denen die aufgetretenen Probleme nicht gelöst werden können, muss auf ein Zurücksetzen des Systems in den Ausgangszustand zurückgegriffen werden. Als Teil dieses Materials empfehlen wir, dass Sie sich mit Anweisungen zum Zurücksetzen von Windows 10 in den ursprünglichen Zustand bei verschiedenen Betriebssystemfehlern vertraut machen. Das Material enthält auch Informationen darüber, was zu tun ist, wenn beim Zurücksetzen des PCs in den ursprünglichen Zustand Probleme auftreten.
So setzen Sie Windows 10 über die Systemoberfläche zurück
Wenn das Windows 10-Betriebssystem auf einem Computer ausgeführt wird, es jedoch aus irgendeinem Grund erforderlich war, den ursprünglichen Zustand wiederherzustellen, ist dies recht einfach. Sie können die automatische Neuinstallation von Windows 10 wie folgt starten:
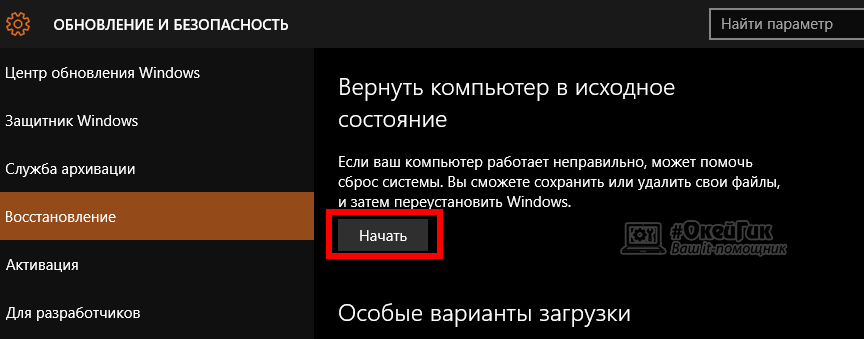
Nach einiger Zeit (je nach Lautstärke) festplatte Auf dem Computer) löscht das System alle Dateien oder verschiebt einige von ihnen nach (wenn Sie die Option zum Speichern von Dateien ausgewählt haben). Danach wird der Computer neu gestartet und die Neuinstallation von Windows 10 wird gestartet. Nach einiger Zeit wird der Computer von "sauber" gestartet. betriebssystem.
Wenn das Computersystem nicht startet, ist das Zurücksetzen ganz einfach, aber nur, wenn Sie ein vorab erstelltes bootfähiges USB-Flash-Laufwerk oder haben. Wenn Sie Bedenken hinsichtlich ihrer Erstellung haben, das Betriebssystem auf den ursprünglichen Zustand zurückzusetzen, reicht es aus, folgende Schritte auszuführen:
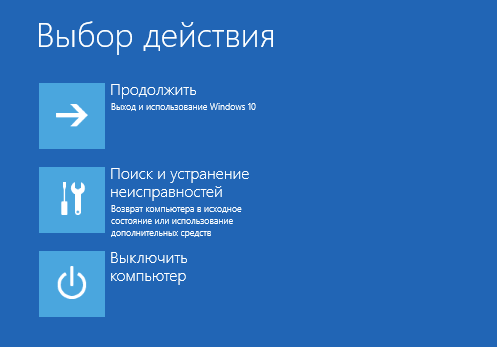
Während des System-Rollbacks wird der Computer mehrmals neu gestartet und Sie müssen seine grundlegenden Parameter konfigurieren.
 Wenn Sie versuchen, Ihren Computer unter Windows 10 auf den ursprünglichen Zustand zurückzusetzen, kann ein Fehler auftreten, der dies nicht zulässt. Dieses Problem tritt auf, weil die für die Systemwiederherstellung erforderlichen Dateien nicht auf dem Computer gefunden wurden. Setzen Sie Windows 10 mithilfe der Dateien, die sich in befinden, in den ursprünglichen Zustand zurück. Wenn sie vollständig oder teilweise entfernt wurden, wird möglicherweise ein Fehler angezeigt, der Sie darüber informiert, dass ein Problem aufgetreten ist, als der PC in den ursprünglichen Zustand zurückversetzt wurde.
Wenn Sie versuchen, Ihren Computer unter Windows 10 auf den ursprünglichen Zustand zurückzusetzen, kann ein Fehler auftreten, der dies nicht zulässt. Dieses Problem tritt auf, weil die für die Systemwiederherstellung erforderlichen Dateien nicht auf dem Computer gefunden wurden. Setzen Sie Windows 10 mithilfe der Dateien, die sich in befinden, in den ursprünglichen Zustand zurück. Wenn sie vollständig oder teilweise entfernt wurden, wird möglicherweise ein Fehler angezeigt, der Sie darüber informiert, dass ein Problem aufgetreten ist, als der PC in den ursprünglichen Zustand zurückversetzt wurde.
In diesem Fall müssen Sie einen Befehl ausführen und schreiben sfc / scannow und drücken Sie die Eingabetaste. Der Computer beginnt mit der Durchführung von Integritätsprüfungen. windows-Dateien und Laden der fehlenden, falls vorhanden.
Wenn das "Problem beim Zurücksetzen des PCs in den ursprünglichen Zustand" nach Überprüfung nicht behoben wurde windows-Integrität, müssen Sie die Installation über eine Betriebssystemdiskette oder ein anderes bootfähiges Laufwerk durchführen.
Seit der Veröffentlichung der "Zehner" ist bereits viel Zeit vergangen, und jetzt haben Sie sich entschlossen, Windows 10 zu aktualisieren oder neu zu installieren. Und alles scheint gut zu funktionieren, Systemupdates werden ohne Probleme installiert. Nach einiger Zeit bemerkten Sie jedoch, dass das System langsamer wurde, verschiedene Fehler aufwies und es im Allgemeinen unmöglich wurde, damit zu arbeiten.
Die Gründe für die Fehlfunktion des Systems, im Falle von Windows 10, können sehr vielfältig sein. Ich kann mit Sicherheit sagen, dass das Betriebssystem aufgrund verschiedener Software von Drittanbietern, die während des Betriebs des Betriebssystems mehrmals installiert wurde, häufig langsamer wird.
Ich sage nicht, dass alle Programme schlecht sind und sie daher nicht installieren. Nein, es gibt heutzutage einfach viele Anwendungen, die für uns unbrauchbar sind und das System einfach ständig verstopfen, indem sie einen Teil der Computerressourcen verbrauchen. Auch der Grund ist nicht korrekt arbeitsfenster Möglicherweise gibt es dieselben Viren und viele andere Faktoren.
Wenn Sie im Allgemeinen feststellen, dass Windows 10 nicht mehr ordnungsgemäß funktioniert oder Probleme aufgetreten sind, die Sie nicht selbst beheben konnten, empfehle ich, dass Sie zuerst versuchen, die Systemrücksetzfunktion auf die ursprüngliche Form zurückzusetzen.
Nun, diese Anleitung zeigt Ihnen, wie Sie Windows 10 auf die Werkseinstellungen zurücksetzen können, ohne Dateien zu verlieren.
Setzen Sie Windows 10 aus einer laufenden Betriebssystemumgebung zurück
Es gibt verschiedene Möglichkeiten, Windows 10 auf den ursprünglichen Zustand zurückzusetzen. Die einfachste Möglichkeit besteht jedoch wahrscheinlich in einer noch funktionierenden System-Shell.
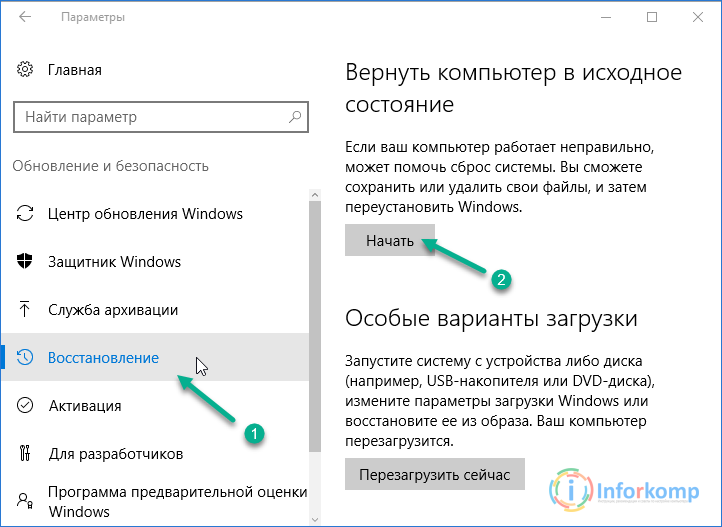
Windows 10 wird sofort auf den ursprünglichen Zustand zurückgesetzt, dh zuerst wird das alte System gelöscht und das neue automatisch neu installiert. Der Vorgang selbst dauert etwa eine Stunde ( in einigen Fällen kann es mehrere Stunden dauern) und Ihr Computer wird möglicherweise mehrmals neu gestartet.
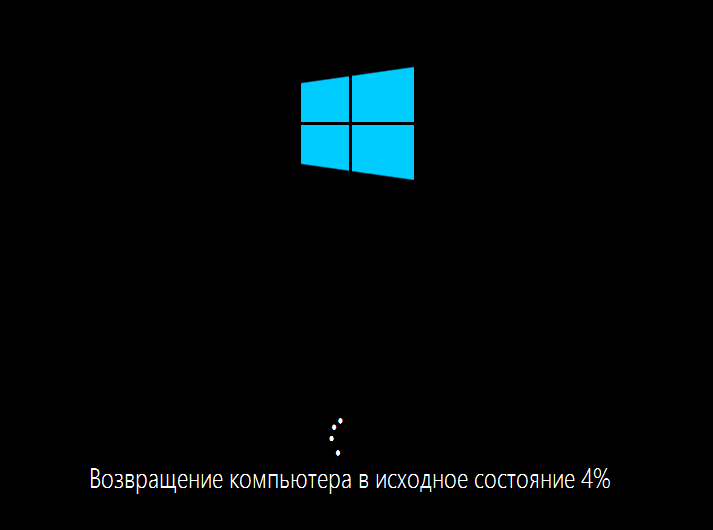
Ich möchte darauf hinweisen, dass bei Auswahl einer Option mit Speichern von Daten nach einem Reset auf systemlaufwerk Der Windows.Old-Ordner wird gespeichert, der Dateien mit enthält altes System. Wer sich an einen ähnlichen Ordner erinnert, taucht nach dem Umstieg von Windows 7 auf 10 auf.
Im Allgemeinen möchte ich Ihnen die Tatsache vorstellen, dass Sie sie nach einer Weile einfach wieder entfernen können.
Installieren Sie Windows 10 im automatischen Modus neu, wenn das Betriebssystem nicht startet
Solche Situationen treten sehr häufig auf, wenn das System nicht startet und daher nicht mit den Parametern "Update and Restore" wiederhergestellt werden kann.
In solchen Fällen sind zwei Lösungen für dieses Problem am besten geeignet:
- Wiederherstellung mit den Mitteln des Herstellers Ihres Laptops oder Computers;
- Führen Sie einen System-Reset mit einem bootfähigen USB-Flash-Laufwerk unter Windows 10 durch.
Natürlich wird die erste Methode einfacher sein. Alles, was benötigt wird, ist nur zu laufen. " Wiederherstellungsmenü»Verwenden Sie eine bestimmte Tastenkombination und führen Sie mehrere ähnliche Schritte aus, die Sie in der ersten Version des Zurücksetzens von Windows 10 in den ursprünglichen Zustand sehen können. Der ganze Trick ist jedoch, dass dies nur unter der Bedingung möglich ist, dass ein Laptop mit einem bereits vorinstallierten System, nämlich Windows 10, gekauft wird.
Wenn Sie mit dem vorinstallierten System nicht so viel Glück hatten, müssen Sie entweder eine Wiederherstellungsdiskette oder eine normale verwenden.
Ich möchte Sie daran erinnern, dass Sie zum Erstellen einer Wiederherstellungsdiskette mit Windows 10 den Computer suchen müssen, auf dem dieses System installiert ist, und ihn dort erstellen müssen. Was das bootfähige Flash-Laufwerk anbelangt, ist es einfacher. Sie können es auf jedem Computer ausführen. Hauptsache, das von Windows 10 heruntergeladene Distributionskit und das Laufwerk selbst.
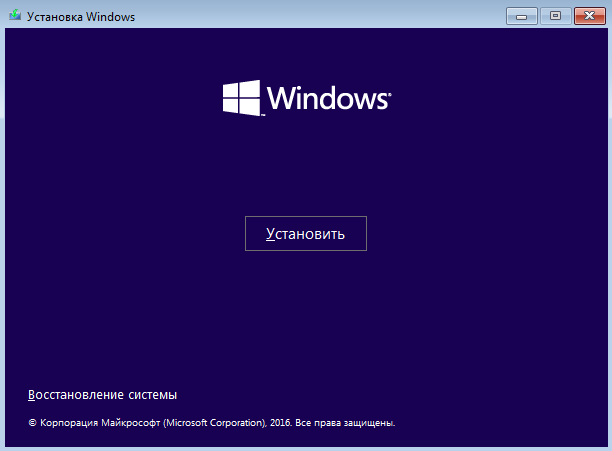
Nach dem Neustart und dem Zurücksetzen beginnt und windows-Wiederherstellung 10. Mit der Zeit wird der Prozess selbst ungefähr eine oder mehrere Stunden dauern, er hängt von vielen verschiedenen Faktoren ab, zum Beispiel technische spezifikationen Computer oder die Datenmenge, die Windows speichern muss.
Windows Tool aktualisieren - Dienstprogramm zum Zurücksetzen von Windows 10 in den ursprünglichen Zustand
Vor nicht allzu langer Zeit erschien ein anderer, eher einfacher und bequemer Weg neuinstallation von Windows 10 mit einem Dienstprogramm eines Drittanbieters in den Ausgangszustand.
Aktualisieren Sie das Windows-Tool - Ein Dienstprogramm, das von Microsoft-Entwicklern veröffentlicht wurde und direkt zur sauberen Installation dient kopien von Fenstern 10. Wenn Sie mit diesem Tool arbeiten, müssen Sie das aktuelle System starten und eine Verbindung zum Internet herstellen können, mit deren Hilfe die erforderlichen Dateien heruntergeladen werden.
https://www.microsoft.com/en-us/software-download/windows10startfresh
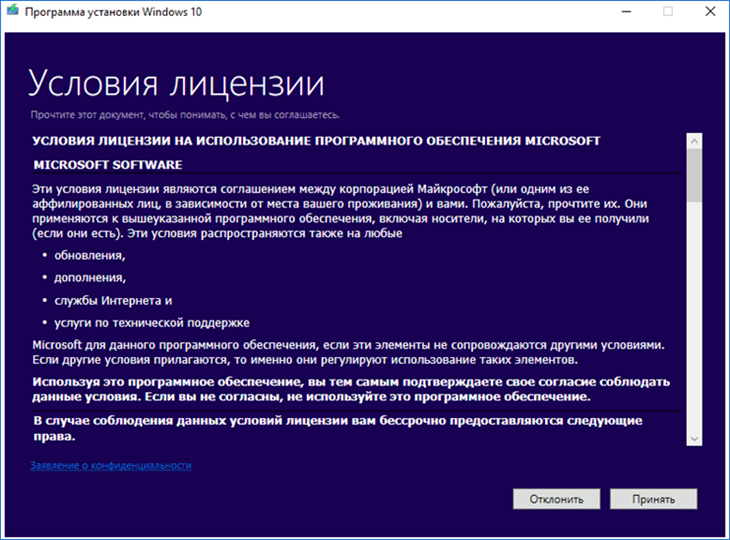
Übrigens, wenn der Vorgang sehr lange dauert, empfehle ich, ihn nicht zu unterbrechen. Manchmal kann er mehrere Stunden dauern. Wenn Sie den Computer immer noch manuell neu starten, müssen Sie das System anschließend wie auch manuell auf Ihrem Computer neu installieren.




