Starten Sie die automatische Wiederherstellung
Das Starten der automatischen Wiederherstellung von einer Wiederherstellungsdiskette ist sehr einfach. Wechseln Sie nach dem Booten des Systems von der Festplatte zu Diagnostics | Zusätzliche Optionen “(Problembehandlung | Erweiterte Optionen). Ein Bildschirm mit einer Liste zusätzlicher Parameter (Abb. A), einschließlich der automatischen Wiederherstellung, wird geöffnet.
Abbildung A. Der Bildschirm Erweiterte Einstellungen zeigt vier Windows-Wiederherstellungstools.
Bei Auswahl der automatischen Wiederherstellung wird der in Abb. B.

Abbildung B. Automatische Wiederherstellung - Das erste Tool, auf das Sie zurückgreifen können, wenn Windows 8 nicht gestartet wird.
Wenn Sie das automatische Wiederherstellungstool starten, wird sofort nach Fehlern gesucht (Abb. C).
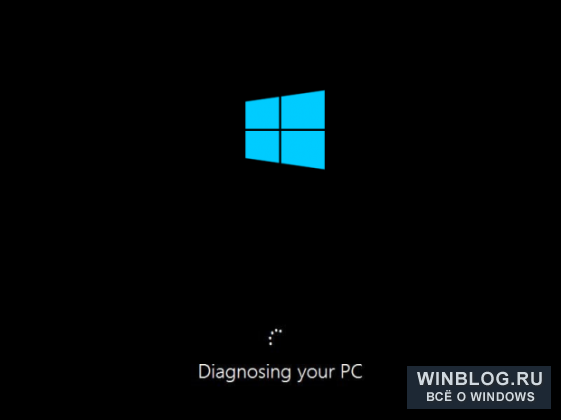
Abbildung C. Im ersten Schritt sucht das automatische Wiederherstellungstool nach Fehlern.
Während des Diagnoseprozesses scannt das Dienstprogramm das System, analysiert Einstellungen, Konfigurationsparameter und systemdateien auf der Suche nach Fehlern und Schäden. Folgende Themen werden durchsucht:
Fehlende / beschädigte / inkompatible Treiber;
fehlende / beschädigte Systemdateien;
fehlende / beschädigte Bootloader-Einstellungen;
beschädigte Registrierungseinstellungen;
beschädigte Datenträgermetadaten (main boot-AufzeichnungPartitionstabelle, bootsektor);
falsch installierte Updates.
Wenn eines der aufgelisteten Probleme erkannt wird, versucht das Dienstprogramm, diese automatisch zu beheben (Abb. D).
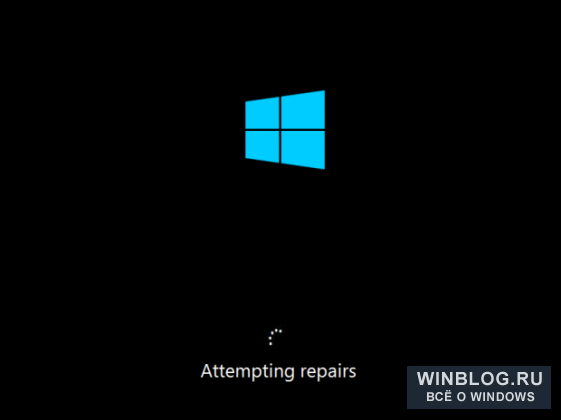
Abbildung D. Nachdem das automatische Wiederherstellungstool Probleme erkannt hat, versucht es, diese zu beheben.
Wenn das Dienstprogramm Fehler beheben kann, erledigt es dies von selbst und startet das System in einer normalen Arbeitsumgebung neu.
Schwerwiegende Probleme
Wenn das automatische Wiederherstellungstool das Problem nicht lösen kann, wird der in Abb. E. In diesem Fall erstellt das Dienstprogramm ein Protokoll, in das detaillierte Informationen geschrieben werden, und bietet an, zum Menü der zusätzlichen Parameter zurückzukehren, in dem Sie ein anderes Diagnose- und Wiederherstellungstool auswählen können.

Abbildung E. Wenn das automatische Wiederherstellungstool das Problem nicht lösen kann, wird dieser Bildschirm angezeigt.
Bevor Sie andere Dienstprogramme verwenden, sollten Sie sich mit dem Magazin vertraut machen. Auf der Wiederherstellungs-CD befindet sich Notepad, mit dem Sie es anzeigen können. Notieren Sie sich dazu den Pfad zur Protokolldatei und ihren Namen. Wählen Sie im Bildschirm Erweiterte Einstellungen die Option Eingabeaufforderung.
Geben Sie im Eingabeaufforderungsfenster den Laufwerksbuchstaben ein, auf dem die Protokolldatei gespeichert ist (in meinem Fall "D"). Verwenden Sie dann den CD-Befehl, um zum Dateiordner zu wechseln. Geben Sie anschließend den Namen der ausführbaren Datei von Notepad und den Namen der Protokolldatei ein.
In meinem Beispiel sieht der Befehlssatz so aus (Abbildung F).
D: cd \\ Windows \\ System32 \\ LogFiles \\ Srt notepad.exe SrtTrail.txt

Abbildung F. Sie können Notepad über die Befehlszeile starten, um die Protokolldatei anzuzeigen.
Im Notizbuch sehen Sie den Inhalt der Datei "SrtTrail.txt" (Abb. G). Am Ende des Protokolls finden Sie wahrscheinlich Informationen zu einem nicht erfolgreichen Test, der für die weitere Diagnose hilfreich ist.
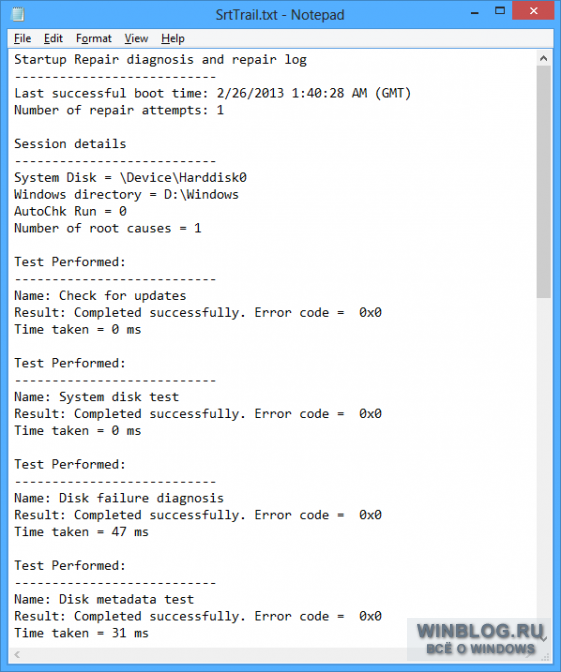
Abbildung G. Informationen im SrtTrail-Journal können für die weitere Diagnose hilfreich sein.
Wenn die Wiederherstellungsdiskette auf einem Flash-Laufwerk erstellt wurde, können Sie die Notepad-Datei direkt darauf speichern, das USB-Flash-Laufwerk an einen anderen Computer anschließen und das Protokoll ausdrucken, sodass die erforderlichen Informationen verfügbar sind. Vergessen Sie dann nicht, die Wiederherstellungsdiskette wieder an den Problemcomputer zurückzugeben.
Wenn die Wiederherstellungs-CD auf einem optischen Datenträger erstellt wurde, kann die Datei nicht gedruckt werden, sodass Sie nützliche Informationen manuell eingeben müssen.
Looped Auto Recovery
Vor kurzem stand mein Freund vor der Tatsache, dass sein Laptop unter laufende Fenster 8 stecken auf automatische Wiederherstellung: Das System wurde wiederhergestellt, neu gestartet, die Wiederherstellung erneut gestartet, und so weiter in einem Kreis. Nachdem wir den Laptop vom USB-Wiederherstellungslaufwerk gestartet hatten, beschlossen wir, mehrere BootRec-Befehle in der Befehlszeile auszuführen, um das schwer beschädigte Windows 7 zu beheben.
In unserem Fall hat die Verwendung von BootRec in Verbindung mit ChkDsk funktioniert. Andere Computer mit Windows 8, die unter ähnlichen Problemen leiden, habe ich nicht gesehen, daher kann ich nicht sagen, wie zuverlässig diese Methode ist. Ich hörte jedoch, dass andere Benutzer ihre Probleme damit lösen konnten. Sie können es also versuchen, bevor Sie andere Wiederherstellungstools verwenden.
Führen Sie in einem Eingabeaufforderungsfenster die folgenden Befehle nacheinander aus:
Bootrec / FixMbr bootrec / FixBoot bootrec / RebuildBcd chkdsk / r
Wechseln / FixMbr schreibt einen neuen Master Boot Record (MBR) auf die Systempartition, / Fixboot - einen neuen Bootsektor und / RebuildBcd Überprüft alle Laufwerke auf Verfügbarkeit windows-Installationen und schlägt vor, sie zu den Startkonfigurationsdaten (BCD) hinzuzufügen. Das team Chkdsk mit Schalter / r auf der Festplatte suchen schlechte Sektoren und stellt Daten wieder her, die es lesen kann.
Wenn ChkDsk heruntergefahren wird, trennen Sie die Wiederherstellungsdiskette und starten Sie den Computer neu.
Was denkst du
Haben Sie jemals die automatische Systemwiederherstellung in verwendet?
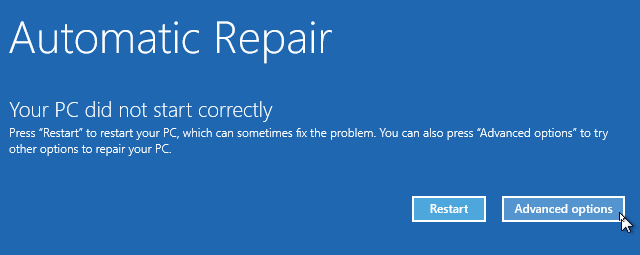
Wiederherstellung beim Booten oder Start reparieren Win8 und 10
Automatische Wiederherstellung bei windows booten 8/10 ist eine detaillierte Beschreibung.
Startreparatur oder Automatische ReparaturIst das gleiche Wiederherstellungsprogramm Windowsaber anders benannt nach windows-Version. Also rein Windows Vista und Windows 7 heißt es " Startreparatur"Und in Windows 8 heißt es" Automatische Reparatur"Und in Windows 10 heißt es wieder" Startreparatur».
Dieser Artikel bezieht sich auf Windows 10 und Windows 8, wenn Sie eine Windows 7- oder Vista-Startwiederherstellung benötigen.
Nun zu den Fragen, die wir normalerweise stellen:
- Was ist das: Windows 10-Start wiederherstellen?
Beide Funktionen sind identisch, und es ist ein sehr nützliches und effektives Tool für die Wiederherstellung von Windows. Die Hauptaufgabe dieser Funktion besteht darin, Windows wiederherzustellen, wenn der Systemstart beeinträchtigt wird. betriebssystem .
- Was macht "Startup Repair" oder "Auto Repair" eigentlich unter Windows?
Startup oder Automatische Reparatur - Dies ist das einzige Wiederherstellungstool, über das Sie verfügen, da Windows es ausführt und eine sofortige Wiederherstellung erfordert. Mit diesem Tool können nur bestimmte Fehler behoben werden, z. B. fehlende oder beschädigte Systemdateien, die hauptsächlich zum Booten des Windows-Betriebssystems verwendet wurden.
- Warum schreibt "Repair at boot" oder "Auto repair" " nicht in der Lage zu beheben«?
In der Tat kann diese Funktion Ihnen nicht zeigen, was ein Problem beim Starten von Windows verursacht. Es wird Ihnen nicht helfen, persönliche Dateien und Dokumente wiederherzustellen. Es kann auch Hardwarefehler nicht erkennen oder beseitigen und hilft nicht bei der Bekämpfung von Virenangriffen und deren Schäden.
Wie verwende ich "Startup Repair" und "Auto Repair"?
Wenn Sie Ihren Computer einschalten und der Bildschirm Ihres Logos angezeigt wird BIOSdrücken Sie schnell die " Shift»Und drücken Sie die Taste mehrmals F8.
Dies funktioniert möglicherweise nicht beim ersten Mal. Starten Sie einfach Ihren Computer neu und versuchen Sie es erneut. Als Ergebnis gelangen Sie in den Wiederherstellungsmodus und sehen den nächsten Schritt, der unten beschrieben wird.
Wenn Sie es nicht mit der Umschalt- und der F8-Taste öffnen können, können Sie nur die Option verwenden Windows-CD oder Windows USB Pendrive. Es hilft auch, wenn die Windows 7-Startreparatur nicht startet.
So öffnen Sie den Start oder die automatische Reparatur von einer Windows-Festplatte:
Verwenden Sie nur eine Bootdiskette, die Ihrem aktuellen Betriebssystem entspricht. Verwenden Sie zum Beispiel installationsdiskette Windows 8, wenn Sie Windows 8 auf Ihrem Computer installiert haben. Installation verwenden windows-Laufwerk 10, wenn Sie Windows 10 verwenden.
Zunächst müssen Sie Ihr Windows-Laufwerk oder Ihren USB-Stick mit der Priorität der Startsequenz starten. Wenn Sie nicht wissen, wie das geht, folgen Sie dem Link unten. Windows 7-Start durch wiederherstellen befehlszeile (Gewinn 8/10):
- Unmittelbar nach Abschluss des Downloads wird der erste Eintrag im Setup-Menü angezeigt. Klicken Sie dazu auf " Weiter", Dann klicken Sie auf" Computer wiederherstellen»Um die Wiederherstellungsfunktion beim Start zu starten.
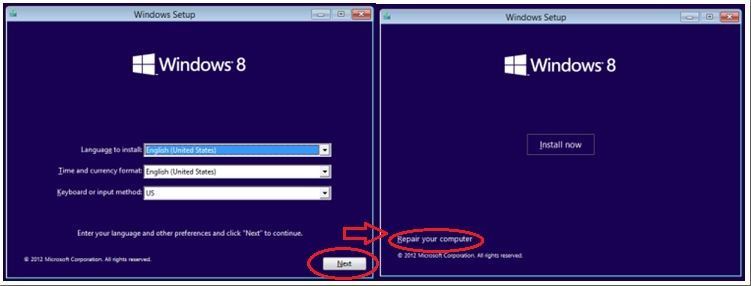
- Danach sehen Sie drei Optionen. Es wird notwendig sein, die zweite zu wählen, genannt " Fehlerbehebung"Und dann direkt unter dem Fehlerbehebungsmenü die dritte Option auswählen" Zusätzliche die Parameter».
![]()
Ein letzter Klick startet den Windows 10-Rollback-Vorgang. Nach erfolgreichem Abschluss wird das System im normalen Modus gestartet.
Einige wichtige Punkte zur Wiederherstellung auf diese Weise:
- Es ist unmöglich, einen Prozess zu stoppen, der im abgesicherten Modus durch die Konsole läuft.
- In Kraft getretene Änderungen können nicht rückgängig gemacht werden.
- Nach Abschluss des Rollbacks wird der Desktop angezeigt textdokument, in denen alle betroffenen (gelöschten) Dateien beschrieben werden. Die Namen werden in Form von Links angezeigt, auf die Sie klicken, um verlorene Daten schnell wiederherzustellen.
Wenn der schwarze Bildschirm oder die ewige Vorbereitung für die automatische Systemwiederherstellung keine Eingabe zulässt abgesicherten Modus Wechseln Sie dann mit dem BIOS-Tool zum Rollback-System.
Wiederherstellung von Windows 10 über das BIOS
Erwähnenswert ist, dass diese Methode nur implementiert werden kann, wenn der Benutzer über eine Festplatte oder ein Flash-Laufwerk mit dem Distributionskit eines lizenzierten Betriebssystems verfügt. Andernfalls können Sie die Option überspringen.
Zunächst müssen Sie das BIOS so konfigurieren, dass die Festplatte beim Starten des Computers gelesen wird. Dafür:
BIOS ist konfiguriert. Stecken Sie nun einfach das externe Gerät ein, auf dem die Distribution gespeichert ist.
Nützliche Tipps beim Umgang mit der Umwelt:
- Den richtigen Schlüssel zum Aufrufen des BIOS finden Sie in den Anweisungen für den Computer oder auf der Website des Herstellers. Die meisten modernen PC-Modelle verwenden die Schaltfläche Löschen.
- Auf Laptops kann die Tastenkombination Strg + Alt + Esc zum Aufrufen des BIOS verwendet werden.
- Zusätzlich zum Standard-Boot kann sich der 1. Boot Device-Abschnitt in der "Boot Device" - oder "Boot Device-Konfiguration" befinden.
Jetzt gleich windows-Wiederherstellung 10. Nachdem das externe Gerät angeschlossen wurde und der Computer ausgeführt wird, wird ein Fenster angezeigt, in dem Sie anstelle von "Installieren" auf den Bildschirm "Systemwiederherstellung" unten links klicken:
Es erscheint ein Aktionsauswahlfenster, in dem Sie den Diagnoseabschnitt auswählen müssen:
Es lohnt sich, ein Tool wie "Wiederherstellung beim Booten" zu erwähnen. Diese Funktion initiiert eine Computerüberprüfung auf Fehler und korrigiert diese während der Erkennung. Sie können versuchen, das Dienstprogramm auszuführen, sollten sich jedoch nicht darauf verlassen. In den meisten Fällen wird nach einer kurzen Suche eine Meldung angezeigt, dass der Computer nicht wiederhergestellt werden konnte.
Wenn das BIOS nicht gestartet werden konnte
Situationen, in denen der Vorbereitungsprozess für die automatische Aktualisierung einfriert und der Zugriff auf das BIOS nicht möglich ist, sind weit verbreitet. Viele Benutzer verstehen nicht, was in dieser Situation zu tun ist, aber es gibt eine Lösung - das Zurücksetzen (Zurücksetzen) der BIOS-Umgebung.
Es gibt drei relativ einfache und sichere Methoden zum Zurücksetzen auf Null:

Nach der Verwendung einer der Methoden kann der Benutzer das BIOS aufrufen und es für die Durchführung einer Windows 10-Wiederherstellung konfigurieren.
Probleme mit der Festplatte
Ein Fehler, bei dem Windows 10 nicht korrekt geladen wird, kann auf einen Absturz oder auf einen Fehler zurückzuführen sein kritische Fehler auf der Festplatte. Es ist unmöglich, dies zu lösen, ohne das "harte" zu kaufen oder zu reparieren, aber das Vorhandensein von Problemen zu berechnen, ohne es vollständig zu machen starten Sie Windows 10 ist noch möglich.
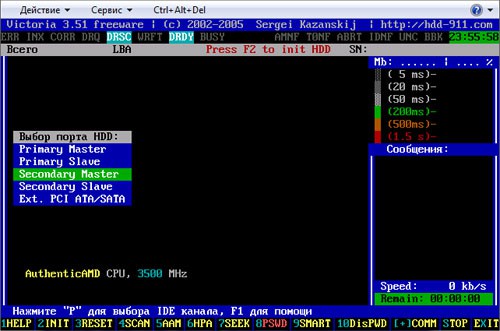
In der rechten Ecke sehen Sie die Werte wie 5 ms, 20 ms usw. Sie repräsentieren den Zeitraum des Zugangs zu jedem Sektor. festplatte. Ein idealer Wert wäre 5 ms, und je mehr solcher Sektoren, desto besser.
Die Registerkarte Fehler wird angezeigt schlechte Sektoren (Orte, an denen das Aufzeichnen und Lesen nicht möglich ist):
Wenn Mängel festgestellt wurden, dann festplatte beschädigt und der Grund, warum Windows 10 fälschlicherweise bootet, liegt genau darin. Es gibt zwei Möglichkeiten, das Problem zu lösen, die beide nicht ermutigen:
- Ersetzen Sie das "harte" vollständig durch ein neues;
- Unterbrechen Sie fehlerhafte Sektoren, indem Sie das Festplattenvolumen verringern (der Vorgang ist recht zeitaufwändig und erfordert bestimmte Kenntnisse).
Sehr oft mit verschiedenen Änderungen, der Installation neuer Software, Treiber usw. Windows aus dem einen oder anderen Grund weigert sich zu booten. Gleichzeitig ist manchmal sogar eine sichere Anmeldung bei Windows durch Drücken von F 8 nicht möglich. Erfahrene Benutzer wissen, dass in einer solchen Situation Benutzerdaten (einschließlich des Ordners Eigene Dateien) auf jedem gespeichert werden müssen logisches Laufwerkaußer system. Das Problem wurde in diesem Fall durch eine Neuinstallation von Windows ohne Datenverlust behoben, wobei jedoch ein erheblicher Zeitaufwand für die Neuinstallation des Systems und der Software erforderlich war (für aktive Benutzer beträgt die Anzahl der Softwarepakete und Dienstprogramme 200).
Manuelle Wiederherstellungsmethoden
Systemadministratoren und fortgeschrittene Benutzer kennen andere Möglichkeiten, um aus dieser Situation herauszukommen: Verwendung "Rollback" des Systems (Systemdienstprogramm System Restore) Versuchen Sie, in den Betriebszustand mit der neuesten funktionierenden Konfiguration zu booten. Und nur wenn diese Maßnahmen nicht helfen, greifen sie zu system vom Image wiederherstellen. Bild - Dies ist eine exakte byte- oder sektorweise Kopie der Partition (en) oder der gesamten Festplatte, die als Binärdatei mit Komprimierung gespeichert wird.
Die Wiederherstellung kann als Microsoft - Systemprogramm ausgeführt werden (unter Verwendung von Wiederherstellungskonsolen) und Programme von Drittanbietern zum Erstellen von Bildern.
Im ersten Fall benötigen Sie eine Windows-Startdiskette. Wenn Sie zum richtigen Zeitpunkt von dieser booten, drücken Sie F 2, rufen Sie die Wiederherstellungskonsole auf und stellen Sie das System von einem vorbereiteten Image wieder her.
Besser und viel funktionaler als system-Toolsgelten als Programme Symantec Norton Ghost und Acronis True Bild. Sie erstellen ein Image in den Formaten IMA, IMG, GHO, TIB entweder direkt unter Windows oder mithilfe der entsprechenden bootdisketten von den gleichen Software-Unternehmen.
Wenn Sie diese Programme unter Windows starten, können Sie ein Image erstellen und auf einer anderen logischen Partition oder Diskette speichern oder das Image auf eine bootfähige DVD brennen, die beim Booten eines PCs zum Wiederherstellen des Systems verwendet werden kann.
Außerdem verwenden Systemadministratoren derzeit die beste bootfähige CD - Hirens Boot-CDBooten, von dem aus Sie eine große Anzahl nützlicher Dienstprogramme verwenden können, um das System zu diagnostizieren, die Hardware zu überprüfen und das System wiederherzustellen. Es gibt sowohl Symantec Norton Ghost als auch Acronis Wahres Bild DOS-Versionen. Ein Image kann erstellt oder ein System kann direkt von dort aus wiederhergestellt werden, ohne Windows zu verwenden und ohne diese Programme zu installieren.
Das Erstellen eines Images dauert 7 bis 20 Minuten und die Wiederherstellung dauert 5 bis 10 Minuten, abhängig von der Anzahl der Dateien auf der Systempartition. Bei maximaler Komprimierung wiegt das Bild etwa zweimal weniger besetzten Platz auf dem gespeicherten Abschnitt. Acronis True Image arbeitet etwas schneller und bietet in neuen Versionen mehr Wiederherstellungsfunktionen als Norton Ghost. Es versteht jedoch nur das proprietäre Tib-Image-Format. Mit diesem Programm können Sie jedoch Bilder über das Netzwerk und das FTP-Protokoll speichern und wiederherstellen. Dies ist nützlich, um das Betriebssystem vom Server auf denselben Bürocomputern zu installieren.
In jedem Fall sind alle diese Methoden manuell und erfordern eine bootfähige CD oder DVD und ein gespeichertes Image auf einem beliebigen Medium, um ein abgestürztes Betriebssystem wiederherzustellen.
Automatische Wiederherstellung
Kürzlich hat das russische Unternehmen Acronis lange Zeit Aufträge von russischen Herstellern von Computern und Laptops bearbeitet und ein System vorgeschlagen, mit dem das Betriebssystem automatisch von einem Image wiederhergestellt werden kann, das auf einer versteckten Partition auf der Festplatte gespeichert ist. Gleichzeitig wird der Master Boot Record (MBR) im 1. Sektor 0 der HDD-Spur geändert, auf der Windows installiert ist. Diese Technologie wird jetzt zum Wiederherstellen von lizenziertem Windows auf Markencomputern wie Depo und Kraftway verwendet.
Nachdem Sie Änderungen beim Booten von der Festplatte vorgenommen haben, bevor Sie die Steuerung auf übertragen boot-Partition unter Windows die Meldung: "Drücken Sie F 11, um den Systemwiederherstellungsmodus aufzurufen." Wenn der Benutzer klickt F 11Starten Sie dann die automatische Wiederherstellung des Betriebssystems von einer separaten Partition, auf der sich das System-Image befindet.
Dieser separate Abschnitt zur Acronis-Terminologie wird als Acronis Secure Zone bezeichnet und in der Windows-Version von Acronis True Image Home 11.0 erstellt. Dieser Abschnitt ist im FAT 32-Dateisystem formatiert und daher vollständig und ohne spezielle Treiber unter DOS verfügbar.
Das Erstellen von Acronis Secure Zone ist einfach:
- Wählen Sie nach dem Start von Acronis True Image die Option Sichern und Wiederherstellen
- Klicken Sie im Fenster Sichern und Wiederherstellen auf die Operation Daten sichern oder wählen Sie den Menüpunkt Aktionen -\u003e Sicherung erstellen. Sie können eine Sicherung auch direkt aus dem Windows Explorer-Fenster starten, indem Sie mit der rechten Maustaste auf das gewünschte Laufwerk klicken und im Kontextmenü die Option Erstellen auswählen. Dann wählt das Programm selbst den Typ sicherung Mein Computer
- Im nächsten Schritt müssen Sie den Typ des zu erstellenden Archivs auswählen:
- Arbeitsplatz - Wählen Sie diese Art der Sicherung, wenn Sie ein Image eines beliebigen Satzes von Festplatten / Partitionen erstellen oder den Systemstatus sichern möchten. Ein Festplattenarchiv ist weniger kompakt und in der Erstellungszeit länger als ein Dateiarchiv. Sie können das System jedoch innerhalb von Minuten nach einem Software- oder Hardwarefehler wiederherstellen. Sie können entweder Festplatten und Partitionen oder Systemstatusdaten sichern, einschließlich boot-Dateien, Registry, geschütztes System windows-Dateien und eine COM + Klassenregistrierungsdatenbank. Mit einer Sicherung des Systemstatus können Sie Systemdateien, Treiber usw. wiederherstellen, jedoch keine Dateien und Datenordner, die Sie bei der Arbeit mit einem Computer verwenden. In unserem Fall interessiert uns diese Option.
- Meine Daten - Wählen Sie diese Art der Sicherung, wenn Sie einzelne Dateien und Ordner sichern möchten. Das Dateiarchiv ist kompakter und schneller in der Zeit zu erstellen, aber zu erstellen sicherung Das gesamte System muss ein Plattenarchiv verwenden.
- Meine Programme - Wählen Sie diese Art der Sicherung, wenn Sie einzelne Anwendungen sichern müssen.
- Meine E-Mail - Wählen Sie diese Art der Sicherung, wenn Sie Anwendungen sichern müssen, mit denen Sie arbeiten möchten per email (MS Outlook, MS Outlook Express, Windows Mail). Während des Sicherungsvorgangs können Sie bestimmte Einstellungen für die Archivierung festlegen: konten, Ordner, Kontakte, Kalender usw.
- Im nächsten Fenster müssen Sie Festplatten und / oder Partitionen für die Archivierung auswählen. So wählen Sie ein Laufwerk / eine Partition aus:
- aktivieren Sie das Kontrollkästchen neben dem Namen des Laufwerks / der Partition. Wenn Sie einen Datenträger auswählen, wird automatisch auch der gesamte Inhalt (alle Partitionen) ausgewählt
- Es kann manchmal nützlich sein, alle zu sichern harte Sektoren fahren. Es ist beispielsweise möglich, dass Sie versehentlich einige Dateien gelöscht haben und ein Image erstellen möchten, bevor Sie versuchen, sie mit einem geeigneten Dienstprogramm wiederherzustellen, da die Wiederherstellung manchmal unterbrochen werden kann dateisystem. Um alle Sektoren zu sichern, aktivieren Sie das Kontrollkästchen Sektor für Sektor Image erstellen. Beachten Sie, dass sich die Verarbeitungszeit erhöht, da in diesem Modus sowohl benutzte als auch unbenutzte Sektoren der Festplatte kopiert werden. In der Regel ist das Ergebnis ein größeres Bild.
- Als Nächstes müssen Sie den Speicherort der Sicherung auf dem Speichergerät angeben. Je weiter Sie das Archiv von den kopierten Ordnern entfernt haben, desto höher ist die Wahrscheinlichkeit, dass es bei einer Beschädigung der Daten in diesen Ordnern überlebt. Wenn Sie das Archiv beispielsweise auf einer anderen Festplatte speichern, wird es im Falle einer Beschädigung der ursprünglichen Festplatte geschützt. Daten, die auf ein Netzwerklaufwerk, einen FTP-Server oder ein Wechselmedium kopiert wurden, bleiben auch dann erhalten, wenn der gesamte Computer ausfällt.
- Wenn Sie eine vorhandene vollständige Archivdatei auswählen, wird deren Inhalt mit der Aufforderung zur Bestätigung dieses Vorgangs überschrieben. Das Überschreiben eines vollständigen Archivs bedeutet, dass Sie das gesamte Archiv verwerfen und ein neues erstellen. In diesem Fall können alle zum alten vollständigen Archiv hinzugefügten inkrementellen und differentiellen Archivdateien nicht mehr verwendet werden. Es wird empfohlen, diese Dateien zu löschen.
- Wenn Sie einem vorhandenen Archiv ein inkrementelles oder differenzielles Archiv hinzufügen möchten, wählen Sie eine der Archivdateien als Ziel aus. Wenn die Dateien im selben Ordner gespeichert sind, spielt es keine Rolle, welche Datei ausgewählt werden soll, da das Programm alle Dateien als ein einziges Archiv betrachtet. Wenn Sie Dateien auf mehreren gespeichert haben wechseldatenträgerLegen Sie die Diskette mit der neuesten Archivdatei ein, da sonst Probleme beim Wiederherstellen von Daten aus dem Archiv auftreten können.
- Sie können Archive auch in Acronis Secure Zone oder in Archive Vaults speichern. In diesem Fall müssen Sie keinen Dateinamen eingeben. Wir wählen diese Option.
- Als nächstes wählen Sie den Abschnitt, freier Speicherplatz die Sie verwenden möchten, um eine versteckte Partition zu erstellen.
- Im nächsten Fenster - Parameter manuell einstellen - wählen Sie diese Option, um die Sicherungsparameter manuell zu konfigurieren.
- Wählen Sie das maximale Komprimierungsverhältnis in den Einstellungen des Dialogfelds und starten Sie den Vorgang.
In einer Sicherheitszone können mehrere Bilder gespeichert werden.




