Wie kann ich fehlende Lesezeichen im Mozilla Firefox-Browser wiederherstellen?
Visuelle Lesezeichen in Browsern helfen dem Benutzer, die gewünschten Websites schnell zu finden und zu navigieren. Das System ausgewählter Sites in Mozilla Firefox wurde für die bequeme Systematisierung von Daten erstellt. Aber jeder Mensch kann einen Fehler machen und eine hastige Entscheidung treffen, wodurch er verschwinden kann visuelle Lesezeichen. In solchen Fällen wurden spezielle „Repositorys“ in Browsern bereitgestellt, über die Sie die Registerkarten abrufen können, die Sie benötigen. Daher können Sie im Falle einer unvorhergesehenen Situation sicher sein, dass die letzten 15 Lesezeichen im Archiv gespeichert wurden dieser Browser. Was tun, wenn Lesezeichen im Gehirn verschwunden sind? Wie können gelöschte oder fehlende Dateien wiederhergestellt werden?
Stellen Sie eine verschwundene Lesezeichenleiste wieder her
Der Mozilla-Browser verfügt standardmäßig nicht über ein eigenes Express-Bedienfeld. Wenn Sie aus irgendeinem Grund die Lesezeichenleiste in Mozilla verloren haben, können Sie sie wie folgt wiederherstellen:
- Suchen und klicken Sie auf die Menüschaltfläche. Dieser Abschnitt ist mit gekennzeichnet.
- Wählen Sie dort die Funktion „Ändern“.
- Als Nächstes wird die Funktion „Einblenden / Ausblenden von Bedienfeldern“ im Menü ausgeblendet.
- Klicken Sie anschließend auf die Lesezeichenleiste.
- Jetzt können Sie "Einstellungen beenden" beenden.
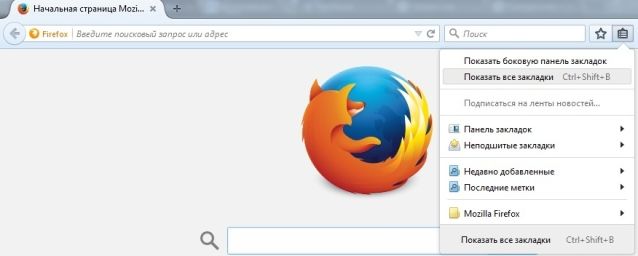
So erhalten Sie Zugang zum Express-Panel.
Tipp: Zur bequemen Verwendung des Registerkartenbereichs können Sie einen separaten Ordner für sie erstellen. Klicken Sie dazu auf die Schaltfläche „Ansicht“, dann auf „Symbolleisten“ und dann auf „Lesezeichenleiste“. In diesem Menü können Sie die erforderlichen Links speichern und sortieren.
Stellen Sie die Lesezeichen in der Taskleiste wieder her
Lesezeichen im Browser werden aus verschiedenen Gründen möglicherweise nicht mehr in der Taskleiste angezeigt.
- Visuelle Lesezeichen verschwanden nach der Installation des Add-Ons. In diesem Fall wird der Browser möglicherweise vor dem Start nicht ordnungsgemäß geschlossen. Sie können die Registerkarten nach dem Neustart des Computers zurückgeben.
- Lesezeichen sind verschwunden, nachdem sie aus einem anderen Browser importiert wurden. In der Regel werden die Registerkarten nach dem Import im Lesezeichenmenü gespeichert. Sie sollten die Lesezeichen-Schaltfläche finden. Klicken Sie anschließend auf "Alle Lesezeichen anzeigen".
- Bei der Neuinstallation des Systems verschwanden die Registerkarten. Um dies zu beheben, können Sie alle Links selbst kopieren. Gehen Sie zum Hauptmenü im Punkt "Lesezeichen". Öffnen Sie Alle Lesezeichen anzeigen. Als nächstes finden Sie das Fenster "Bibliothek". In diesem Fenster wird "Importieren und Sichern" angezeigt. Die Schaltfläche Wiederherstellen wird in der Menüliste angezeigt. Hier sehen Sie alles mögliche Wege um die benötigten Links wiederherzustellen.
Im letzteren Fall sollten Sie vorsichtig sein, da nach dem Zurücksenden von Links aus dem Archiv der aktuelle Satz von Lesezeichen überschrieben wird.

Wenn die Lesezeichen in der Suchmaschine plötzlich verschwunden sind, dann machen Sie sich keine Sorgen, denn sie können schnell wiederhergestellt werden. Im folgenden Artikel werden Möglichkeiten zur Rückgabe alter Lesezeichen in Mozilla beschrieben.
Die Hauptgründe für den Verlust alter Tabs
In den meisten Fällen tritt der Verlust aus folgenden Gründen auf:
- Beim Umschalten auf neue Version Mozilla Firefox werden alle Einstellungen komplett zurückgesetzt, was zu einem gewissen Datenverlust führen kann.
- Wenn pC stürzt ab oder ist stark mit Viren infiziert. In diesem Fall verschwinden nach dem Neustart des PCs möglicherweise alle Daten aus der Suchmaschine.
Unabhängig von der Ursache des Verlusts können die verschwundenen Registerkarten mit verschiedenen Methoden problemlos zurückgegeben werden.
Sie können alte Registerkarten im Mozilla-Browser mit den folgenden Methoden zurückgeben:
Die erste Methode (falls versehentlich gelöscht):
- Suchen Sie in der oberen rechten Ecke der Suchmaschinenseite ein Symbol in Form einer Liste.
- Klicken Sie im Popup-Fenster LMB auf die Aufschrift "Alle Lesezeichen anzeigen".
- dann öffnet sich das Menü "Bibliothek", wählen Sie und klicken Sie dort auf "Verwaltung".
- Wählen Sie dann den Punkt „Abbrechen“ und klicken Sie auf LMB.
Danach werden die Registerkarten wiederhergestellt.
Der zweite Weg:
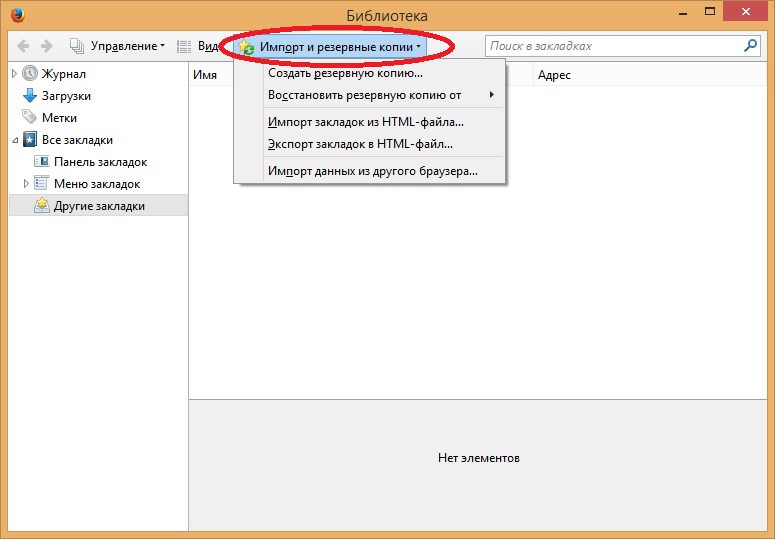
Mit dieser Methode können Sie die alten Registerkarten zurückgeben. In diesem Fall werden jedoch vorhandene, dh neu erstellte, ausgeblendet. Sondern auch mit diese Methode Sie können den normalen Betrieb des Browsers wiederherstellen, wenn dieser kürzlich zum Absturz gekommen ist.
Wiederherstellen und Speichern von Lesezeichen in Mozilla
Um die Wiederherstellung von Registerkarten in Zukunft zu vereinfachen, können Sie und speichern sicherung von Hand. Es wird wie folgt durchgeführt:
- LMB klicken Sie auf "Bibliothek".
- Wählen Sie dann im Fenster "Importieren und sichern".
- Klicken Sie im angezeigten Fenster auf "Backup erstellen".
- Klicken Sie auf die Schaltfläche "OK".
Danach wird die Datei kopiert und in einem Format wie JSON gespeichert. Diese Datei erlaubt im Falle eines Datenverlustes buchstäblich ein paar Klicks, um sie wiederherzustellen.
Auf Wunsch kann der Kunde aber auch platzieren gegebene Datei sowohl auf der "Cloud" (Internet-Datenspeicher) als auch auf externer Speichereine Flash-Karte. Dies ermöglicht sogar eine vollständige Neuinstallation. betriebssystem auf dem PC wiederherstellen mozilla Browser Firefox eigene Daten.
Wenn Ihre Lieblingsseiten auf irgendeine Weise verschwunden sind, kann der Benutzer des Mozilla Firefox-Browsers sie mithilfe der oben beschriebenen Methoden problemlos wieder herstellen.
Sind Sie ständig verwirrt, wenn Lesezeichen nach der richtigen Webressource suchen? Legen Sie die am häufigsten besuchten Websites auf startseite Browser - dies erleichtert das Surfen erheblich. Dies können Sie mit dem Visual Bookmarks-Add-On von Yandex tun.

Diese „Fliesen“ sehen mehr als attraktiv aus.
Visuelle Lesezeichen - was ist das?
Visuelle Lesezeichen sind eine Liste Ihrer Lesezeichen im Browser, die als geordnete Symbole auf der Startseite und in einer neuen Browserregisterkarte angezeigt werden. Die maximale Anzahl an Links, die platziert werden können, beträgt 25 Stück. Für einen bequemen Zugriff auf die am häufigsten besuchten Ressourcen ist dies ausreichend.
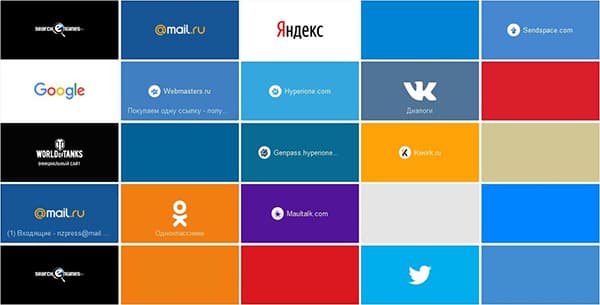
Visuelle Lesezeichen von Yandex, im Vergleich zu Mitbewerbern vorteilhaft, dank:
- Einfach zu installieren und zu konfigurieren;
- Laden Sie den Browser nicht mit zusätzlicher Werbung.
- Das Design ist bis ins kleinste Detail durchdacht;
- Möglichkeit zum Importieren / Exportieren eigener Lesezeichen direkt in das Bedienfeld.
Installationsmethoden
Setzen Sie Visuelle Lesezeichen auf chrome-Browser, Mozilla, Opera auf zwei Arten:
- Laden Sie eine spezielle Erweiterung aus dem Store herunter, beispielsweise chrome.google.com/webstore oder addons.mozilla.org/en/firefox.
- Installieren Sie Yandex-Elemente von der Seite element.yandex.ru.
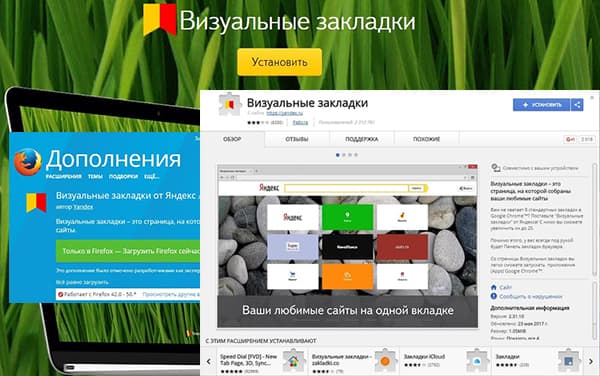
Im Yandex-Browser müssen Lesezeichen sowie ein Teil davon nur in den Einstellungen aktiviert werden.
Aktivieren Sie Lesezeichen in Yandex Browser
1. Standardmäßig sind Lesezeichen bereits aktiviert und werden auf einer neuen Registerkarte angezeigt. Wenn es keine gibt, gehen Sie zu den Einstellungen.
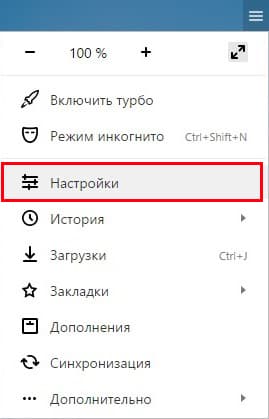
2. Schalten Sie die im Screenshot gezeigten Elemente ein und starten Sie den Browser neu.
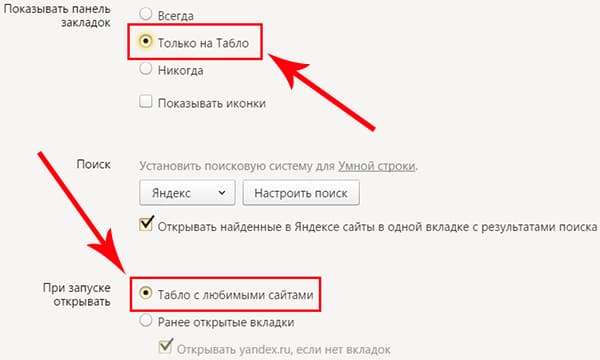
3. Wechseln Sie in den Bereich „Anzeiger“ und die gewünschten „Kacheln“ erscheinen vor Ihnen.
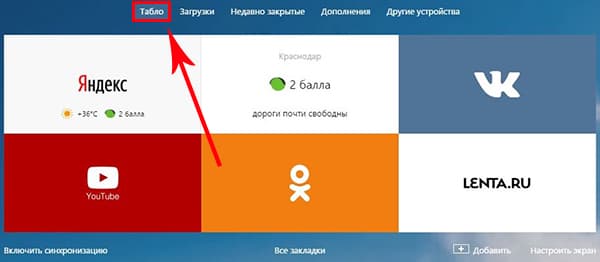
Benutzereinstellungen
Fügen Sie die gewünschte Site hinzu oder organisieren Sie die Liste, indem Sie auf die Aufschrift "Bildschirm anpassen" klicken.
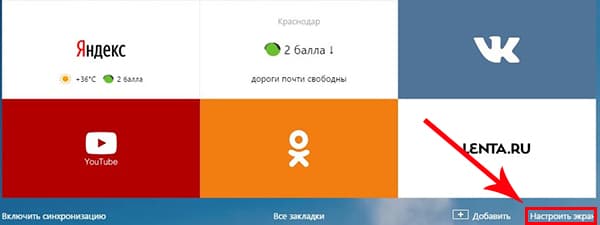
Um Änderungen vorzunehmen, verwenden Sie die in der Abbildung gezeigten Schaltflächen und bestätigen Sie mit „Fertig stellen“.
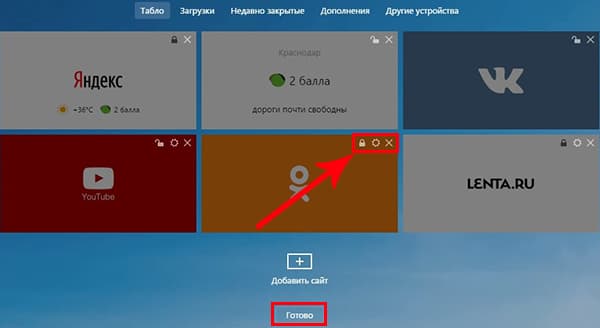
Visuelle Lesezeichen für Firefox und Chrome
Wie oben erwähnt, gibt es zwei Optionen zum Installieren von Visual Bookmarks in Browsern von Drittanbietern.
Installation und Konfiguration werden in Mozilla durchgeführt, die Unterschiede zu Google Chrome sind jedoch minimal und Sie können alle Schritte problemlos wiederholen.
Sondererweiterung
1. Die erste Methode besteht darin, eine spezielle Erweiterung für Mozilla zu installieren. Laden Sie es über den Link - addons.mozilla.org/en/firefox/addon/yandex-visual-bookmarks/ aus dem offiziellen Add-On-Store herunter und aktivieren Sie es.
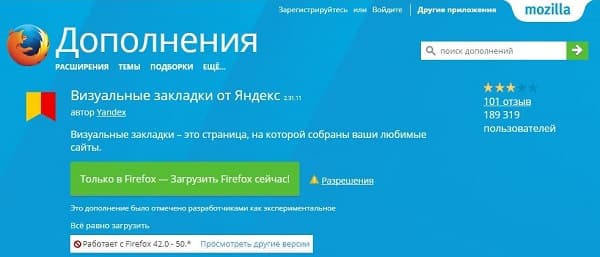
2. Öffnen Sie eine neue Registerkarte - Lesezeichen sollten bereits angezeigt werden. Gehen Sie zu den Einstellungen und passen Sie die Anzahl der angezeigten Adressen und deren Aussehen an.
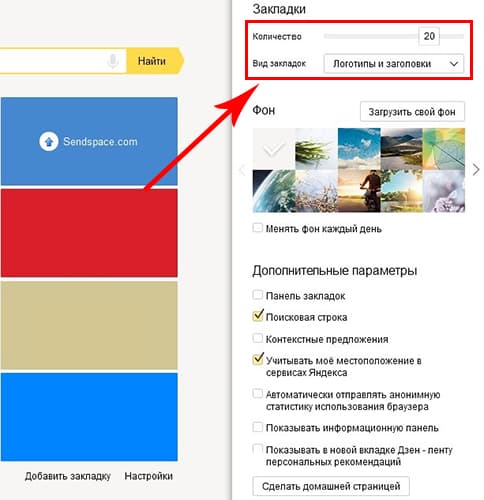
3. Sortieren Sie die "Kacheln" nach Ihren Wünschen. Sie können sie einfach über den Bildschirm ziehen. Um eine Adresse zu ändern oder zu löschen, bewegen Sie den Mauszeiger darüber und warten Sie, bis die Einstellungssymbole angezeigt werden.

Element.yandex.ru
1. Die Site element.yandex.ru wurde erstellt, damit sich die Benutzer nicht selbst stören lange suchen die gewünschte Nebenstelle im Handel - einfach eine Taste drücken.
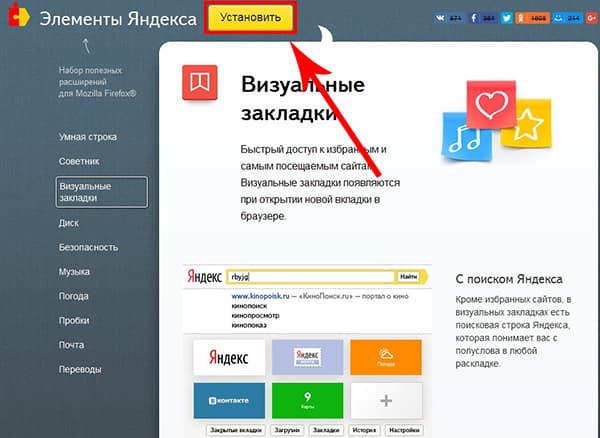
2. Yandex wählt den für Ihren Browser erforderlichen Zusatz aus und bietet an, ihn zu installieren.
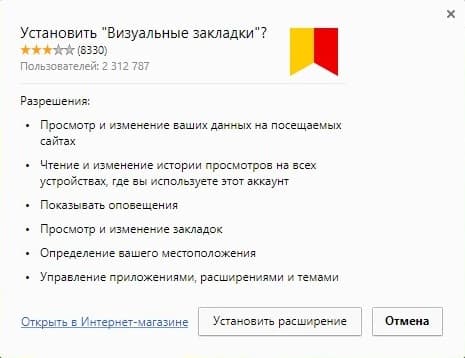
Die Einstellung unterscheidet sich nicht von der obigen Vorgehensweise.
So entfernen Sie visuelle Lesezeichen
Wie Sie bereits verstehen können, schlägt das Löschen von Lesezeichen fehl. Sie können sie nur ausblenden, indem Sie alle Aktionen in umgekehrter Reihenfolge ausführen.
Wechseln Sie zum Deinstallieren von Chrome und FireFox zum Abschnitt "Add-Ons" und löschen Sie die Erweiterung "Visuelle Lesezeichen".
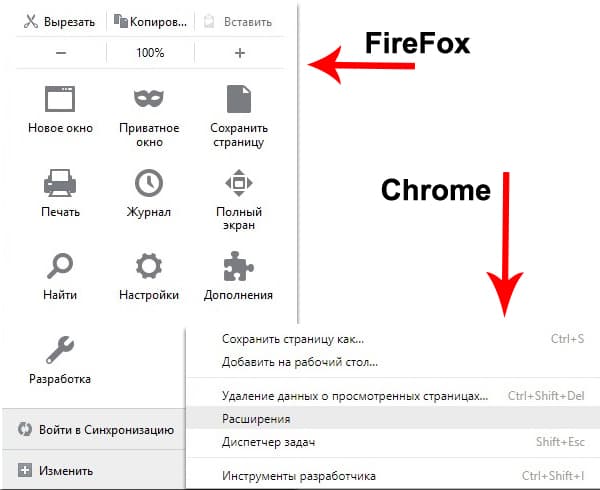
So stellen Sie Lesezeichen wieder her
Wenn Sie den Browser wechseln oder zu wechseln neuer Computermüssen zuvor hinzugefügte Lesezeichen übertragen und wiederhergestellt werden.
Sie können sie nur wiederherstellen, indem Sie eine zuvor gespeicherte Datendatei haben. Die Art und Weise des Empfangs hängt von dem verwendeten Browser ab, über den wir im Folgenden sprechen werden.
Yandex-Browser
1. Um alle Daten im Yandex-Browser zu speichern, rufen Sie den Lesezeichen-Manager auf.
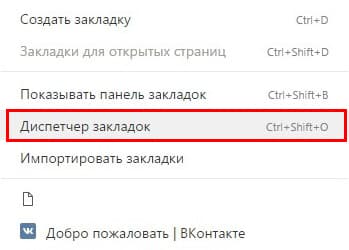
2. Wählen Sie durch Klicken auf die Beschriftung "Organisieren" die Option "Alle Lesezeichen in HTML-Datei exportieren".
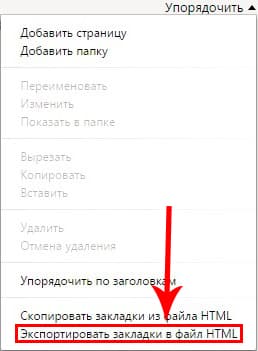
3. Speichern Sie die Datei an einem sicheren Ort und wählen Sie bei Bedarf zum Wiederherstellen am Ende „Lesezeichen aus HTML-Datei kopieren“.
Visuelle Lesezeichen
Das Speichern von Lesezeichen mit dem Zusatz "Visuelle Lesezeichen" in anderen Browsern ist nicht besonders unterschiedlich.
1. Wählen Sie in den Add-On-Einstellungen "In Datei speichern".
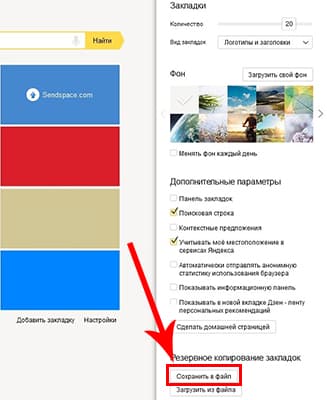
2. Zur Wiederherstellung - "Download aus Datei".
Zusammenfassend ist zum heutigen Rückblick hervorzuheben, dass der betreffende Zusatz das Surfen im Internet erheblich erleichtert. Die Installation und Konfiguration verursacht keine besonderen Probleme für die Benutzer, anscheinend hat dies die Erfahrung der Yandex-Mitarbeiter beeinträchtigt.
Und was am wichtigsten ist - visuelle Lesezeichen sind absolut kostenlos und stellen keine Bedrohung für den Computer dar.
Machen Sie sich keine Sorgen, wenn Ihre Lesezeichen plötzlich verschwunden sind - Sie können sie wiederherstellen. Dieser Artikel beschreibt, wie Sie Ihre Lesezeichen wiederherstellen können, wenn sie plötzlich verschwinden.
- Wenn Sie Lesezeichen hinzufügen, löschen und ändern können, die Änderungen jedoch beim Neustart von Firefox nicht gespeichert werden, lesen Sie den Artikel Ich kann keine Lesezeichen hinzufügen, ändern oder speichern.
Meine Lesezeichenleiste wird nicht angezeigt
Wenn Sie die Lesezeichenleiste verwendet haben, um schneller Zugriff Möglicherweise haben Sie die Option zum Anzeigen des Lesezeichenbedienfelds deaktiviert. So schalten Sie es wieder ein:
- Klicken Sie mit der rechten Maustaste auf einen leeren Bereich der Navigationsleiste und wählen Sie im Dropdown-Menü die Lesezeichenleiste aus.
- Klicken Sie in der Menüleiste auf Ansicht und wählen Sie Symbolleisten Wählen Sie dann die Lesezeichenleiste aus.
Meine Lesezeichen sind weg
Meine Google-Lesezeichen fehlen
Nach der Installation von Add-Ons werden keine Lesezeichen angezeigt
Wenn Sie Firefox nach der Installation des Add-Ons neu gestartet haben und Ihre Lesezeichen verschwunden sind, wurde Firefox möglicherweise vor dem Neustart falsch geschlossen. Stellen Sie Ihren Computer wieder her, um Ihre Lesezeichen wiederherzustellen.
Ich kann meine Lesezeichen nach dem Import nicht finden
Wenn Sie Lesezeichen aus einem anderen Browser importiert haben, werden sie möglicherweise in einem separaten Ordner im Menü Lesezeichen angezeigt. Gehen Sie wie folgt vor, um die von Ihnen importierten Lesezeichen zu suchen:
- Abhängig vom Browsertyp, mit dem der Import durchgeführt wurde, werden Ihre Lesezeichen möglicherweise in dem Ordner angezeigt, der im Namen des Browsers in der Lesezeichenliste aufgeführt ist.
- Internet Explorer - Der Ordner wird aufgerufen Aus dem Internet Explorer.
- Opera - Der Ordner wird aufgerufen Aus der Oper.
- Aus anderen Browsern importierte Lesezeichen werden in Ordnern abgelegt, die entsprechend benannt sind.
- Wenn die ursprünglichen Lesezeichen nach Ordnerhierarchie sortiert wurden, wird die Struktur dieses Baums in diesem neuen Ordner gespeichert, der nach dem Browsernamen benannt ist.
Ich kann nur die Standard-Lesezeichen im Lesezeichen-Ordner sehen
Ihre Lesezeichen beziehen sich auf Ihr Firefox-Profil. Die meisten Firefox-Benutzer verwenden nur ein standardmäßig erstelltes Profil. In einigen Fällen möchten Sie möglicherweise ein neues Profil in Firefox erstellen. Wenn es aktiviert ist, enthält es einen Standardsatz von Lesezeichen, die den Eindruck erwecken können, dass Ihre persönlichen Lesezeichen nicht mehr vorhanden sind. Mit den folgenden Schritten können Sie feststellen, ob ein neues Profil erstellt wurde und wie Lesezeichen aus dem alten Profil wiederhergestellt werden.
Bestimmen, ob Firefox ein neues Profil erstellt hat
- Wechseln Sie zu Ihrem Firefox-Profilordner.
- Um den Ort zu bestimmen firefox-Profile Lesen Sie den Artikel "Profile", in dem Firefox Ihre Lesezeichen, Kennwörter und andere Benutzerdaten speichert.
- Wenn es nur einen Profilordner gibt, halten Sie an.
Hinweis: Jedes Profilverzeichnis heißt ungefähr so:
xxxxxxxx.<ИмяПрофиля>
Dabei ist xxxxxxxx eine zufällige Zeichenfolge aus 8 Zeichen und<ИмяПрофиля> ist der Name des Profils. Ein Ordner mit einem Standardprofil heißt beispielsweise xxxxxxxx.default. - Wenn Sie mehrere Ordner mit Profilen in diesem Ordner haben, haben Sie mehrere Profile. Wenn Sie mehr als einen Profilordner haben, wurde das neue Profil wahrscheinlich in Firefox erstellt. In diesem Fall müssen Sie das derzeit verwendete Firefox-Profil in ein Profil ändern, das gespeicherte Lesezeichen enthält. Sie können den Firefox-Profil-Manager öffnen und das gewünschte Profil auswählen. Weitere Informationen finden Sie im Artikel.




