Internet und Browser sind untrennbar miteinander verbunden. Wenn Sie diesen Artikel lesen, haben Sie wahrscheinlich eine allgemeine Vorstellung von dem Thema, und bis zu einem gewissen Grad sind Sie bereits mit dem Thema vertraut. Lassen Sie uns dies jedoch genauer verstehen ...
Was ist ein Browser? Und warum so ein komisches Wort?
Alles ist einfach. Ein Browser ist ein Programm, mit dem Sie und viele andere Aktionen anzeigen können. Zum Beispiel Mail-Weiterleitung, Kommunikation in soziale NetzwerkeVideos ansehen und Dateien herunterladen. Sie lesen gerade diesen Artikel und die Site wird mit geöffnet installierter Browser auf Ihrem Computer. Es hat seinen Namen vom englischen Wort "Durchsuchen", was übersetzt in unsere Muttersprache bedeutet "Durchsuchen, blättern"sehr praktisch, oder? Es gibt viele Browser, abhängig von Ihren, Sie haben bereits einen von ihnen. So kommt zum Beispiel Windows mit Internet ExplorerUnter MAC OS können Sie normalerweise Safari sehen. Im Moment am beliebtesten Google Chrome, Firefox, Internet Explorer, Opera, Safari:
Die Debatte über nicht nachlassen.
Was ist eine Browser-Adressleiste?
Trotzdem große Menge Sorten, das Wesen aller Browser ist das gleiche - um Websites zu öffnen. Dafür hat jeder Browser feld, in dem Sie den Namen der Site ausdrucken können, um sie zu öffnen. Die Adressleiste sieht folgendermaßen aus:
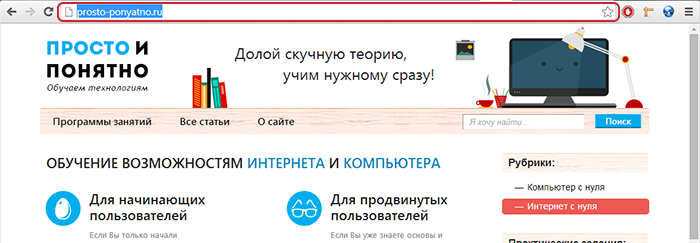
Wofür ist ein Browser?
Webseiten, wie wir sie in der letzten Lektion untersucht haben, können aus verschiedenen Elementen bestehen: Text, Bilder, Videos usw. In der Regel befindet sich ein Bild an einer Stelle, der Text an einer anderen Stelle, das Video befindet sich noch an einer anderen Stelle und der Browser hat die Aufgabe, alles zusammenzusetzen. Nachdem Sie eine Anfrage zum Öffnen einer Site gesendet haben (Laufwerk in adressleiste Site Name), arbeitet der Browser hart und konzentriert sich auf die Position der Elemente und wie sie aussehen werden. Diese Aufgabe ist zentral für alle Browser - das korrekte Öffnen der Elemente der Webseite. Eine große Anzahl von Browsertypen ist zum einen auf betriebssystemZweitens, wie oben erwähnt, durch verschiedene Technologien und Funktionen.
Was ist ein Browser-Tab?
Jede geöffnete Site im Browser wird wie jede andere in einer Registerkarte angezeigt programm öffnen wird auf dem Computer angezeigt. Normalerweise wird diese Registerkarte an die obere Leiste des Browsers angehängt, genau wie die Programmfenster, in denen geöffnet wird. Es können viele Fenster geöffnet sein. Dies hängt von der Leistung Ihres Computers und der Größe des Monitors ab. Sie können die aktive Registerkarte ändern, indem Sie auf LMB klicken gewünschte Registerkarte.
Wie öffne ich einen neuen Browser-Tab?
Trotz der Unterschiede zwischen den verschiedenen Browsern sollte das Öffnen einer neuen Registerkarte intuitiv sein. Normalerweise erscheint die Schaltfläche zum Öffnen eines neuen Tabs bereits in der Nähe tabs öffnen. In opera-Browser Sie können eine neue Registerkarte öffnen, indem Sie auf diese Schaltfläche klicken:
In google Browser Chrome auf die gleiche Weise, außer dass die Schaltfläche kein "+" hat
Wie ziehe ich eine Site in die Taskleiste?
Wir sehen, dass alle Registerkarten im Fenster des Browsers selbst angezeigt werden und sich der Browser zu diesem Zeitpunkt in der Taskleiste befindet (dh in der unteren horizontalen Leiste). Manchmal ist es bequem, eine einzelne Site aus allen anderen auszuwählen und sie in einem separaten Fenster in die Taskleiste zu übertragen. Bewegen Sie dazu den Cursor auf die gewünschte Registerkarte, und klicken Sie auf LMB. Ziehen Sie die Maustaste nach unten. Die Animation zum Trennen der Registerkarte vom Browser wird sofort angezeigt. Anschließend wird die Registerkarte in der Taskleiste wie folgt angezeigt:
Die Registerkarten können auch durch Ziehen und Ablegen ausgetauscht werden.
Wie schließe ich einen Tab in einem Browser?
Benutzer mit der Struktur vertraut windows Windows weiß bereits, dass das Klicken auf das Kreuz in der Ecke des Programms es schließt. Das Kreuz in der Ecke jeder Registerkarte ermöglicht es Ihnen, sie zu schließen, während das rote Kreuz in der oberen rechten Ecke den Browser selbst schließt.
Wir haben festgestellt, dass ein Browser zum Öffnen von Websites mit speziellen Registerkarten erforderlich ist, haben gelernt, wie neue Registerkarten geöffnet werden, und haben gelernt, wie die Adressleiste des Browsers aussieht.
Microsoft Office Access 2007 bietet eine neue Möglichkeit zum Arbeiten mit Tabellen, Formularen, Berichten und anderen Datenbankobjekten. Anstatt jedes Objekt in einem separaten Fenster zu öffnen, platziert Access Objekte jetzt in einem Bereich und trennt sie mit Registerkarten. Registerkarten sind der Standardbetriebsmodus für alle Datenbanken, die mit Office Access 2007 erstellt wurden.
In diesem Artikel
Grundlegendes zu Registerkarten
Wenn Sie eine neue Datenbank mit Office Access 2007 erstellen, zeigt Access standardmäßig die Objekte dieser Datenbank - Formulare, Berichte, Tabellen und Abfragen - in einem einzigen Fenster an und zeigt jedes geöffnete Objekt auf Registerkarten an. Um durch geöffnete Objekte zu navigieren, müssen Sie Registerkarten öffnen.
Die Abbildung zeigt einen typischen Satz von Registerkarten. Denken Sie daran, dass die Farben variieren können.
Registerkarten bieten Sichtbarkeit und Zugriff auf offene Objekte. In früheren Versionen von Access wurden Objekte in separaten überlappenden Fenstern angezeigt. Diese Fenster blockierten sich gegenseitig, sodass einige Objekte schwer zu finden waren. Tabs lösen dieses Problem, indem sie immer sichtbar sind.
Warum Tabs verstecken?
Normalerweise werden Objektregisterkarten aus zwei Gründen ausgeblendet.
Sie müssen das Erscheinungsbild der Datenbank anpassen. Angenommen, Sie möchten eine Reihe von Schaltflächen zum Navigieren in der Datenbank erstellen. Bei Registerkarten kann die Datenbank überladen aussehen, Registerkarten können die Entwurfsabsicht beeinträchtigen und müssen daher ausgeblendet werden.
Wenn Sie das Aussehen und die Haptik mögen frühere Versionen Zugang Office Access 2007 bietet kein „klassisches“ Erscheinungsbild, aber überlappende Fenster sehen genauso aus wie die Fenster früherer Versionen von Access.
Hinweis: Sie können Registerkarten ausblenden und überlappende Fenster werden nicht angezeigt. In diesem Fall unterstützt Access jedoch nicht Schliessen Schaltflächen, die in den Ecken Ihrer geöffneten Objekte angezeigt werden. Wenn Sie Registerkarten ausblenden, ohne die Präsentation eines Dokuments zu verlassen, müssen Sie Benutzern eine andere Möglichkeit bieten, alle geöffneten Fenster zu schließen. Sie können beispielsweise eigene Schaltflächen bereitstellen oder Benutzer anweisen, STRG + F4 zu drücken.
Ändern Sie die Datenbankeinstellungen im Dialogfeld, um Registerkarten auszublenden und mit überlappenden Fenstern zu arbeiten Zugriffsoptionen . Denken Sie daran, dass das Ändern dieser Einstellungen nur eine offene Datenbank betrifft.
In den folgenden Abschnitten wird gezeigt, wie Dokumentregisterkarten ausgeblendet und überlappende Fenster verwendet werden.
Ein- und Ausblenden von Objektregistern ohne überlappende Fenster
Denken Sie daran, dass beim Ausführen dieses Vorgangs die Schaltfläche ausgeblendet wird. Schliessen, der normalerweise in der Ecke eines offenen Fensters eines Objekts angezeigt wird. Wenn Sie diese Option auswählen, sollten Sie andere Möglichkeiten zum Schließen des Fensters bereitstellen.
Wechseln von Registerkarten zu überlappenden Fenstern
Hinweis:
Anmerkungen:
Haftungsausschluss für maschinelle Übersetzung. Dieser Artikel wurde mit einem Computersystem ohne menschliches Eingreifen übersetzt. Microsoft bietet diese maschinellen Übersetzungen an, damit Benutzer, die kein Englisch sprechen, Informationen zu Microsoft-Produkten, -Diensten und -Technologien erhalten. Da der Artikel maschinell übersetzt wurde, kann er lexikalische, syntaktische und grammatikalische Fehler enthalten.
Verwenden Sie die englische Version dieses Artikels, die sich als Referenz befindet. Zusammen mit anderen Mitgliedern der Microsoft-Community können Sie diesen Artikel mit dem Community Translation Framework (CTF) verbessern. Bewegen Sie den Mauszeiger über den Satz im Artikel und wählen Sie den Befehl "ÜBERSETZUNG VERBESSERN" im CTF-Widget. Klicken Sie auf, um weitere Informationen zu CTF zu erhalten. Durch die Nutzung von CTF stimmen Sie unseren Nutzungsbedingungen zu
Tabs
Verwenden Sie Bild-ab und Bild-auf, um zwischen den Folien zu wechseln
Tab Einstellungen
Neue Tabs
In der Dropdown-Liste "Neue Registerkarten" können Sie auswählen, wie sich alle neu geöffneten Registerkarten verhalten. Wenn Sie möchten, dass alle erstellten Registerkarten auf den gesamten Arbeitsbereich erweitert werden, lassen Sie die Option im Modus „Erweitern“.
Fenster ohne Tabs öffnen
Standardmäßig sollte das Opera-Fenster mindestens eine Registerkarte haben. Damit Opera Fenster ohne Registerkarten öffnen kann, müssen Sie in den Registerkarteneinstellungen die Option „Fenster ohne Registerkarten öffnen“ aktivieren
Reduzieren Sie durch Klicken auf die Registerkarte
Wenn Sie auf eine Registerkarte klicken, geschieht standardmäßig nichts. Sie können die Option "Reduzieren durch Klicken auf eine Registerkarte" aktivieren, damit diese beim Klicken auf eine Registerkarte reduziert wird.
Schließen-Schaltflächen auf Registerkarten anzeigen
Standardmäßig befindet sich die Schaltfläche zum Schließen auf jeder Registerkarte. Um die Schließen-Schaltfläche von Registerkarten zu entfernen, müssen Sie die Option "Schließen-Schaltflächen auf Registerkarten anzeigen" deaktivieren.
In separaten Fenstern anstelle von Registerkarten öffnen
Standardmäßig werden alle Registerkarten im selben Programmfenster geöffnet. Damit jede Registerkarte in einem neuen Fenster geöffnet wird, müssen Sie die Option "In separaten Fenstern anstelle von Registerkarten öffnen" aktivieren.
Schnittstelle für mehrere Dokumente
Opera ist ein benutzerfreundlicher Browser mit Registerkarten. Trotzdem handelt es sich um eine MDI-Anwendung mit vollem Funktionsumfang (Schnittstelle für mehrere Dokumente), mit der die Größe jedes Fensters separat geändert und in Kaskaden, Spalten oder Zeilen organisiert werden kann.
Klassiker einschalten aussehen MDI-Schnittstelle müssen Sie die folgenden Schritte ausführen:
- Aktivieren Sie die Option „Fenster ohne Registerkarten öffnen“.
- Deaktivieren Sie die Option "Schließende Schaltflächen auf Registerkarten anzeigen", damit die Schaltflächen "Minimieren / Maximieren", "Wiederherstellen" und "Schließen" rechts vom Hauptmenü angezeigt werden.
- Aktivieren Sie die Option "Reduzieren durch Klicken auf die Registerkarte".
- Im Menü browser Aktivieren Sie die Option "Menü anzeigen".
Copyright 1995 - 2010 Opera Software ASA. Alle rechte vorbehalten
Chrome macht das Surfen einfach und schnell. In diesem Tutorial werden wir über die Navigation zwischen Websites in Chrome sprechen. Außerdem erfahren Sie, wie Sie Registerkarten verwenden, auf den Browserverlauf zugreifen und Downloads anzeigen.
Wenn Sie keine Erfahrung mit dem Browser haben, empfehlen wir Ihnen, zu studieren.
Omnibox
Einige Browser verwenden die Adressleiste, um zwischen Websites zu navigieren, und die Suchleiste, um im Internet zu suchen. Google Chrome kombiniert diese beiden Elemente in einem Element namens Omnibox. Durch die Integration der Google-Suchtechnologie bietet Omnibox Tipps, während Sie eine Adresse oder eine Abfrage eingeben, wodurch das Surfen im Internet schneller und einfacher wird.
So verwenden Sie Omnibox:
Omnibox-QuickInfo-Symbole
Links neben jeder QuickInfo in Omnibox befindet sich ein graues Symbol, das den Typ der QuickInfo angibt.
Chrome-Navigation
Chrome verwendet drei Schaltflächen für die Navigation oben in der Navigationsleiste: die Schaltflächen Zurück, Weiter und Aktualisieren.
- Mit den Schaltflächen Zurück und Vor können Sie zwischen den zuletzt angezeigten Seiten navigieren. Wenn Sie auf eine dieser Schaltflächen klicken und diese gedrückt halten, können Sie den letzten Verlauf anzeigen.
![]()
- Die Schaltfläche Aktualisieren lädt die aktuelle Seite neu. Wenn die Site nicht mehr funktioniert, versuchen Sie es mit dieser Schaltfläche. Wenn die Site nicht normal geladen wird, wird vorübergehend die Schaltfläche Stopp anstelle der Schaltfläche Aktualisieren angezeigt. Klicken Sie darauf, um das Laden der Seite zu beenden.
Windows und Registerkarten
Wie in allen Browsern können Sie in Chrome neue Fenster öffnen, um verschiedene Websites anzuzeigen. Darüber hinaus mit chrome-Tabs Ermöglicht das Öffnen mehrerer Websites in einem Fenster. Die Verwendung von Registerkarten ist normalerweise bequemer als das gleichzeitige Öffnen mehrerer Fenster.
So öffnen Sie ein neues Fenster:
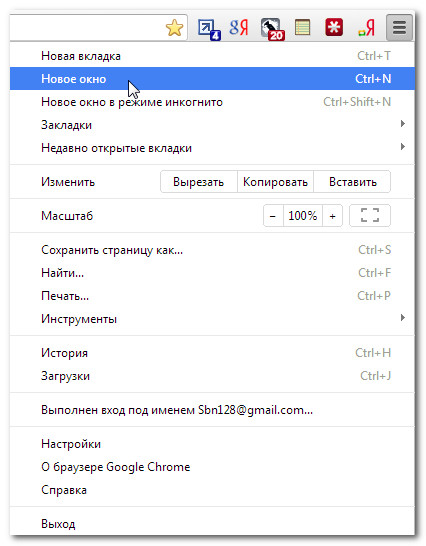
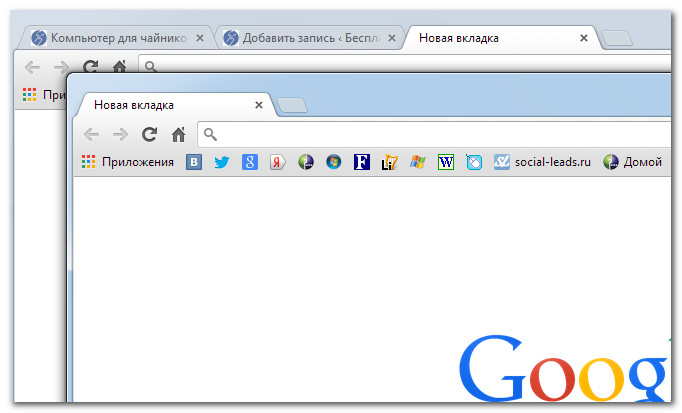
So öffnen Sie einen neuen Tab:
So wechseln Sie zwischen Registerkarten:
- Klicken Sie auf eine Registerkarte, die derzeit nicht ausgewählt ist.
- Diese Registerkarte wird ausgewählt.
Sie können auch die Tastenkombination Strg + Tab verwenden, um zwischen den Registerkarten zu wechseln.
So schließen Sie einen Tab:
- Um eine Registerkarte zu schließen, bewegen Sie den Mauszeiger über die Registerkarte und klicken Sie auf die Schaltfläche Registerkarte schließen, oder verwenden Sie die Kombination Strg + W, um die aktuelle Registerkarte zu schließen.
So öffnen Sie einen Link in einem neuen Tab:
Tabs können das Durchsuchen von Websites erleichtern. Wenn Sie einen Link zu einer Site finden, können Sie ihn in einem neuen Tab öffnen, ohne die aktuelle Seite zu verlassen.

Tab-Verwaltung
Tabs können verschoben, in einem separaten Fenster herausgezogen und zurückgelegt und sogar an einer Stelle fixiert werden.
So verschieben Sie einen Tab:
- Klicken Sie auf die Registerkarte und ziehen Sie sie an die gewünschte Stelle, ohne die Maustaste loszulassen.
- Lassen Sie die Maustaste los.
So ziehen Sie einen Tab aus einem Fenster:
Wenn Sie zwei Registerkarten gleichzeitig anzeigen möchten, ziehen Sie die Registerkarte am einfachsten in ein separates Fenster.
- Klicken Sie auf die Registerkarte und ziehen Sie sie nach unten, ohne die Maustaste loszulassen. Ein transparentes Vorschaufenster wird angezeigt.
- Lassen Sie die Maustaste los. Die Registerkarte wird in einem neuen Fenster angezeigt.
- Um die Registerkarte wieder in das Fenster einzufügen, klicken Sie auf die Registerkarte und ziehen Sie sie mit gedrückter Maustaste in das gewünschte Fenster. Lassen Sie die Maustaste los, wenn die Registerkarte in der Registerkartenleiste angezeigt wird.
So heften Sie einen Tab an:
Wenn Sie Websites haben, die Sie ständig öffnen, z. B. e-MailKalender, dann können Sie Registerkarten mit ihnen heften. Mit Chrome werden angeheftete Tabs automatisch geöffnet.
- Klicken Sie mit der rechten Maustaste auf die gewünschte Registerkarte und wählen Sie Registerkarte sperren.
- Eine angedockte Registerkarte wird als kleinere Registerkarte in der oberen linken Ecke des Browsers angezeigt.
- Um eine Registerkarte zu entfernen, klicken Sie mit der rechten Maustaste darauf und wählen Sie Registerkarte entfernen.
Neue Registerkarte
Wenn Sie eine neue Registerkarte öffnen, wird die Seite Neue Registerkarte darauf angezeigt. Diese Seite enthält Verknüpfungen zu häufig besuchten Websites. installierte Anwendungen und vor kurzem geschlossene Tabs. Wenn Sie die Benutzeroberfläche dieser Seite verstanden haben, können Sie viel schneller im Internet arbeiten.

Verlauf anzeigen
Wie alle Browser speichert Chrome Informationen und Cookies von allen besuchten Websites. Sie können dies alles auf der Registerkarte Verlauf sehen. Chrome verwendet einige dieser Informationen, um die Ladezeit von Websites zu verringern, die Sie regelmäßig besuchen. In Chrome können Sie auch Ihren Verlauf durchsuchen und löschen, um den Datenschutz zu gewährleisten.
So zeigen Sie Ihre Geschichte an:
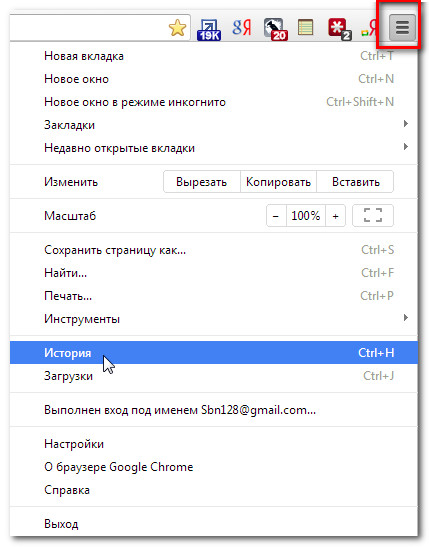
In unserem Tutorial erfahren Sie, wie Sie Ihren Browserverlauf löschen.
Dateien hochladen
Chrome kann viele verschiedene Dateitypen anzeigen, z. B. PDF- und MP3-Dateien. Manchmal ist jedoch ein Zugriff auf Dateien außerhalb des Browsers erforderlich. Um es zu bekommen, müssen Sie die Datei auf Ihren Computer herunterladen.
Beispielsweise müssen Sie ein im Internet gefundenes Formular ausfüllen und ausdrucken. Sie können dieses Formular herunterladen und in einem geeigneten Programm öffnen (z. B. Microsoft Word) ausfüllen und dann ausdrucken.
So laden Sie eine Datei mithilfe von Link speichern unter herunter:
Wenn Sie auf den Link klicken, der zur Datei führt, wird der Download möglicherweise automatisch gestartet. Je nach Dateityp wird die Datei jedoch möglicherweise in einem Browser geöffnet. Um zu verhindern, dass die Datei in Chrome geöffnet wird, können Sie die Funktion verwenden Link speichern unterDann wird die Datei auf den Computer heruntergeladen.
- Klicken Sie mit der rechten Maustaste auf den Dateilink und wählen Sie Link speichern unter.
- Ein Dialogfeld wird angezeigt. Wählen Sie den Dateispeicherordner aus, geben Sie einen Dateinamen ein und klicken Sie auf Speichern.
- Die Datei wird heruntergeladen und der Download-Fortschritt wird in der unteren linken Ecke des Browsers angezeigt. Nachdem der Download abgeschlossen ist, klicken Sie einfach auf die Datei, um sie zu öffnen.
Aus verschiedenen Gründen können auf einigen Websites keine Inhalte heruntergeladen werden. Zum Beispiel erlaubt YouTube das Herunterladen von Videos nicht.
So zeigen Sie Downloads an:
Auf der Registerkarte Downloads können Sie Downloads anzeigen und verwalten.
- Klicken Sie auf das Chrome-Menü in der oberen rechten Ecke des Browsers und wählen Sie Downloads.
- Die Registerkarte Downloads wird angezeigt. Hier können Sie zuvor heruntergeladene Dateien öffnen, den gewünschten Download finden oder die Download-Liste löschen.




