Jetzt bleibt es zu sein Google Chrome. Es ist verständlich, weil es viele Vorteile hat und recht modern ist. Es kann jedoch vorkommen, dass eines Tages, wenn Sie den Browser starten, ein Fenster mit einem Fehler angezeigt wird:
"Fehler beim Laden Ihres Profils. Einige Funktionen sind möglicherweise nicht verfügbar. Stellen Sie sicher, dass Ihr Profil vorhanden ist und Sie über die Berechtigung zum Lesen und Schreiben verfügen."
Ich benutze nicht Google Chrome, sondern einen darauf basierenden Browser - Iron. Das liegt daran, dass gegebener Browser Sendet keine Daten zu besuchten Websites an das Statistikzentrum, wie dies bei Google Chrome der Fall ist. Mittlerweile gibt es viele Browser, die auf der Chromium-Engine basieren, da sie gemeinfrei sind und von vielen Unternehmen zum Freigeben ihrer Browser verwendet werden, z. B. Yandex-Browser, E-Mail (Internet) und andere. Zum Beispiel basiert es auch darauf.
Nun näher zum eigentlichen Wesen des Artikels. Es gibt eine sehr guter Weg um diesen nervigen fehler zu beseitigen und jetzt zeige ich es.
So beheben Sie den Fehler "Fehler beim Laden Ihres Profils"
1. Schliessen google Browser Chrome, wenn es ausgeführt wird.
2. Öffnen Sie den Explorer. Sie können einfach öffnen Mein Computer oder irgendwo einen Ordner.
3.
Geben Sie die Ordneradresse in ein adressleiste Explorer und drücken Sie die Eingabetaste.
Für Windows XP:
% USERPROFILE% \\ Lokale Einstellungen \\ Anwendungsdaten \\ Google \\ Chrome \\ User Data \\
Für Windows 7:
% USERPROFILE% \\ AppData \\ Local \\ Google \\ Chrome \\ User Data \\
Ein Screenshot von Windows XP:
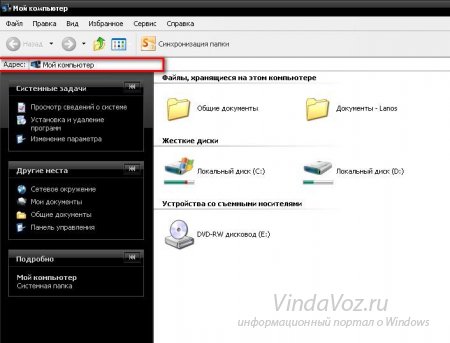
und so sollte es nach dem Einfügen der Adresse sein:
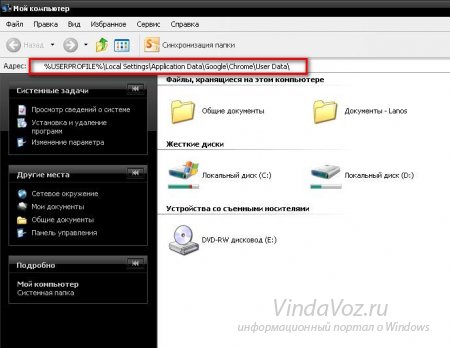
Drücken Sie nach der Eingabe die Eingabetaste und wechseln Sie in den gewünschten Ordner.
Weil Ich verwende einen Browser, der auf der Chromium-Engine basiert. Dann lautet mein Pfad wie folgt:
% USERPROFILE% \\ Lokale Einstellungen \\ Anwendungsdaten \\ Chromium \\ Benutzerdaten
4. In diesem Fenster finden wir den Standardordner und benennen ihn in Default1 oder Default_old oder allgemein so um, wie Sie möchten. Die Hauptsache ist, dass der Name anders sein soll. Sie können sogar vindavoz nennen.
5. Starten Sie Google Chrome und schließen Sie das Programm. Mit dieser Aktion haben wir einen neuen Ordner erstellt Standard.
6. Wir gehen in den Ordner Default1 (oder wie Sie ihn dort genannt haben). Darin finden und löschen wir die Web Data-Datei.
7. Wählen Sie nun alles aus, was übrig bleibt (Sie können die Hotkeys verwenden Strg+A) und kopieren ( Strg+C) in den neu erstellten Standardordner.
8. Löschen Sie den Ordner Default1 (oder wie Sie ihn genannt haben).
Nicht verwirrt? Wenn nicht, sollte alles klappen und das Problem ist gelöst. Sie können den Browser starten und überprüfen.
Wenn es nicht funktioniert, lesen Sie die Anweisungen erneut und überlegen Sie, wie Sie es richtig machen.
Wenn auch dies nicht hilft, versuchen Sie, die Web-Datendatei im Standardordner zu löschen. Dies ist natürlich besser, wenn der Browser geschlossen ist.
Das ist alles. Wenn Sie Fragen zur Behebung des Fehlers bei falschem Laden des Profils haben, schreiben Sie in die Kommentare.
Fehler beim Laden Ihres Profils. Einige Funktionen sind möglicherweise nicht verfügbar. Stellen Sie sicher, dass Ihr Profil vorhanden ist und Sie Lese- und Schreibrechte haben.
Ein besonderes Geheimnis dieses Fehlers ist die Tatsache, dass dieses kleine, unscheinbare Fenster im Hintergrund angezeigt wird und sich hinter einem Browserfenster verbirgt. Infolgedessen kann der Benutzer eine halbe Stunde warten, bis er es findet. Um das Fehlerfenster anzuzeigen, müssen Sie das Hauptfenster des Browsers minimieren.
Dieser Fehler kann auftreten, wenn Sie versuchen, den Browser aufzurufen, oder wenn Sie beispielsweise versuchen, eine Anwendung oder Erweiterung zu installieren.
Ursachen des Google Chrome-Fehlers
Möglicher Grund # 1 ist ein Fehler in den Profildateien.
Möglicher Grund # 2 - Es gibt wirklich keine Lese- und Schreibberechtigungen für den Profilordner. In der Tat ist diese Situation äußerst selten.
Wo befindet sich das Nutzerprofil des Google Chrome-Browsers?
Für Windows 7 und Windows 8 \\ 8.1: im Ordner C: \\ Benutzer \\ kontoname\\ AppData \\ Local \\ Google \\ Chrome \\ Benutzerdaten
Für Windows XP: im Ordner C: \\ Dokumente und Einstellungen \\ kontoname\\ Lokale Einstellungen \\ Anwendungsdaten \\ Google \\ Chrome \\ Benutzerdaten
So beheben Sie den Fehler "Fehler beim Laden Ihres Profils"
So beheben Sie den Fehler:
1 Schließen Sie alle Google Chrome-Browserfenster.
2 Wechseln Sie zum Ordner \\ AppData \\ Local \\ Google \\ Chrome \\ und löschen Sie den Ordner Benutzerdaten
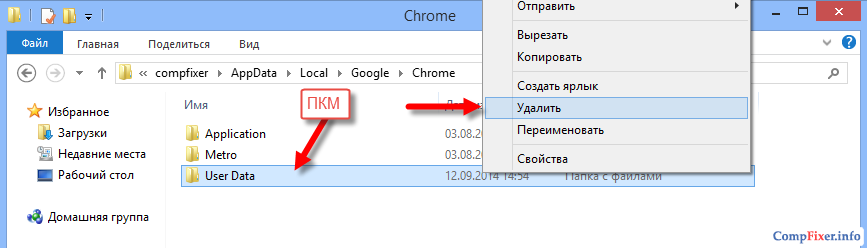
3 Starten Sie einen Browser.
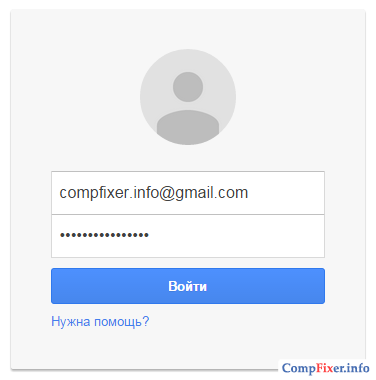
In diesem Fall wird der Profilordner erneut vom Browser erstellt. Befolgen Sie die Aktion, bei der dieser Fehler zuvor aufgetreten ist, um festzustellen, ob der Fehler beim Laden des Profils verschwunden ist.
Wenn es nicht geholfen hat
Wenn der obige Vorgang nicht geholfen hat, überprüfen Sie die NTFS-Berechtigungen für den Ordner Benutzerdaten. Dies kann auf der Registerkarte erfolgen. Sicherheit:
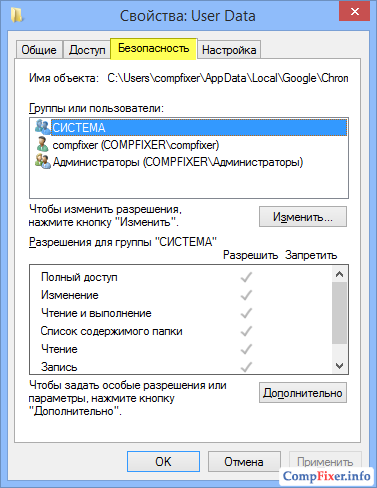
Schöner moderner Browser mit integrierten Tools suchmaschine Google behauptet, der schnellste und stabilste Internetbrowser zu sein. Bildlich gesprochen jedoch unerschütterlich als Wandstabilität in in letzter Zeit bedeckt mit deutlich sichtbaren Rissen. In letzter Zeit sind viele Browser-Benutzer auf einen ständig auftretenden Fehler gestoßen, der weder einen Neustart noch eine vollständige Neuinstallation des Browsers verhindert:
"Fehler beim Laden Ihres Profils. Einige Funktionen sind möglicherweise nicht verfügbar. Stellen Sie sicher, dass Ihr Profil vorhanden ist und Sie Lese- und Schreibrechte haben. "
Gegenwärtig gibt es mehrere Möglichkeiten, diesen lästigen Fehler zu beheben, und wir werden sie nacheinander prüfen.
Methode, Anzahl "Rennen"
Win + e
Dirigent und klicken Sie auf Eintreten (siehe Screenshot)
Pfad für Windows XP:
% USERPROFILE% \\ Lokale Einstellungen \\ Anwendungsdaten \\ Google \\ Chrome \\ User Data \\
Pfad für Windows 7:
% USERPROFILE% \\ AppData \\ Local \\ Google \\ Chrome \\ User Data \\
4. Im folgenden Fenster müssen Sie den Ordner suchen und umbenennen "Standard" (z. B. in Default1 ).
5. Ohne zu schließen Explorer rennen Google Chrome während der Ordner " Standard "wird automatisch neu erstellt.
6. Gehen Sie zu " Default1 "und die Datei löschen" Webdaten ".
7. Kopieren Sie alle verbleibenden Dateien von der " Default1 "in Ordner" Standard ".
8. Löschen Sie den alten Ordner " Default1 ".
Herzlichen Glückwunsch, danach wird das Problem behoben.
Methodennummer dvas
1. Schließen Sie den Google Chrome-Browser, falls er ausgeführt wird.
2. Öffnen Sie den Datei-Explorer. Sie können dies tun, indem Sie die Tastenkombination drücken Win + e (Die Win-Taste ist diejenige, auf der das Windows-Symbol gezeichnet ist).
3. Geben Sie die Ordneradresse in die Adressleiste ein Dirigent und klicken Sie auf Eintreten (siehe Screenshot). Bitte beachten Sie, dass für verschiedene betriebssysteme Ordneradresse ist anders.
Pfad für Windows XP:
% USERPROFILE% \\ Lokale Einstellungen \\ Anwendungsdaten \\ Google \\ Chrome \\ User Data \\ Default \\
Pfad für Windows 7:
% USERPROFILE% \\ AppData \\ Local \\ Google \\ Chrome \\ User Data \\ Default \\
3. Suchen und löschen Sie die Datei " Webdaten ".
Dies sollte auch ausreichen, damit beim nächsten Start des Browsers der Fehler "Profil konnte nicht korrekt geladen werden ..." nicht mehr angezeigt wird. Geschieht dies nicht, fahren wir mit der dritten Methode fort.
Methode Nummer drei
1. Öffnen " Task-Manager "(Drücken Sie dazu die Tastenkombination" Strg + Alt + Entf "und wählen" Starten Sie den Task-Manager »).
2. Wechseln Sie im Task-Manager zu " Die Prozesse ".
3. Wählen Sie nacheinander alle Prozesse aus, die " Chrome "und schließen Sie ihre Arbeit ab, indem Sie auf" Schließen Sie den Vorgang ab » (siehe Screenshot).
Ich hoffe, dass die obigen Schritte Ihnen helfen, den normalen Betrieb des Browsers wiederherzustellen, und dass Sie niemals auf einen ähnlichen Fehler stoßen werden.
Derzeit ist Google Chrome unter allen Browsern im russischsprachigen Raum und nicht nur unter den führenden Browsern außer Gefecht. Immer mehr Anwender bevorzugen es wegen seiner Geschwindigkeit und Einfachheit. benutzeroberfläche. Fehler treten jedoch auch in den zuverlässigsten Programmen auf, und Google Chrome ist keine Ausnahme. Seitdem strebt fast jeder der angebotenen Internetbrowser eine stärkere Personalisierung an, die es dem Benutzer ermöglicht, optimaler an den offenen Stellen des World Wide Web zu arbeiten. Einer der häufigsten Fehler bei der Personalisierung des Browsers, auf den viele Benutzer stoßen, ist das fehlerhafte Laden des Profils. In der Regel sieht eine ähnliche Fehlermeldung so aus.
Google Chrome-Fehler
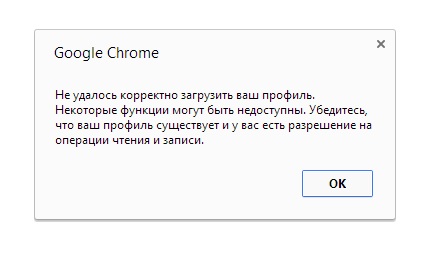
Und es kann allgemein interessant und unverständlich sein - auf dem Monitor werden mehrere solcher Benachrichtigungen gleichzeitig angezeigt.
Nein, dieser Fehler wirkt sich nicht global auf die Funktionsweise des Browsers und des Computers aus. Eine solche Situation ist häufig. Mit der Zeit und der mehrmaligen Manifestation eines solchen Versagens beginnt diese ganze Situation jedoch so leicht zu irritieren. Um die aktuelle Situation zu korrigieren, genügt es, Schritt für Schritt die folgenden Schritte auszuführen.
Zunächst ist es empfehlenswert, nach dem Erscheinen der nächsten Fehlermeldung diese zu schließen (oder diese zu schließen, wenn mehrere Fenster vorhanden sind). Danach finden wir im Browser selbst in der oberen rechten Ecke das Symbol mit den drei horizontalen Streifen und klicken darauf.
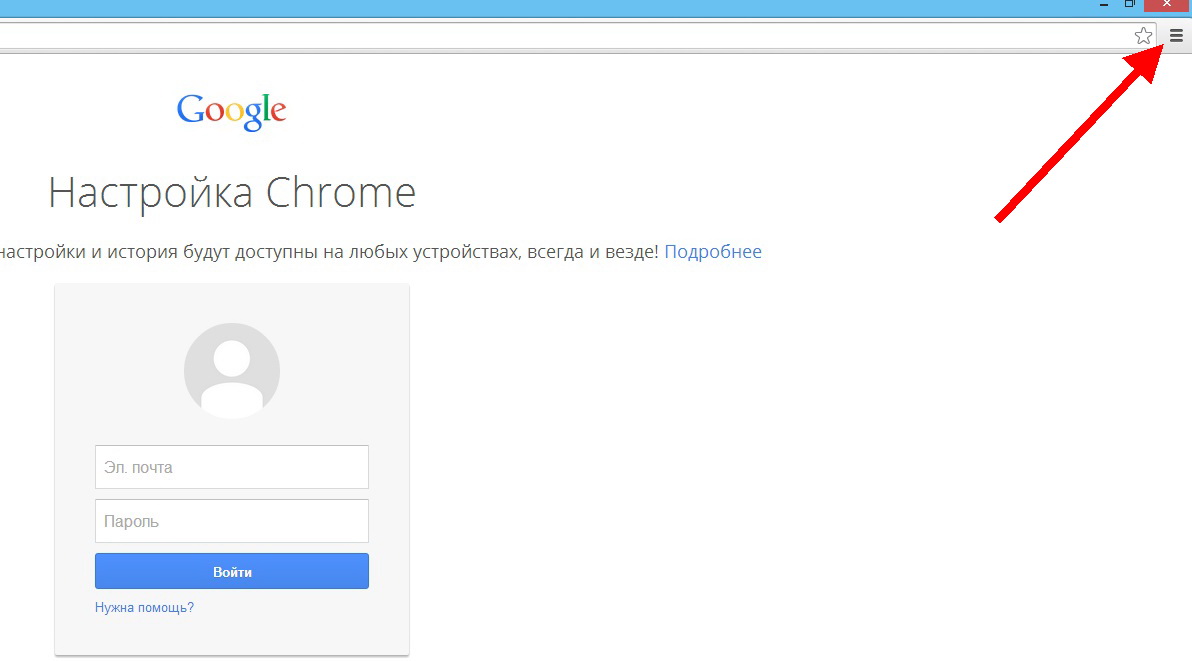
Auf dem Monitor wird eine Liste mit Optionen angezeigt. Sie müssen "Einstellungen" mit der linken Maustaste auswählen.
![]()
Im Einstellungsfenster, näher am unteren Rand des Fensters, befindet sich die Schaltfläche "Benutzer löschen". Klicken Sie darauf.
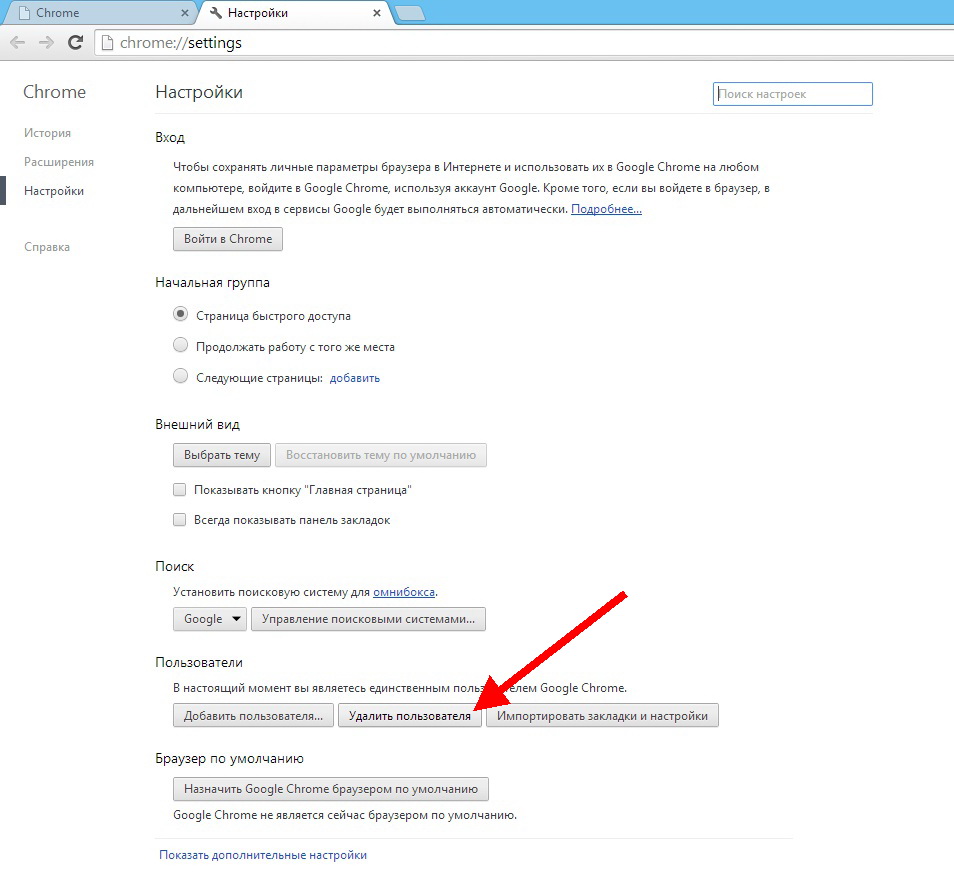
Danach interessiert sich das Programm im nächsten Fenster für das Vertrauen des Benutzers, den Benutzer und alle Daten über ihn zu löschen, ohne die Möglichkeit einer Wiederherstellung zu haben. Hier müssen wir fest stehen und die Entfernung bestätigen. Bedauern Sie nicht, das Benutzerprofil entfernt zu haben, da dies weder die Geschwindigkeit noch die Funktionalität von Google Chrome selbst beeinträchtigt. Es ist nur so, dass der Browser selbst unpersönlicher wird und keine Benutzerdaten mehr erfasst.
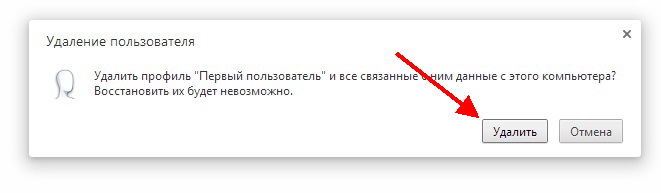
Ja, es ist ungewöhnlich, dass ein Browser, der behauptet, seine Arbeit speziell für einen bestimmten registrierten Benutzer zu personalisieren, Daten darüber nicht korrekt herunterladen kann, was manchmal ärgerlich ist. Wie oben erwähnt, kann jedoch kein Programm vollständig vor dem Auftreten der anscheinend unerwartetsten Fehler geschützt werden. Ihr Erscheinungsbild beruht häufig auf der Tatsache, dass jedes Programm ständig hinzugefügt und verbessert wird. Dies kann wiederum dazu führen, dass einige Teile des Programmcodes in Konflikt geraten und einige zuvor funktionierende Module blockieren. Dies ist bereits eine persönliche Entscheidung jedes Benutzers, dieses Produkt weiterhin zu verwenden, da es keine globalen Probleme gibt oder im Internet nach einem durchdachten Softwareprodukt mit ähnlichen Funktionen gesucht wird. Wenn eine Person mit allem zufrieden ist und die Personalisierung für sie nicht so wichtig ist, ist es logischer, das Benutzerprofil einfach auf die oben beschriebene Weise zu löschen.
Sie sollten nicht in Panik geraten, wenn der Fehler "Ihr Profil konnte nicht korrekt geladen werden" auftritt. Wir empfehlen außerdem nicht, den Google Chrome-Browser erneut zu installieren, da sich die Situation nicht ändern wird. Was Sie tun müssen, fragen Sie. Es gibt wirklich eine Lösung, außerdem gibt es mehrere.
So laden Sie Ihr Profil korrekt hoch: Methode eins
Schließen Sie zunächst Ihren Browser. Danach müssen wir das System fragen
display Starten Sie dazu den "Service", gehen Sie zu "Folder Options", achten Sie auf "View" und stellen Sie die Aufgabe "Show" ein versteckte Ordner»(Wenn das Problem mit dem Browser behoben ist, können Sie den umgekehrten Vorgang für die Ordnereinstellungen ausführen, um die normale Form wiederherzustellen.) Dann müssen wir in den Ordner namens Benutzerdaten gelangen. Dazu müssen Sie einen langen Weg zurücklegen: Gehen Sie zu Laufwerk C, öffnen Sie den Ordner "Users", und wechseln Sie in das Verzeichnis mit dem Benutzernamen. Dann interessieren wir uns für den Ordner "AppData" und dann für "Local", natürlich für Google bzw. Chrome. Und dort werden wir bereits das notwendige Verzeichnis Benutzerdaten sehen. Im nächsten Schritt besuchen wir den Standardordner und entfernen das Webdatenverzeichnis. Alles ist fertig. Das Problem muss gelöst werden.
Chrome konnte Profil nicht laden: zweite Lösung
Es ist erwähnenswert, dass diese Methode basierend auf dem ersten. Wir müssen in den Ordner gehen, den wir bereits in der ersten Lösung besucht haben. In diesem Verzeichnis suchen wir nach einem Verzeichnis mit dem Namen Default. Benennen Sie anschließend diesen Ordner beispielsweise in Default2 um. ![]()
Danach öffnen Sie den Chrome-Browser und sofort erscheint mit dem Namen Standard.
Als Nächstes verschieben wir im resultierenden Ordner aus dem kürzlich umbenannten Default2 absolut alle Daten mit Ausnahme von Webdaten. Es bleibt das Default2-Verzeichnis zu löschen. Ab diesem Moment sollte der angegebene Fehler nicht mehr auftreten. Wenn es ihr einmal ein wenig vorkam und der Fehler sich wieder an sich selbst erinnert, können Sie alles, was oben beschrieben wurde, noch einmal tun.
Es gibt eine dritte Option
Klicken Sie dazu auf die Schaltfläche mit den drei Streifen, die sich in der oberen rechten Ecke des Browsers befindet, und suchen Sie im angezeigten Menü den gleichnamigen Eintrag. In den "Einstellungen" suchen wir den Bereich "Benutzer" und etwas niedriger die Funktion "Benutzer löschen". Wir führen die Beseitigung durch, danach sollte uns der Fehler nicht mehr stören.
Es ist zu beachten, dass nach dem Löschen eines Benutzers automatisch  eingang zu google-Konto und Zugriff auf alle seine Dienste. Wenn Sie sich aus irgendeinem Grund nicht wohl fühlen diese Methode oder er hat Ihnen nicht geholfen. Melden Sie sich einfach von Ihrem Google-Konto ab und melden Sie sich in Ihren Browsereinstellungen erneut an.
eingang zu google-Konto und Zugriff auf alle seine Dienste. Wenn Sie sich aus irgendeinem Grund nicht wohl fühlen diese Methode oder er hat Ihnen nicht geholfen. Melden Sie sich einfach von Ihrem Google-Konto ab und melden Sie sich in Ihren Browsereinstellungen erneut an.
Über den Task-Manager
Wenn Sie wissen, wie Sie damit arbeiten sollen, können Sie auf eine schnellere Art und Weise vorgehen. Starten Sie den "Task-Manager" mit der Tastenkombination Strg + Alt + Entf. Gehen Sie zur Registerkarte "Prozesse". Wir fahren alle mit dem Namen Chrome verbundenen Prozesse herunter. Sie können Chrome auch als Administrator ausführen.
Wenn Sie Windows XP haben
Alle oben beschriebenen Methoden zur Behebung des Problems "Profil konnte nicht korrekt geladen werden" funktionieren auf allen windows-Versionenkompatibel mit dem Chrome-Browser. Wenn Sie jedoch XP verwenden, ändert sich der Speicherort des gewünschten Benutzerdatenordners geringfügig. Wechseln Sie statt des Benutzerverzeichnisses auf Laufwerk C zu Dokumente und Einstellungen. Weiterhin ist alles wie oben beschrieben.
Gründe für das Problem
Wir haben schnell herausgefunden, wie wir das Problem lösen können, aber es lohnt sich zu verstehen, warum nicht ![]() konnte Ihr Profil korrekt laden. Ein ähnlicher Fehler tritt aufgrund einer Fehlfunktion in der Buchhaltung auf google posts. Aus diesem Grund zielen alle oben genannten Vorgänge in erster Linie darauf ab, Benutzerdaten von Ihrem Computer zu löschen.
konnte Ihr Profil korrekt laden. Ein ähnlicher Fehler tritt aufgrund einer Fehlfunktion in der Buchhaltung auf google posts. Aus diesem Grund zielen alle oben genannten Vorgänge in erster Linie darauf ab, Benutzerdaten von Ihrem Computer zu löschen.
Sorgen Sie sich nicht, dass persönliche Informationen dauerhaft gelöscht werden. Tatsächlich sicherung Alle Materialien werden auf Servern gespeichert konto Die Daten werden automatisch heruntergeladen und sofort installiert. Also haben wir herausgefunden, was zu tun ist, wenn chrome-Browser Fehler beim Laden Ihres Profils. Es sollte gesagt werden, dass das Problem mit allen Vorteilen dieses Browsers ziemlich häufig ist.
Aufgabe "Fuchs"
Wenn Firefox das Profil nicht laden konnte, wird empfohlen, dass Sie ein neues erstellen. Schließen Sie zunächst alle Browserfenster. Denken Sie daran, dass alle Aktionen mit Profilen mit dem „Profilmanager“ ausgeführt werden. 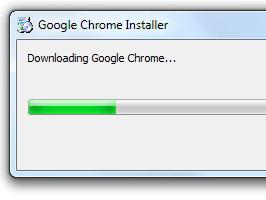 Sie können es aufrufen, indem Sie sich bei Firefox mit einem speziellen Parameter anmelden - p (oder ProfileManager).
Sie können es aufrufen, indem Sie sich bei Firefox mit einem speziellen Parameter anmelden - p (oder ProfileManager).
Wir geben "Start" ein, führen den Befehl "Ausführen" in dem Fenster aus, das in einem speziellen Feld angezeigt wird
"Open" Typ firefox.exe -p. Außerdem können Sie die Schaltfläche "Durchsuchen" verwenden, angeben, wo sich die Datei firefox.exe befindet, und den Schlüssel am Ende hinzufügen: -p. Dank der Verknüpfung über den Browser können Sie auch das erreichen, was Sie möchten.
Klicken Sie mit der rechten Maustaste darauf, wählen Sie im Menü "Eigenschaften" aus, wechseln Sie zur Registerkarte "Verknüpfung" und fügen Sie den Schalter "-p" zum Feld "Objekt" hinzu. Vor uns öffnet sich der "Profilmanager". Es ist hilfreich, ein Profil auf allen Laufwerken (auch Netzwerklaufwerken) sowie in jedem Computerverzeichnis zu erstellen. Außerdem können Sie hier ein Profil umbenennen oder löschen.
Die Kraft eines neuen Profils
Beim Erstellen und Auswählen eines aktualisierten Profils wird das alte verwendet 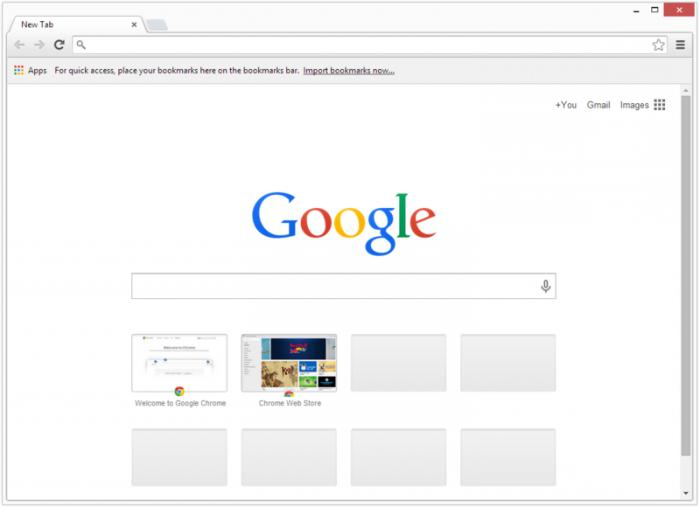 verbleibt am selben Ort, wird aber nicht mehr verwendet. Klicken Sie auf die Schaltfläche "Erstellen", um ein neues Profil anzuzeigen. Wir sehen ein Fenster mit Anweisungen. Wir studieren es. Klicken Sie auf "Weiter". Danach erscheint das Dialogfeld „Assistenten“, in dem wir den Namen des zu erstellenden Profils eingeben. Wenn Sie das Profil an einem anderen Ort als dem Standardort ablegen möchten, wählen Sie den gewünschten Ordner aus, indem Sie auf „Durchsuchen“ klicken. Klicken Sie anschließend auf die Schaltfläche "Fertig stellen".
verbleibt am selben Ort, wird aber nicht mehr verwendet. Klicken Sie auf die Schaltfläche "Erstellen", um ein neues Profil anzuzeigen. Wir sehen ein Fenster mit Anweisungen. Wir studieren es. Klicken Sie auf "Weiter". Danach erscheint das Dialogfeld „Assistenten“, in dem wir den Namen des zu erstellenden Profils eingeben. Wenn Sie das Profil an einem anderen Ort als dem Standardort ablegen möchten, wählen Sie den gewünschten Ordner aus, indem Sie auf „Durchsuchen“ klicken. Klicken Sie anschließend auf die Schaltfläche "Fertig stellen".
Herzlichen Glückwunsch, Profil erstellt. Wählen Sie es in der Profilliste aus und klicken Sie auf die Schaltfläche "Firefox starten". Damit der "Profil-Manager" beim Start des Browsers angezeigt wird, sollten Sie das Kontrollkästchen "Nicht fragen" deaktivieren. Bevor Sie einen Browser öffnen, in dem alle Einstellungen auf "Standard" gesetzt werden und Ihre Lesezeichen und Erweiterungen möglicherweise dazu führen fehlbedienung Firefox
Denken Sie daran, dass alle Einstellungen im vorherigen Profil erhalten blieben. Um zu seiner Verwendung zurückzukehren, müssen Sie den "Profil-Manager" und den erforderlichen Namen ausführen. In der Regel erhält ein standardmäßig festgelegtes Profil den Namen default. Denken Sie daran, dass Sie das Profil auch löschen oder umbenennen können, wenn es die Richtung geändert hat oder Sie es nicht mehr benötigen, wie dies mit den fehlerhaften Optionen vorgeschlagen wurde. Auch hier hilft Ihnen der „Profilmanager“. Das Profilsystem hat sich bewährt. Sie können den Browser separat für verschiedene Modi konfigurieren, z. B. Arbeit (erforderliche Dokumente und Arbeitslesezeichen), Privat (verschiedene Arten von Unterhaltung und Freizeit), Kinder (Lesezeichen für Spiele), vereinfacht (nur die für die Arbeit mit dem Internet am meisten erforderlichen Modi, wenn Ihr Computer verwendet wird Menschen, die die Feinheiten des Web noch nicht beherrschen). Wir hoffen, dass Sie anhand unserer Tipps nie wieder den Fehler "Fehler beim Laden Ihres Profils" in Ihrem Browser sehen. Wir haben Problemlösungsmethoden für die beliebtesten und funktionsfähigsten Browser beschrieben. Wenn Sie es schaffen, kleinere Missverständnisse zu beseitigen, werden diese Programme Ihr Leben im Internet erheblich erleichtern.




