Sie können Windows 10 auch ohne Boot- oder Installationsdiskette wiederherstellen. Wenn die Funktion zum Erstellen von Kontrollpunkten deaktiviert ist, wenn die Festplatte keine versteckte Factory-Partition mit einer sauberen Verteilung des Systems hat, um in den ursprünglichen Zustand zurückzukehren, oder wenn die Festplatte selbst ausfällt, ist es unwahrscheinlich, dass auf ein Installationslaufwerk verzichtet werden kann. Als Nächstes werden wir Ihnen mitteilen, wann es möglich ist, das Betriebssystem ohne Festplatte wiederherzustellen, und auch darüber nachdenken, wie die Windows-Wiederbelebung in diesem Fall durchgeführt wird.
Zurück zum zuvor gespeicherten Status, wenn Windows startet
Manchmal kann es beim Aktualisieren des Betriebssystems, Installieren verschiedener Software, Aktualisieren von Treibern usw. zu Fehlern in der Betriebsumgebung kommen. Manchmal wird es geladen, aber es funktioniert mit Fehlern, manchmal wird es überhaupt nicht geladen. Wenn das Betriebssystem nicht vollständig abgestürzt ist, ist es am einfachsten, die "Top Ten" ohne Laufwerk direkt unter Windows 10 wiederherzustellen. Dies erfolgt nach folgendem Algorithmus:
Beachten Sie, dass nur wichtige Änderungen zu arbeiten Windows-Dateien und Einstellungen. Benutzerdaten und Dokumente sind von dieser Aktion nicht betroffen.
Wiederherstellung des Betriebssystems ohne Installationslaufwerk, wenn das Booten nicht möglich ist
Es ist möglich, die Funktionen zur Steuerung von „Snapshots“ des Status der wichtigsten Dateien und Einstellungen auch ohne Festplatte zu verwenden, wenn der Computer nicht gestartet werden kann. In der Regel wird dem Benutzer in dieser Situation nicht das Begrüßungsfenster auf dem Bildschirm angezeigt, sondern ein blaues Fenster mit zwei Optionen für weitere Aktionen:
- neustarten
- gehen Sie zu den zusätzlichen Optionen zum Wiederherstellen des Betriebssystems.
Es ist klar, dass ein Neustart unwahrscheinlich ist. Wählen Sie daher die zweite Option. In diesem Fall öffnet sich vor Ihnen ein Fenster zur Auswahl einer Aktion. Das Element, das wir benötigen, ist "Diagnose". Hier muss der Benutzer die allererste Partition auswählen, mit der Sie Windows wiederherstellen können. Als Nächstes wird das zuvor beschriebene Dienstprogramm angezeigt, mit dem Sie den gewünschten Speicherpunkt für die Hauptparameter auswählen können, ohne eine Startdiskette zu verwenden.
Zurücksetzen des Systems in den ursprünglichen Zustand
Wenn Rollback zum vorherigen kontrollpunkte führt nicht zum gewünschten Ergebnis - Windows funktioniert auch bei Fehlern oder wird überhaupt nicht geladen. Sie können das Problem lösen, indem Sie auf die Funktion zurückgreifen, zu der Windows zurückkehrt originalzustand. Es gibt drei Möglichkeiten, das Betriebssystem zurückzusetzen:
- Mit der Erhaltung aller Benutzerdokumente und vorinstallierter Programme in der Betriebsumgebung. Die Systemeinstellungen werden zusammen mit der vom Benutzer installierten Software und den Treibern zurückgesetzt.
- Bei der nächsten Option werden die Dokumentations-, Foto- und Videodateien des Benutzers noch nicht am Speicherort der Festplatte mit den Dateien gespeichert installiertes System. Der Status des Betriebssystems nach einem solchen Rollback ist derselbe wie nach der vollständigen Neuinstallation von Windows.
- Wenn Windows 10 bereits vom Hersteller auf einem Laptop oder PC vorinstalliert wurde, sollte ein solcher Computer eine versteckte Partition auf der Festplatte mit der Installationsdistribution enthalten. Diese Informationen können für verwendet werden harter Modus Wiederbelebung der Umwelt - eine Rückkehr zu den Werkseinstellungen. In diesem Fall werden die Daten und Dokumente des PC-Besitzers, aber auch alle Informationen in den Partitionen außerhalb des Systems gelöscht.
Die letzte Option zur Wiederbelebung des Systems kann als letzter Ausweg für die schwerwiegendsten Fehler verwendet werden, wenn andere Methoden unwirksam sind.
So stellen Sie die Betriebsumgebung auf die ursprünglichen Einstellungen zurück
Wenn das Betriebssystem vollständig abgestürzt ist, müssen Sie die folgenden Schritte ausführen, um ein Rollback durchzuführen und den ursprünglichen Zustand wiederherzustellen:
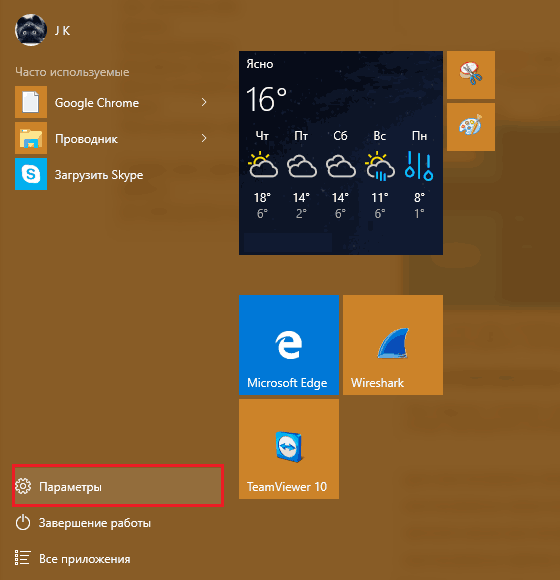
Der letzte Schritt besteht darin, im Aktionsauswahlfenster eine der Optionen anzugeben, mit denen der Computer in den ursprünglichen Zustand zurückversetzt werden kann - entweder durch Speichern der Benutzerdateien oder durch vollständiges Löschen aller Informationen. Die Wiederbelebung des Systems dauert zwischen 40 Minuten und einer Stunde. Danach erhält der Benutzer einen Computer mit einer voll funktionsfähigen Betriebsumgebung.
Versuchen wir, eine Wiederherstellung durchzuführen und mit vielen Optionen in aufsteigender Reihenfolge ihrer Komplexität umzugehen. Eigentlich haben sie eine Menge gemeinsam: In allen Fällen ohne Ausnahme, mit Ausnahme der vollen wiederherstellungsfenster 10, brauchen wir ein Backup.
Zunächst die wichtigsten Dateien und Dokumente und im Idealfall die gesamte Systemfestplatte ... Um die Zuverlässigkeit des Systems zu gewährleisten, müssen Sie und ich die wichtigste Festplatte sichern - die erste, die System- und die Benutzerinformationen, dh die Dokumente. Die Wiederherstellung von Windows 10 kann auf verschiedene Arten erfolgen:
- Senden Sie den Computer an ausgangszustand
- Verwenden des Dateiverlaufs
- Wiederherstellungspunkte verwenden
- Aus dem System-Image
- Verwenden einer Wiederherstellungsdiskette
So stellen Sie den ursprünglichen Zustand von Windows 10 wieder her
Zuallererst müssen Sie aufpassen, wenn Sie Windows 10 in den ursprünglichen Zustand zurückversetzen möchten. Dies ist die Funktion "Wiederherstellen". Öffnen Sie dazu Parameter >> Update und Sicherheit >> Erholung und klicken Sie auf " Fangen Sie an".
Hier haben wir zwei Möglichkeiten. Setzen Sie den Computer in den ursprünglichen Zustand zurück. "Reset" des Systems mit dem Entfernen von allen installierte Programme, mit der Aufbewahrung von persönlichen Dateien oder ohne. Der letzte Ausweg sollte nur in Notfällen sein ... und mit einer Sicherung aller wertvollen Informationen.
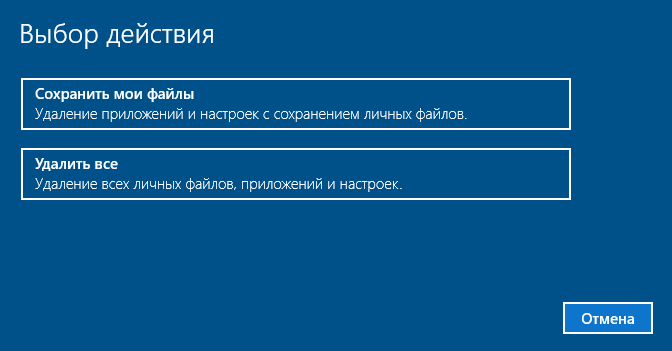
Spezielle Downloadoptionen. Schließlich können andere Systemwiederherstellungsvorgänge durchgeführt werden, indem der Computer in einem speziellen Wiederherstellungsmodus neu gestartet wird. Wir werden darauf zurückkommen.
Das letzte Element in diesem Menü bietet eine Neuinstallation von Windows mit neues Programm Aktualisieren ist das gleiche Zurücksetzen, nur mit dem nachfolgenden neuinstallation von Windows 10 aus dem automatisch aus dem Netzwerk heruntergeladenen „Distribution Kit“. Wir werden diese Methode nur in den Fällen anwenden, in denen das übliche "Zurücksetzen" unmöglich ist.
In beiden Fällen sollten Sie sich zunächst um die Sicherung Ihrer Dokumente und Fotos kümmern - sofern diese nicht, wie ich Ihnen geraten habe, in der "Cloud" und nicht auf einer separaten Festplatte gespeichert sind. Denken Sie daran: Das Zurücksetzen des Systems wirkt sich nur auf das Haupt-Reset aus. systemdatenträgerbleiben alle anderen Laufwerke in Ihrem System sicher.
Wiederherstellungsdiskette
Wenn sich der Computer weigert zu starten, werden wir zur Rettung kommen installationsdiskette oder die zuvor erstellte Wiederherstellungsdiskette. Siehe: So erstellen Sie eine Windows 10-Wiederherstellungs-CD. Um von Wechselmedien zu starten, müssen Sie einige Einstellungen vornehmen. Es ist erforderlich, das Boot-Menü zu verwenden, um von dort zu booten USB-Flash Festplatte, nur dann werden wir von der Wiederherstellungsdiskette booten.
Sobald Sie sich in der Wiederherstellungsumgebung befinden, müssen Sie mehrere Aufgaben ausführen, um das System wiederherzustellen, und zwar sogar, wenn andere Methoden nicht helfen.

WiederherstellungsmodusWindows 10
Sie können einen Rollback zum vorherigen "Wiederherstellungspunkt" durchführen, auch wenn der Computer überhaupt nicht startet. In solchen Fällen startet der Computer nach mehreren Fehlern beim Start automatisch in einem speziellen Wiederherstellungsmodus von Windows 10, in dem Sie einen gespeicherten "Schnappschuss" "auf den Grund" gehen können.

Wie starte ich den Wiederherstellungsmodus? Starten Sie den Computer neu und verwenden Sie spezielle Befehle: Parameter >> Update und Wiederherstellung >> Erholung >> Spezielle Bootoptionen. Wenn Sie dieses Bild nach dem Neustart des Computers gesehen haben, können Sie zunächst versuchen, auf das erste Element zu klicken und mit dem Herunterladen fortzufahren normaler Modus. Wenn dies nicht geklappt hat, haben wir einen direkten Weg zum Abschnitt Fehlerbehebung.

In diesem Menü finden wir viele nützliche Befehle, die uns im Fehlerfall helfen. Zum Beispiel - Laden im abgesicherten Modus mit einem Minimum an Befehlen und Add-Ons. Im abgesicherten Modus haben Sie nur mit Standardtreibern und -programmen zu tun ... aber genau das brauchen wir! Dieser Modus kann verwendet werden, wenn das System in der allerletzten Startphase „hängt“, nachdem das Logo auf dem Bildschirm angezeigt und ausgeblendet wurde. Meistens geschieht dies aufgrund von Problemen mit Treibern oder einigen Programmen im Startmenü abgesicherten Modus Sie werden nicht gestartet, sodass Sie sie mit etwas Erfahrung abfangen und löschen können. Der wichtigste Abschnitt mit den Wiederherstellungstools wird jedoch für Sie geöffnet, wenn Sie die Taste F10 drücken.

So erhalten wir Zugriff auf die Download-Verwaltung - ein ungewöhnlich leistungsfähiges Tool, das Ihnen bei verschiedenen Arten von Fehlern zur Seite steht.
Hier bietet Ihnen das System an, den Status eines sauberen Systems wiederherzustellen - entweder unter Beibehaltung Ihrer persönlichen Dateien und Einstellungen oder vollständig. Natürlich ist diese Methode für einfache Fehler zu radikal - sie behebt zweifellos die Fehler, zerstört jedoch alle auf dem Computer installierten Programme.
Lassen wir dieses Rezept für den extremsten Fall und klicken auf den Link "Erweitert": Es gibt ein weiteres "Erste-Hilfe-Set" für uns.
Das ist viel interessanter: Für den Anfang können wir versuchen, die Probleme beim Download zu beheben (falls vorhanden) - das Recovery während des Bootens-Tool hilft uns dabei. Es wirkt sich weder auf unsere persönlichen Daten noch auf installierte Programme aus und überprüft die Integrität von Systemdateien und einer Reihe von Treibern. Leider hilft uns dieser Mechaniker bei den schwerwiegendsten Fehlern nicht weiter, aber es lohnt sich, es zumindest zu versuchen.
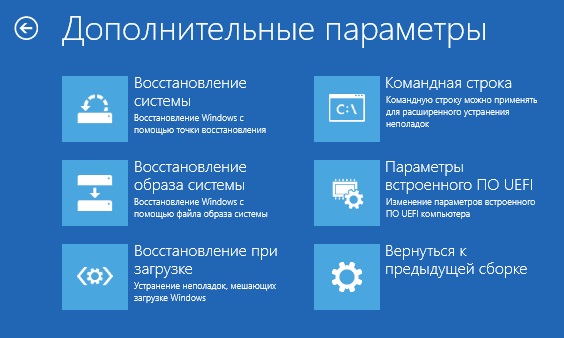
Mit dem Windows 10-Systemwiederherstellungstool können Sie einen Rollback zum gespeicherten "Wiederherstellungspunkt" durchführen (wir werden weiter unten darauf eingehen). Ich erinnere Sie daran, dass solche "Punkte" mit einem Schnappschuss der Registrierung und anderen wichtigen Systemdateien automatisch erstellt werden, wenn neue Programme installiert werden ... Sie können dies aber auch manuell tun, beispielsweise mit einer potenziell gefährlichen Software.
Schließlich können Sie im Menü "Startoptionen" einen Neustart im "abgesicherten Modus" durchführen, ohne die meisten Gerätetreiber und Programme über die Startliste zu starten. Dies kann Ihnen bei Problemen mit den Grafikkartentreibern oder Antivirenprogrammen helfen: Möglicherweise wird das System beim Start häufig "angehalten".
Wie Sie sehen, sind die Funktionen des Startmenüs groß genug, um die meisten Probleme mit Windows 10 zu beseitigen - obwohl ich aufrichtig hoffe, dass Sie es nie auf dem Bildschirm sehen müssen.
![]()
Gleichzeitig möchte ich Sie an Ihre Lieblingsmethode erinnern, mit der Sie das System bei schwerwiegenden Ausfällen von den Toten auferstehen lassen totalausfall festplatte - Wiederherstellung von einem Image, einem Backup, das auf einer anderen Festplatte gespeichert ist (am besten von einer externen). Ich muss gleich sagen, dass Windows selbst solche "Images" erstellen kann und der Befehl "Image wiederherstellen" im Boot-Menü nicht umsonst enthalten ist. Dies ist jedoch nur der Fall, wenn Sie nicht zögern sollten, ein separates Programm für diese Arbeit zu wählen, sei es ein kostenloses Rescue Kit auf Paragon oder in jeder Hinsicht talentiert, aber hoffnungslos bezahlt Acronis True Bild
Stellen Sie Windows 10 von einem Systemabbild wieder her
Wenn wir eine Kopie des Systemabbilds haben, ist es an der Zeit windows-Wiederherstellung 10 aus dem Bild wird es nicht schwierig sein, und wir können den Computer in wenigen Minuten wiederherstellen und gleichzeitig müssen wir nicht alle Programme installieren. Um eine Systempartition von einem Image wiederherzustellen, müssen Sie den Computer in der Wiederherstellungsumgebung starten: Parameter >> Update und Wiederherstellung >> Erholung \u003e\u003e Über benutzerdefinierte Startoptionen.
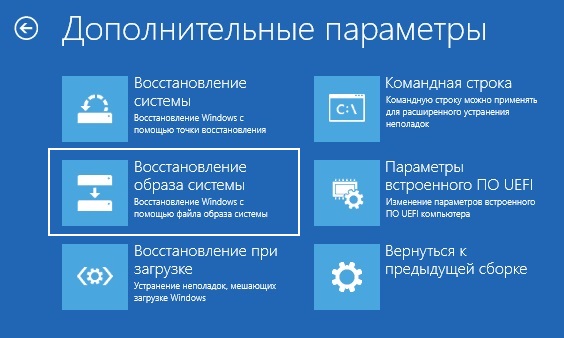
Nach Eingabe des Passwortes kontomüssen Sie das Image auswählen, von dem die Systemverteilung wiederhergestellt wird.

Wiederherstellungspunkt
Erstellen von Wiederherstellungspunkten, d. H. backups Konfigurationsdateien und wichtige Systemdateien. Sie nehmen wenig Platz ein, ermöglichen aber in den allermeisten Fällen eine Reanimation des Systems. Windows erstellt regelmäßig (normalerweise zum Zeitpunkt der Installation neuer Programme) Momentaufnahmen des Systemstatus. Und wenn Sie mehrere solcher "Punkte" zur Verfügung haben, können Sie das System "zurück in die Vergangenheit". Und das nicht bis zum Beginn des Lebens auf Ihrem Computer, sondern erst vor ein oder zwei Tagen, bis das "Glitch" auftaucht.
Dazu müssen wir zum alten Systemwiederherstellungsmenü der Systemsteuerung (Abschnitt "System und Sicherheit") wechseln. Sie wissen bereits, dass es am einfachsten ist, dorthin zu gelangen, indem Sie das Wort "Wiederherstellen" in die Suchleiste eingeben.
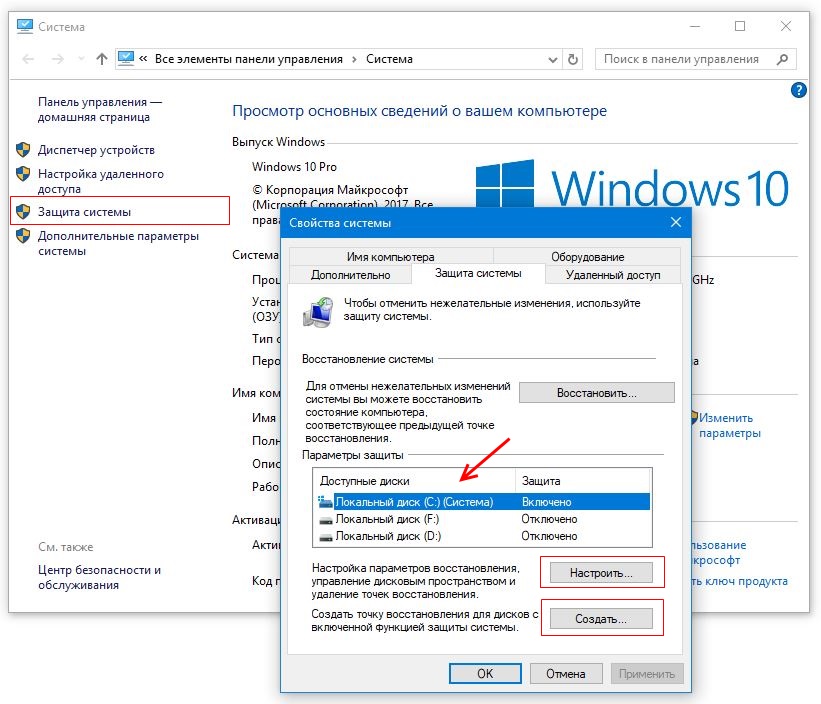
Klicken Sie auf die Zeile "Start System Restore" (Systemwiederherstellung starten) - es wird ein "Kalender" angezeigt, in dem alle Wiederherstellungspunkte aufgelistet sind. Und gleichzeitig - und die Programme, vor denen sie erstellt wurden. Und wenn Sie sicher sind, dass der Grafikkartentreiber Ihr System „zum Absturz gebracht“ hat, suchen Sie in der Liste nach seinem Namen und führen Sie einen Rollback auf das Datum vor der Installation durch.
Eine feine Sache: Standardmäßig ist das System der "Wiederherstellungspunkte" in Windows 10 deaktiviert. Und wenn Sie es verwenden möchten, müssen Sie es beim ersten Start Ihres Computers mit einem "frischen" System einschalten und konfigurieren. Dies geschieht im Systemwiederherstellungs-Setup-Menü: Beachten Sie, dass für jede Festplatte auf Ihrem Computer diese separat aktiviert wird (wenn sich mehrere auf Ihrem Computer befinden, empfehle ich, sie nur auf die Systemfestplatte zu beschränken). Außerdem können Sie die Lautstärke einstellen speicherplatzFür das Speichern von „Punkten“ zugewiesen - je mehr Orte Sie zuweisen, desto mehr „Punkte“ kann das System speichern.
Das Wiederherstellungsverfahren für Windows 10 ist umkehrbar: Im Falle eines Fehlers können Sie das System problemlos in den vorherigen Zustand zurückversetzen
Verwenden des Dateiverlaufs
Es ist besser, Dokumente und Fotos von Anfang an in der "Cloud" zu speichern, dh nicht in Ordnern auf dem Desktop, wie wir es gewohnt sind, sondern in Speichern wie Dropbox oder OneDrive (wenn es für Sie praktischer ist, erstellen Sie eine "Verknüpfung" für diese Ordner auf dem Desktop). . Siehe So verwenden Sie Cloud-Speicher.
Wenn Sie dem Netzwerk nicht vertrauen, speichern Sie sie in speziellen Dokumentenordnern und aktivieren Sie sie Backup OneDrive in den Systemeinstellungen, und wenn Sie ein separates Laufwerk (z. B. eine externe USB-Festplatte) haben, verwenden Sie Backup mit Datei-Geschichten.
Leider schützt diese Methode nur Ihre Daten, aber nicht systemdateienDas Reparieren von Windows 10 nach einem Absturz hilft nicht.
- zurück
- Vorwärts
Es ist authentisch bekannt, dass neben den Zehn nicht werden will Linux Ubuntu. Das Unangenehmste ist, dass der Grund nicht klar ist. Davor gab es einen Fehler beim Kopieren von Download-Dateien zu einem bestimmten Zeitpunkt der Installation und als sich ein Dutzend auf der Festplatte niederließ, war Linukha völlig beleidigt. Jetzt warnt das Linux-Boot-Paket im Voraus, dass es nicht neben Billy Gates 'Idee stehen wird. Wir haben uns entschlossen, herauszufinden, was hier los ist, und gleichzeitig werden wir beschreiben, wie die Wiederherstellung des Windows 10-Bootloaders durchgeführt wird.
Wenn der PC nicht booten möchte, müssen Sie das System schnell wiederherstellen. Die Praxis zeigt, dass dies der Fall ist, wenn jemand die SD-Karte von der Kamera im Kartenleser vergessen hat. Es hängt nur ein schwarzer Bildschirm, und das wars. Der BIOS-Loader nimmt dieses Medium für das Systemlaufwerk und gibt ihm die Kontrolle. Als ob es ein Installations-Flash-Laufwerk gäbe. Systemwiederherstellung ist nicht erforderlich. Schalten Sie den PC aus und ziehen Sie ihn heraus wechselmedien, neu starten.
Über ein bootfähiges Medium
Wenn Sie sicher sind, dass der Download von den richtigen Windows-Medien stammt, aber etwas schief läuft, müssen Sie natürlich noch basteln.
Beschädigte Festplatte
Vor nicht allzu langer Zeit ist ein Virus aufgetaucht, der vom Standardpfad zum Überschreiben des Systembereichs nicht erkannt wurde. Es überschreibt Dateien immer wieder, bis alles in Löcher geschrieben ist. Dies führt zu schlecht lesbaren Sektoren. Die Zugriffszeit beträgt ab 1500 ms. Resultierende Zeit windows booten 10 ist stark erhöht und kann eine halbe Stunde erreichen. Kämpfen ist fast nutzlos. Solche Fälle sind in den Foren beschrieben. Es wird versucht, die Systempartition zu übertragen, dies führt jedoch zu nichts.
Am schlimmsten ist es, wenn beim Verlassen des Winterschlafes die gleiche Situation beobachtet wird. Da einige von diesem bestimmten Modus gespeichert wurden (Download-Geschwindigkeitsunterschied bis zu 10-mal). Es ist bemerkenswert, dass sich die "fünf Drehpunkte" des Fensters verlangsamen oder normal verhalten können. In beiden Fällen dauert das Laden sehr lange. Es gibt also nur einen Ausweg - die Festplatte nur zum Speichern von Informationen zu verwenden.
Bootfähiges Medium
Das Windows-Betriebssystem verfügt über ein integriertes Steuerungswerkzeug boot-Dateien. Es ist logisch, die Wiederherstellung des Bootloaders von hier aus zu starten. Im nächsten Abschnitt erfahren Sie, wie Sie die Befehlszeile eingeben. Wir gehen jedoch davon aus, dass die Leser dies selbst tun können:
Wenn die erste Methode nicht geholfen hat, wird die Systempartition (500 MB) formatiert, und der Kopiervorgang wird erneut ausgeführt (Einzelheiten zur Arbeit mit Diskpart siehe unten). In diesem Fall müssen Sie den Laufwerksbuchstaben bereits explizit mit dem Schlüssel angeben. Der Screenshot zeigt ein Beispiel von der offiziellen Microsoft-Website (technet.microsoft.com/en-us/library/dd744347(v\u003dws.10).aspx), auf der alle Daten in Abschnitt S geschrieben sind.

Wir brauchen die / l-Option, die die Sprache festlegt, absolut nicht und dieser Teil kann weggeworfen werden. Das Formatieren einer Partition erfolgt aus Gründen, die das System durch einen Virus beschädigen könnten. Nach all den durchgeführten Manipulationen wird normalerweise ein Dutzend geladen.
So öffnen Sie das Wiederherstellungstool
In den Top Ten haben die Entwickler große Anstrengungen unternommen, um eine Wiederherstellungsumgebung zu erstellen. In diesem Fall müssen Sie vom Datenträger starten (obwohl Microsoft TP schreibt, dass dasselbe mit Hilfe von drei abnormalen Stromausfällen in Folge durchgeführt werden kann). In unserem Fall wird jedoch davon ausgegangen, dass es absolut keine Festplatte gibt. Aus diesem Grund suchen wir nach einem USB-Flash-Laufwerk oder einer DVD, um den Betrieb zu starten. Um die Kontrolle zu Beginn (unmittelbar nach dem Einschalten des PCs) auf das gewünschte Medium zu übertragen, drücken Sie geduldig die Taste F12. Wählen Sie im angezeigten Menü die gewünschte Zeile aus.
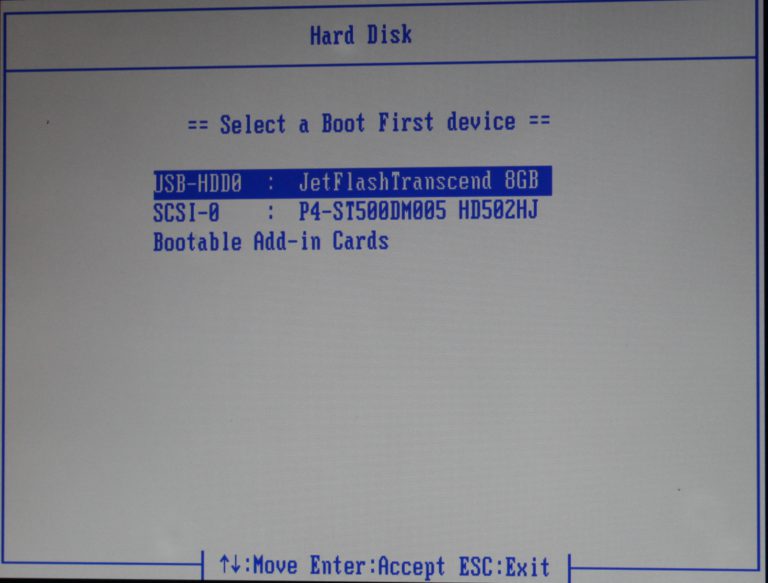
Bitte beachte das USB-Laufwerke fallen oft in den abschnitt festplatten. Starten Sie den Download und warten Sie, bis das erste aussagekräftige Fenster angezeigt wird. Hier bieten sie an, eine Sprache zu wählen, wir lassen standardmäßig Russisch. Wir sind an einem Wiederherstellungstool interessiert.
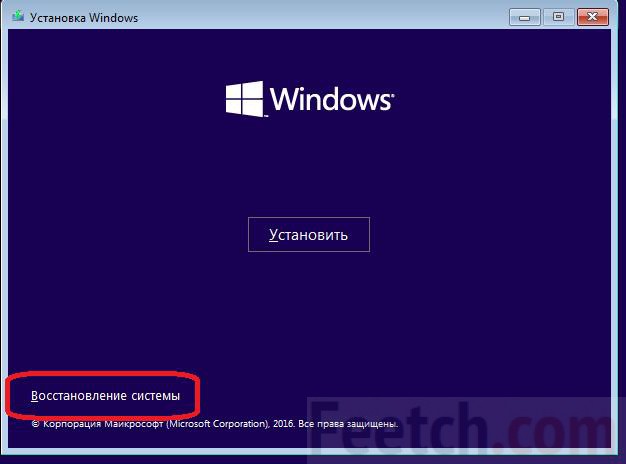
So platzieren Sie ein Volume-Label
Sie haben festgestellt, dass es sehr schwierig ist, die Partition mit dem Betriebssystem über die Befehlszeile zu finden, um den Start wiederherzustellen. Der Vorgang sieht viel einfacher aus, wenn das Volume beschriftet ist. In der Zwischenzeit dauert die Erstellung nur wenige Sekunden. Gehen Sie dazu in den Explorer und klicken Sie mit der rechten Maustaste auf den gewünschten Bereich. In den Eigenschaften ist das gewünschte Feld.
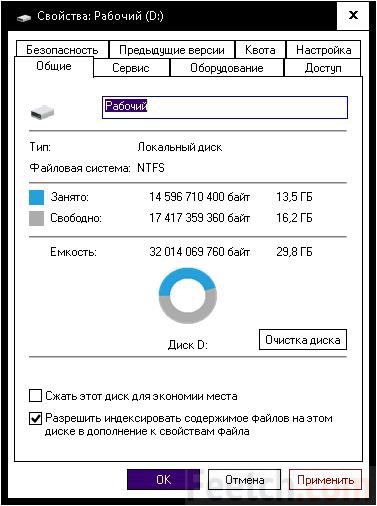
Füllen Sie es aus und klicken Sie auf Übernehmen. Danach fährt das System ab diskpart Utilities kann ohne Probleme gefunden werden.
Arbeite mit Diskpart
Das Dienstprogramm Diskpart ist Teil von Windows. In diesem Fall ist es die einzige Möglichkeit, mehr über unsere Festplatte zu erfahren.


Der Befehl "Verkleinern" verkleinert die Größe und "Erstellen" erstellt an dieser Stelle einen neuen Abschnitt. In unserem Fall sollten Sie nicht das alte löschen, das vom regulären Master ausgewählt wurde, um nicht versehentlich ein neues am selben Ort zu erstellen.
So erstellen Sie eine neue Startpartition
Wir haben uns entschlossen, ein kleines Beispiel für die Erstellung eines neuen zu enthüllen boot-Partition. Unnötig wurde gelöscht logisches LaufwerkDanach begann der Prozess. Sehen Sie, wie es aussieht.

Das ist alles! Sie können überladen. Außerdem haben wir C als unnötig gelöscht. Die Top Ten konnten etwas schneller booten. Diese Festplatte ist von einem Virus blockiert und kann nicht als Worker verwendet werden. Aber dann war es der einfachste Weg, die Wiederherstellung des Bootloaders im Operationssaal zu demonstrieren windows-System 10. Alles funktioniert. Das System wurde erfolgreich gestartet.




