Sehr oft, Benutzer pC vor einem Problem stehen windows booten. Wenn Sie einen Computer starten, der ausgeführt wird betriebssystem Windows 7 erscheint diese Meldung auf einem schwarzen Bildschirm:
Dieses Problem hängt mit zusammen boot Record MBRbefindet sich auf Ihrer Festplatte. Beim Start das System kann Boot Record MBR nicht findenDaher wird diese Meldung auch angezeigt. Sie fragen sich vielleicht, wohin diese Boot-Aufzeichnung führen könnte? Es gibt mehrere Antworten auf diese Frage. Das wahrscheinlichste von ihnen ist virenbefall, an dem Ihr Bootloader geflogen oder sogar komplett gelöscht ist. Der zweite Grund könnte sein systemfehler. Wenn der Computer beispielsweise ausgeführt wurde, wurde die Stromversorgung ausgeschaltet. In diesem Fall können die auf der Festplatte oder der SDD gespeicherten Dateien, die für das Laden des Betriebssystems verantwortlich sind, beschädigt werden.
Wiederherstellen eines Windows 7-Bootloaders mithilfe einer Installationsdiskette oder eines Flash-Laufwerks
Zu Beginn benötigen wir eine DVD-ROM mit einer lizenzierten Version von Windows 7. Auf dieser CD befinden sich alle erforderlichen Tools, die uns bei der Wiederherstellung helfen windows-Bootloader 7. Was ist zu tun, wenn Ihr PC kein Lesegerät für optische Datenträger hat? In diesem Fall ist ein bootfähiges Flash-Laufwerk mit Windows 7 hilfreich. Microsoft hat ein proprietäres Programm veröffentlicht. " Windows USB / DVD-Download-ToolMsgstr "" ", mit dem Sie ein Installations - Flash - Laufwerk erstellen können. Um ein bootfähiges USB-Flash-Laufwerk zu erstellen, benötigen Sie ein ISO-Image von Windows 7 und ein 4-GB-Flash-Laufwerk.
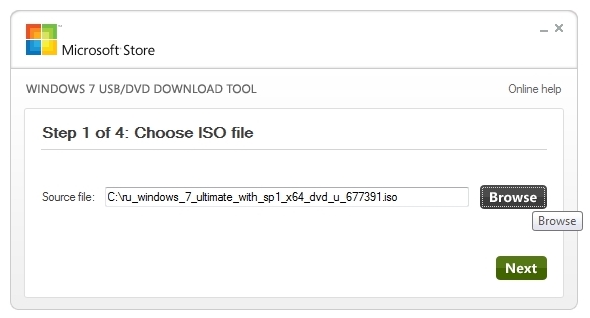
Wenn Sie ein bootfähiges USB-Flash-Laufwerk oder eine Installationsdiskette vorbereitet haben, können Sie den Bootloader wiederherstellen. In unserer Version ist das bootfähige Medium ein Flash-Laufwerk. Der Computer, der zum Reparieren des Bootloaders verwendet wird, umfasst das MSI A55M-E33-Motherboard, das UEFI-BIOS-Unterstützung bietet. Um von einem USB-Flash-Laufwerk zu starten, müssen Sie beim Systemstart die Taste F11 drücken. Nach dem Drücken der Taste öffnet sich das Boot-Menü, in dem Sie ein bootfähiges USB-Flash-Laufwerk auswählen müssen. Sie können dasselbe tun, wenn Sie von einem DVD-Laufwerk booten.
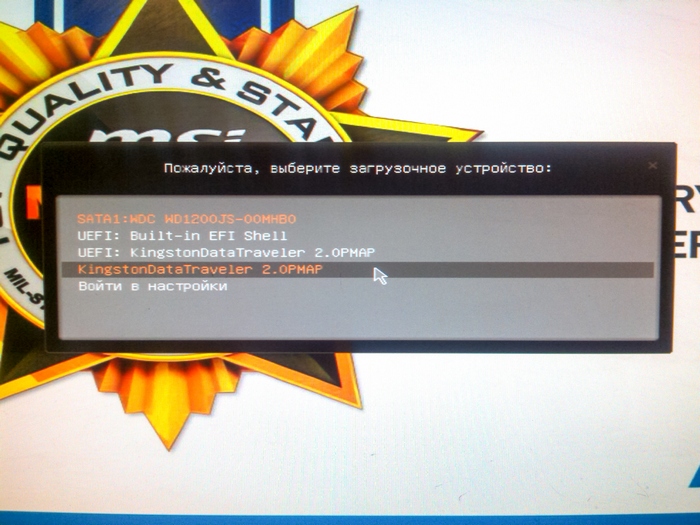
Nach dem Laden vom USB-Stick wird nach einiger Zeit das Fenster zum Starten der Installation angezeigt.

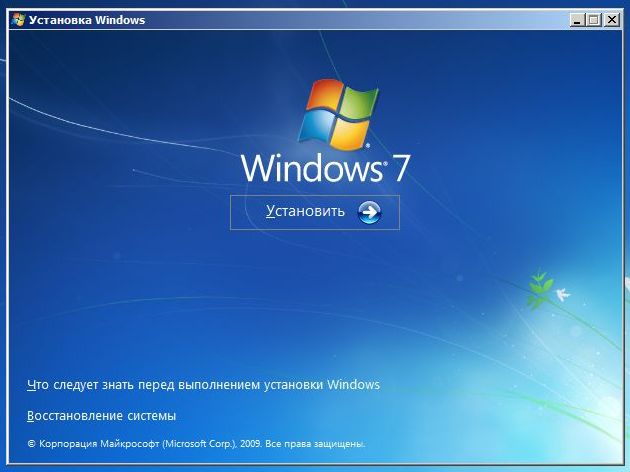
In diesem Fenster sollten wir “ Systemwiederherstellung", Danach kommen wir zum Menü" ".
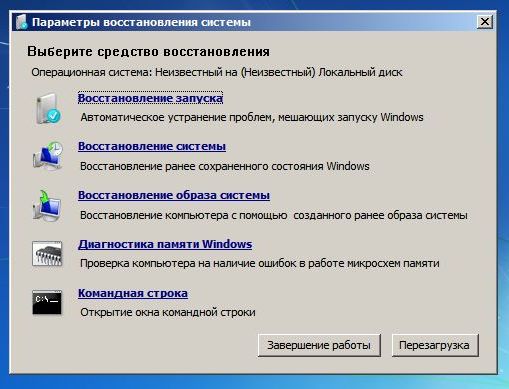
Als Nächstes verwenden wir die einfachste Systemwiederherstellungsoption und wählen " Startwiederherstellung". Danach beginnt die Fehlerbehebung und Wiederherstellung des Windows 7-Bootloaders. Wenn die Wiederherstellung erfolgreich ist boot-Aufzeichnung Sie sehen das Bootloader-Fenster, in dem sich Ihr wiederhergestelltes Betriebssystem befindet, wie in der folgenden Abbildung dargestellt.
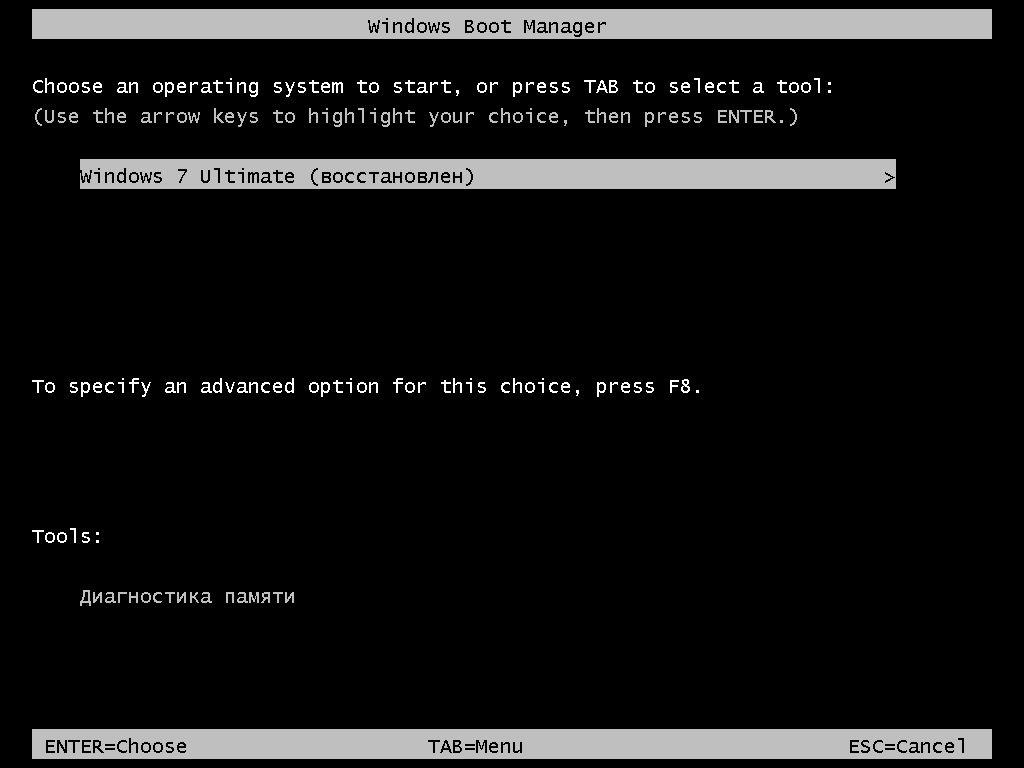
Durch Drücken der Eingabetaste wird das Betriebssystem wie zuvor gestartet.
Die oben beschriebene Methode funktioniert nicht immer. Für diejenigen, die den Bootloader nicht auf die oben beschriebene Weise wiederherstellen konnten, sollten Sie die Befehlszeile verwenden. Dazu im Menü " Systemwiederherstellungsoptionen"Wählen" Befehlszeile».
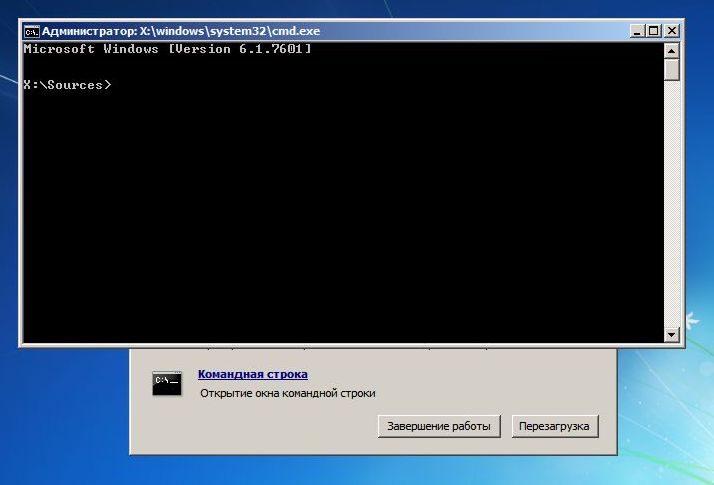
Jetzt sollten Sie diesen Befehl ausführen: bootrec / fixmbr an der Eingabeaufforderung.
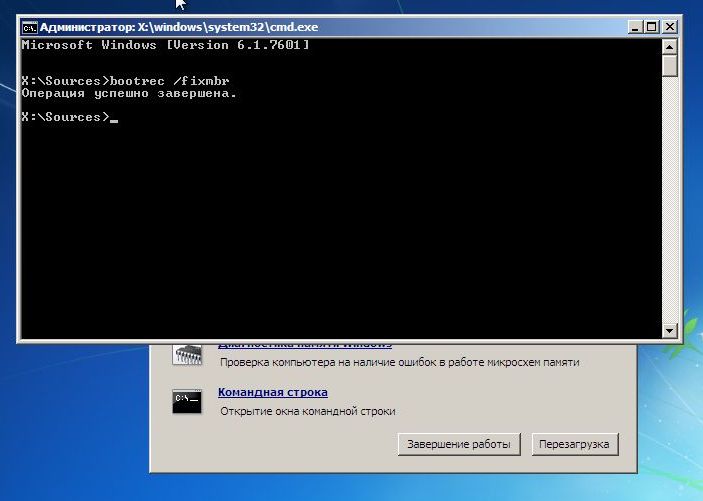
Dieser Befehl wird ausgeführt umschreiben bootsektor MBR. Aber es gibt Zeiten, in denen Malware den Bootloader vollständig überschreiben kann und der Befehl rewrite nicht hilft. Verwenden Sie in einem solchen Fall den Befehl bootrec / fixboot in der Befehlszeile, um den neuen Bootloader auf Ihrem System zu registrieren.
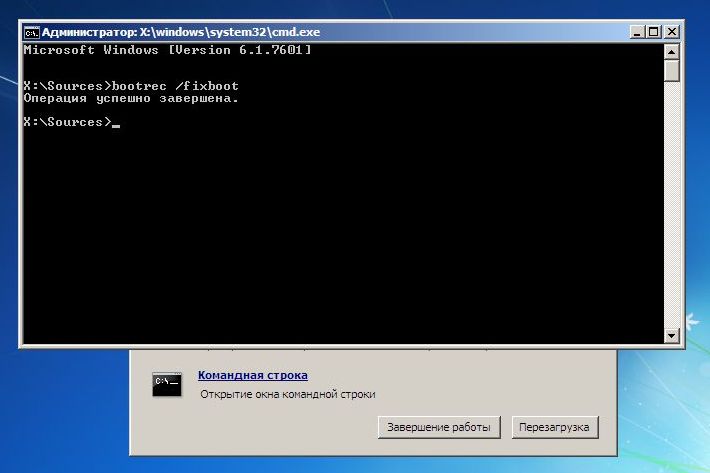
Geben Sie an der Eingabeaufforderung bootrec ein, um alle Befehle anzuzeigen, die mit dem Bootloader ausgeführt werden können.
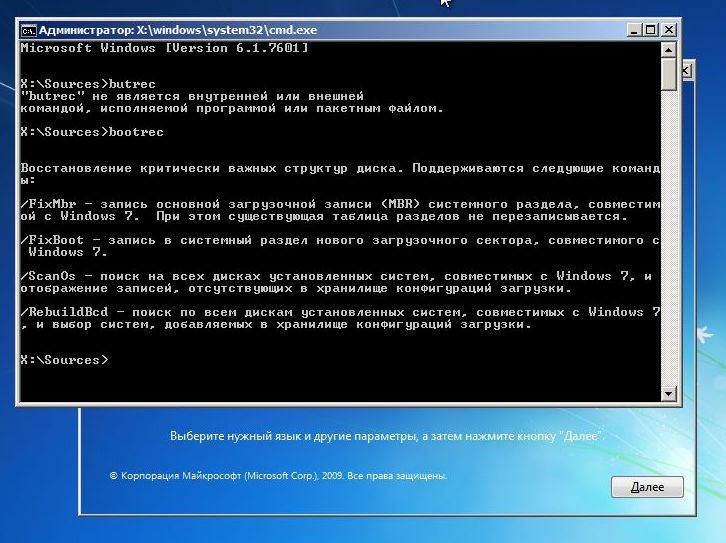
Wie Sie sehen, ist das Wiederherstellen des Windows 7-Bootloaders eine recht einfache Aufgabe, mit der sich die meisten PC-Benutzer befassen werden, wenn der MBR-Datensatz geflogen ist.
Überschreiben des MBR-Startdatensatzes verhindern
Nachdem der Bootloader erfolgreich wiederhergestellt wurde, besteht der nächste Schritt darin, seine Sicherheit zu gewährleisten, damit die Mashing-Situation nicht mehr auftritt.
Der Hauptschuldige beim Löschen von Bootloader-Dateien sind in den meisten Fällen Viren und verschiedene Schadprogramme. Daher sollten Sie Antivirensoftware installieren.
Die besten umfassenden Antivirenprodukte sind die folgenden Antivirenprogramme:
- Bitdefender Internet Security;
- Kaspersky Internet Security;
- ESET Smart Security;
- AVG Internet Security;
- Outpost Security Suite Pro.
Umfassende AntivirenprodukteAufgrund ihres modularen Aufbaus übertreffen sie herkömmliche Antivirensoftware. Überzeugen Sie sich selbst, indem Sie ein umfassendes Virenschutzpaket installieren. Sie erhalten:
- Antivirus;
- Firewall
- Proaktive Verteidigung.
Der Hauptzweck eines Antivirus besteht darin, nach Malware zu suchen und diese zu neutralisieren. Zu dieser Zeit für eine Firewall und einen projektiven Schutz besteht die Hauptaufgabe darin, sich vor Netzwerkeinbrüchen und neuen Arten von Bedrohungen zu schützen. Das heißt, die Firewall und der proaktive Schutz verhindern, dass Malware auf Ihren Computer gelangt.
Wir haben uns mit dem Virenschutz befasst und werden uns jetzt darum kümmern verhinderung von Dateibeschädigung Bootloader bei starkem Stromausfall. Damit sich der Computer beim Ausschalten des Lichts nicht ausschaltet, muss er mit verbunden sein unterbrechungsfreie Stromversorgung. Alle unterbrechungsfreien Stromversorgungen verfügen über einen Akku, der den Computer nach einem Stromausfall unterstützt. Die qualitativ hochwertigsten unterbrechungsfreien Stromversorgungen sind Modelle solcher Unternehmen:
- LogicPower
- Powercom
- PrologiX.
Wenn Sie sich für hochwertige unterbrechungsfreie Stromversorgungen entscheiden, schützen Sie den Windows 7-Bootloader vor dem Überschreiben und verlängern den Lebenszyklus von Festplatten- und SDD-Laufwerken.
Abschließend möchte ich sagen, dass auf Ihrem PC ein qualitativ neuer installiert ist festplatteWenn eine gute Antiviren- und Computerleistung durch eine hochwertige USV geht, haben Sie kein Problem mit dem Bootloader.
Ähnliche Videos
Der Windows 7-Loader funktioniert aus vielen Gründen nicht mehr - wenn die Datei boot.ini beschädigt ist oder Sie versuchen, XP zusammen mit Seven zu installieren. Danach möchte die Datei nicht mehr booten. Dies liegt daran, dass XP den Windows 7-MBR-Startdatensatz überschreibt. In der Regel erfolgt die Wiederherstellung des Windows 7-Bootloaders mithilfe von Standardsystemtools. Sie können ein anderes Tool verwenden, z. B. Bootice.
Der einfachste Weg, um den Bootloader wiederherzustellen
Wenn das Drücken von F8 nicht öffnet zusätzliche Möglichkeiten Zum Starten und zur Fehlerbehebung benötigen Sie einen Datenträger oder ein Flash-Laufwerk wiederherstellungsfenster 7. Von diesem Laufwerk aus müssen Sie den Computer in die Wiederherstellungsumgebung starten, indem Sie auf den Link zur Systemwiederherstellung im unteren Teil des Betriebssystem-Installationsfensters klicken.
- Der Computer versucht automatisch, eine Lösung für das Problem zu finden, über die er Sie im folgenden Fenster benachrichtigt.
- Wenn das Wiederherstellungsdienstprogramm die Aufgabe bewältigt, muss es nur noch neu gestartet werden.
Wenn der Windows 7-Bootloader nach XP nicht wiederhergestellt werden konnte, verwenden Sie das Starthilfetool, das zusammen mit anderen zum Lieferumfang gehört installationsdiskette oder Flash-Laufwerke. Normalerweise diese einfache möglichkeiten kann die einfachen Probleme des Startens eines MBR behandeln.
Bearbeiten der boot.ini
Boot.ini ist standardmäßig für das Starten des Systems verantwortlich. Wenn eines der Betriebssysteme falsch installiert oder deinstalliert ist, wird sein Datensatz in einem nicht funktionierenden Zustand in derselben boot.ini gespeichert. Es befindet sich im Stammverzeichnis der Systempartition. Um es zu bearbeiten, muss der Computer so konfiguriert sein, dass versteckte Dateien angezeigt werden.
Manchmal kann boot.ini durch einen Virus beschädigt werden oder ein Programm kann dazu beitragen, dass das Betriebssystem nicht von alleine startet.
Das Update ist einfach - booten Sie von LiveCD und bearbeiten Sie die Datei boot.ini mit einem normalen Notizblock. Hier gibt es nur zwei Abschnitte - Bootloader, Bootmanager und Betriebssysteme. Merken Sie sich den Wert mehrerer Parameter:
- timeout \u003d 10 - Zeit in Sekunden, in der der Benutzer das auszuführende Betriebssystem auswählen kann;
- multi (0) und Disk (0) sind Parameter, die Nullwerte haben sollten.
- rdisk (0) - Die Nummer der Festplatte mit der Systempartition (die Zählung ist von Grund auf neu).
Im Allgemeinen sollte die Datei boot.ini mit einem Betriebssystem wie im Bild aussehen.
Verwenden von Befehlszeilenfunktionen zum Wiederherstellen des MBR-Sektors
Sie können den Befehlszeilenmodus von dort aus aufrufen bootdiskette oder Flash-Laufwerke, indem Sie das Systemwiederherstellungstool öffnen und das letzte Element "Eingabeaufforderung" auswählen.
- Geben Sie den Befehl Bootrec ein und drücken Sie anschließend die Eingabetaste. Es wird angezeigt vollständige Liste Chancen;
- Notieren Sie sich den MBR-Sektor, für den ein Bootrec.exe / FixMbr-Befehl vorhanden ist.
- Der Computer benachrichtigt den Benutzer in der nächsten Zeile über den erfolgreichen Abschluss des Vorgangs, nachdem er die Eingabetaste gedrückt hat.
- Führen Sie als Nächstes die Prozedur zum Aufzeichnen eines neuen Bootsektors aus, für den Sie Bootrec.exe / FixBoot eingeben.
- Sie müssen nur noch Exit eingeben und versuchen, den Computer neu zu starten.
- Einloggen befehlszeile von der Installationsdiskette oder dem Flash-Laufwerk;
- Geben Sie Bootrec / ScanOs ein. Anschließend überprüft das Dienstprogramm den Computer auf das Vorhandensein eines Betriebssystems.
- Schreiben Sie an nächste Zeile Mit dem Befehl Bootrec.exe / RebuildBcd können Sie alle gefundenen Elemente zum Startmenü hinzufügen windows-Versioneneinschließlich XP und andere;
- Sie müssen dem nur zustimmen, indem Sie Y und die Eingabetaste nacheinander drücken. Anschließend können Sie beim Laden des Systems auswählen, welches Betriebssystem geladen werden soll - XP oder sieben.
Sie können das Problem mit MBR mit einem weiteren Befehl beheben. Geben Sie dazu an der Eingabeaufforderung bootsect / NT60 SYS ein und drücken Sie die Eingabetaste. Enter zum Verlassen Exit. Infolgedessen wird der Hauptstartcode aktualisiert und Ihre Systeme werden beim Start in der Liste angezeigt.
Bei schwerwiegenden Problemen können die beschriebenen Methoden den MBR nicht wiederherstellen. Es lohnt sich daher, die Dateien im Download-Speicher zu überschreiben.
BOOTMGR fehlt
Eine solche Meldung auf einem schwarzen Bildschirm wird normalerweise vom Computer angezeigt, wenn der MBR-Sektor beschädigt oder gelöscht wird. Der Grund hängt möglicherweise nicht mit dem MBR zusammen, z. B. wenn die BIOS-Einstellungen auf der Registerkarte "Start" fehlerhaft sind und das System versucht, vom falschen Laufwerk zu starten. In den meisten Fällen ist jedoch der Loader schuld, weshalb wir beschreiben, wie die Wiederherstellung von Windows 7 wiederhergestellt wird.
Auf einer Windows 7-CD ist immer eine kleine, verborgene Partition von 100 Megabyte für die Aufzeichnung reserviert boot-Dateien Betriebssystem, einschließlich beschädigter BOOTMGR. Sie können BOOTMGR einfach mit kopieren installationsmedien und schreibe in diesen Abschnitt. Dafür:
- Wechseln Sie von der Wiederherstellungsdiskette zur Befehlszeile.
- Geben Sie nacheinander die Befehle diskpart und list volume ein. Anschließend wird auf dem Bildschirm eine Liste Ihrer Festplatten und der Buchstaben angezeigt, die das System den einzelnen Festplatten zugewiesen hat. Wir interessieren uns für den reservierten Bereich von 100 MB und optisches Laufwerk - Fährt C bzw. F wie in der Abbildung.
- Geben Sie zum Beenden Exit ein und drücken Sie die Eingabetaste.
Geben Sie den Buchstaben der Doppelpunkt-Installations-CD und den Befehl zum Kopieren des Bootloaders bootmrg auf die reservierte Partition ein. Es wird so aussehen:
- F: und dann Enter;
- kopieren Sie bootmgr C: \\ und drücken Sie die Eingabetaste.
- Beenden, das Dienstprogramm wird beendet.
Wenn das Kopieren auf die versteckte Partition fehlschlägt, kann das Download-Repository vollständig überschrieben werden. Die Wiederherstellung des Windows 7-Bootloaders wird mit dem Befehl bcdboot.exe N: \\ Windows ausgeführt, wobei N der Laufwerksbuchstabe des Betriebssystems ist. Nachdem gemeldet wurde, dass die Dateien erfolgreich erstellt wurden, können Sie das Tool mit dem Befehl Beenden verlassen und den Computer neu starten.
- schreiben Sie in die Befehlszeile die diskpart-Zeile, die das Dienstprogramm aufruft.
- um alle verfügbaren physischen Datenträger anzuzeigen, schreibe Liste Datenträger;
- ausgewählt ist gewünschtes Laufwerk Befehl sel disk 0, wobei 0 die Nummer der einzigen installierten Festplatte ist;
- um alle Partitionen der Festplatte anzuzeigen, geben Sie list partition ein.
- um einen reservierten Abschnitt auszuwählen, schreiben Sie den Befehl sel part 1, wobei 1 die Abschnittsnummer ist.
- aktivieren Sie es, indem Sie active eingeben.
- verlassen Sie die Anwendung, indem Sie exit schreiben.
In extremen Fällen können Sie die Systempartition vollständig manuell löschen und formatieren, indem Sie von einer LiveCD starten und dann den Befehl bcdboot.exe verwenden, um den Sektor erneut zu erstellen.
Bootice benutzen
Wenn Windows XP nach Seven installiert wurde, wird aufgrund des neu geschriebenen MBR-Sektors nur XP gestartet, und Sie können nach dem Einschalten des Computers kein System auswählen. Gleichzeitig sind beide Systeme voll funktionsfähig, und Sie können das Startmenü, für das das Dienstprogramm Bootice verwendet wird, sehr einfach wieder aufrufen:
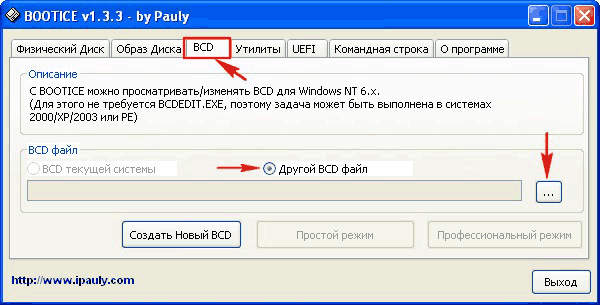
Im neuen Bootice-Fenster auf der linken Seite sehen Sie eine Liste der Betriebssystem-Startvorgänge, in denen Sie die fehlenden "Sieben" zu Windows XP hinzufügen müssen:
- klicken Sie auf "Hinzufügen".
- wählen Sie in der sich öffnenden Liste die Zeile aus neuer Rekord Windows 7
- wählen Sie rechts im oberen Eingabefeld die Festplatte aus.
- im Feld darunter den Abschnitt mit den "Sieben" angeben;
- klicken Sie auf Grundeinstellungen speichern.
Das Programm benachrichtigt Sie über die erfolgreiche Änderung dieses Elements in Boot und Sie können Bootice beenden. Beim nächsten Einschalten des Computers können Sie bereits auswählen, von welchem \u200b\u200bBetriebssystem geladen werden soll festplatte - Windows 7 oder XP.
Manchmal kommt es vor, dass der Bootloader des Betriebssystems fliegt. In den meisten Fällen hilft eine normale Genesung. starten Sie Windows 7, aber nicht immer. Sie können auch versuchen, das System wiederherzustellen. Wenn dies nicht hilft, lesen Sie weiter unten. ausführliche Anleitung, wie man bootloader windows 7 wiederherstellt.
Denken Sie daran: Sie können das High-End-Betriebssystem nicht nach dem jüngsten installieren. Wenn Sie also Windows XP installieren, wird Windows 7 nicht gestartet, da der Master Boot Record (MBR) vom alten System überschrieben wird.

Zum Wiederherstellen des Windows 7-Bootloaders verwenden wir die Wiederherstellungsumgebung, in der die Befehlszeile erforderlich ist. Ich werde alle folgenden Befehle schreiben und beschreiben. Aber zuerst schauen wir uns an, was MBR ist. MBR (Master Boot Record) ist der allererste Sektor auf einer Festplatte, der eine Partitionstabelle sowie ein kleines Bootloader-Dienstprogramm enthält, das angibt, von welchem \u200b\u200bTeil der Festplatte das Betriebssystem gestartet wird. Wenn in diesem Fall der MBR falsche Informationen zum Speicherort des Betriebssystems enthält, wird Windows 7 nicht gestartet und höchstwahrscheinlich einen ähnlichen Fehler erhalten: "BOOTMGR fehlt, drücken Sie STRG-Alt-Entf zum Neustart".
Um den Bootloader des Betriebssystems zu reparieren, benötigen wir eine Installation windows-Laufwerk 7, auf dem sich das erforderliche Dienstprogramm Bootrec.exe oder die Wiederherstellungsdiskette befindet. Dieses Dienstprogramm wird einen neuen Bootsektor mit bestimmten Befehlen registrieren.
Nun, lass uns anfangen. Bei einem Start von der Installationsdiskette mit Windows 7 oder von der Wiederherstellungsdiskette wird die Meldung "Drücken Sie eine beliebige Taste, um von der CD zu starten ..." angezeigt und drücken Sie sofort eine beliebige Taste auf dem Computer. Andernfalls wird der Start von der Diskette nicht ausgeführt
In diesem Fenster müssen Sie die Systemwiederherstellung auswählen
Als nächstes müssen Sie etwas warten. In diesem Moment wird nach dem installierten Betriebssystem gesucht und es werden Fehler analysiert, die den Systemstart beeinträchtigen
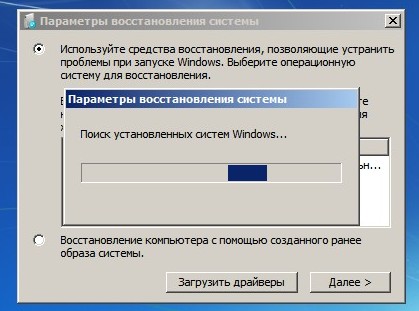
In den meisten Fällen werden die Probleme automatisch gefunden. Anschließend werden Sie aufgefordert, sie zu beheben auto-Modus. Klicken Sie dazu einfach auf die Schaltfläche Reparieren und neu starten. Danach wird das System neu gestartet und Windows 7 wird ohne Fehler gestartet.
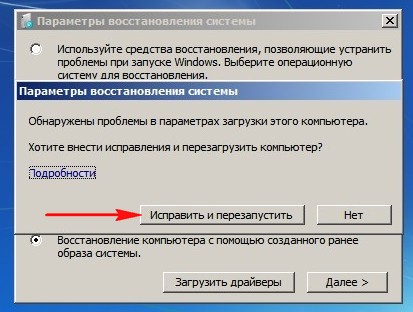
Wenn die Probleme jedoch weiterhin bestehen oder das System nicht die Möglichkeit bietet, die Fehler automatisch zu beheben, müssen Sie im selben Fenster das Betriebssystem auswählen, das Sie wiederherstellen möchten (normalerweise eines). Klicken Sie auf Weiter

Hier klicken wir auf Startup Recovery
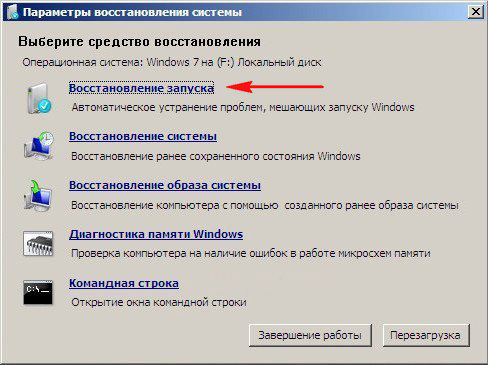
Wir warten, bis das Wiederherstellungstool den Startfehler des Betriebssystems behoben hat. Wenn diese Methode ebenfalls nicht hilft, wählen Sie die Befehlszeile im Wiederherstellungstool aus
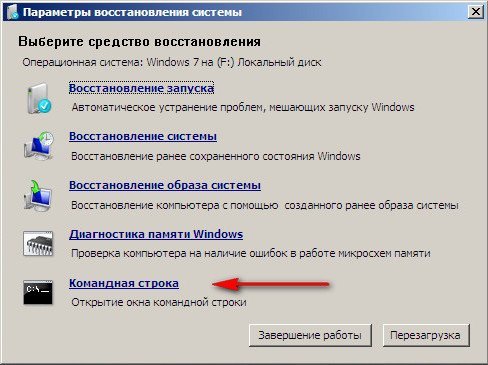
8. Stellen Sie den Windows 7-Start ohne Installationsdiskette wieder her.
Option 1. Automatisch - Verwenden der Windows RE-Wiederherstellungsumgebung in Windows 7.
Zur Zeit windows-Installation In 7 wird automatisch eine Dienstpartition auf der Festplatte erstellt, um den Zugriff auf die Windows RE (Wiederherstellungsumgebung) zu ermöglichen. Mit diesem Servicebereich können Sie:
Starten Sie die Wiederherstellungsumgebung von der Festplatte
Erstellen Sie eine CD mit einer Wiederherstellungsumgebung
1) Starten Sie die Wiederherstellungsumgebung von der Festplatte oder der Systemwiederherstellungsdiskette.
Um das Menü Erweiterte Startoptionen aufzurufen, drücken Sie nach dem Einschalten des Computers (jedoch vor dem Start des Betriebssystems) die Taste F8.
2) Wählen Sie den ersten Menüpunkt (Reparieren Sie Ihren Computer) und drücken Sie die Eingabetaste.
3) Wählen Sie die Tastaturlayoutsprache aus, in der Sie das Administratorkennwort festgelegt haben konto.
4) Geben Sie das Administratorkennwort ein. Nach Eingabe des Passworts wird ein Fenster mit Wiederherstellungsoptionen angezeigt.
5) Gegenstand auswählen Startwiederherstellung(Starthilfe), Artikel kann auch mal helfen Systemwiederherstellung (Systemwiederherstellung), sodass Sie zu dem Punkt zurückkehren können, der vor dem Auftreten des Problems erstellt wurde.
Option 2. Manuelle Wiederherstellung mit der Erstellung eines Multi-Boot-Menüs.
Das Wichtigste dabei ist, in die Befehlszeile zu gelangen, um weitere Befehle einzugeben.
1) Laden Sie das Archiv Bootfiles_x86 + x64.zip herunter (enthält die folgenden Dateien: Bcdboot.exe; Bcdedit.exe; Bootsect.exe)
2) Erstellen Sie einen Boot-Ordner
3) Entpacken Sie das heruntergeladene Archiv und kopieren Sie die Dateien Bootsect.exe und Bcdedit.exe mit der gewünschten Bitgröße in den von Ihnen erstellten Boot-Ordner.
4) Führen Sie die für die Arbeit erforderliche Umgebung aus:
5) Starten Sie Windows, das auf einer anderen Festplatte installiert ist, oder die Wiederherstellungsumgebung (Auf der Festplatte wird durch Drücken der Taste F8 gestartet. Wenn die Taste F8 verwendet wird hauptplatineDrücken Sie nach Auswahl einer Disc erneut die Taste F8 und wählen Sie die Menüoption aus Fehlerbehebung beim Computer
6) Führen Sie die Befehlszeile aus.
Unter Windows: Win + R -\u003e cmd -\u003e Ok.
In der Wiederherstellungsumgebung: Wählen Sie die Tastaturlayoutsprache aus, in der Sie das Kennwort für das Administratorkonto festgelegt haben. Geben Sie das Administratorkennwort ein. Gegenstand auswählen Befehlszeile (Eingabeaufforderung)
1) Windows 7 verwendet eine erweiterte Startmethode - ein Repository mit Startkonfigurationsdaten. Dieses Repository enthält alle Informationen zu allen auf dem Computer installierten Betriebssystemen. Daher können die Bootloader früherer Windows-Betriebssysteme nicht zum Starten verwendet werden. Booten Sie also zur Wiederherstellung windows-Sektor 7, überschreiben Sie den Bootsektor in allen Abschnitten:
X: \\ boot \\ bootsect.exe / nt60 all
dabei ist X der Laufwerksbuchstabe, der das Programm "Bootsect.exe" enthält
2) Wenn Sie ein zweites Windows XP-System haben, müssen Sie eine Reihe von Aktionen ausführen:
Erstellen Sie ein Windows 7-Startspeicher-Repository für den Windows XP-Startspeicher.
Bcdedit / create (ntldr) / d " Microsoft Windows XP "
Wenn das System dies ablehnt, dann dieses Repository bereits erstellt, Sie müssen es also nur umbenennen:
Bcdedit / set (ntldr) beschreibung "Microsoft Windows XP"
Bcdedit / set (ntldr) Gerätepartition \u003d C:
Dann teilen Sie dem Windows 7-Loader den Pfad zum Windows XP-Loader mit:
Bcdedit / set (ntldr) path \\ ntldr
Fügen Sie danach eine Zeile über die Auswahl von Windows XP im Startmenü hinzu und platzieren Sie es unter den Rest:
Bcdedit / displayorder (ntldr) / addlast
Um mit Bootloadern zu arbeiten, können Sie auch das Programm EasyBCD verwenden, mit dem Sie die oben genannten Aktionen über die grafische Oberfläche ausführen können.
Zur Information:
Master Boot Record (MBR), kompatibel mit dem Bootloader des Betriebssystems (ntldr - für Windows XP und bootmgr - für Windows 7 / Vista);
Download-Dateien: für Windows XP - ntdetect.com- und boot.ini-Dateien, für Windows 7 / Vista - das Boot-Repository - Boot Configuration Data (BCD), das sich im versteckten BOOT-Systemordner befindet.
Option 3. Manuelle Wiederherstellung mit bootrec.exe.
1) Starten Sie die Wiederherstellungsumgebung (Auf der Festplatte wird durch Drücken der Taste F8 gestartet. Wenn das Motherboard die Taste F8 verwendet, drücken Sie nach Auswahl der Festplatte erneut die Taste F8, und wählen Sie den Menüpunkt aus Fehlerbehebung beim Computer (Reparieren Sie Ihren Computer) und drücken Sie die Eingabetaste.)
2) Wählen Sie das Betriebssystem aus, das Sie wiederherstellen möchten, und klicken Sie auf "Weiter".
3) Im Fenster Wiederherstellungssystemoptionen (Systemwiederherstellung Optionen) auswählen Befehlszeile (Eingabeaufforderung).
4) Ein cmd.exe-Befehlszeileninterpreterfenster wird geöffnet, in das Sie Folgendes eingeben müssen:
Bootrec.exe / FixMbr
Die Option / FixMbr schreibt den mit Windows 7 kompatiblen Hauptstartdatensatz in die Systempartition. Dieser Parameter überschreibt die vorhandene Partitionstabelle nicht. Verwenden Sie diese Option, um Probleme mit einem beschädigten Master-Boot-Datensatz zu beheben oder um nicht standardmäßigen Code aus dem Master-Boot-Datensatz zu entfernen.
Bootrec.exe / FixBoot
Der Parameter / FixBoot schreibt einen neuen Bootsektor unter Verwendung des mit Windows 7 kompatiblen Bootsektors in die Systempartition. Dieser Parameter sollte verwendet werden, wenn mindestens eine der folgenden Bedingungen erfüllt ist.
Der Windows 7-Startsektor wurde durch einen nicht standardmäßigen Startsektor ersetzt
Bootsektor beschädigt
Nach der Installation von Windows 7 wurde eine frühere Version des Betriebssystems auf dem Computer installiert windows-Systeme. In diesem Fall wird der Windows NT-Bootloader (NTLDR) zum Starten des Computers anstelle des Windows-Bootmanagers (Bootmgr.exe) verwendet.
Bootrec.exe / RebuildBcd
Die Option / RebuildBcd sucht auf allen Laufwerken nach installierten Betriebssystemen, die mit Windows 7 kompatibel sind. Darüber hinaus können Sie mit dieser Option auswählen installierte Systemezum Startkonfigurationsdatenspeicher hinzugefügt werden. Verwenden Sie diese Option, wenn Sie die Startkonfigurationsdaten vollständig neu erstellen möchten.
Wenn Sie sich nicht an den gewünschten Wert erinnern, können Sie einfach Folgendes eingeben:
das Dienstprogramm zeigt die Hilfe für die verfügbaren Befehlszeilentasten an.
Es kommt vor, dass, einschließlich des Einschaltens des Computers nach einem abnormalen Herunterfahren, einem Stromausfall oder der Installation eines zweiten Betriebssystems, auf dem Bildschirm eine Meldung angezeigt wird, dass eine Bootdiskette oder ein Bootloader nicht erkannt werden kann. Um den Computer in diesem Fall zu starten, müssen Sie den Windows 10-Bootloader wiederherstellen, aber Sie sollten sofort herausfinden, was es ist, und auch die Ursachen für solche Fehler in Betracht ziehen.
Der Loader des Betriebssystems wird als Programm bezeichnet, aufgrund dessen das Betriebssystem gestartet wird, nachdem der Computer den Selbsttest beim Start abgeschlossen hat. Dies ist das eigentliche Testen der PC-Hardwarekomponenten, die einen Satz von BIOS-Firmware ausführen, wonach die Steuerung des Systems an den Bootloader übertragen wird, der das Betriebssystem bereits startet. Dieses Schema ist nicht nur für Computer und Laptops relevant, es wird auch in vielen Geräten verwendet: einfachen logischen Controllern, Smartphones und anderen Mobilgeräten.
Der Loader führt neben dem Starten des Betriebssystems mehrere Funktionen aus:
- bereitet Hardware zum Laden des Kernels des Betriebssystems vor;
- startet den Kernel des Betriebssystems, das auf der Festplatte oder der SDD gespeichert ist oder über das Netzwerk übertragen wird.
- überträgt die Gerätesteuerung an den Kernel des Betriebssystems.
Ursachen des Problems
Nach dem Schritt tritt eine Fehlermeldung auf bootstrap Der Computer ist fertig und der Bootloader, auf den die Kontrolle über den Start des Betriebssystems übertragen werden muss, befindet sich nicht am angegebenen Speicherort (dem ersten Sektor der Bootdiskette). Die Fehlerursachen für das Fehlen eines Startdatensatzes sind mehrere:
- verfügbarkeit schlechte Sektoren auf der Festplatte;
- das Fehlen einer Bootloader-Datei, die in den "Top Ten" als bootmgr bezeichnet wird;
- ungenaue Handhabung von Programmen zum Erstellen von Multi-Boot-Konfigurationen (EasyBCD);
- installieren eines älteren Betriebssystems auf einem neuen und generell Installieren eines zweiten Betriebssystems.
Lösung
Das Wiederherstellen des Windows 10-Bootloaders erfolgt mit verschiedenen Methoden über die Befehlszeile. Machen Sie sich keine Sorgen, wenn der Benutzer mit diesem Systemtool noch nicht vertraut ist. Es ist absolut nichts kompliziertes und selbst ein Anfänger wird mit der Wiederbelebung des Bootloaders klar kommen, indem er die gegebenen Anweisungen befolgt.
Bevor Sie mit der Wiederherstellung fortfahren können, müssen Sie einige einfache Vorgänge ausführen:
- trennen Sie alles vom Computer externe Medien Daten (Flash-Laufwerk, Kamera, E-Book, Smartphone) und wann
- funktionen und alle anderen USB-Geräte mit Ausnahme einer Maus mit Tastatur;
- gehen Sie zum BIOS-Abschnitt, der am häufigsten als "Boot" oder "Boot-Priorität" bezeichnet wird, und wählen Sie als erstes Boot-Gerät
- die Festplatte, auf der sich Windows 10 befindet.
Wenn das Problem nach einem Neustart weiterhin besteht, fahren wir mit weiteren grundlegenden Lösungen fort.
Methodennummer 1
Um den Bootloader in den "Top Ten" (und in jedem anderen Windows, beginnend mit der "Sieben") fortzusetzen, benötigen Sie eine Distribution mit installationsdateien Betriebssystem. Höchstwahrscheinlich handelt es sich um ein bootfähiges Flash-Laufwerk, das auf der Grundlage eines ISO-Images erstellt wurde. Eine Wiederherstellungs-CD für Windows 10 ist ebenfalls geeignet.
1. Schließen Sie das bootfähige USB-Flash-Laufwerk an, starten Sie den Computer neu und booten Sie von diesem Laufwerk über das „Boot-Menü“.
Es wird normalerweise durch Drücken von F9, F11 oder F12 aufgerufen. In jedem Fall werden Informationen dazu zum Zeitpunkt des Selbsttests der PC-Hardwarekomponenten angezeigt.
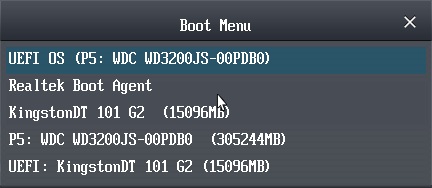
2. Wir gehen in die Wiederherstellungsumgebung "Zehn", indem wir auf den gleichnamigen Link auf dem Bildschirm mit der Schaltfläche "Installieren" klicken.
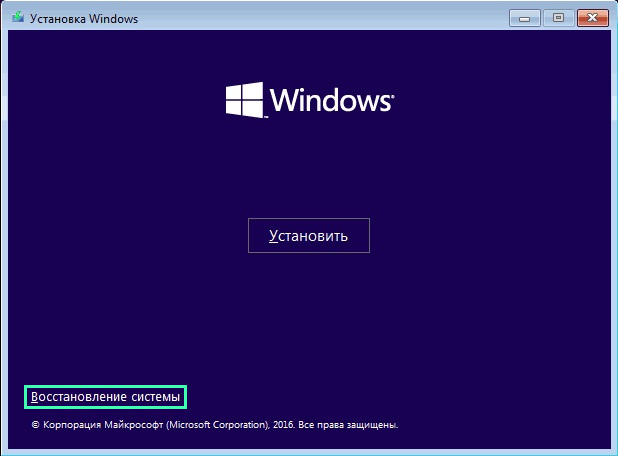
3. Klicken Sie auf das Symbol mit der Aufschrift "Troubleshooting" und rufen Sie zusätzliche Parameter auf.
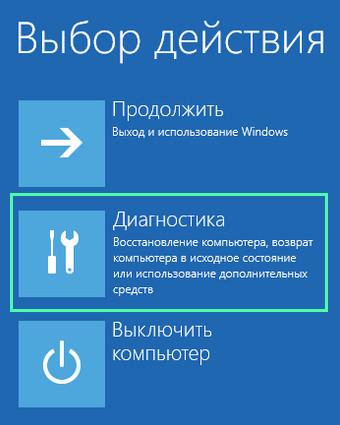
4. Führen Sie die Befehlszeile aus.
Wenn Sie übrigens die Option "Wiederherstellung beim Booten" auswählen, können die folgenden Aktionen automatisiert werden, aber die Methode funktioniert nicht immer.
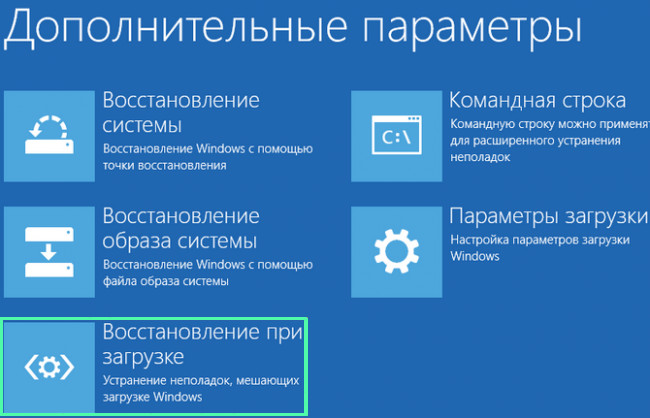
5. Geben Sie die Reihenfolge der Systembefehle ein, indem Sie sie mit der Eingabetaste ausführen:
- diskpart - um ein Dienstprogramm auszuführen, mit dem Sie mit Festplattenpartitionen arbeiten können;
- list volume - zeigt Daten auf Partitionen Ihrer Festplatte an (merken Sie sich den Buchstaben des Volumes, auf dem sich Windows befindet);
- exit - Beendet das Diskpart-Programm.
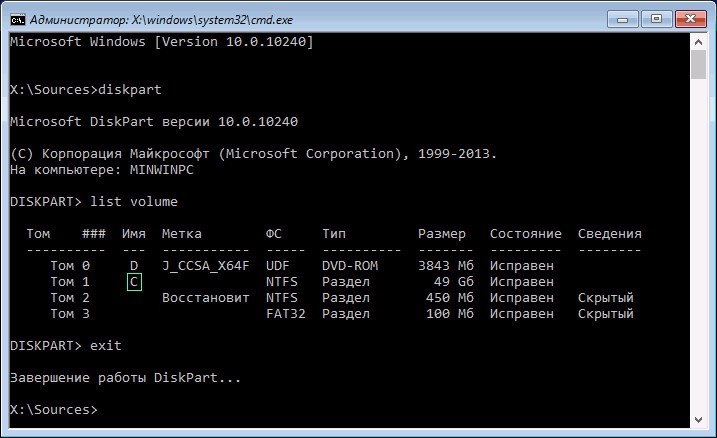
6. Wir führen den Befehl "bcdboot x: \\ windows" aus, wobei x der Buchstabe des Abschnitts mit den Betriebssystemdateien ist.

7. Nachdem die Meldung über die erfolgreiche Erstellung der Download-Dateien angezeigt wird, starten wir den Computer neu.
Methodennummer 2
Wenn die Wiederherstellung des Windows 10-Bootloaders mit der vorgeschlagenen Methode fehlgeschlagen ist, wiederholen wir alle Schritte im ersten Abschnitt bis zum vierten Schritt.
Wenn Sie einen PC mit einer neuen UEFI-Schnittstelle und einem GPT-Partitionsschema verwenden, suchen wir nach einem in FAT32 formatierten verborgenen Volume, dessen Größe zwischen ~ 300 und 500 MB liegt. Bei der Verwendung der alten hauptplatine mit dem BIOS suchen wir ein Volumen von ~ 450 MB mit dem gleichen Dateisystem.
2. Notieren Sie sich die Abschnittsnummer, z. B. „Band 3“, und die Buchstabenbezeichnung.
3. Wir führen die Kette der folgenden Befehle aus:
wählen Sie Volume X aus, wobei X der Laufwerksbuchstabe ist.
Format fs \u003d fat32 oder Format fs \u003d ntfs, je nach Dateisystem;
Buchstabe Y zuweisen - Zuweisung eines Buchstabenetiketts zur Platte;
exit - entlädt das Disk-Part aus dem RAM;
bcdboot C: \\ Windows / s Y: / f all (C: \\ ist die Systempartition):
Diskpart
Listenvolumen
Wähle Volumen X;
Buchstaben entfernen \u003d Y - Display ausschalten service-Diskette in einer Windows-Umgebung;
4. Schließen Sie die Befehlszeile und starten Sie neu.
Methode 3
Das Wiederherstellen des Bootloaders mit den oben genannten Methoden ist ohne nicht möglich bootfähiges Medium mit installation windows-Dateien 10, daher werden wir die einfachste (aber nicht die effektivste) Option zum Wiederherstellen des "Dutzenden" Bootloaders in Betracht ziehen. Starten Sie dazu die "Special Boot Options", die bei weitem nicht immer möglich sind. In den zusätzlichen Parametern rufen wir die Kommandozeile auf, führen den Befehl „bootrec.exe / fixboot“ aus und starten den Computer neu. Auf diese Weise sind die Wiederherstellungsmethoden des Windows 10-Bootloaders erschöpft.




