Beim Aktualisieren des Operationssaals windows-SystemeIn einigen Fällen treten Fehler auf, die zu Problemen auf den Computern der Benutzer führen. Probleme beim Installieren von Windows-Updates treten nicht auf allen Computern auf, aber eine erhebliche Anzahl von Benutzern hat ähnliche Probleme.
Nach Abschluss der Aktualisierung des Betriebssystems erhält der Benutzer eine Nachricht, dass ein Center-Fehler aufgetreten ist windows-Updates. Einige Updates sind in nicht korrekt installiert betriebssystemverursachen Abstürze in Windows.
Benutzer, die auf dieses Problem stoßen, müssen eigenständig im Internet, auf Websites und in Fachforen nach Informationen suchen. Microsoft hat auf seiner Website für technischen Support einen speziellen Dienst auf Russisch gestartet, um Probleme mit Windows-Updates zu beheben.
Wenn die folgenden Meldungen auf dem Computer angezeigt werden: Windows 7-Aktualisierungsfehler, Windows 10-Aktualisierungsfehler, Windows 8.1-Aktualisierungsfehler, kann der Benutzer den Microsoft-Dienst verwenden. Möglicherweise werden die Probleme dadurch nicht gelöst. In jedem Fall ist es besser, Erste Hilfe vom Hersteller des Windows-Betriebssystems zu erhalten.
Windows Update-Fehlerbehebung
Folgen Sie diesem Link: https://support.microsoft.com/en-us/help/10164/fix-windows-update-errors auf der Seite zur Fehlerkorrektur in Windows Update. Auf der Webseite werden Sie aufgefordert, mehrere aufeinander folgende Schritte auszuführen, um das Problem zu beheben.
Durch Ausführen der folgenden Schritte werden Probleme mit häufig auftretenden Windows-Aktualisierungsfehlern (0x80073712, 0x8024402F, 0x800705B4, 0x80004005, 0x80070003, 0x80070002, 0x80070643, 0x80070020, 0x8024200B, 0x80070422) sowie mit selteneren Betriebssystemfehlern behoben.
Der Algorithmus des Dienstes: Der Benutzer wird aufgefordert, einige Aktionen auszuführen. Wenn das Problem nicht behoben wird, werden die folgenden Aktionen angeboten, die immer komplexer werden.
Wählen Sie zunächst das auf dem Computer installierte Betriebssystem aus. Unterstützte Betriebssysteme sind Windows 10, Windows 8.1 und Windows 7. Benutzer des Betriebssystems Windows 8 müssen kostenlos auf Windows 8.1 aktualisieren, da Microsoft die Unterstützung dieses Betriebssystems offiziell eingestellt hat.
Ich werde Ihnen am Beispiel von Windows 10 erklären, wie es funktioniert. In anderen Versionen des Betriebssystems Windows-Lösung Probleme treten in ähnlicher Weise auf.
Der nächste Schritt ist das Herunterladen und Ausführen der Problembehandlung in Windows Update.
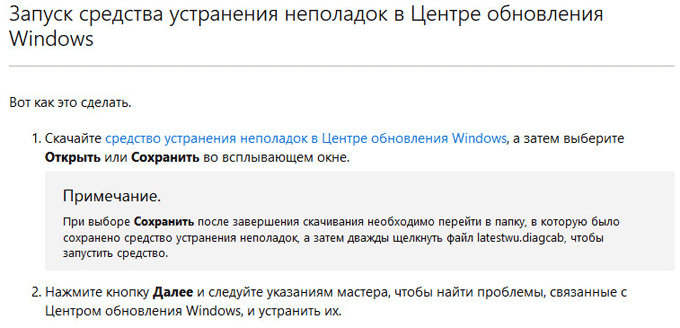
Führen Sie das Dienstprogramm latestwu auf dem Computer als Administrator aus. In Windows Update wird die Meldung "Probleme mit Ihrem Computer diagnostizieren und verhindern" angezeigt. Klicken Sie auf die Schaltfläche "Weiter".
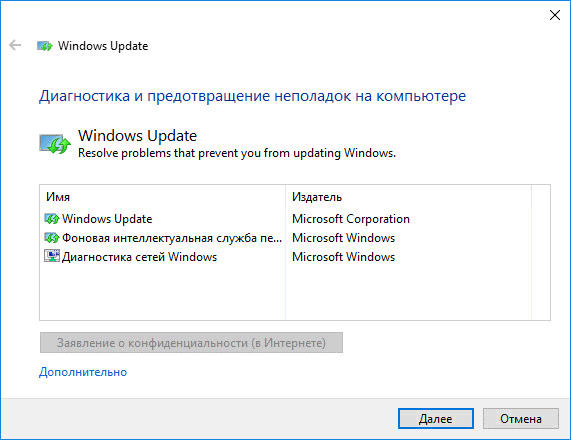
Auf dem Computer wurde ein Problem im Zusammenhang mit der Aktualisierung des Betriebssystems festgestellt. Nach Abschluss sehen Sie das Ergebnis der Systemprüfung.
In meinem Fall gibt es keine Probleme. In Ihrem Fall fordert Sie das Tool auf, einige Aktionen auszuführen. Anschließend wird der Aktualisierungsfehler behoben.
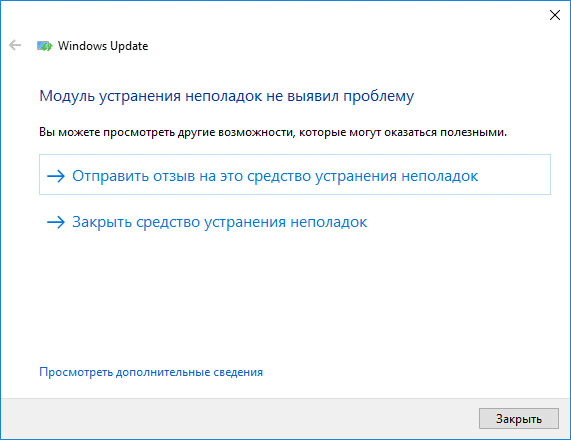
Wenn das Problem nicht behoben ist, antworten Sie unter der Frage „Ist das Problem behoben?“ Mit „Nein“.

Weiter auf der Service-Seite erhalten Sie neue Anleitungen. Wenn Sie beispielsweise den Anweisungen folgen, müssen Sie die Seite mit dem Updateprotokoll aufrufen und dann das aktuellste Artikelupdate für die auf Ihrem Computer installierte Windows-Version auswählen.
Wechseln Sie zur Microsoft Update-Website, und geben Sie die Artikelnummer in das Suchfeld ein. Laden Sie das entsprechende Update aus dem Microsoft Update-Katalog herunter und installieren Sie es auf Ihrem Computer.
Wird der Fehler nicht erneut behoben, müssen komplexere Aktionen über die Befehlszeile ausgeführt werden.
Infolgedessen bietet der Dienst im Falle einer nicht erfolgreichen Lösung des Problems an, Windows zurückzusetzen oder neu zu installieren. In den meisten Fällen wird dies nicht der Fall sein, da die Lösung des Problems der Aktualisierung des Betriebssystems erfolgreich abgeschlossen wird.
Fazit
Mit dem Dienst zur Fehlerkorrektur in Windows Update werden Probleme behoben, die nach der Installation von Updates für die Betriebssysteme Windows 10, Windows 8.1 und Windows 7. Der Benutzer wird aufgefordert, die erforderlichen Aktionen auszuführen, um die Update-Fehler zu beheben.
Typische Probleme beim Aktualisieren des Windows-Betriebssystems (von "sieben auf zehn") können mithilfe eines Skripts behoben werden. Ein laufendes Skript reicht aus vollständiger Reset Update Center-Einstellungen. Diese einfache Methode löst alle oder zumindest die meisten Probleme bei der Aktualisierung. software: Wenn sie nicht geladen werden oder nicht installiert werden können. Leider gibt es jedoch Aktualisierungsdienstfehler, die nicht mit einem Skript behoben werden können. In diesem Fall werden wir versuchen, die Probleme am Ende des Artikels auf verschiedene Weise zu lösen.
Bei einem Upgrade auf Windows 7, einer Neuinstallation des Betriebssystems oder dem Zurücksetzen von Einstellungen können auch Microsoft-Dienstfehler auftreten. In diesem Fall empfehlen wir, zuerst die Updates für die Seven mit zu installieren. Wenn der Fehler weiterhin besteht, befolgen Sie die Anweisungen in diesem Thread.
Setzen Sie Windows Update zurück, um Fehler zu beheben
Wenn Sie Microsoft Update zurücksetzen, werden viele Fehler behoben. Diese Methode ist für jeden geeignet. windows-Versionen. Einstellungen werden auf zurückgesetzt auto-Modus. Nachdem Sie dem System mitgeteilt haben, dass der Microsoft-Update-Dienst nicht auf dem Computer ausgeführt wird, müssen Sie ein Skript verwenden. Es ist beabsichtigt, das Center zu starten.
Das gestartete Skript führt die folgenden Befehle aus:
- Stoppen von drei Diensten: Update Center (prüft, sucht und lädt neue Versionen von Programmen herunter), Intelligenter Hintergrundübertragungsdienst (überträgt Daten zwischen Client und Server) und Cryptographic Services (prüft digitale Signaturen von Betriebssystemkomponenten).
- Jeder in der Zentrale verwendete Dienstordner erhält einen neuen Namen. Dies sichert im Notfall die Daten des Update-Dienstes.
- Alle drei Dienste, die während des ersten Befehls angehalten wurden, funktionieren jetzt.
Das Skript selbst:
@ECHO AUS Echo Windows Update Start Echo. PAUSE Echo. attrib -h -r -s% windir% \\ system32 \\ catroot2 attrib -h -r -s% windir% \\ system32 \\ catroot2 \\ ✶ .old ren% windir% \\ SoftwareDistribution SoftwareDistribution.old ren "% ALLUSERSPROFILE% \\ Anwendungsdaten \\ Microsoft \\ Network \\ downloader" downloader.old net Start BITS net Start CryptSvc net Start wuauserv echo. Echo Echo beenden. PAUSE
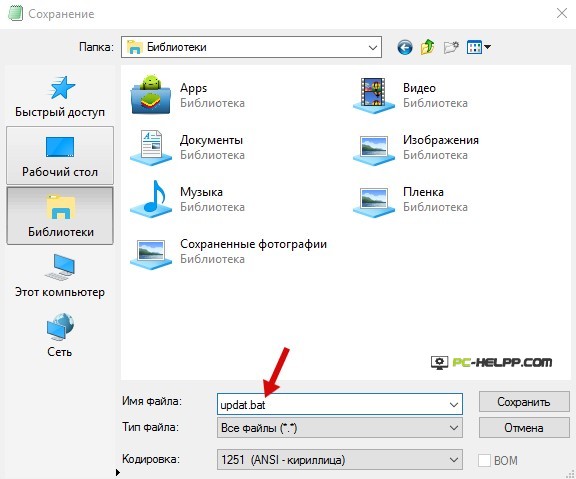
Wenn die Datei .bat erstellt, als Administrator ausführen und mit der rechten Maustaste darauf klicken. Nach dem Drücken einer beliebigen Taste führt das Skript alle Befehle der Reihe nach aus. Wenn der Vorgang abgeschlossen ist, verlassen Sie die Befehlszeile durch Drücken einer beliebigen Taste.
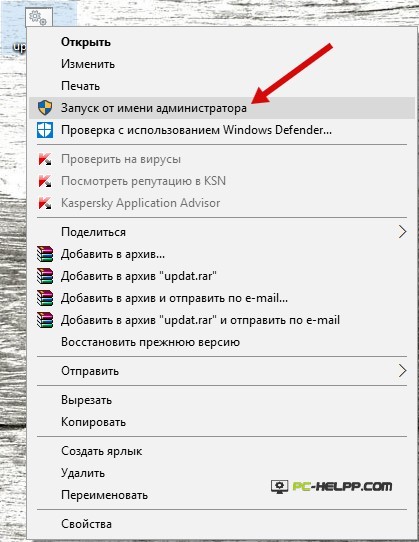
Überprüfen Sie den Microsoft Update-Dienst, nachdem Sie alle Schritte ausgeführt und den Computer neu gestartet haben. Wenn die Fehler behoben sind, können Sie jedes Update manuell oder automatisch finden, herunterladen und installieren.
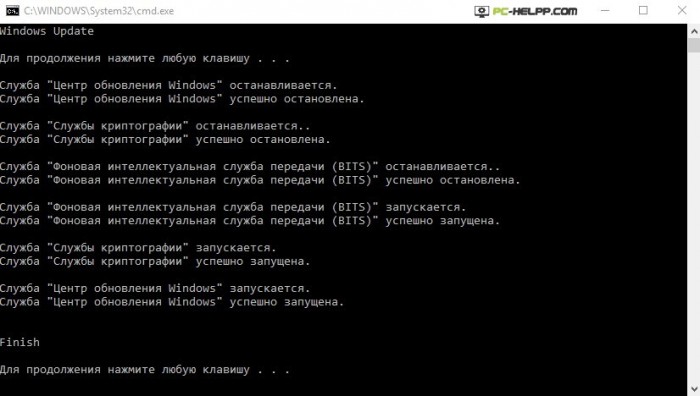
Andere mögliche Ursachen für Aktualisierungsfehler
Wenn Ihr Fehler nach dem Zurücksetzen der Center-Einstellungen nicht behoben wurde, versuchen Sie es mit anderen Methoden. Möglicherweise funktioniert eine davon:- Geben Sie in den Netzwerkverbindungseinstellungen DNS 8.8.4.4 und 8.8.8.8 ein.
- Überprüfen Sie den Start dieser drei Dienste: System Update Center, Intelligenter Hintergrundübertragungsdienst und Kryptografiedienste.
- Wenn Sie über den Windows Store kein Upgrade von Windows 8 auf Windows 8.1 durchführen können (das System meldet, dass die neue Version nicht installiert werden kann), versuchen Sie es anders. Starten Sie Microsoft Update Service (Center) und installieren Sie von dort aus neue Version Die Acht.
- In der Benachrichtigung sehen Sie einen Fehlercode. Kopieren Sie es und geben Sie es ein suchbegriff Google oder Yandex. Vielleicht gibt es eine Lösung für Ihr Problem.
Wenn beim Installieren oder Empfangen von Updates über Windows Update oder Microsoft Update ein Problem (ein Fehler) auftritt, können Sie die folgenden Empfehlungen befolgen. Dies sind in den meisten Fällen allgemeine Empfehlungen zur Lösung des Problems, sie geben jedoch keine 100% ige Garantie für dessen Lösung. Oft lohnt es sich zunächst, mit der Implementierung zu beginnen, bevor ein bestimmter Fall zerlegt wird. Anhand des Inhalts der Datei \\ WINDOWS \\ können Sie das Problem ermitteln. WindowsUpdate.log, das während des Systemaktualisierungsprozesses erstellt wird. Der Artikel Lesen der Datei "Windowsupdate.log" hilft Ihnen beim Lesen und Verstehen dieser Datei.
Wir analysieren die häufigsten Fehlerursachen und deren Behebung.
I. Verbindungsfehler.
Symptome: Wenn Sie auf die Windows Update- oder Microsoft Update-Website zugreifen, um nach Updates zu suchen und diese zu installieren, wird eine der folgenden Fehlermeldungen angezeigt:
| Fehlercode (im hexadezimalen Format) | Fehlercode (dezimal) | API-Fehlerbeschreibung |
| 0x80070008 | -2147024888 | ERROR_NOT_ENOUGH_MEMORY |
| 0x800705B4 | -2147023436 | Error_Timeout |
| 0x8007000E | -2147024882 | E_OUTOFMEMORY |
| 0x80072EE2 | -2147012894 | ERROR_INTERNET_TIMEOUT |
| 0x80072EFD | -2147012867 | ERROR_INTERNET_CANNOT_CONNECT |
| 0x80072EE7 | -2147012889 | ERROR_INTERNET_NAME_NOT_RESOLVED |
| 0x80072EFE | -2147012866 | ERROR_INTERNET_CONNECTION_ABORTED |
| 0x8024400E | -2145107954 | SUS_E_PT_SOAP_SERVER |
| 0x80072F76 | -2147012746 | ERROR_WINHTTP_HEADER_NOT_FOUND |
| 0x80244016 | -2145107946 | SUS_E_PT_HTTP_STATUS_BAD_REQUEST |
| 0x80072F78 | -2147012744 | ERROR_WINHTTP_INVALID_SERVER_RESPONSE |
| 0x80244022 | -2145107934 | SUS_E_PT_HTTP_STATUS_SERVICE_UNAVAIL |
| 0x80090305 | -2146893051 | SEC_E_SECPKG_NOT_FOUND |
| 0x8024402F | -2145107921 | WU_E_PT_ECP_SUCCEEDED_WITH_ERRORS |
| 0x8009033F | -2146892993 | SEC_E_Shutdown_IN_Progress |
| 0xC80003FA | -939523078 | hrReadVerifyFailure |
| 0x80244008 | -2145107960 | SUS_E_PT_SOAPCLIENT_PARSEFAULT |
| 0xC800042D | -939523027 | HrVersionStoreOutOfMemory |
| 0x8024400A | -2145107958 | SUS_E_PT_SOAPCLIENT_PARSE |
| 0x80071A90 | -2147018096 | ERROR_TRANSACTIONAL_CONFLICT |
| 0x8024400D | -2145107955 | SUS_E_PT_SOAP_CLIENT |
1.1
Das erste, was Sie tun müssen, nachdem Sie die Verfügbarkeit der Verbindung als solche überprüft haben, ist natürlich vorübergehend Deaktivieren Sie die Windows-Firewall oder eine Firewall eines Drittanbieters und versuchen Sie erneut, Updates abzurufen.
Achtung! Das Deaktivieren der Firewall verringert die Sicherheit des Computers. Nachdem Sie also erneut versuchen, Updates zu erhalten, müssen Sie sie aktivieren.
Wenn das Deaktivieren der Firewall das Problem nicht behoben hat, fahren Sie mit Schritt 1.2 fort.
1.2
Deaktivieren (entladen) Sie die Antivirensoftware, während Sie versuchen zu aktualisieren. Dieser Schritt verringert auch die Sicherheit des Computers. Unabhängig vom Ergebnis sollten Sie die Antivirensoftware erneut aktivieren.
Wenn sich das Problem dadurch nicht beheben lässt, fahren Sie mit 1.3 fort.
1.3 Fügen Sie die Windows Update- und Microsoft Update-Websites zur Liste der vertrauenswürdigen Sites hinzu:
- Rennen Windows Internet Explorer
- Klicken Sie im Menü Extras auf Internetoptionen.
Wenn verwendet Internet Explorer Wenn das Menü nicht verfügbar ist, drücken Sie die ALT-Taste auf Ihrer Tastatur, um auf das Internet Explorer-Menü zuzugreifen. - Klicken Sie auf die Registerkarte Sicherheit und wählen Sie das Symbol Vertrauenswürdige Sites.
- Klicken Sie auf die Schaltfläche Sites und deaktivieren Sie Alle Server in dieser Zone erfordern eine Serverüberprüfung (https :).
- Geben Sie im Feld Eine Site zu einer Zone hinzufügen die unten aufgelisteten Adressen ein und klicken Sie anschließend jeweils auf die Schaltfläche Hinzufügen.
Wenn sich das Problem mit dieser Methode nicht beheben lässt, fahren Sie mit Schritt 1.4 fort.
1.4
Stellen Sie sicher, dass die neuesten Updates für den intelligenten Hintergrundübertragungsdienst (BITS 2.0 und WinHTTP 5.1) auf dem Computer installiert sind
MSKB-Artikel, der die Update- und Download-Links beschreibt: Update für Windows Server 2003, Windows XP und Windows 2000 mit BITS 2.0 und WinHTTP 5.1
Diese Methode gilt nur für Windows 2000 / XP / 2003.
Wenn das Problem mit den oben genannten Methoden nicht behoben werden kann, fahren Sie mit Schritt 2 fort
2. Überprüfen der Hosts-Dateien
Einige Programme, einschließlich Malware, können Hosts-Dateien ändern, um die Erweiterung von DNS-Namen zu steuern.
Gehen Sie folgendermaßen vor um Einträge aus der Hosts-Datei zu entfernen:
- Taste drücken Starten Sie und wählen Sie Rennen
- Kopieren Sie das Feld und fügen Sie es ein (oder geben Sie es ein) Öffnen nächster Befehl
Notizblock% windir% system32driversetchosts
Hinweis. Wählen Sie bei Aufforderung das Programm aus, mit dem die Datei geöffnet werden soll Gastgeberauswählen Notizblock und drücken Sie die Taste Ok - Löschen Sie die Zeilen der Datei, die Einträge für Windows Update oder Microsoft Update enthalten. Dies können Zeichenfolgen sein, die die Wörter "Microsoft" und "Update" enthalten. Zum Beispiel:
- 64.4.21.125 http://update.microsoft.com
- 64.4.21.125 http://windowsupdate.microsoft.com
- Speichern Sie die bearbeitete Datei und starten Sie den Computer neu
- Anstatt neu zu starten, können Sie den DNS-Cache leeren. Gehen Sie hierzu folgendermaßen vor
- Taste drücken Starten Sie und wählen Sie Renneneintreten cmd auf dem Feld Öffnenund drücken Sie die Eingabetaste.
- In befehlszeile Geben Sie ipconfig / flushdns ein und drücken Sie die Eingabetaste.
3. Entfernen des Proxy-Server-Eintrags aus den WinHTTP-Proxy-Server-Einstellungen
Hinweis. Diese Methode gilt nur für Windows XP und Windows Server 2003. Diese Methode gilt nicht für Windows Vista.
Gehen Sie folgendermaßen vor, um einen Proxyservereintrag aus den WinHTTP-Proxyeinstellungen zu entfernen:
- Starten Sie den Internet Explorer.
- Im Menü Service Team auswählen Internetoptionen.
- Gehe zur Registerkarte Anschlüsse und drücken Sie die Taste Netzwerkeinrichtung.
- Im Dialogfeld Parametereinstellung lokales Netzwerk Aktivieren Sie das Kontrollkästchen Automatische Parametererkennungund klicken Sie auf OK.
- Schließen Sie den Internet Explorer.
- Taste drücken Starten Sie und wählen Sie RennenGeben Sie in das Feld Öffnen den Befehl ein cmdund drücken Sie die Eingabetaste
- Geben Sie die folgenden Befehle ein. Drücken Sie nach jedem Befehl die Eingabetaste
proxycfg -d
net halt wuauserv
net start wuauserv
II. Beheben bestimmter WU-Fehler
Aktionen und Fehler
- 0x800A0046
- 0x80248011
- 0x8024402C
- 0x8024502D
- 0x800A01AD
Gründe
Fehler mit dem Code 0x800A0046 wird aus einem der folgenden Gründe angezeigt:
- Das zum Anmelden verwendete Benutzerkonto gehört zur Kontengruppe Gäste oder Benutzer.
- Die Sicherheitsbeschreibung verhindert, dass authentifizierte Benutzer auf die Windows Update- oder Microsoft Update-Website zugreifen.
- In der Liste der Benutzer und Richtliniengruppen ist kein Konto vorhanden Admin und Service.
Der Grund für den Fehler mit dem Code 0x80248011möglicherweise liegt ein Problem mit der Datenbank vor, in der Informationen zu Windows Update oder Microsoft Update gespeichert sind.
Codefehler 0x8024402C und 0x8024502D Wird normalerweise angezeigt, wenn in den Einstellungen zum Überschreiben von Proxys ungültige Zeichen vorhanden sind. Informationen zur Lösung finden Sie unter punkt 3 Abschnitt Ich
Fehler mit dem Code 0x800A01AD wird angezeigt, wenn eine Datei Wuaueng.dll fehlt oder ist falsch registriert
1. Fehler mit Code 0x800A0046
Wenden Sie eine der folgenden Methoden an, um diesen Fehler zu beheben.
Methode 1 Entfernen Sie das Benutzerkonto, das den Fehler verursacht, aus der Gruppe "Gäste" oder "Benutzer"
- Klicken Sie im Menü Start auf Ausführen, und geben Sie Folgendes ein admintools steuernund klicken Sie auf OK.
- Öffnen Sie die Computerverwaltung.
- Erweitern Sie den Knoten Lokale Benutzer und Gruppen.
- Wählen Sie den Abschnitt Benutzer.
- Öffnen Sie das Konto, mit dem Sie auf die Windows Update- oder Microsoft Update-Website zugreifen.
- Klicken Sie auf die Registerkarte Gruppenmitgliedschaften.
- Wählen Sie das gewünschte Benutzerkonto und klicken Sie auf die Schaltfläche Löschen. In diesem Fall muss das Konto aus mindestens einer Gruppe bestehen.
Methode 2. Legen Sie die Sicherheitsbeschreibung fest
- Wählen Sie aus dem Menü Starten Sie Klausel RennenBefehl eingeben cmdund klicken Sie auf OK.
- Befehl eingeben
sc sdset wuauserv D: (A ;; CCLCSWRPWPDTLOCRRC ;; SY) (A ;; CCDCLCSWRPWPDTLOCRSDRCWDWO ;; BA) (A ;; CCLCSWLOCRRC ;; AU) (A; CCLCSWRC ;;
und drücken Sie die Eingabetaste.
Methode 3. Lokal hinzufügen konten Admin und Service in die Politik Identitätswechsel eines Clients nach der Authentifizierung
- Im Menü Starten Sie Gegenstand auswählen RennenBefehl eingeben secpol.mscund drücken Sie die Eingabetaste.
- Erweitern Sie Knoten Kommunalpolitiker.
- Gegenstand auswählen Zuweisung von Benutzerrechten.
- Richtlinie öffnen Identitätswechsel eines Clients nach der Authentifizierung.
- Tab Lokale Sicherheitseinstellungen Drücken Sie die Taste Hinzufügen Benutzer oder Gruppe und hinzufügen Admin und Service zur Liste Benutzer und Gruppen.
- Starten Sie den Computer nach der Anwendung neu.
Methode 4. Konfiguration für den Remote Procedure Call Service ( Rpc) Mit einem Systemkonto anmelden
- Wählen Sie aus dem Menü Starten Sie Klausel RennenBefehl eingeben services.mscund klicken Sie auf OK.
- Öffnen Sie die Serviceeigenschaften Remote Procedure Call (RPC)
- Tab öffnen EinloggenStellen Sie den Schalter ein Mit Systemkonto
2. Fehler mit Code 0x80248011
Leeren Sie den Internet Explorer-Browser-Cache, bevor Sie den Fehler beheben. Gehen Sie hierzu folgendermaßen vor
- Im Menü Service Internet Explorer auswählen Internetoptionen.
- Tab Allgemein in der Sektion Temporäre Internetdateien Drücken Sie die Taste Löschen Dateien.
Erstellen Sie die Datenbank neu, in der Informationen zu Windows Update oder Microsoft Update gespeichert sind, um diesen Fehler zu beheben. Gehen Sie hierzu folgendermaßen vor
- Menü öffnen Starten Sie, wählen Sie Rennenin das Feld eingeben Öffnen das Team cmdund klicken Sie auf OK.
-
net halt wuauserv
- Geben Sie an der Eingabeaufforderung den folgenden Befehl ein, und drücken Sie anschließend die [EINGABETASTE]:
cd / d c: \\ Windows \\ SoftwareDistribution
hier c: Windows ist der Ordner, in dem das Betriebssystem installiert ist
- Geben Sie an der Eingabeaufforderung den folgenden Befehl einschließlich Anführungszeichen ein, und drücken Sie anschließend die [EINGABETASTE]:
rd / S / Q DataStore
- Geben Sie an der Eingabeaufforderung den folgenden Befehl ein, und drücken Sie anschließend die [EINGABETASTE]:
net start wuauserv
3. Fehler mit Code 0x800A01AD
Wählen Sie eine der folgenden Methoden aus, um diesen Fehler zu beheben.
Methode 1. Registrieren Sie MSXML-Programmdateien
Gehen Sie folgendermaßen vor um MSXML-Dateien zu registrieren:
Hinweis. Es ist möglich, dass die in den Schritten 3 und 5 angegebenen Dateien nicht auf dem Computer installiert sind. Wenn Sie versuchen, eine solche Datei zu registrieren, wird in diesem Fall die folgende Fehlermeldung angezeigt:
Fehler beim Aufrufen von LoadLibrary ("<имя_файла>.dll ") - Die angegebene Datei wurde nicht gefunden.
Überspringen Sie diese Nachricht und fahren Sie mit dem nächsten Schritt fort.
- Wählen Sie aus dem Menü Starten Sie das Team Rennen
regsvr32 msxml.dll
- Wählen Sie aus dem Menü Starten Sie das Team RennenGeben Sie den folgenden Befehl in das Feld Öffnen ein
regsvr32 msxml2.dll
- Wählen Sie aus dem Menü Starten Sie das Team RennenGeben Sie den folgenden Befehl in das Feld Öffnen ein
regsvr32 msxml3.dll
Methode 2. Datei registrieren Wuaueng.dll
Gehen Sie folgendermaßen vor, um die Wuaueng.dll-Datei zu registrieren:
- Taste drücken Starten Sie, wählen Sie RennenBefehl eingeben
regsvr32 Wuaueng.dll
III. Die Fehlermeldung "Mindestens ein Update kann nicht installiert werden"
Dieses Problem kann nach der Installation auftreten neueste version windows-Client Update Die Installation von Service Pack 3 (SP3) erfolgt vor dem Neustart des Computers. Resultierende neue Datei Wups2.dll Es stellt sich heraus, nicht registriert zu sein. Während der Installation von SP3 kann die Wups2.dll-Datei nicht erkannt werden, sodass die Originalversion der Wups.dll-Datei, die in Windows XP SP2 und Windows XP SP3 enthalten ist, in der Registrierung aufgezeichnet wird. Aufgrund des Fehlens von Registrierungseinträgen für die Datei "Wups2.dll" ist die Installation von Updates nicht mehr möglich.
- Beenden Sie den automatischen Aktualisierungsdienst:
Taste drücken Starten Sie, wählen Sie RennenBefehl eingebennet stop wuauserv Ruft die neueste Version des Windows Update-Agenten ab
Legen Sie die Datei nach dem Herunterladen auf die Festplatte C: und führen Sie die folgenden Befehle nacheinander in cmd aus (in Windows Vista muss der Befehl in der als Administrator gestarteten Befehlszeile ausgeführt werden):
net halt wuauserv
net stop bits
starte / warte C: \\ Windows \\ UpdateAgent30- x86.exe / wuforce
Der Name der ausführbaren Datei kann von dem angegebenen Namen abweichen, wenn Sie die Datei für Windows 64-Bit verwenden
Starten Sie den Computer neu, nachdem Sie alle drei Befehle ausgeführt haben.V. Installieren Sie Windows neu Installer
VI. Verwenden des AU Check Utility
Das Dienstprogramm zum Überprüfen und Zurücksetzen (Wiederherstellen) von automatischen Aktualisierungsparametern, Windows Update und Microsoft Update (AU Check) kann die meisten Probleme beim Empfangen oder Installieren von Aktualisierungen beheben, indem die Konfiguration der entsprechenden Parameter auf den Standardwert zurückgesetzt wird.
Tatsächlich besteht das Dienstprogramm aus einer Reihe von Reg-Dateien, Cmd-Dateien und VBS-Skripten, die die meisten der oben genannten Methoden zur Lösung von Problemen mit Updates automatisieren. Die folgenden Betriebssysteme werden unterstützt (32 Bit und 64 Bit):- Windows 2000
- Windows XP
- Windows Vista
- Windows Server 2003
- Windows Server 2008
Das Dienstprogramm wird in Form eines selbstextrahierenden Archivs erstellt. Beim Start werden die Version und die Architektur des Windows-Betriebssystems automatisch erkannt und das Zurücksetzen beginnt. Insgesamt kann das Dienstprogramm etwa 15 bis 20 Minuten lang ausgeführt werden, und möglicherweise hängt viel mehr von der Leistung des Computers und der Geschwindigkeit der Internetverbindung ab. Übrigens, für die Verwendung des Dienstprogramms ist eine Internetverbindung erforderlich. Verwenden Sie diese also in abgesicherten Modus nicht wert.
In Anbetracht der ziemlich umfangreichen Liste von Operationen, die vom Dienstprogramm ausgeführt werden, sehr zu empfehlen Erstellen Sie einen Wiederherstellungspunkt, bevor Sie ihn verwenden.
Eine ungefähre Liste der Operationen:- Neuanmeldung der Bibliothek (DLL)
- Umbenennen des Softwaredistributiondownload-Verzeichnisses
- Überprüfen Sie die Sicherheitseinstellungen für automatische Updates und BITS (Background Intelligent Transfer Services).
- Bereinigen der Warteschlangen- und Statusdateien des intelligenten Hintergrunddienstes
- Starten Sie Auto Update und Background Intelligent Service neu
- Überprüfen Sie einige Registrierungseinstellungen.
- Erstellen Sie die Datei updates.htm im Verzeichnis C: AULOGS mit Links zu den erforderlichen Updates.
- Melden von Betriebsfehlern im Verzeichnis C: AULOGS.
- Testen von PROXYCFG und Aufzeichnen eines Protokolls mit den Ergebnissen (c: aulogs)
- Fehlerdump beim Erkennen von MSXML-Registrierungsproblemen (c: aulogs)
- Testen von WGA mit dem Dienstprogramm mgadial und Schreiben der Ergebnisse in das Protokoll (c: aulogs) Sie können die neueste Version von AU Check von dieser Seite herunterladen: AU Check Releases
Natürlich können nicht alle Probleme mit Windows-Updates berücksichtigt werden, aber ich habe mir kein solches Ziel gesetzt. Die hier gegebenen allgemeinen Empfehlungen helfen, die meisten der häufigsten Probleme zu beseitigen, und der Rest muss häufig detaillierter und für jeden Einzelfall einzeln zerlegt werden.
Mit Hilfe diese Methode Die meisten Fehler können behoben werden, wenn das Update-Center das Update nicht herunterlädt oder schreibt, dass bei der Installation des Updates Fehler aufgetreten sind. Es ist jedoch zu bedenken, dass nicht alle Probleme auf diese Weise gelöst werden können. Zusätzliche Informationen mögliche lösungen finden sie am ende des handbuchs.
Update 2016: Wenn Sie nach der Neuinstallation (oder Neuinstallation) von Windows 7 oder dem Zurücksetzen des Systems Probleme mit dem Update Center haben, sollten Sie zunächst Folgendes versuchen: Wenn dies nicht hilft, kehren Sie zu dieser Anleitung zurück.
Setzen Sie Windows Update zurück, um Fehler zu beheben

Um viele Fehler beim Installieren und Herunterladen von Updates auf Windows 7, 8 und Windows 10 zu beheben, reicht es aus, das Update Center vollständig zurückzusetzen. Ich werde zeigen, wie das automatisch geht. Zusätzlich zum Zurücksetzen startet das vorgeschlagene Skript den erforderlichen Dienst, wenn Sie eine Meldung erhalten, dass das Update Center nicht ausgeführt wird.
Kurz darüber, was passiert, wenn die folgenden Befehle ausgeführt werden:
- Beenden der Dienste: Windows Update, Intelligenter BITS-Hintergrundübertragungsdienst, Kryptografiedienste.
- Die Service-Ordner von catroot2 Update Center, SoftwareDistribution, Downloader werden in catrootold usw. umbenannt. (was, wenn etwas schief gelaufen ist, als Backup verwendet werden kann).
- Alle zuvor gestoppten Dienste werden erneut gestartet.
Öffnen Sie zum Verwenden des Skripts den Windows-Editor und kopieren Sie die folgenden Befehle. Speichern Sie anschließend die Datei mit der Erweiterung .bat - dies ist das Skript zum Stoppen, Zurücksetzen und Neustarten von Windows Update.
@ECHO AUS Echo Sbros Windows Update Echo. PAUSE Echo. attrib -h -r -s% windir% \\ system32 \\ catroot2 attrib -h -r -s% windir% \\ system32 \\ catroot2 \\ *. * netto stop wuauserv netto stop CryptSvc netto stop BITS ren% windir% \\ system32 \\ catroot2 catroot2 .old ren% windir% \\ SoftwareDistribution SoftwareDistribution.old ren "% ALLUSERSPROFILE% \\ Anwendungsdaten \\ Microsoft \\ Network \\ downloader" downloader.old net Start BITS net Start CryptSvc net Start wuauserv echo. Echo Gotovo Echo. PAUSE
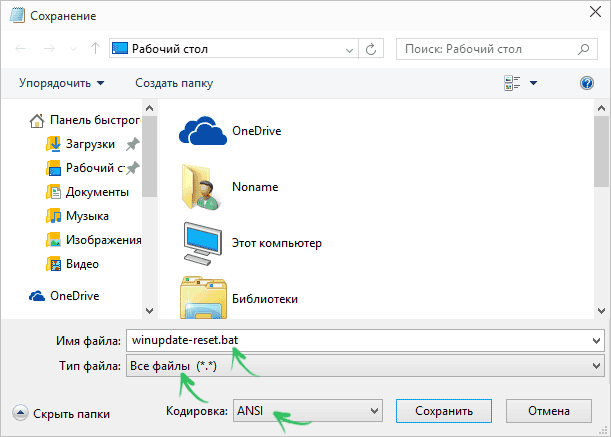
Nachdem die Datei erstellt wurde, klicken Sie mit der rechten Maustaste darauf und wählen Sie "Als Administrator ausführen". Sie werden aufgefordert, zum Starten eine beliebige Taste zu drücken. Anschließend werden alle erforderlichen Aktionen der Reihe nach ausgeführt (drücken Sie eine beliebige Taste erneut und schließen Sie den Befehl Zeichenfolge).
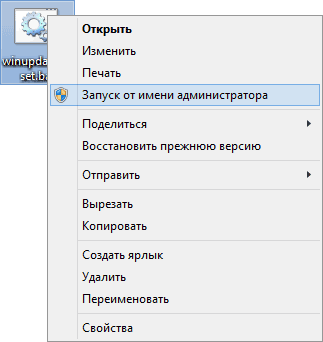
Stellen Sie schließlich sicher, dass Sie Ihren Computer neu starten. Gehen Sie unmittelbar nach dem Neustart zum Update Center zurück und überprüfen Sie, ob die Fehler beim Suchen, Herunterladen und Installieren von Windows-Updates verschwunden sind.
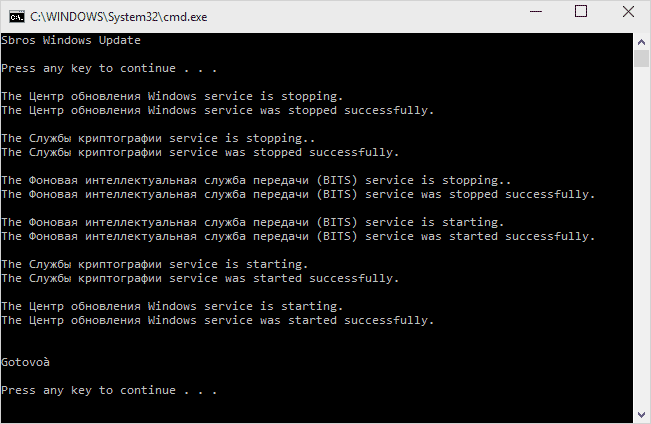
Andere mögliche Ursachen für Aktualisierungsfehler
Leider nicht alle mögliche Fehler Windows-Updates können auf die oben beschriebene Weise behoben werden (obwohl viele). Wenn die Methode Ihnen nicht geholfen hat, achten Sie auf die folgenden Optionen:
- Versuchen Sie, DNS 8.8.8.8 und 8.8.4.4 auf Internetverbindungseinstellungen einzustellen
- Überprüfen Sie, ob alle erforderlichen Dienste ausgeführt werden (siehe Liste oben).
- Wenn Sie kein Upgrade von Windows 8 auf Windows 8.1 über den Store haben ( Windows-Installation 8.1 kann nicht abgeschlossen werden), versuchen Sie zunächst, alle verfügbaren Updates über das Update Center zu installieren.
- Durchsuchen Sie das Internet nach dem gemeldeten Fehlercode, um das genaue Problem zu ermitteln.
Tatsächlich kann es viele verschiedene Gründe geben, warum sie nicht durchsucht, heruntergeladen oder installiert werden, aber meiner Erfahrung nach können die dargestellten Informationen in den meisten Fällen hilfreich sein.
Wiederherstellen des ursprünglichen Status von Windows Update
Ich bereue es aufrichtig. Ich habe den Artikel von Microsoft kopiert.
Der Grund ist einfach: Nach sechs Monaten werden Sie es nicht finden! Und nicht wegen der Faulheit, Lesezeichen hinzuzufügen. Und weil Melkosoft selbst irgendwie sorglos mit seinen eigenen Materialien umgeht, werden sie einen Thread der DirectHe-Version von Samoyokrutye mit dem Buchstaben Ze veröffentlichen ... Und wieder werden sie die ganze Site schaufeln! Dann suche ... nach Lesezeichen ...
Daher ist das Original hier - http://support.microsoft.com/kb/971058
Auf derselben Seite befindet sich ein automatisches Fixfix-Tool. Ich bin mehr interessiert - Korrektur von Hand 🙂
Wiederherstellen ausgangszustand Gehen Sie folgendermaßen vor Windows Update-Komponenten:
1. Öffnen Sie ein Befehlsfenster windows-Zeichenfolgen. Klicken Sie in dem Startmenü auf Ausführen, um eine Eingabeaufforderung zu öffnen. Kopieren Sie den folgenden Befehl, fügen Sie ihn in das Feld "Öffnen" ein (oder geben Sie ihn ein), und drücken Sie die Eingabetaste:
2. Beenden Sie den BITS-Dienst und den Windows Update-Dienst. Geben Sie dazu an der Eingabeaufforderung nacheinander die folgenden Befehle ein, und drücken Sie nach jedem die [EINGABETASTE].
net stop bits
net halt wuauserv
3. Löschen Sie die qmgr * .dat-Dateien. Geben Sie dazu an der Eingabeaufforderung den folgenden Befehl ein, und drücken Sie anschließend die [EINGABETASTE]:
Entf "% ALLUSERSPROFILE% \\ Anwendungsdaten \\ Microsoft \\ Network \\ Downloader \\ qmgr * .dat"
4. Wenn Sie zum ersten Mal versuchen, Probleme im Zusammenhang mit Windows Update mithilfe der in diesem Artikel beschriebenen Schritte zu beheben, fahren Sie mit Schritt 5 fort, ohne Schritt 4 auszuführen. Die Anweisungen in Schritt 4 werden nur empfohlen, wenn Wir konnten Probleme im Zusammenhang mit Windows Update mithilfe anderer Aktionen beheben. Die in Schritt 4 beschriebenen Vorgänge werden auch ausgeführt, wenn Sie die oben beschriebene Fix it-Lösung im aggressiven Modus ausführen.
Weisen Sie den folgenden Ordnern die BAK-Erweiterung zu:
% systemroot% \\ SoftwareDistribution \\ DataStore
% systemroot% \\ SoftwareDistribution \\ Download
% systemroot% \\ system32 \\ catroot2
Geben Sie dazu an der Eingabeaufforderung nacheinander die folgenden Befehle ein, und drücken Sie nach jedem die [EINGABETASTE].
Ren% systemroot% \\ SoftwareDistribution \\ DataStore * .bak
Ren% systemroot% \\ SoftwareDistribution \\ Download * .bak
Ren% systemroot% \\ system32 \\ catroot2 * .bak
b) Legen Sie die Standardsicherheitsbeschreibung für BITS und Windows Update fest. Geben Sie dazu an der Eingabeaufforderung nacheinander die folgenden Befehle ein, und drücken Sie nach jedem die [EINGABETASTE].
sc.exe sdset bits D: (A ;; CCLCSWRPWPDTLOCRRC ;; SY) (A ;; CCDCLCSWRPWPDTLOCRSDRCWDWO ;; BA) (A ;; CCLCSWLOCRRC ;; AU) (A ;; CCLCSWRPWPDL
sc.exe sdset wuauserv D: (A ;; CCLCSWRPWPDTLOCRRC ;; SY) (A ;; CCDCLCSWRPWPDTLOCRSDRCWDWO ;; BA) (A ;; CCLCSWLOCRRC ;; AU) (A; CCLCSWRC; PU) (A;
5. Geben Sie an der Eingabeaufforderung den folgenden Befehl ein, und drücken Sie anschließend die [EINGABETASTE]:
cd / d% windir% \\ system32
6. Registrieren Sie die BITS- und Windows Update-Dienstdateien erneut. Geben Sie dazu an der Eingabeaufforderung nacheinander die folgenden Befehle ein, und drücken Sie nach jedem die [EINGABETASTE].
regsvr32.exe atl.dll
regsvr32.exe urlmon.dll
regsvr32.exe mshtml.dll
regsvr32.exe shdocvw.dll
regsvr32.exe browseui.dll
regsvr32.exe jscript.dll
regsvr32.exe vbscript.dll
regsvr32.exe scrrun.dll
regsvr32.exe msxml.dll
regsvr32.exe msxml3.dll
regsvr32.exe msxml6.dll
regsvr32.exe actxprxy.dll
regsvr32.exe softpub.dll
regsvr32.exe wintrust.dll
regsvr32.exe dssenh.dll
regsvr32.exe rsaenh.dll
regsvr32.exe gpkcsp.dll
regsvr32.exe sccbase.dll
regsvr32.exe slbcsp.dll
regsvr32.exe cryptdlg.dll
regsvr32.exe oleaut32.dll
regsvr32.exe ole32.dll
regsvr32.exe shell32.dll
regsvr32.exe initpki.dll
regsvr32.exe wuapi.dll
regsvr32.exe wuaueng.dll
regsvr32.exe wuaueng1.dll
regsvr32.exe wucltui.dll
regsvr32.exe wups.dll
regsvr32.exe wups2.dll
regsvr32.exe wuweb.dll
regsvr32.exe qmgr.dll
regsvr32.exe qmgrprxy.dll
regsvr32.exe wucltux.dll
regsvr32.exe muweb.dll
regsvr32.exe wuwebv.dll
7. Starten Sie Winsock neu. Geben Sie dazu an der Eingabeaufforderung den folgenden Befehl ein, und drücken Sie anschließend die [EINGABETASTE]:
netsh Reset Winsock
8. Legen Sie auf Computern unter Windows XP oder Windows Server 2003 die Proxy-Server-Einstellungen fest. Geben Sie dazu an der Eingabeaufforderung den folgenden Befehl ein, und drücken Sie anschließend die [EINGABETASTE]:
9. Starten Sie den BITS-Dienst und den Windows Update-Dienst neu. Geben Sie dazu an der Eingabeaufforderung nacheinander die folgenden Befehle ein, und drücken Sie nach jedem die [EINGABETASTE].
nettostartbits
net start wuauserv
10. Löschen Sie auf Computern unter Windows Vista und Windows Server 2008 die BITS-Warteschlange. Geben Sie dazu an der Eingabeaufforderung den folgenden Befehl ein, und drücken Sie anschließend die [EINGABETASTE]:
bitsadmin.exe / reset / allusers
11. Installieren Sie die neueste Version des Windows Update-Agenten. Weitere Informationen finden Sie im folgenden Microsoft Knowledge Base-Artikel:
949104 Abrufen der neuesten Version des Windows Update-Agenten zur Verwaltung von Updates auf Ihrem Computer
12. Starten Sie Ihren Computer neu.
P.S. Originalartikel - http://support.microsoft.com/kb/971058




