Alle Geräte mit Android-System verfügen über einen Wiederherstellungsmodus, d. H. Wiederherstellungs-Mode. In diesem Modus können Sie die Standardeinstellungen wiederherstellen und alle Updates installieren. Es gibt jedoch ein Problem, das nur erfahreneren Benutzern bekannt ist - die standardmäßig installierte Wiederherstellung funktioniert häufig nicht. Nun, für einige war es unerträglich und es erschien eine alternative Wiederherstellung, die zu einer Art Standard geworden ist - CyanogenMod Recovery (CWM). Es verging viel Zeit und jetzt ist die Wiederherstellung von CyanogenMod auf Version 6.0 angewachsen. Es gibt zwei Versionen - die Touch-Version und die einfache. In einer einfachen Wiederherstellung ist die Steuerung nur mit Hilfe von Tasten möglich, und in der zweiten können Sie Vorgänge ausführen, indem Sie auf den Bildschirm tippen. In der Tat verfügen Smartphones heute über Touchscreens. Warum also nicht diese Gelegenheit nutzen? In Bezug auf die Funktionalität haben sie keine Unterschiede.
Wofür brauchen wir also eine Wiederherstellung von Drittanbietern? Zunächst einmal - um eine benutzerdefinierte Firmware zu installieren. Wenn Sie die erweiterte Funktionalität generell berücksichtigen möchten, können Sie das Gerät auf die Werkseinstellungen zurücksetzen, den Cache und den Dalvik-Cache löschen (löschen, löschen), das System wiederherstellen und das System wiederherstellen. Ich kann wiederherstellen und vieles mehr.
Allerdings nicht die von CWM. Es gibt auch eine populärere und ziemlich verbreitete Wiederherstellung, die meiner Meinung nach viel praktischer und durchdachter ist - Team Win Recovery Project (TWRP). Es basiert vollständig auf der Steuerung eines Fingers und hat eine optimierte Elementgröße für das Menü, die außerdem logisch strukturiert ist. Während der Erstellung von Backups können Sie auswählen, ob etwas gespeichert werden soll (einige Abschnitte). Ebenfalls erhältlich sind eine Tastatur (ähnlich der von ICS / JB) und ein Terminal-Emulator, mit denen Sie verschiedene Aktionen ausführen können, ohne das Gerät neu starten zu müssen. Nachdem Sie das gleiche TWRP geflasht haben, müssen Sie den Cache und den Dalvik-Cache löschen (etwas in CWM muss von Ihnen selbst erledigt werden). Der einfachste Weg, um TWRP zu erhalten, ist das Goo-Manager-Programm.
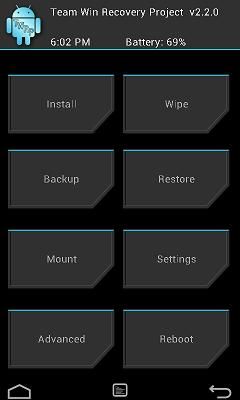
Es scheint, warum dann über CWM sprechen? Im letzten Sechstel seiner Iterationen wurde der Algorithmus zum Erstellen von Backups geändert. Statt einer riesigen Datei mit 400 MB - 1 GB werden jetzt nur noch 25 MB des Images gespeichert, dies ändert sich jedoch nicht. Darüber hinaus ist der gesamte Vorgang viel schneller (im Bereich von 40-45 Sekunden), was die Lebensdauer erheblich verbessert, da es wichtig ist, diese Aktion vor dem Flashen durchzuführen.
Wie installiere ich Clockworkmod auf meinem Gerät? Abhängig von den Geräten unterscheiden sich die Pfade - Sie können sie mithilfe spezieller Dienstprogramme (ROM Manager in Google Play Speichern oder trennen Sie Programme wie das Galaxy Nexus / Galaxy S3 (Toolkit) über die Befehlszeile oder ändern Sie den Kernel. Berücksichtigen Sie den gleichen Installationsvorgang mit dem Galaxy Nexus Toolkit 7.7.
Wir wählen Ihre Version des Telefons und der Firmware aus, schalten das Smartphone aus und rufen mit gedrückter Lautstärke- und Einschalttaste den Fastboot-Modus auf. Anschließend stellen wir eine Verbindung zum Computer her. Drücken Sie im Galaxy Nexus Toolkit 6: Flash Recovery.
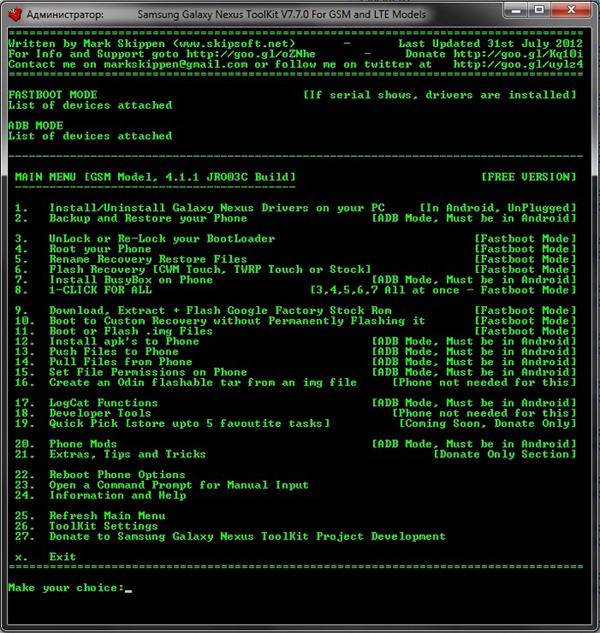
Sie werden aufgefordert, TWRP oder CWM auszuwählen. Wir wählen Punkt 1. Herzlichen Glückwunsch zu einer erfolgreichen Installation!

Laden Sie CWM auf verschiedene Arten herunter. Der erste Weg führt direkt über das Betriebssystem (unter Verwendung des zuvor erwähnten ROM Manager-Programms), der zweite über die Auswahl des Wiederherstellungselements im Fastboot-Modus (drücken Sie auf Telefonen der Galaxy-Familie dazu die + -Taste). Wenn Sie alles richtig gemacht haben, erscheinen einige der englischen Textzeilen vor Ihnen. Was meinen sie Die Namen der Beschreibungen stimmen mit denen in TWRP überein, so dass das Problem mit der Migration nicht sein sollte.
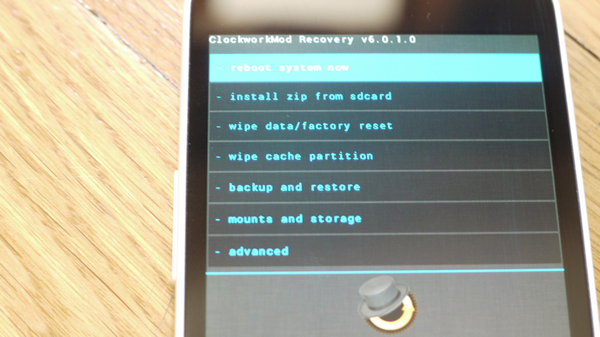
Gehen wir die CWP-Punkte durch:
- Starten Sie das System jetzt neu - laden Sie das Telefon in Android neu
- Zip von SD-Karte installieren - Installieren Sie das zip-Archiv von der Speicherkarte / dem Gerätespeicher (auf Telefonen, auf denen sich sowohl eine Speicherquelle als auch ein entsprechender Unterpunkt befindet).
- Wipe data / factory reset - Lackpolitur sistemnyh Daten und vosstanovlenie telefona zu zavodskim nastroykam (oder Zhe "chistomu" mean kastomnoy proshivki, Ihre multimediynye Dateien ostanutsya netronutymi) neobhodimo vypolnyat pered ustanovkoy kastomnoy proshivki, silnoy otlichayuscheysya Von nyne ustanovlennoy (Alle immer zurückgesetzt ukazano in ROM-Beschreibung)
- Cache-Partition löschen - Zum Löschen der Cache-Partition muss auch eine andere Firmware installiert werden, um das Problem zu vermeiden
- Sichern und Wiederherstellen - Erstellen von Wiederherstellungspunkten und nicht sofortige Wiederherstellung von diesen
- Bereitstellungen und Speicher - Ermöglicht das Aktivieren / Deaktivieren dieser oder einer anderen Speicherpartition. Dies ist in der Regel nicht erforderlich, da alles automatisch erfolgt. Es ist auch möglich, einen dieser Abschnitte zu formatieren (dies ist in der Regel nicht erforderlich, wenn Sie nicht beabsichtigen, das Telefon in den ursprünglichen Zustand zurückzusetzen).
- Erweitert - Das Menü mit zusätzlichen Einstellungen, in dem Sie CWM neu laden können, löscht den Dalvik-Cache (ein weiterer Cache ist erforderlich, um die Aktion bei der Installation des Plug-Ins auszuführen / zu löschen oder zu löschen). Andere Aktionen sind nicht vorhanden.
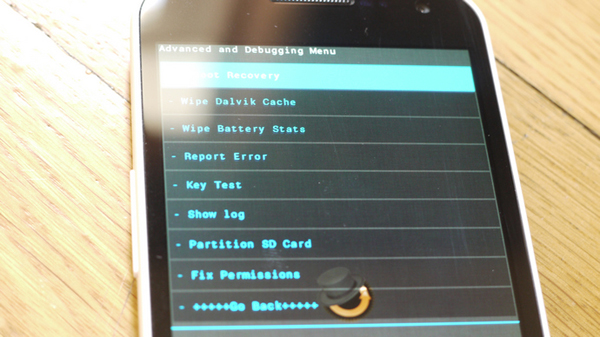
Wiederherstellung von Drittanbietern - ist nicht nur Ihr erster Schritt zum Ändern der Firmware oder zum Ändern der vorhandenen, sondern auch eine bequeme Möglichkeit, diese jederzeit zu verwenden, auch wenn dies im Übrigen der Fall ist. In diesem Artikel werden zwei der bekanntesten und beliebtesten Wiederherstellungen betrachtet. Für das eine oder andere Gerät gibt es jedoch andere Optionen, sie sind jedoch nicht „multinational“.
Benutzer von Android-Geräten verwenden in den meisten Fällen ein Smartphone nur zur Unterhaltung oder zum Telefonieren. Es gibt viele neue Produkte, es gibt jedes Jahr mehr Modelle. Leider kann jedes Smartphone oder Gerät, das darauf basiert, irgendwann ausfallen. Jetzt sprechen wir über Softwareprobleme. Nicht jeder kann sie lösen, daher gehen die meisten zu einem Servicecenter und zahlen keine kleinen Beträge, nur für eine sachkundige Person, um die Einstellungen zurückzusetzen. Manchmal geschieht dies über das System und manchmal über ein spezielles Menü namens Wiederherstellung. Also was ist Erholung? und wie man es auf jedem Smartphone benutzt und vor allem, wie man dorthin kommt?
Leute, in diesem Artikel werde ich ausführlich darüber sprechen wiederherstellungsmenüIch werde jede Option beschreiben, die sich dort befindet, und am Ende des Materials finden Sie einen Leckerbissen - den Eingang zur Wiederherstellung von jedem Smartphone oder Tablet. Natürlich werden dort nicht alle Modelle der Welt vertreten sein, aber die berühmtesten überhaupt. Bieten Sie auch Ihre Optionen an, die Sie hier nicht gefunden haben, und ich werde sie in die Liste aufnehmen.
Was ist Recovery Mod und warum wird es benötigt?
Bei software-Absturz Im Android-System können verdächtige Programme oder Dateien gelöscht werden. Möglicherweise befindet sich ein Virenschutzprogramm auf dem Smartphone, das einen bösartigen Code findet und diesen erfolgreich entfernt oder nichts findet. Was tun, wenn selbst das Zurücksetzen des Telefons aus den Systemeinstellungen nicht hilft? Das bekannte Wiederherstellungsmenü kommt ins Spiel. Im Vergleich zu einem normalen Computer ähnelt es, hat jedoch eine eingeschränkte Funktionalität.
Erholung - Dies sind die Einstellungen, um das Telefon auf den Werkszustand zurückzusetzen. Es ermöglicht Ihnen, das Telefon vollständig von Systemdateien mit zu reinigen interner Speicher oder extern (SD-Karte). Mit Hilfe der Wiederherstellung können Sie das Telefon erneut flashen (analog neuinstallation von Windows) oder eine andere Datei, die bestimmte Änderungen am System vornimmt.
Wir haben verstanden, was Erholung ist. Sicher haben Sie so etwas wie eine Bestandserholung oder einen Brauch gehört. Okay, dann nochmal die Definition.
Bestandserholung - Ein Standardwerkzeug mit eingeschränkter Funktionalität (Stock Recovery). Es gibt nur Optionen, Cache und Datenlöschung. In jedem Telefon ab Werk ist dieses Menü installiert.
Benutzerdefinierte Wiederherstellung - Dies ist ein Menü mit einer Vielzahl von Einstellungen, in dem Sie Sicherungskopien (Backups) von Android- oder bestimmten Daten erstellen und das gesamte System wiederherstellen können, falls das Flashen fehlschlägt. Innerhalb des Menüs finden Sie Ihren eigenen Dateimanager, der praktischer ist als auf Lager, und die Möglichkeit, Ihr Telefon direkt vom Benutzer aus an einen PC anzuschließen.
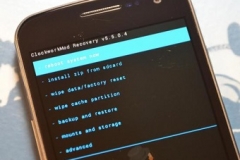
Es gibt zwei Arten der benutzerdefinierten Wiederherstellung: Cwm (ClockworkMod) und TWRP (Team Win Wiederherstellungsprojekt). In Bezug auf die Funktionalität unterscheiden sie sich praktisch nicht, aber der zweite Typ unterscheidet sich darin, dass die Optionen durch Klicken auf den Bildschirm und der erste nur mithilfe von Schaltflächen gesteuert werden. Einige Smartphones unterstützen beide Typen und einen von ihnen. Übrigens, ClockworkMod hat jetzt auch zwei Versionen - Button und Touch.
Und warum brauchen Sie eine benutzerdefinierte Wiederherstellung, wenn es einen Standardbestand gibt? Es wird nicht nur zur Vereinfachung, sondern auch zur Installation der gewünschten Firmware benötigt.
Elemente des Wiederherstellungsmenüs
TWRP (Team Win Wiederherstellungsprojekt)
Das Vorhandensein der folgenden Optionen wird im Menü angezeigt:
- Installieren - Hier ist der Dateimanager, in dem Sie die Firmware-Datei für die Installation auswählen müssen. Hier können Sie eine beliebige PLZ oder auswählen IMG-Datei um es im System zu installieren;
- Wischen - Setzen Sie das Telefon zurück und reinigen Sie es. Beinhaltet die folgenden Einstellungen:
- Erweitertes Wischen - hier wählen wir was wir reinigen wollen:
- Dalvik / ART Cache - Löschen des Programmcaches;
- System - Reinigung des Systems und seiner Parameter;
- Daten - Dateien reinigen (Werkseinstellung);
- Interner Speicher - Löschen von Daten vom internen Laufwerk;
- Cache - Cache-Dateien löschen;
- Micro SD-Karte - Löschen von Daten von einer Speicherkarte;
- USB-Speicher - Reinigen von USB-Medien.
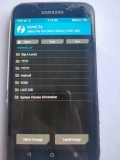

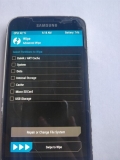
Wischen Sie in TWRP die Zeile nach rechts, um Daten, Cache und Dalvik zu löschen.
- Daten formatieren - Formatieren des Laufwerks. Vielleicht haben Sie eine Frage, inwiefern sich Wipe von Format unterscheidet? Ja, nichts, es ist dasselbe, aber mit Wipe im Pfad / system / xbin finden Sie Dateien mit dem Typ wipe, und Format ist eine einfache Formatierung, manchmal in ein anderes Dateisystem.
- Backup - Schöpfung backups. Hier können Sie folgende Daten sichern:
- Modern;
- Booten;
- System
- Daten
- Cache

Anschließend können Sicherungsdateien mit einem Passwort verschlüsselt werden. Dort finden Sie auch folgende Einstellungen:
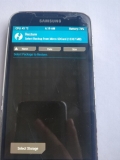
Möchten Sie eine benutzerdefinierte Firmware für Android oder eine Betriebssystemversion eines Drittanbieters wie CyanogenMod installieren? Höchstwahrscheinlich müssen Sie auch eine benutzerdefinierte Wiederherstellung installieren.
Für alle Android-Geräte Das Wiederherstellungstool ist bereits vorinstalliert. Das software Mit der Wiederherstellung können Sie das Gerät auf die Werkseinstellungen zurücksetzen, das Betriebssystem aktualisieren oder andere Aufgaben ausführen.
Bestandserholung
Android-Geräte verfügen bereits über ein Wiederherstellungstool von Google, das häufig als "Wiederherstellen von Beständen" bezeichnet wird. Sie können das Wiederherstellungssystem starten, indem Sie bestimmte Tasten auf Ihrem Smartphone oder Tablet drücken oder den Befehl adb verwenden, mit dem Ihr Gerät im Wiederherstellungsmodus gestartet wird.
Das Wiederherstellungsmenü bietet Funktionen, mit denen Sie das Gerät wiederherstellen können. Hier können Sie beispielsweise die Werkseinstellungen wiederherstellen. Der Wiederherstellungsmodus kann auch zum Aktualisieren von OTA-Dateien verwendet werden. Wenn Sie installieren möchten neue Firmware auf Ihr Gerät oder wiederherstellen werkseitige Firmware, dann müssen Sie zuerst in den Wiederherstellungsmodus wechseln.
Bei einer Bestandserholung ist das System begrenzt. Es kann beispielsweise nur zum Aktualisieren von OTA-Dateien und Firmware des Herstellers verwendet werden.
Benutzerdefinierte Wiederherstellung. Die Grundlagen
Benutzerdefinierte Wiederherstellung ist eine Wiederherstellungsumgebung eines Drittanbieters. Dies ähnelt der Installation einer benutzerdefinierten Firmware, z. B. CyanogenMod, wird jedoch nicht ersetzt betriebssystem Die Wiederherstellungsumgebung wird ersetzt.
Die benutzerdefinierte Wiederherstellungsumgebung entspricht der Standardumgebung. Sie wird jedoch auch zusätzliche Funktionen haben. Benutzerdefinierte Wiederherstellung kann häufig Gerätesicherungen erstellen und wiederherstellen. Mit der benutzerdefinierten Wiederherstellung können Sie benutzerdefinierte Firmware installieren. ClockworkMod bietet sogar die Anwendung ROM Manager, mit der Sie auf viele Funktionen zugreifen können laufendes System Android - Diese Anwendung erfordert eine benutzerdefinierte Wiederherstellung.
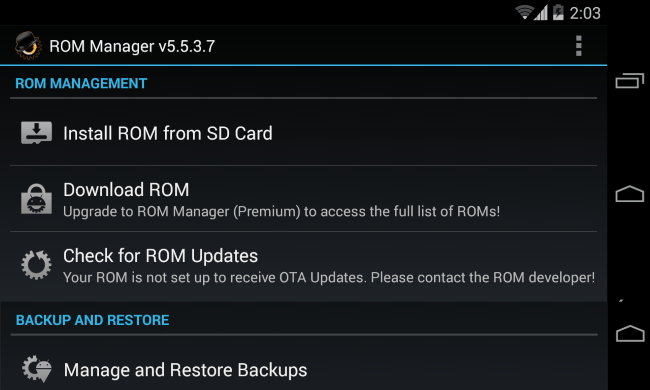
Beliebte benutzerdefinierte Wiederherstellung
ClockworkMod Recovery (CWM) kann NANDroid-Backups erstellen und wiederherstellen - Backups des gesamten dateisystem Geräte an android basiert. ClockworkMod bietet einem ROM-Manager einen Dateibrowser, mit dem Sie benutzerdefinierte Firmware über ClockworkMod Recovery anzeigen und installieren sowie Sicherungen verwalten und wiederherstellen können. Es verfügt außerdem über weitere zusätzliche Funktionen, die beim Installieren und Arbeiten mit benutzerdefinierten ROMs hilfreich sind.

Team Win Recovery Project (TWRP) ist eine Wiederherstellungsumgebung, die über Klicks funktioniert. Im Gegensatz zu anderen Wiederherstellungsumgebungen, einschließlich Standardumgebungen, in denen die Lautstärketasten zur Navigation und die Ein / Aus-Taste zur Auswahl verwendet werden, wird hier eine Benutzeroberfläche verwendet, die durch Tippen auf den Bildschirm verwendet werden kann. TWRP unterstützt sogar Themen. Wie CWM bietet TWRP die Möglichkeit, benutzerdefinierte Firmware zu installieren und Systemsicherungen zu erstellen und wiederherzustellen, die nicht auf Lager sind.
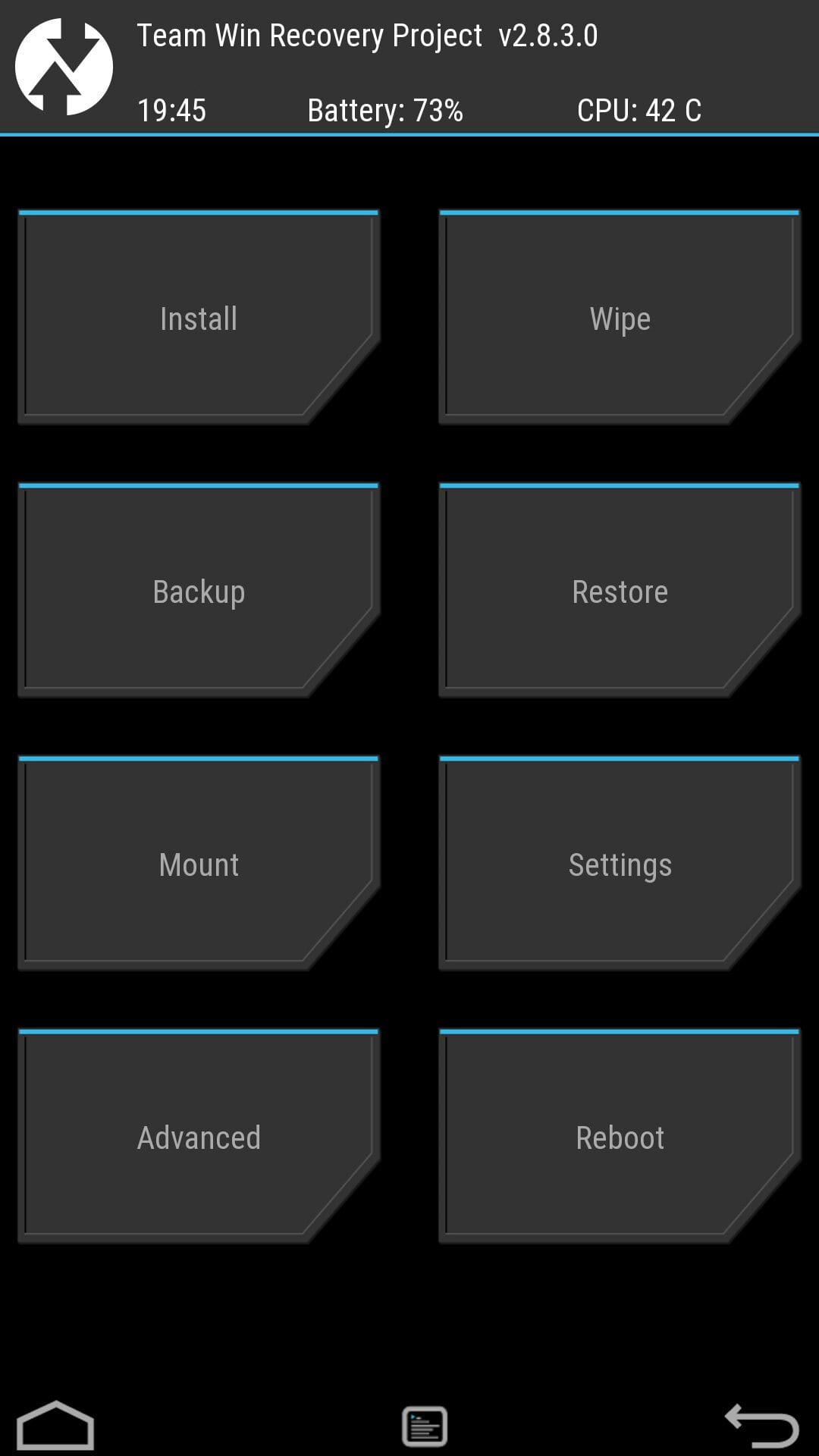
CWM und TWRP sind die beiden beliebtesten benutzerdefinierten Wiederherstellungstools. Andere benutzerdefinierte Wiederherstellungstools sind jedoch möglicherweise nur für einige Geräte verfügbar.
Wann und warum müssen Sie Custom Recovery installieren?
Benutzerdefinierte Wiederherstellungsumgebungen sind praktisch, wenn Sie benutzerdefinierte Firmware wie folgt installieren Sie bieten die Möglichkeit, eine Sicherungskopie der Daten zu erstellen und diese wiederherzustellen. Dies ist natürlich hilfreich für Sie. Sie müssen den Bootloader auf Ihrem Gerät entsperren, um die benutzerdefinierte Wiederherstellung zu installieren.
Diese Funktion ist zwar ausgeblendet und erfordert die Verwendung von adb-Befehlen. Sie müssen den Bootloader nicht entsperren, keine benutzerdefinierte Firmware installieren oder sogar Root-Rechte erwerben, um eine vollständige Sicherung zu erstellen oder wiederherzustellen.
Installieren Sie die benutzerdefinierte Wiederherstellung, wenn Sie eine benutzerdefinierte Firmware installieren oder ein leistungsstarkes Sicherungsprogramm erwerben möchten. Diese Aktion wird häufig als Vorbereitungsphase für die Installation einer benutzerdefinierten Firmware betrachtet, dies ist jedoch nicht immer erforderlich. Das CyanogenMod-Installationsprogramm installiert beispielsweise auch ClockworkMod Recovery (CWM).
Im Allgemeinen ist eine benutzerdefinierte Wiederherstellung nur erforderlich, wenn Sie ein benutzerdefiniertes ROM installieren möchten. Die meisten Android-Benutzer werden den Unterschied zwischen benutzerdefinierten und benutzerdefinierten Wiederherstellungen nicht einmal bemerken.
Die Wiederherstellung wird auch als Wiederherstellungsmodus für Android bezeichnet. Dies ist ein spezieller Modus, in dem der Android gleichzeitig das System startet und wiederherstellt oder es aktualisiert.
Die Wiederherstellung beginnt, wenn eine bestimmte Tastenkombination gedrückt wird. Für jedes Gerät ist es anders. Zum Beispiel ist es für Samsung "Home" + "Power" + "Volume Up" und für Nexus "Volume Down" + "Power". Sie können die genaue Kombination Ihres Android über das Internet herausfinden.
Arten und Möglichkeiten der Wiederherstellung
Da es sich um Software handelt, wurde sie von jemandem geschrieben. Je nach Ersteller wird die Wiederherstellung in zwei Typen unterteilt:
1. Stock Recovery - Erstellt vom "nativen" Hersteller des Geräts.
2. - Eine alternative Version, die von einzelnen Programmierern erstellt wird. Es hat mehr Funktionen als die offizielle.
Grundfunktionen dieser Modus das folgende:
1) Android neu starten;
2) Installieren Sie Updates auf Android;
3) das Telefon flashen, dh die Daten auf die Werkseinstellungen zurücksetzen;
4) Kopieren und Wiederherstellen des Systems;
5) den Cache vom Gerät löschen;
6) Installieren Sie das Archiv von der Speicherkarte.
7) Aktivieren Sie den USB-MS-Modus für die Übertragung von Daten auf SD.
Custom Recovery bietet darüber hinaus viele weitere Funktionen. Sie können beispielsweise die erforderlichen Dateien selektiv speichern.
Es gibt auch Foto Datenwiederherstellung - ein Programm, über das wir weiter unten sprechen werden.
Navigations- und benutzerdefinierte Wiederherstellungsmenüs
Sie können mit den folgenden Tasten durch den benutzerdefinierten Modus "navigieren":
"VOLDOWN" - Down, "VolUP" - Up, "POWER" - Back, "CAMERA" - Wählen Sie eine Option.
Die Hauptmenüpunkte sind nachfolgend aufgeführt, um Ihnen das Verständnis der englischen Sprache zu erleichtern:
2) Formatieren der internen Partition - Löschen von Daten / Zurücksetzen auf die Werkseinstellungen;
3) Firmware von einer Speicherkarte installieren - zip von der SD-Karte installieren;
4) Sichern und Wiederherstellen - Sichern und Wiederherstellen;
5) Erweiterter Wiederherstellungsmodus - Erweiterte Wiederherstellung;
6) Formatieren des Abschnitts "boot" - Formatieren des Bootvorgangs;
7) Formatieren des "System" -Abschnitts - Formatierungssystems;
8) Formatieren des Abschnitts "Datum" - Formatieren von Daten;
9) Formatieren des "Cache" -Abschnitts - Formatieren des Cache;
10) Formatieren einer Speicherkarte - Formatieren der SD-Karte;
11) Formatieren der Linux-Partition - Format sd-ext;
12) Anschluss an einen Computer in Form eines USB-Speichers mit Flash-Laufwerk;

Installieren Sie Recovery
Die Installation von Recovery auf Ihrem Android ist ganz einfach. Befolgen Sie die Anweisungen Schritt für Schritt:
Schritt 1. Über den Market müssen Sie "Rom Manager 4.2" oder "Rom Manager 4.0" installieren.
Schritt 2. Führen Sie das Programm aus und geben Sie root-Rechte.
Schritt 3. Klicken Sie auf Installation uhrwerkmod Wiederherstellungdie im ersten Absatz aufgeführt ist.
Schritt 4. Wir warten auf eine Nachricht über den erfolgreichen Abschluss der Installation.
Ein bisschen über die Wiederherstellung von Fotodaten
Photo Data Recovery ist ein Wiederherstellungsprogramm gelöschte Dateien auf Android.
Die Hauptfunktionen und -merkmale von Photo Data sind wie folgt:
1) bedienungsfreundliche und bequeme Schnittstelle;
2) schnelle Installation und eine kleine Menge Installateur;
3) einen Filter zum Suchen nach der gewünschten entfernten Datei;
4) die Fähigkeit, die Zeitintervalle auszuwählen, in denen der Android-Speicher gelöscht wird;
5) das endgültige Entfernen unerwünschter Dateien.
Photo Data Recovery ist das Richtige für diejenigen, die wichtige Informationen auf ihrem Telefon speichern möchten. Installieren dieses Programm Sie können dem Link folgen.
Abschließend
Die Wiederherstellung wird für Probleme mit dem Smartphone verwendet: Es wurde nicht mehr eingeschaltet, das Betriebssystem „flog“, der Android begann zu versagen. In diesem Modus können Sie Ihr Gerät bequem verwalten und es „behandeln“.
Sie sollten es absolut kostenlos herunterladen und installieren, damit Sie der Besitzer Ihres Geräts sein können und nicht umgekehrt.
Jedes Tablet oder Handy mit Android-Betriebssystem ist mit einer Umgebung ausgestattet erholung Erholung Modus Es bezieht sich auf den Systemteil des mobilen Betriebssystems und ermöglicht es Ihnen, bestimmte Vorgänge auf dem Gerät durchzuführen, die im regulären Menü nicht verfügbar sind. Schauen wir uns an, was ist Android-Daten Wiederherstellung, wie dieser Modus aufgerufen wird und wie damit gearbeitet wird.
Zuweisung des Zielwiederherstellungsbereichs
Wiederherstellungsmodus Der Wiederherstellungsmodus ist ein unverzichtbares Werkzeug für Entwickler und Ingenieure, die sich mit der Programmierung oder Optimierung des Android-Betriebssystems befassen. Es wird jedoch häufig auf und zurückgegriffen normale Benutzer mobile Geräte.
In Anbetracht des Wiederherstellungsmodus müssen die Hauptmerkmale beachtet werden:
- Zurücksetzen Ihres Gadgets auf die Werkseinstellungen ( Hard Reset), wenn dies nicht über das Standardmenü möglich ist;
- Installation von kundenspezifischer Firmware;
- Aktivierung von Superuser-Rechten;
- Erstellen eines Backups des Systems mit allen Benutzerdaten und -einstellungen;
- Wiederherstellung von Android mithilfe eines zuvor bereitgestellten Backups;
- Zuweisung von Systempartitionen auf einer externen Micro-SD-Speicherkarte;
- Anschließen des Geräts an einen Computer zum Arbeiten mit der ADB-Debug-Bridge usw.
Es ist zu beachten, dass auf die Wiederherstellung unter Android nicht verzichtet werden kann, wenn das grafische Menü des Betriebssystems nicht aufgerufen werden kann und wenn aus einem Smartphone oder Tablet ein "Baustein" wird.
So rufen Sie die Wiederherstellungsumgebung auf
Das Übertragen eines Mobilgeräts in den Wiederherstellungsmodus kann auf verschiedene Arten erfolgen:
- Verwendung einer Kombination von mechanischen Schlüsseln;
- Über die ADB-Debug-Bridge;
- Durch spezielle Software, die direkt auf dem Telefon installiert wird.
Im ersten Fall wird zum Aufrufen des Wiederherstellungsmodus eine bestimmte Kombination aus Ein / Aus-Taste, Home-Taste (falls verfügbar) und Lautstärkeregler-Wippe verwendet. Darüber hinaus verschiedene Hersteller Diese Kombination kann variieren. So wird bei fast allen Smartphones der Nexus-Serie der Wiederbelebungsbereich mit den Tasten Power + Volume Down geladen. Für Samsung ist das aktuelle Set "Power" + "Home" + Lautstärkeregler-Wippe in der Mitte eingeklemmt. Die oben genannten Aktionen werden auf dem ausgeschalteten Gerät ausgeführt.
Wenn die gewünschte Kombination nicht ausgewählt werden konnte, können Sie Recovery für Android über die ADB-Debug-Bridge oder die automatisierte Version von ADB Run öffnen:
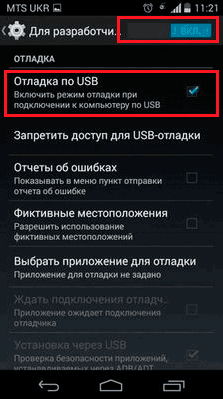
Sie können den Wiederherstellungsmodus auch mithilfe zusätzlicher Software aufrufen, die direkt auf dem Mobilgerät installiert ist. Eine solche Anwendung ist Quick Boot. Es reicht aus, es von zu installieren Markt spielen Klicken Sie nach dem Start auf die entsprechende Schaltfläche. 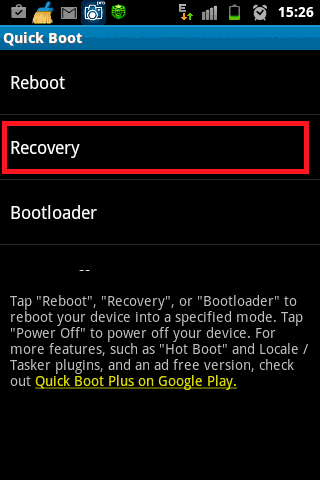
So arbeiten Sie in einer Umgebung mit Wiederherstellungsmodus
Im Wiederherstellungsbereich gibt es keine grafische Oberfläche, an die alle Besitzer von Smartphones und Tablets mit Android-Betriebssystem gewöhnt sind. Ja, und Touch Control funktioniert dort auch nicht. Daher wird es nicht schaden, darüber nachzudenken, wie man es benutzt android-Modus Datenrettung.
Das Hauptfenster der Standardwiederherstellung ist eine Liste von Funktionen. Das Umschalten zwischen den Menüelementen erfolgt mit den mechanischen Tasten Lauter / Leiser, und die Auswahl eines Elements erfolgt über die Ein / Aus-Taste. 
Sobald der Wiederherstellungsmodus aktiviert ist, stehen Ihnen die folgenden Tools zur Verfügung:
- Starten Sie das System jetzt neu. Wird zum Neustart verwendet mobilgerät und Eingabe der Android-GUI.
- Daten löschen / Werksreset. Reinigt interner Speicher Gerät von installierte Anwendungen, Notizen, Kontakte usw. In diesem Fall bleiben persönliche Fotos, Videos und Dokumente erhalten. Mit dieser Funktion können Sie verschiedene Abstürze des Betriebssystems beseitigen.
- Cache-Partition löschen. Entfernt alle Informationen aus dem Systemcache. Es wird angewendet bei fehlbedienung installierte Software sowie vor dem Flashen des Gadgets.
- Sichern und wiederherstellen. Erstellt eine Sicherungskopie des Systems und stellt das Telefon mit zuvor erstellten Punkten wieder her.
- Halterungen und Lagerung. Ermöglicht das Löschen einer der Systempartitionen.
- Fortgeschritten Es werden zusätzliche Wiederherstellungsoptionen geöffnet (Neustart dieses Modus, Löschen des Dalvik-Cache usw.).
Die Arbeit in der Wiederherstellungsumgebung von Recovery sollte sehr vorsichtig sein, da alle durchgeführten Aktionen irreversibel sind und nicht nur dazu führen können dauerhafte Entfernung alle Benutzerinformationen, sondern auch Android in einen "Stein" zu verwandeln.
Benutzerdefinierte Wiederherstellung verwenden
Der Wiederherstellungsmodus verfügt über einige eingeschränkte Funktionen, die in einigen Fällen einfach nicht ausreichen. Sie können ein Smartphone also nicht erneut damit flashen oder die erforderliche Anwendung von einer Speicherkarte installieren. Daher ersetzen fortgeschrittene Benutzer standardwiederherstellung on custom (CWM oder TWRP), das über erweiterte Funktionen verfügt.
Betrachten Sie als Beispiel die Installation und spätere Verwendung von ClockWorkMod (CWM) Recovery:
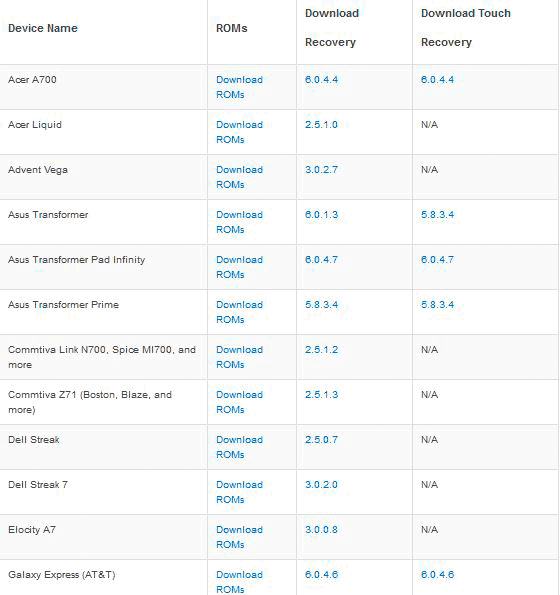
Fängt an android-Installation CWM Datenrettung. Dieser Prozess nimm dir nicht viel zeit Nach Abschluss des Vorgangs kann die benutzerdefinierte Wiederherstellungsumgebung mit denselben Schlüsseln aufgerufen werden, die auch zum Herunterladen der Standardwiederherstellung verwendet wurden. 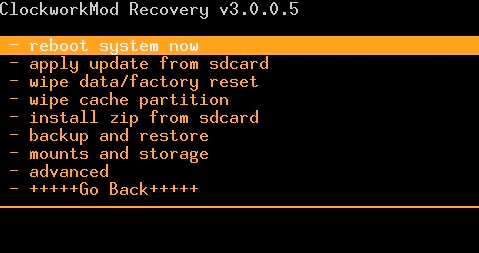
Zusätzlich zu den Standardwerkzeugen wird der neue Wiederbelebungsbereich mit den folgenden Funktionen ergänzt:
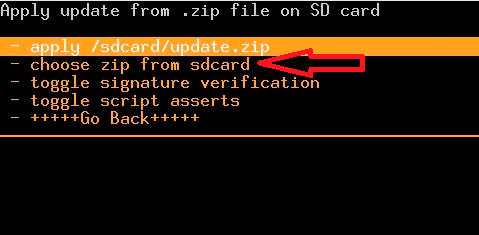
Nachdem Sie herausgefunden haben, wie Sie mit der Wiederherstellungsumgebung umgehen können, können Sie Smartphones oder Tablets flashen, Einstellungen zurücksetzen, Wiederherstellungspunkte erstellen und andere spezifische Aktionen ohne fremde Hilfe ausführen.




