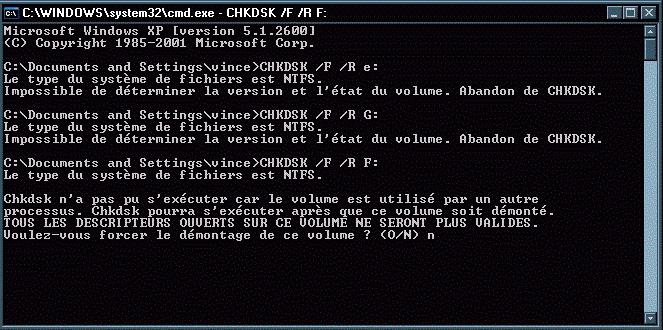In dem heutigen Artikel werfen wir einen Blick auf das Windows Disk Inspection-Tool in Windows.
Disk Check Utility scannt Ihre festplatteProbleme zu finden und zu beheben. Dieses Tool ist nicht schwer zu bedienen und kann helfen, einige Probleme zu lösen und Datenverluste in Zukunft zu vermeiden. Disk Check (Chkdsk) führt je nach Start mehrere Funktionen aus:
- Durchsuchen Sie die Integrität und die Metadaten des Dateisystems auf dem Datenträger und beheben Sie alle gefundenen logischen Dateisystemfehler. Fehler können beschädigte Einträge in der MFT (Master File Size Table), fehlerhafte Dateideskriptoren oder verzerrte Zeitstempel oder die Dateigröße von Informationen zu einzelnen Dateien sein.
- Es kann jeden Sektor auf einem Datenträger auf der Suche nach fehlerhaften Sektoren durchsuchen. Fehlerhafte Sektoren können aufgrund einer schlechten Datenaufzeichnung oder aufgrund von auftreten physischer Schaden fahren. Disk Check (Chkdsk) versucht, fehlerhafte Aufzeichnungen auf fehlerhaften Sektoren zu reparieren und physisch beschädigte zu markieren schlechte Sektorendamit sie in Zukunft nicht mehr verwendet werden.
In vielen Ressourcen wird empfohlen, alle paar Monate eine Festplattenprüfung (Chkdsk) für geplante Wartungsarbeiten durchzuführen. Wenn Ihr Computer nach einem Stromausfall oder einem Stromausfall neu gestartet wird, wird empfohlen, Chkdsk zu starten. Manchmal startet Windows von selbst dieses Dienstprogrammaber das ist selten.
Disk Check (Chkdsk) funktioniert in allen Windows-Versionen fast gleich.
So überprüfen Sie eine Festplatte unter Windows.
Zu überprüfen gewünschtes Laufwerk: Explorer öffnen \u003d\u003e Klicken Sie auf das zu überprüfende Laufwerk, klicken Sie mit der rechten Maustaste und wählen Sie "Eigenschaften"

Klicken Sie auf der Registerkarte Extras unter Auf Fehler überprüfen auf Überprüfen. In Windows 7 wird alles auf die gleiche Weise ausgeführt, nur müssen Sie anstelle von "Prüfen" auf "Prüfung ausführen" klicken.

In Windows 8 und 10 kann der Text "Keine Festplattenüberprüfung erforderlich. Es wurden keine Fehler auf dieser Festplatte gefunden." Angezeigt. Sie können das Fenster einfach schließen oder den Scanvorgang fortsetzen, indem Sie auf "Festplatte überprüfen" klicken. Zunächst wird eine Überprüfung durchgeführt, ohne dass versucht wird, eine Reparatur durchzuführen, ohne dass der Computer neu gestartet werden muss. Wenn ein Fehler gefunden wird, wird Ihnen eine Neustartoption angeboten, um das Problem zu beheben.

Wenn Sie keine Fehler finden, wird ein Fenster mit der Aufschrift "Der Datenträger wurde erfolgreich überprüft. Windows hat den Datenträger erfolgreich überprüft. Es wurden keine Fehler gefunden." Klicken Sie auf "Schließen".
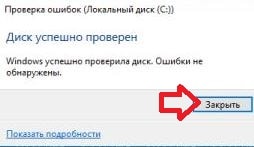
Wenn Sie in Windows 7 auf "Scan ausführen" klicken, werden Sie aufgefordert, zusätzliche Optionen für den Festplatten-Scan auszuwählen: Automatisch korrigieren systemfehlerScannen und Reparieren fehlerhafter Sektoren. So führen Sie eine vollständige Wiederherstellungsprüfung durch schlechte Sektoren - Aktivieren Sie die Kontrollkästchen in beiden Optionen und klicken Sie auf "Ausführen".

Wenn Sie "Überprüfen und Reparieren fehlerhafter Sektoren" auswählen - Windows kann nicht überprüfen, ob die Festplatte verwendet wird, und Sie müssen einen Neustart durchführen. Wählen Sie "Festplattentest planen", um den Scan nach dem Neustart des Computers zu starten. Sie können auch auf "Abbrechen" klicken, um den Scan abzubrechen.

Nach dem Neustart des Computers beginnt die Datenträgerprüfung. Dies kann einige Zeit dauern.
So brechen Sie eine geplante Festplattenüberprüfung ab.
Über die Befehlszeile können Sie die geplante Festplattenprüfung nach dem Neustart des Computers überprüfen oder nicht. Sie können den Scan auch mit dem Befehl oder nach einem Neustart abbrechen, bevor Sie den Scan starten. Nachfolgend wird beschrieben, wie.
Um zu überprüfen, ob die Prüfung nach einem Neustart zugewiesen wurde oder nicht: Eine der Methoden besteht darin, mit der rechten Maustaste auf das Menü "Start" zu klicken und "Eingabeaufforderung (Administrator)" auszuwählen.

Befehl eingeben chkntfs c:und drücken Sie die Eingabetaste. Wenn der Start der Prüfung nach dem Neustart zugewiesen wird, wird die Aufschrift "Der Start von Chkdsk wurde beim nächsten Neustart manuell für Volume C: zugewiesen" angezeigt.

Wenn der Scan beim nächsten Neustart des Computers geplant ist, können Sie ihn abbrechen, indem Sie den Befehl eingeben chkntfs / x c: und drücken Sie die Eingabetaste. Der Scheck wird ohne Vorankündigung storniert.

Sie können den geplanten Scan auch abbrechen, nachdem Sie den Computer neu gestartet haben, bevor er gestartet wird. Das heißt, wenn wir den Computer einschalten und schreiben, dass der Test beginnen wird und es eine Zeitrückmeldung gibt, kann diese durch Drücken von abgebrochen werden X
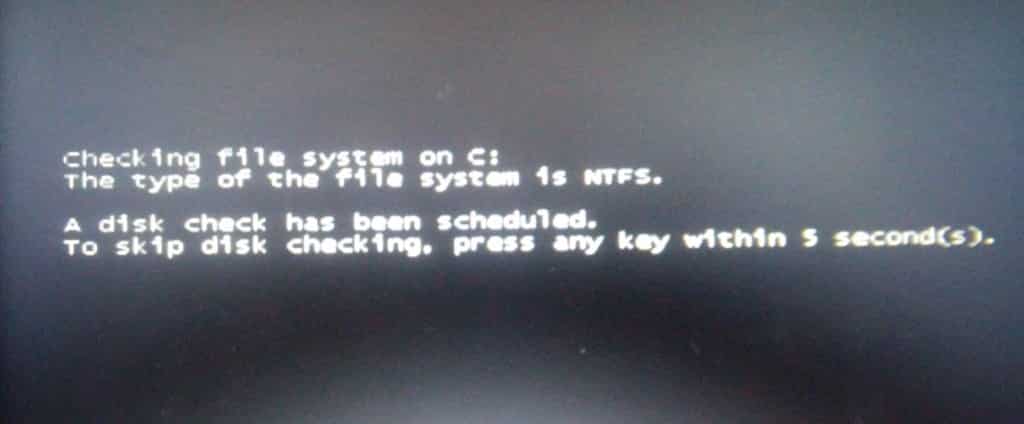
Verwendung des Befehls ChkDsk in der Befehlszeile.
Die Festplattenüberprüfung kann mit gestartet werden befehlszeile, sowohl im Windows-System selbst, als auch wenn das System nicht bootet.
Wenn Sie einfach sind und den Befehl ausführen Chkdsk- Die Suche nach Fehlern beginnt, und infolgedessen werden Fehler gemeldet, die vom Dienstprogramm jedoch nicht behoben werden.

Wenn Sie möchten, dass die logischen Fehler des Dateisystems während des Scanvorgangs wiederhergestellt werden, müssen Sie den Befehl ausführen chkdsk / f c:Wenn Sie diesen Befehl unter einem geladenen Windows ausführen, werden Sie aufgefordert, nach einem Neustart einen Scan zu planen.

Wenn Sie die Festplatte auf fehlerhafte Sektoren überprüfen möchten, führen Sie den Befehl aus chkdsk / r c:
Wenn Sie den Befehl chkdsk / r zum Überprüfen verwenden, wird empfohlen, eine gründlichere Überprüfung in regelmäßigen Abständen durchzuführen, die jedoch die meiste Zeit in Anspruch nimmt.
Es gibt auch andere Startoptionen für chkdsk:
C: \\ WINDOWS \\ syste m32\u003e chkdsk /?
Überprüfen Sie die Festplatte und melden Sie die Ausgabe.
CHKDSK [Volume [[Pfad] Dateiname]]]
laufwerkbuchstabe (gefolgt von einem Doppelpunkt), Bereitstellungspunkt oder Laufwerksname.
dateiname Auf Fragmentierung geprüfte Dateien (nur FAT / FAT32).
/ F Korrigiert Festplattenfehler.
/ V Für FAT / FAT32: Gibt den vollständigen Pfad und Namen jeder Datei auf der Festplatte aus. Bei NTFS: Zeigt Aufräumnachrichten an (falls vorhanden).
/ R Sucht nach fehlerhaften Sektoren und stellt überlebende Informationen wieder her (erfordert / F, wenn / scan nicht angegeben ist).
/ L: Größe Nur für NTFS: Legt die Größe der Protokolldatei (in KB) fest.
Wenn keine Größe angegeben ist, wird der aktuelle Wert angezeigt.
/ X Trennen Sie die Lautstärke vorab (falls erforderlich).
Alle offenen Deskriptoren für dieses Volume werden ungültig (erfordert / F).
/ I Nur für NTFS: Führt weniger strenge Überprüfungen von Indexelementen durch.
/ C Nur NTFS: Überspringt die Schleifenprüfung in der Ordnerstruktur.
/ B Nur NTFS: Beschädigte Cluster in einem Volume neu bewerten (erfordert / R).
/ Nur NTFS scannen: Scannt proaktiv ein Volume.
/ forceofflinefix Nur für NTFS (muss mit "/ scan" verwendet werden): Bricht die Wiederherstellung in einem verbundenen Zustand ab; Alle gefundenen Probleme werden der Wiederherstellungswarteschlange in hinzugefügt offline (z.B. "chkdsk / spotfix").
/ perf Nur NTFS (muss mit "/ scan" verwendet werden): Verwendet mehr Systemressourcen, um so schnell wie möglich zu scannen. Dies kann die Leistung anderer auf dem System ausgeführter Aufgaben beeinträchtigen.
/ spotfix Nur NTFS: spot behebt Fehler auf einem Volume.
/ sdcleanup Nur NTFS: Sammelt unnötige Sicherheitsbeschreibungsdaten als Garbage (erfordert / F).
/ offlinescanandf ix Startet die Offline-Überprüfung und Wiederherstellung eines Volumes.
/ freeorphanedcha ins Nur für FAT / FAT32 / exFAT: Gibt verlorene Clusterketten frei, anstatt deren Inhalt wiederherzustellen.
/ markclean Nur für FAT / FAT32 / exFAT: Markiert das Volume als sauber, wenn kein Schaden festgestellt wurde, auch wenn der Parameter / F nicht angegeben wurde.
Die Option / I oder / C reduziert die Chkdsk-Laufzeit, indem einige Datenträgerprüfungen übersprungen werden.
Hoffe, Chkdsk hilft Ihnen zu lösen schwere Probleme fahren. Das ist alles für heute, wenn es Ergänzungen gibt - schreibe Kommentare! Viel Glück 🙂
Szenario: Sie haben Systemfehler und müssen behoben werden.
Das Dienstprogramm Microsoft CHKDSK („Disk Check“) zur Überprüfung und Korrektur von Festplattenfehlern wurde vor mehr als 30 Jahren eingeführt, wird jedoch weiterhin verwendet. Sogar Benutzer der neuesten Versionen des Microsoft-Betriebssystems können diesen Befehl verwenden, um ihre Festplatten auf Fehler zu überprüfen und diese bei Bedarf zu beheben. Anweisungen finden Sie weiter unten. starten Sie chkdsk unter Windows 10.
Wenn nach der Verwendung des CHKDSK-Dienstprogramms weiterhin Fehler auftreten, versuchen Sie es.
Wählen Sie zuerst "Windows durchsuchen" und suchen Sie nach der Eingabeaufforderung, indem Sie "cmd" eingeben. Klicken Sie mit der rechten Maustaste auf die Verknüpfung und wählen Sie im Kontextmenü "Als Administrator ausführen".
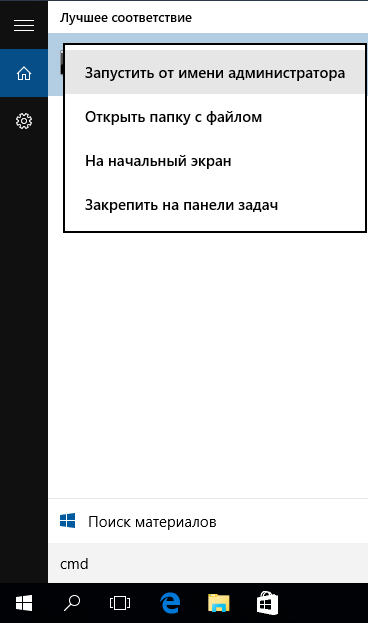
Nachdem Sie sich als Administrator angemeldet haben, befinden Sie sich im Team Windows-LinieBenutzern von Betriebssystemen vor Windows NT vertraut. Geben Sie den Befehl "chkdsk" ein, drücken Sie die Leertaste und dann den Buchstaben des Laufwerks, das Sie überprüfen oder korrigieren möchten. In unserem Fall das externes Laufwerk "L".
Wenn Sie den Befehl CHKDSK ohne Argumente ausführen, wird nur der Status der Festplatte angezeigt, und die auf der Partition vorhandenen Fehler werden nicht behoben. Um CHKDSK aufzufordern, Fehler auf der Festplatte zu beheben, müssen Sie die Parameter angeben. Geben Sie nach Eingabe des Laufwerksbuchstabens die folgenden Parameter ein, die jeweils durch ein Leerzeichen getrennt sind: „/ f / r / x“.
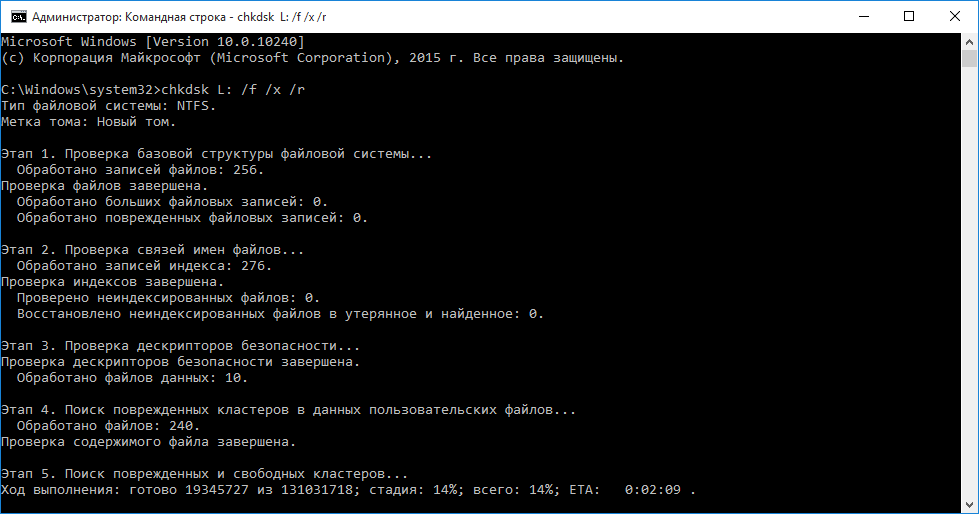
Der Parameter “/ f” weist CHKDSK an, die gefundenen Fehler zu korrigieren. "/ R" weist das Programm an, fehlerhafte Sektoren auf der Festplatte zu erkennen und Informationen wiederherzustellen, die gelesen werden können. "/ X" bewirkt, dass der Datenträger vor dem Start des Vorgangs ausgehängt wird. Weitere Optionen stehen für speziellere Aufgaben zur Verfügung und werden auf der Microsoft-Website beschrieben.
Folglich sieht der vollständige Befehl, der für die Eingabe der Befehlszeile erforderlich ist, folgendermaßen aus:
chkdsk [Laufwerk:] [Optionen]
In unserem Fall:
chkdsk L: / f / r / x
Es ist zu beachten, dass CHKDSK das Laufwerk sperren muss, damit das System nicht überprüft werden kann bootdiskettewenn der Computer läuft. In unserem Fall ist der Zieldatenträger extern, sodass der Vorgang sofort nach Eingabe des Befehls beginnt. Wenn die Zieldiskette bootfähig ist, werden Sie vom System gefragt, ob Sie den Befehl vor dem nächsten Start ausführen möchten. Geben Sie "yes" ein, starten Sie den Computer neu, und der Befehl wird gestartet, bevor das Betriebssystem hochfährt, und Sie erhalten vollen Zugriff auf die Festplatte.
Das Ausführen des CHKDSK-Befehls kann lange dauern, insbesondere bei großen Datenträgern. Nach Abschluss des Vorgangs fasst das Programm die Ergebnisse zusammen, z. B. den gesamten Speicherplatz, die Byte-Zuweisung und vor allem Informationen zu den gefundenen und korrigierten Fehlern.
Der Befehl CHKDSK ist in allen Windows-Versionen verfügbar, sodass Benutzer von Windows 7 und Windows XP die obigen Schritte ausführen können, um eine Festplattenprüfung zu starten. Im Falle der Verwendung von alten windows-Versionenkönnen Sie Folgendes tun:
- Klicken Sie auf "Start - Ausführen ..."
- Cmd eingeben
- Chkdsk eingeben [Laufwerk:] [Optionen]
![]()
CHKDSK-Stufen
Die 5 Hauptschritte sind nachfolgend beschrieben:
Stufe 1. Überprüfung grundstruktur Dateisystem ...
Im ersten Schritt werden Dateien mit Einträgen in der MFT (Main File Table) verglichen und geprüft.
Phase 2. Überprüfen der Dateinamenbeziehungen ...
In dieser Phase werden Verzeichnisse und Struktur überprüft. Sie werden auf Übereinstimmung mit der Dateigröße und den Zeitstempelinformationen überprüft.
Schritt 3: Sicherheitsbeschreibungen überprüfen ...
Im letzten Überprüfungsschritt (3) werden Dateien und Ordner auf Sicherheitsbeschreibungen überprüft, einschließlich Informationen zum NTFS-Rechteinhaber.
Die vierte und fünfte Stufe werden nur ausgeführt, wenn das Argument / r!
Schritt 4. Nach beschädigten Clustern in Benutzerdatei-Daten suchen ...
Cluster-Sektoren, einschließlich Daten, werden auf Verwendbarkeit überprüft.
Phase 5. Suche nach beschädigten und freien Clustern ...
In der fünften Stufe werden Cluster-Sektoren auf Datenmangel überprüft.
Wenn es unmöglich ist, Probleme mit zu lösen festplatteBei Verwendung von „CHKDSK“ wird empfohlen, die entsprechenden Hersteller zu verwenden.
Auch unter Windows können Sie auf die GUI CHKDSK zugreifen
Führen Sie die folgenden Schritte aus, um eine Überprüfung über die grafische Oberfläche durchzuführen:
Klicken Sie mit der rechten Maustaste auf das Laufwerk, das Sie überprüfen möchten. Wählen Sie Eigenschaften - Extras - Scan ausführen.

Dies ist die grafische Oberfläche „CHKDSK“. Zwei Optionen entsprechen den Parametern „/ f“ und „/ r“.
CHKDSK ist eine Abkürzung für Check Disk, was grob als „Disk Check“ übersetzt werden kann. Dies ist eine Standard-Betriebssystemanwendung. windows-Systeme, der die Festplatte auf Dateisystemfehler überprüft. Darüber hinaus kann die Anwendung Dateisystemfehler korrigieren.
Dienstprogramm eingebaut in betriebssystemSie müssen also nicht lange danach suchen. Also, Aufmerksamkeit.
Öffnen Sie "Computer" und wählen Sie die Festplatte aus, die uns interessiert. Klicken Sie mit der rechten Maustaste darauf, woraufhin ein Menü angezeigt wird. Wählen Sie im Menü den Punkt "Eigenschaften".
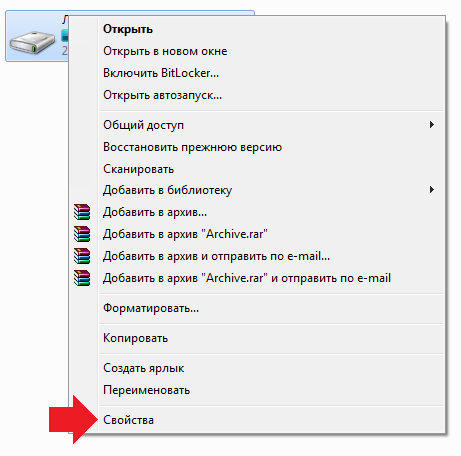
Sie sehen das Fenster mit den Datenträgereigenschaften. Wählen Sie die Registerkarte "Service" und klicken Sie auf "Test ausführen".
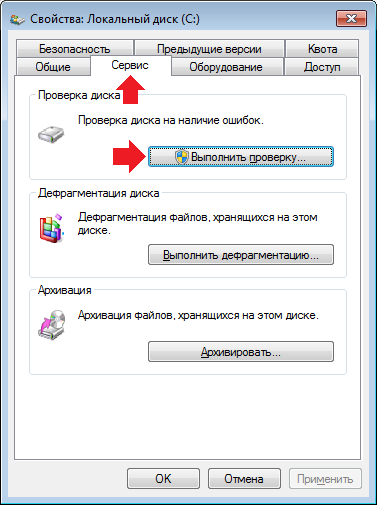
Es erscheint ein kleines Fenster. Sie müssen Häkchen neben den Elementen "Systemfehler automatisch beheben" und "Beschädigte Sektoren überprüfen und reparieren" setzen (oder setzen, wie Sie möchten). Klicken Sie anschließend auf die Schaltfläche "Ausführen".
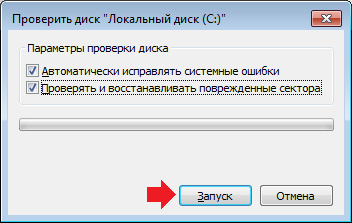
Wenn nicht systemdatenträgerwird die Prüfung gestartet, die Sie sehen werden.
Wenn das Laufwerk ein Systemlaufwerk ist, dh gerade verwendet wird, werden Sie aufgefordert, es beim nächsten Start des Computers zu überprüfen. Klicken Sie auf OK oder, wie in meinem Fall, auf "Festplattenprüfung planen". In diesem Fall wird die Überprüfung beim nächsten Neustart des Computers durchgeführt.

Wie starte ich chkdsk von der Kommandozeile aus?
Da ist nichts kompliziertes. Klicken Sie auf "Start" und geben Sie in der Zeile "Programme und Dateien suchen" das Wort "cmd" ein. Oben im Fenster wird eine Verknüpfung angezeigt. Klicken Sie mit der rechten Maustaste darauf und wählen Sie "Als Administrator ausführen".
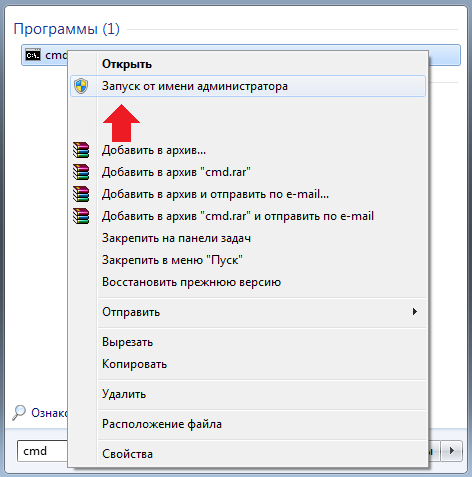
Geben Sie den Befehl ein, nachdem Sie die Befehlszeile als Administrator ausgeführt haben chkdsk c: / f, wobei der Buchstabe c der Buchstabe der zu überprüfenden Festplatte ist und / f der Parameter ist, der die Fehlerkorrektur auf der Festplatte festlegt. Drücken Sie die Eingabetaste.
Wenn das Laufwerk systemrelevant ist, erhalten Sie die Fehlermeldung, dass das Laufwerk nicht gesperrt werden kann und der Befehl CHKDSK nicht ausgeführt werden kann. Sie werden aufgefordert, das Volume beim Neustart zu überprüfen. Geben Sie J ein und drücken Sie die Eingabetaste, wenn Sie damit einverstanden sind, oder N und drücken Sie die Eingabetaste, wenn Sie beim Neustart nicht prüfen möchten.

Wenn das Laufwerk kein Systemlaufwerk ist, führt die Anwendung einen Scan durch und alle Ergebnisse des Scans werden in der Befehlszeile angezeigt. Übrigens kann die Suche nach Fehlern und deren Behebung je nach Konfiguration der Festplatte und des Systems einige Minuten bis einige Stunden dauern.
Heutzutage wird ein Computer als gewöhnliches Haushaltsgerät wahrgenommen, dessen Anwesenheit in jedem Haus niemanden mehr überrascht. Das war aber nicht immer so. Sicher werden sich die meisten Leser daran erinnern, wie auf wundersame Weise es vor kurzem einen eigenen Computer gab, der wie ein Auto stand.
Und es spielt keine Rolle, dass seine Leistung zuweilen nur für die primitivsten Spielzeuge ausreichte, aber es war möglich, Stunden damit zu verbringen, seine "Innereien" zu studieren und sich mit den Prinzipien der Gerätebedienung vertraut zu machen. Infolgedessen gab es in jenen Jahren nur wenige PC-Besitzer, die zumindest die grundlegendsten Prinzipien der Pflege nicht kannten.
Leider ist die aktuelle Benutzergeneration in diesen Dingen oft nicht so "versiert", und daher verursachen selbst grundlegende Probleme Panik. Wissen Sie, welches Fenster manchmal beim Systemstart angezeigt wird? Wenn Sie etwas im englischen Dialekt verstehen, haben Sie wahrscheinlich bemerkt, dass Sie die Taste "C" drücken können, um einige abzubrechen
Das - cHKDSK-Programm. Was ist es und wofür ist es?
Grundlegende Informationen
Fange von weitem an. Für den Fall, dass Sie zumindest grundlegende Konzepte zur Organisation der Datenspeicherung haben festplattenDann wissen Sie auch über die Möglichkeit von verschiedenen Arten von Fehlern. Sie erscheinen aus verschiedenen Gründen, aber das Ergebnis ist eine Beschädigung einzelner Daten und die Notwendigkeit, die Medien zu formatieren.
Natürlich kommt es nicht immer zu so gravierenden Konsequenzen, aber alles passiert. Um solche Fälle zu vermeiden, wird das Dienstprogramm CHKDSK benötigt. Was ist das für ein Programm? Einfach ausgedrückt, ist diese Anwendung für die Überprüfung verantwortlich festplatte für das Vorhandensein von logischen und physikalischen Fehlern sowie für deren Korrektur.
Das Programm ist Teil aller Windows-Versionen, sodass es nicht separat installiert werden muss.
Was wird mit physisch schlechten Sektoren gemacht?
Wenn Sie sorgfältig gelesen haben, waren Sie wahrscheinlich überrascht, Informationen zur Korrektur auch physikalischer Fehler auf der Oberfläche zu finden festplatten. Nein, das Programm sendet keine Nanoroboter dorthin, aber es kann "schlechte" Abschnitte mit einem speziellen Marker markieren.
 Infolgedessen schreibt das Betriebssystem keine Informationen mehr in diese Zellen. Wir erinnern Sie daran, dass das Dienstprogramm SCANDISK für die Ausführung dieser Arbeit in früheren Versionen des Microsoft-Betriebssystems verantwortlich war.
Infolgedessen schreibt das Betriebssystem keine Informationen mehr in diese Zellen. Wir erinnern Sie daran, dass das Dienstprogramm SCANDISK für die Ausführung dieser Arbeit in früheren Versionen des Microsoft-Betriebssystems verantwortlich war.
Wenn Sie das Dienstprogramm mit aktiviertem Kontrollkästchen zum Erkennen und Korrigieren von physischen Fehlern ausführen, müssen Sie im Allgemeinen lange warten. Am besten lassen Sie diesen Vorgang über Nacht laufen, ohne den Computer während der Ausführung zu berühren.
Führen Sie den Test unter Windows XP / 7 aus
Erstens bevorzugen wir den einfachsten Weg. Das Starten eines Programms auf diese Weise ist absolut einfach. Gehen Sie dazu zu "Arbeitsplatz", klicken Sie mit der rechten Maustaste auf den zu prüfenden Datenträger und wählen Sie im Kontextmenü "Eigenschaften".
Es öffnet sich, in dem Sie den Reiter "Service" benötigen. Es gibt einen Punkt "Überprüfen der Festplatte auf Fehler." Klicken Sie auf die entsprechende Schaltfläche, wonach das von uns benötigte Dienstprogramm gestartet wird. Aktivieren Sie die Kontrollkästchen, die Sie benötigen, und klicken Sie dann auf die Schaltfläche "Ausführen".
Mögliche Probleme
Achtung! Allerlei Schwierigkeiten sind nicht so selten. Die Besonderheit von Windows besteht darin, dass das Laufwerk bei Verwendung durch eine bestimmte Anwendung nicht überprüft werden kann. In diesem Fall wird ein Dialogfeld angezeigt, in dem der Benutzer aufgefordert wird, die Festplattenprüfung auf den nächsten Neustart des Computers zu verschieben.
Erinnern Sie sich, wie wir am Anfang des Artikels darüber gesprochen haben? Sobald Sie Ihren Computer starten, wird die Textoberfläche CHKDSK angezeigt. Was ist es, haben wir bereits herausgefunden. Wenn es sich bei dem von Ihnen ausgewählten Laufwerk nicht um ein Systemlaufwerk handelt, wird die Überprüfung unter Windows selbst durchgeführt.
Einige Nuancen von Windows XP
In unserem Land kommt es bis heute häufig vor, dass mitten im Arbeitsalltag plötzlich elektrische Energie im Netz verschwindet. Computer im Notfall heruntergefahren, das Dateisystem ist in einem schlechten Zustand ...
Natürlich sollte beim nächsten Neustart das Festplattenprüfprogramm gestartet werden, aber mit den alten XP funktioniert dies nicht immer reibungslos. Auch wenn das CHKDSK-System beim Start (was wir bereits gelernt haben) nicht automatisch gestartet wurde, ist es besser, es erzwungen zu starten.
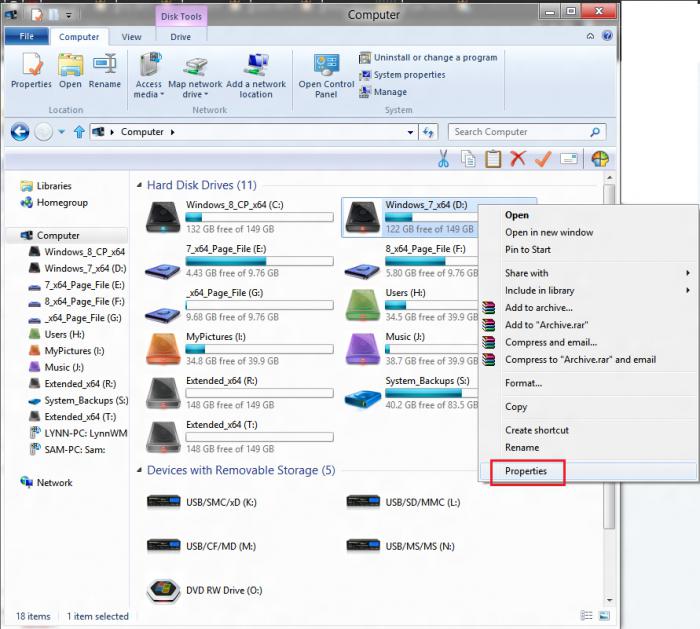 Tatsache ist, dass Fehler in dateisystem (und sie treten fast immer während einer Notabschaltung auf) können sich plötzlich und völlig unerwartet manifestieren. Dies kann sich in einem unangemessenen Verhalten des Betriebssystems, Abstürzen und einem fehlerhaften Betrieb von Anwendungen äußern.
Tatsache ist, dass Fehler in dateisystem (und sie treten fast immer während einer Notabschaltung auf) können sich plötzlich und völlig unerwartet manifestieren. Dies kann sich in einem unangemessenen Verhalten des Betriebssystems, Abstürzen und einem fehlerhaften Betrieb von Anwendungen äußern.
Führen Sie von der Befehlszeile aus
Wir haben es bereits beschrieben einfachster Weg, mit denen man so ein nützliches Dienstprogramm ausführen kann. Wir empfehlen dies jedoch im Emulationsmodus. Warum?
Tatsache ist, dass ein Programm unter der grafischen Oberfläche nur mit zwei Hauptparametern gestartet werden kann: Beheben logischer oder physikalischer Probleme der Festplatte. Im Befehlszeilenmodus können Sie fast Dutzende von Parametern anpassen.
Für Anfänger ist das natürlich alles unnötig, aber mit der Zeit werden Sie immer noch die Notwendigkeit haben, erweiterte Einstellungen zu verwenden.
Genug der Worte, Zeit fürs Geschäft. Wie starte ich die Kommandozeile? Klicken Sie dazu auf die Schaltfläche "Start" und suchen Sie dort den Eintrag "Ausführen". Klicken Sie darauf, woraufhin ein Feld zur Eingabe von Befehlen vor Ihnen erscheint. Sie müssen Folgendes einfügen: chkdsk with: / f.
Details zu den Startoptionen
Wie wird das CHKDSK-Programm in diesem Fall ausgeführt? Parameter sind in diesem Fall mit dem Buchstaben "F" gekennzeichnet. Dies bedeutet, dass das Dienstprogramm nur logische Fehler auf der Festplatte erkennt und korrigiert. Wenn Sie den Parameter / v dort ablegen (chkdsk mit: / v), zeigt das Dienstprogramm zuerst alle zu überprüfenden Verzeichnisse an.
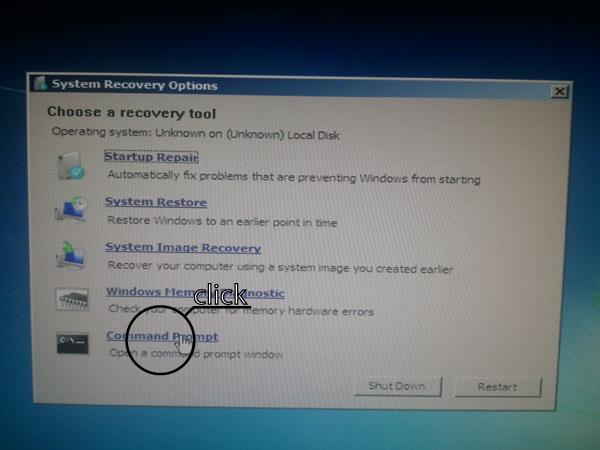 Wenn Sie beschädigte Sektoren der Festplatte finden und reparieren möchten, setzen Sie / r am Ende des Befehls. Der Wert dieses Parameters besteht darin, dass das Dienstprogramm nicht nur nach solchen Problemen sucht, sondern auch versucht, die Daten zu speichern, die noch aus den fehlerhaften Abschnitten gelesen werden können.
Wenn Sie beschädigte Sektoren der Festplatte finden und reparieren möchten, setzen Sie / r am Ende des Befehls. Der Wert dieses Parameters besteht darin, dass das Dienstprogramm nicht nur nach solchen Problemen sucht, sondern auch versucht, die Daten zu speichern, die noch aus den fehlerhaften Abschnitten gelesen werden können.
Wichtig!
Der letzte Vorgang ist nur (!) Bei gesperrtem Laufwerk möglich. Dementsprechend kann dieser Befehl unter normalen Bedingungen nicht unter Windows selbst ausgeführt werden. Um dieses Versäumnis zu beheben, schreiben Sie den Befehl wie folgt: chkdsk with: / x / r.
Sie können diese Technik (!) Nur auf Datenträgern mit dem NTFS-Dateisystem anwenden. Der Parameter / x blockiert in diesem Fall die Festplatte, wonach das Programm weiterarbeiten kann. Übrigens nutzt derselbe Befehl die / f-Funktionalität voll aus. Wenn Sie also dieselben logischen Fehler beheben müssen, sollten Sie ihn nicht erneut schreiben.
Es kommt häufig vor, dass für technologische Operationen nicht genügend Zeit zur Verfügung steht. Gibt es eine Möglichkeit, die Ausführungszeit des CHKDSK-Dienstprogramms zu verkürzen? Optionen erlauben dies. Es reicht aus, dies in die Befehlszeile einzugeben: chkdsk with: / i. In diesem Fall wird die Überprüfung mit einer weniger gründlichen Überprüfung der Indexeinträge durchgeführt.
Achtung! Diese Option sollte auch nur für Laufwerke in einer Datei verwendet werden. nTFS-System. Bevor Sie das CHKDSK-Dienstprogramm starten, empfehlen wir Ihnen dringend, alles noch einmal zu überprüfen.
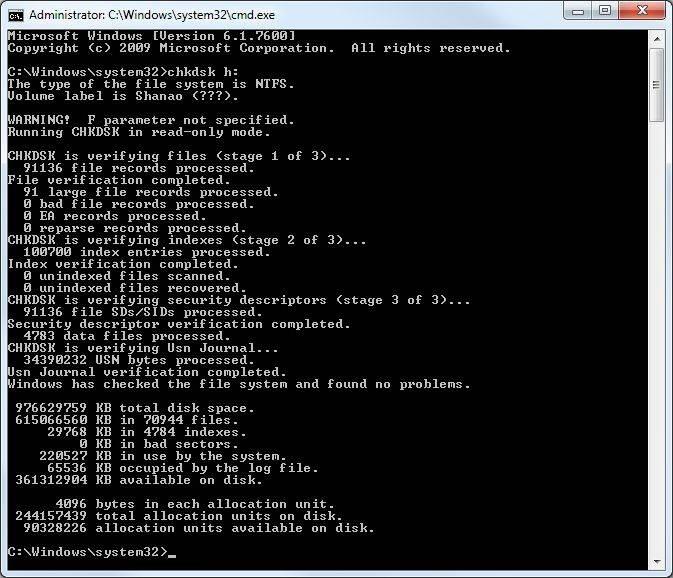 Es muss daran erinnert werden, dass es viele Befehle und Bedingungen für ihre Verwendung gibt. Um sie alle vollständig zu charakterisieren, reicht der Umfang dieses Artikels eindeutig nicht aus. Wenn Sie mehr über einige Parameter erfahren möchten, verwenden Sie den folgenden Befehl: chkdsk with: /?. In diesem Fall wird eine vollständig detaillierte Hilfe in der Befehlszeile angezeigt.
Es muss daran erinnert werden, dass es viele Befehle und Bedingungen für ihre Verwendung gibt. Um sie alle vollständig zu charakterisieren, reicht der Umfang dieses Artikels eindeutig nicht aus. Wenn Sie mehr über einige Parameter erfahren möchten, verwenden Sie den folgenden Befehl: chkdsk with: /?. In diesem Fall wird eine vollständig detaillierte Hilfe in der Befehlszeile angezeigt.
Wichtiger Hinweis
Beim Lesen dieses Artikels sind Sie mehr als einmal auf einige Kommentare gestoßen. Mit einem Wort, eine weitere Moral wird nicht schaden! Tatsache ist, dass Neulinge häufig keinen einzigen Befehl verwenden, da auf dem Betriebssystem Meldungen wie "Zugriff verweigert" angezeigt werden.
Was ist passiert? Es ist ganz einfach: Ihr Konto verfügt nicht über die erforderlichen Rechte. Ja, die überwiegende Mehrheit der inländischen Benutzer arbeitet ständig unter dem "Administrator", jedoch unter Windows neueste version (ab Vista) gibt es einen guten "Schutz vor dem Narren".
Alle Aktionen, die das System in Zukunft möglicherweise sogar schädigen, müssen mit integrierten Administratorrechten ausgeführt werden. Um eine Admin-Befehlszeile zu erhalten, müssen Sie mehrere einfache Vorgänge ausführen.
Bevor Sie das CHKDSK-Programm mit erweiterten Berechtigungen starten, müssen Sie auf die Schaltfläche "Start" klicken und im Feld "Suchen" CMD schreiben. Eine Liste der gefundenen Dateien mit demselben Namen wird im rechten Teil des Fensters geöffnet. Klicken Sie auf den ersten (in der Regel nicht mehr) Rechtsklick und wählen Sie im Kontextmenü den Punkt „Als Administrator ausführen“.
Das ist alles! Anschließend können Sie die Festplatte mit den Schlüsseln überprüfen, die für die Durchführung der von Ihnen benötigten Überprüfungsart erforderlich sind.
Wenn die Probleme ernster sind ...
Das ist alles gut, aber wie startet man das CHKDSK-Programm, wenn Windows sich weigert, überhaupt zu starten? Leider können Sie in diesem Fall nicht auf die ursprüngliche Bootdiskette verzichten, von der Sie das Betriebssystem installiert haben.
Legen Sie es in das Laufwerk ein, starten Sie das BIOS neu und legen Sie dort den Start von der CD fest. Starten Sie danach erneut, und warten Sie, bis die ersten Inschriften angezeigt werden. Drücken Sie unter Windows XP die Taste "R", um zur Konsole zurückzukehren, und wählen Sie unter Vista / 7/8 das gleichnamige Element im Grafikmenü aus.
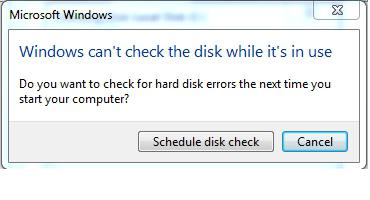 Wenn Sie zur Konsole gehen, werden Sie aufgefordert, die Windows-Nummer anzugeben, für die Sie verwenden möchten cHKDSK-Dienstprogramm. Wie führe ich das benötigte aus? Geben Sie dazu die Nummer ein, unter der sie in der obigen Liste angezeigt wird, und drücken Sie die Eingabetaste.
Wenn Sie zur Konsole gehen, werden Sie aufgefordert, die Windows-Nummer anzugeben, für die Sie verwenden möchten cHKDSK-Dienstprogramm. Wie führe ich das benötigte aus? Geben Sie dazu die Nummer ein, unter der sie in der obigen Liste angezeigt wird, und drücken Sie die Eingabetaste.
Wenn dein konto Passwort geschützt, müssen Sie es eingeben. Das ist alles. Danach können Sie den Befehl CHKDSK verwenden. Wie führe ich es mit den benötigten Parametern aus? Alles ist einfach. Verwenden Sie dazu die Schlüssel, über die wir oben bereits geschrieben haben.
Ein weiterer wichtiger Punkt
Alles wäre in Ordnung, aber Besitzer von OS 2003, XP und Vista sollten auf der Hut sein: Microsoft gibt an, dass das Dienstprogramm zur Festplattenüberprüfung auf diesen Systemen Folgendes enthält kritischer Fehler. In einigen Fällen wird eine Meldung angezeigt, die besagt, dass "Deskriptoren nicht unterstützt werden" oder "CHKDSK ist beschädigt".
Bis vor relativ kurzer Zeit gab es keine Lösung für das Problem und daher musste das System häufig komplett neu installiert werden. Derzeit empfiehlt der Support-Service die Verwendung eines kleinen Hilfsprogramms namens secedit, das auch nach dem Ende des XP-Supports auf der offiziellen Microsoft-Website verfügbar ist.
Leider garantiert auch seine Verwendung nichts. Insbesondere treten häufig Probleme beim Starten von Diensten auf, und das Programm selbst kann ohne Angabe von Gründen sofort abstürzen. Manchmal hilft es, es unter dem Administrator auszuführen (wie wir oben bereits geschrieben haben). Am häufigsten fehler chkdsk Fahren Sie bis zur Neuinstallation von "Windows" mit "please" fort.
Auf installierte Programme abgestimmt bleiben!
Wir sollten nicht vergessen, dass nicht nur im Leben, sondern auch in Ihrem Computer alles miteinander verbunden ist. In allen thematischen Ressourcen wurde den Benutzern bereits mehrfach gesagt, dass Sie auf keinen Fall Anwendungen aus fragwürdigen Quellen installieren sollten, aber diese Warnungen werden nur von wenigen Personen beachtet.
Wenn nach der Installation eines Dienstprogramms wann windows-Start Wenn die Festplattenprüfung beginnt (CHKDSK), zeigt dies eindeutig an, dass mit diesem Programm etwas nicht stimmt. Es ist möglich, dass ihr Installer schief geschrieben ist. Es ist auch wahrscheinlich, dass es einfach nicht gut eingerichtet ist.
In diesem Fall können Sie eine Neuinstallation des Programms empfehlen. Zum Entfernen des Programms sollten Sie spezielle Dienstprogramme (z. B. Revo Uninstaller Pro) verwenden, mit denen Sie alle Spuren einer fehlgeschlagenen Installation vollständig entfernen können.
Wie entferne ich die Festplattenüberprüfung vom Start?
Es kommt vor, dass auf einem vollständig stabilen System, das lange Zeit nicht installiert war, bei jedem Start ein ziemlich müdes Fenster dieses Dienstprogramms angezeigt wird. Wie wir gesagt haben, kann es viele Gründe geben. Es ist möglich, dass mit windows-Hilfe CHKDSK gibt Ihnen verzweifelte Signale einer Festplatte, die dem schmerzhaften Tod nahe ist.
Auf jeden Fall kann dieses Programm vom Start entfernt werden. Achtung! Sie tun dies ausschließlich auf eigene Gefahr und Gefahr!
Klicken Sie zunächst auf die Schaltfläche "Start", suchen Sie dort nach "Ausführen" und geben Sie den Befehl "Regedit" ein. Das Dialogfeld Registrierungseditor wird geöffnet, in dem Sie den Abschnitt HKEY_LOCAL_MACHINE \\ SYSTEM \\ CurrentControlSet \\ Control \\ Session Manager finden müssen. Suchen Sie das BootExecute-Objekt und überschreiben Sie den gesamten Inhalt. Klicken Sie auf die Schaltfläche "OK" und beenden Sie den Neustart. Fremdfenster erscheinen in der Regel nicht mehr beim Booten.
Hier ist CHKDSK. Wie Sie Windows 7 ohne starten, wissen Sie bereits.