Hallo liebe Blog-Site-Leser
Wie viele von Ihnen sind nicht auf eine so unangenehme Situation gestoßen, als zufällig ein Ordner mit Dateien gelöscht wurde. Dieser Artikel enthält einige effektive Möglichkeiten gelöschte Dateien wiederherstellen, die nicht jeder kennt.
Wenn Sie versehentlich von Ihrem Computer gelöscht haben, beispielsweise vom Desktop oder von einem anderen Ort, dem gewünschten Ordner oder dessen Inhalt, verzweifeln Sie nicht und beeilen Sie sich nicht, im Internet nach Wiederherstellungsprogrammen zu suchen, diese können Ihnen nicht immer weiterhelfen.
Aus eigener Erfahrung kann ich sagen, dass ich versehentlich ein für mich sehr wichtiges Dokument gelöscht habe, als ich mit dem Computer unterwegs war. Mit Hilfe spezielles Dienstprogramm Ich habe es dennoch geschafft, es wiederherzustellen, aber zu meinem Bedauern ging nur der grafische Textteil verloren.
Das zweite Mal, als mein Kind dies tat, gab ich mehrere Tage lang gelöschte Ordner zurück verschiedene Programmeund das Ergebnis war enttäuschend. Mehr als 60% aller Informationen konnten nicht wiederhergestellt werden, sie gingen vollständig verloren!
(Nach diesem Vorfall habe ich jedes Mitglied meiner Familie getrennt). Natürlich habe ich freie Software verwendet, und wahrscheinlich habe ich ein so bedauerliches Ergebnis erzielt, dass ich nicht sagen kann, dass es sich um kostenpflichtige Dienstprogramme handelt. Aber wie man den Standard benutzt windows-Funktionen mit 100% ergebnis kenne und lehre ich dich!
Wiederherstellungsmethoden
- Aktion abbrechen
Der gelöschte Ordner oder die gelöschte Datei kann mit der Tastenkombination Strg + Z zurückgegeben werden. Alternativ können Sie auch mit der rechten Maustaste in das Verzeichnis des Remote-Objekts klicken (ein Verzeichnis ist ein Ordner für Dateien oder ein beliebiges Laufwerk ist auch ein Verzeichnis für Ordner) und auf die Registerkarte Löschen rückgängig machen klicken. Diese Methode funktioniert jedoch erst unmittelbar nach dem Entfernen.
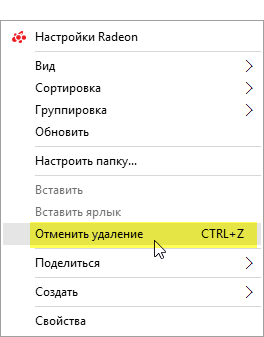
2. Wiederherstellung aus dem Papierkorb
Wenn die Entfernung früher durchgeführt wurde, ist es sinnvoll, den Warenkorb zu überprüfen. Wir finden entferntes Objekt Klicken Sie im Warenkorb auf RMB und wählen Sie Wiederherstellen.

Diese Methode funktioniert nicht, wenn Sie die Datei über den Papierkorb mit den Tastenkombinationen Umschalt + Entf gelöscht haben oder der Papierkorb bereits zuvor geleert wurde. Aber verzweifeln Sie nicht. Die folgenden zwei Methoden helfen Ihnen sogar dabei, einen Ordner wiederherzustellen, der aus dem Papierkorb gelöscht wurde.
3. Stellen Sie eine frühere Version wieder her
Beispiel: Bei einem Ordner auf dem Desktop (oder an einem anderen Ort auf dem Computer spielt der Algorithmus der Aktionen keine Rolle) ist es in meinem Fall 5555 - ich lösche ihn.
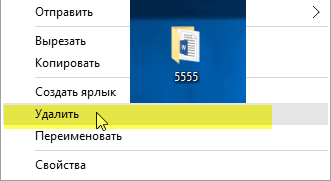
Klicken Sie mit der rechten Maustaste auf den Warenkorb ⇒ Löschen.

Alles, wie es scheint, ist meine Mappe unwiederbringlich verloren, wenn sie nicht im Korb ist, aber es ist nicht so und jetzt werden Sie es sehen!
Öffnen Sie den Arbeitsplatz oder das Startmenü ⇒ Explorer, suchen Sie den PCM-Desktop, rufen Sie das Kontextmenü auf und wählen Sie die Registerkarte Eigenschaften.
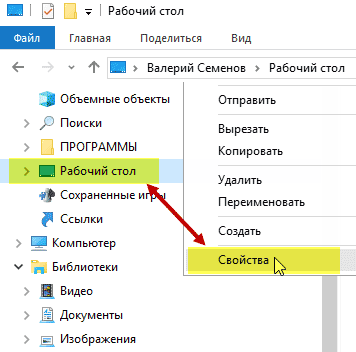
Wählen Sie im folgenden Fenster Vorherige Versionen. Wie im Screenshot gezeigt, habe ich mehrere von ihnen in einem der Ordner die Objekte, die Sie benötigen, gefunden.

Doppelklicken Sie auf LMB, um die gespeicherte Version des Desktops zu öffnen, auf der ich meinen Daddy 5555 sicher und gesund sehe! Jetzt müssen Sie es nur noch auf den Desktop ziehen oder kopieren und dann an der für mich richtigen Stelle einfügen.
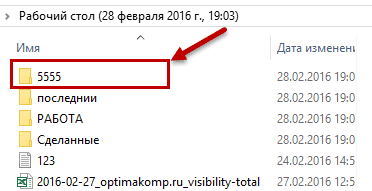
4. Aus dem Archiv wiederherstellen
Um diese Methode verwenden zu können, muss die Archivierung für Sie konfiguriert sein. Alles wird im Artikel detailliert beschrieben, wie man es benutzt, und vor allem ist der Hauptgrund, warum die Archivierung so notwendig ist, die Wichtigkeit für den Benutzer.
Das ist alles für heute. Ich hoffe, dieser Artikel hat viel Zeit und Nerven gespart. Jetzt können Sie einen Ordner oder dessen Inhalt mit fast ein paar Klicks ohne Probleme jederzeit versehentlich löschen.
Viel Glück, sei vorsichtig.
Bei Fragen stehe ich gerne zur Verfügung!
Schauen Sie sich aus Gründen der Übersichtlichkeit ein Video zu diesem Thema an.
So habe ich mir angewöhnt, alle Dateien zu löschen, indem ich den Papierkorb überspringe (dh eine Tastenkombination verwende Umschalt + Entf) Einerseits spart dies etwas Zeit und macht sofort Speicherplatz auf der Festplatte frei, aber diese Gewohnheit hat auch eine Kehrseite: Manchmal wähle ich zusätzliche Dateien aus und ziemlich wichtige Dateien werden zusammen mit Junk gelöscht. Im Moment geht es hauptsächlich darum, nicht in Panik zu geraten und keine Operationen mehr mit sich zu führen festplatte. Glücklicherweise gibt es viele Programme, mit denen Sie Dateien von jedem Medium wiederherstellen können, sowohl nach dem Löschen als auch nach dem Formatieren. Sowohl bezahlt als auch frei. In jüngerer Zeit habe ich ein einfach zu bedienendes und kostenloses Programm namens angenommen Recuvavon der Firma Piriform, da ich sie noch benutze Ccleaner„Ohm Der Download ist kostenlos (wenn Sie die entsprechende Version auswählen) auf der offiziellen Website: http://www.piriform.com/recuva. Herunterladen und installieren, und ich zeige Ihnen eine kleine Anleitung.
So stellen Sie eine gelöschte Datei oder einen Ordner mit dem kostenlosen Programm Recuva wieder her.
1) Ich habe eine Datei mehrmals kopiert und daraus einen Ordner erstellt, um zu zeigen, wie es funktioniert dieses Programm. Und dann alle Kopien und den Ordner gelöscht. Da Recuva ein ziemlich leistungsfähiges Wiederherstellungspaket ist, insbesondere für ein kostenloses Produkt, kann es mehr als nur Dateien aus einem bestimmten Ordner wiederherstellen. Führen Sie zuerst das Programm aus. Wenn Sie das Recuva Wizard-Fenster zum ersten Mal öffnen. Wenn Sie möchten, können Sie es deaktivieren, indem Sie "Assistenten beim Start nicht öffnen" aktivieren. Dies ist jedoch ein sehr gutes Tool, um die Wiederherstellung von Dateien zu vereinfachen, und ich empfehle, es zu verwenden. Klicken Sie auf "Weiter".
2) Sie können die Liste der gefundenen gelöschten Dateien verkürzen, indem Sie auf dieser Seite den gewünschten Dateityp auswählen. In meinem Fall handelt es sich um .bat-Dateien, daher wähle ich "Alle Dateien".

3) Auf dieser Seite wird der Ort ausgewählt, an dem sich die Dateien vor dem endgültigen Löschen befanden. Zum Beispiel, wenn Sie den Papierkorb leeren und versehentlich löschen gewünschte Datei, müssen Sie "In den Warenkorb" auswählen. Ich frage den Ort, an dem sich meine Dateien befunden haben.

4) Letzte Seite Meister. Klicken Sie auf "Start". Wenn Ihre Dateien nach der ersten Analyse nicht gefunden wurden, können Sie den Assistenten erneut ausführen und auf dieser Seite die Option "Erweiterte Suche aktivieren" aktivieren. Dadurch wird die Zeit für die Dateisuche erheblich verlängert, es werden jedoch bessere Ergebnisse erzielt.

5) Eine Liste der gefundenen Dateien wird angezeigt. Das Programm hat alle Dateien gefunden, die ich erstellt und dann gelöscht habe. Und auch den Ordner, in den ich diese Dateien dupliziert und dann auch gelöscht habe. Wählen Sie die Dateien aus, die Sie wiederherstellen möchten, und klicken Sie auf die Schaltfläche "Wiederherstellen". Wählen Sie den wiederherzustellenden Ordner. Voraussetzung: Dieser Ordner sollte sich nicht auf derselben Partition befinden, auf der sich die wiederherzustellenden Dateien befanden.

Die Wiederherstellung eines gelöschten Ordners erfolgt mit speziellen Programmen, die die Oberfläche der Festplatte scannen. Im Gegensatz zu Dateien gehen Ordnernamen beim Löschen dauerhaft verloren. Das gewünschte Verzeichnis in der Liste der für die Wiederherstellung verfügbaren Dateien kann anhand der Namen der darin gespeicherten Dateien gefunden werden.
Installieren Sie Ontrack EasyRecovery
Führen Sie das Installationsprogramm aus und bestätigen Sie, dass Sie den Bedingungen der Lizenzvereinbarung zustimmen. Der Lizenztext wird wie die gesamte Anwendungsoberfläche in englischer Sprache veröffentlicht. Wählen Sie "Ich akzeptiere die Vereinbarung" und klicken Sie auf "Weiter\u003e", um mit dem nächsten Schritt fortzufahren.
Geben Sie den Pfad auf der Festplatte an, auf der EasyRecovery installiert werden soll. Es wird empfohlen, das Programm im falschen Bereich der Festplatte zu installieren, von der Sie den gelöschten Ordner wiederherstellen möchten. Andernfalls können die wiederhergestellten Daten verloren gehen. Die entpackte Kopie belegt 51,4 MB Festplattenspeicher.
Der nächste Schritt besteht darin, den Namen des Anwendungsverzeichnisses im Startmenü zu bearbeiten. Der Standardwert kann unverändert bleiben. Danach können Sie festlegen, ob eine Verknüpfung auf dem Desktop erstellt werden soll. Überprüfen Sie gegebenenfalls den Abschnitt "Desktop-Verknüpfung erstellen", bevor Sie auf "Weiter\u003e" klicken.

Wichtig! Installieren Sie die Anwendung nicht auf dem Laufwerk, von dem die Daten gelöscht wurden. Wenn es nur eine Partition gibt, schreiben Sie das Programm auf ein USB-Flash-Laufwerk oder eine externe Festplatte.
Bevor Sie mit dem Kopieren der Daten beginnen, wird ein Fenster mit den in den vorherigen Schritten ausgewählten Installationsparametern geöffnet. Um sie zu ändern, gehen Sie mit der Taste "< Back». Если опции указаны правильно, кликните «Install».
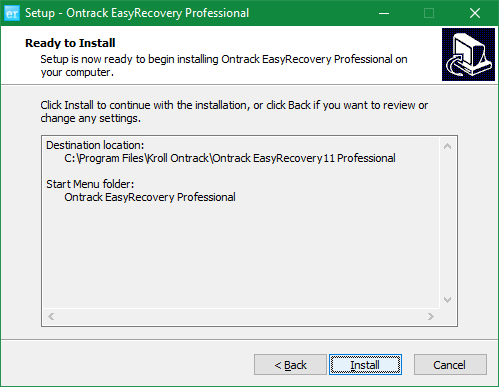
Warten Sie, bis das Programm entpackt und auf Ihren Computer oder Laptop kopiert wurde. Dieser Vorgang ist recht schnell, bei modernen Geräten dauert es nicht länger als 20 Sekunden. In dem Fall, dass der Fortschrittsbalken an einer Stelle angehalten hat und sich nicht ändert lange Zeit, brechen Sie die Einstellung mit der Taste „Abbrechen“ ab. Beginnen Sie danach noch einmal von vorne.
![]()
Aktivieren Sie das Kontrollkästchen im letzten Fenster, um das Dienstprogramm zu starten und den gelöschten Ordner wiederherzustellen. Klicken Sie auf die Schaltfläche „Fertig stellen“, um das Installationsprogramm zu schließen.
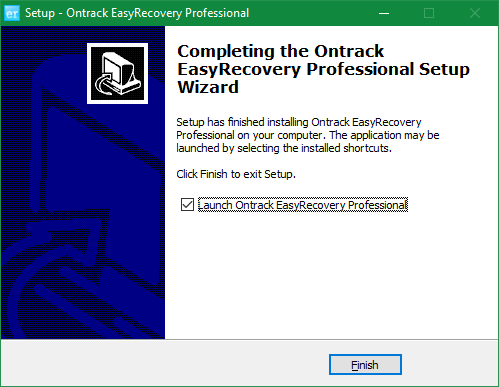
Starten und aktivieren Sie die Anwendung
Der erste Download des Programms dauert länger als die nachfolgenden. Warten Sie, bis die erforderlichen Daten heruntergeladen wurden. Zu diesem Zeitpunkt wird ein Startbildschirm angezeigt, der Sie darüber informiert, dass die Lizenz die Verwendung des Produkts nur für nichtkommerzielle Zwecke gestattet.

Ein Aktivierungsfenster wird geöffnet, in dem Sie aufgefordert werden, eine von zwei Optionen für die Verwendung des Programms auszuwählen:
- Führen Sie die Testversion aus.
- Kaufen Sie eine Lizenz und erhalten Sie einen Aktivierungscode über den Link.
Wählen Sie "Als Evaluierung ausführen", um die Demoversion mit einer begrenzten Anzahl von Ordnern und Dateien auszuführen, die wiederhergestellt werden können. Wenn Sie eine kostenpflichtige Version des Dienstprogramms gekauft haben, geben Sie den Code in das untere Textfeld ein und klicken Sie auf "Jetzt aktivieren".

Beachten Sie! Der Zugangsschlüssel ist ein Jahr ab Kaufdatum gültig. Kosten der kostenpflichtigen Version: von 79 USD für die Home-Version bis 499 USD für die Enterprise-Version.
Auf dem ersten Bildschirm des Assistenten zum Wiederherstellen gelöschter Ordner stehen kurze Informationen zur Anwendung und ein Link zur Website des Entwicklers zur Verfügung. Klicken Sie auf Weiter, um mit dem nächsten Schritt fortzufahren.
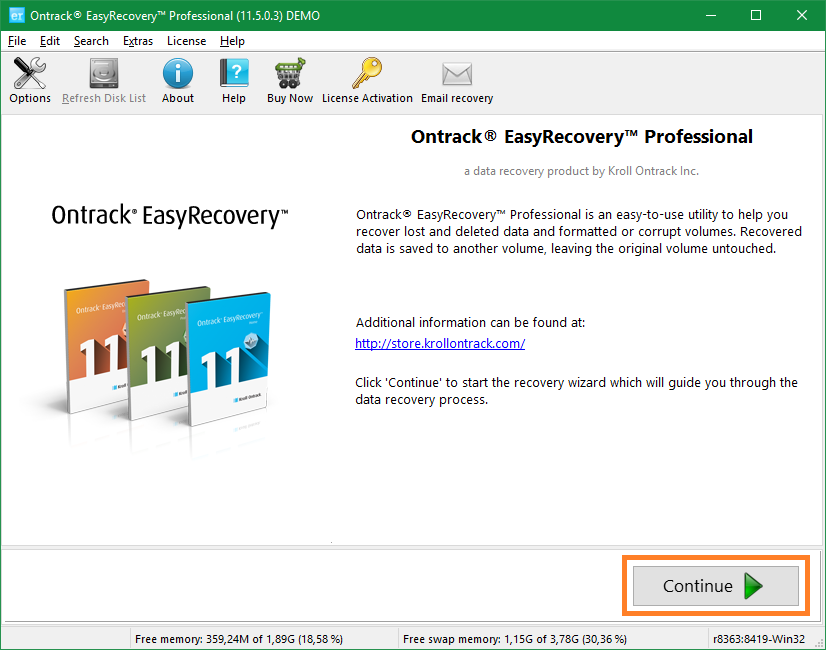
Schulungsvideo: Gelöschte Dateien auf einem Computer wiederherstellen
Gelöschte Ordner wiederherstellen
Wählen Sie den Medientyp aus, auf dem die Informationen gespeichert wurden, bis sie gelöscht wurden:
- Festplatte
- Externer Speicher
- Optische Disc (CD oder DVD)
- Multimedia oder mobiles Gerät
- RAID-System
Klicken Sie auf "Weiter", um zur Abschnittsauswahl zu gelangen.
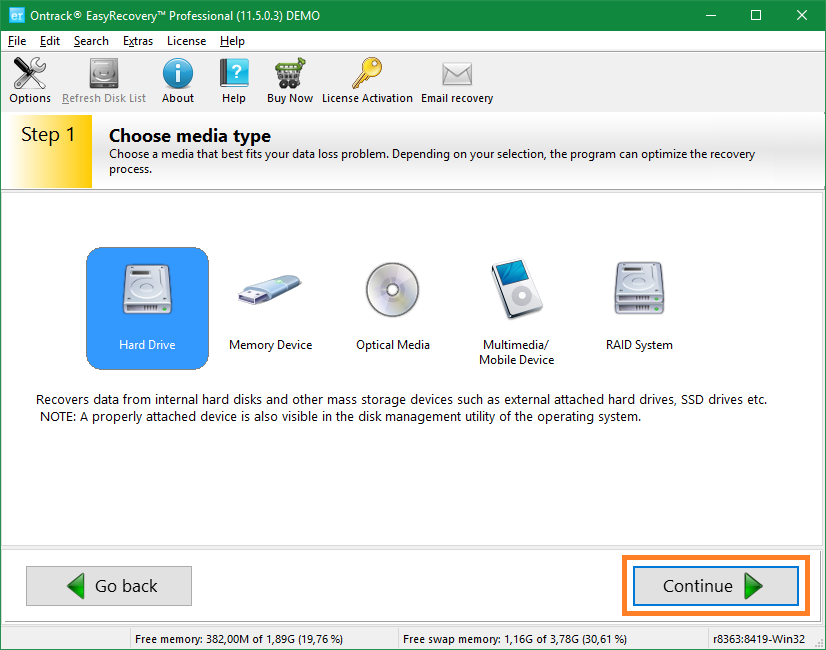
In der zentralen Tabelle im zweiten Schritt befindet sich eine Liste aller an den Computer angeschlossenen Geräte. Wenn mehrere Partitionen vorhanden sind, werden diese separat angezeigt und geben den Typ und die Größe des Speichers an. Mark gewünschtes Laufwerk und sein Abschnitt.

Wählen Sie ein Wiederherstellungsszenario (Programmbetriebsart). Vorgeschlagene Optionen:
- Abschnitt anzeigen
- Gelöschte Dateien wiederherstellen
- Formatierte Datenwiederherstellung
- Daten löschen
- Laufwerkdiagnose
- Festplattentools

Im vierten Schritt des Assistenten werden die zuvor ausgewählten Elemente angezeigt. Überprüfen Sie die richtige Auswahl und nehmen Sie gegebenenfalls Änderungen vor. Klicken Sie auf die Schaltfläche "Zurück", um zurückzukehren. Wenn die Einstellungen korrekt sind, stellen Sie gelöschte Ordner wieder her.

Die Dauer der Analyse hängt von der Menge ab freier Speicherplatz auf die ausgewählte Lautstärke und ihre Lesegeschwindigkeit. Eine Schätzung der verbleibenden Zeit wird unter dem Fortschrittsbalken angezeigt und durch "Geschätzte verbleibende Zeit" angezeigt. Die Anzahl der gefundenen Dateien und Ordner wird unten angezeigt. Um den Scan anzuhalten, drücken Sie „Pause“. Sie können den Vorgang mit der Option „Abbrechen“ abbrechen.
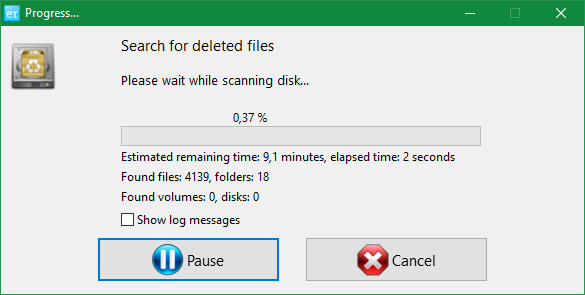
Wichtig! Ein vorzeitiger Abbruch des Scans führt nicht zum Verlust der gefundenen Informationen. Gelöschte Dateien und Ordner, die vor dem Abbruch gefunden wurden, sind verfügbar.
Verzeichnisse werden über die Schaltfläche "Speichern" im oberen Menü des Dienstprogramms wiederhergestellt. Da die ursprünglichen Namen nicht wiederhergestellt werden, suchen Sie die erforderlichen Informationen anhand der Namen der im Ordner gespeicherten Dateien. Die Suchleiste befindet sich in der oberen rechten Ecke der Anwendungsoberfläche.
Du wirst brauchen
- - Personal Computer;
- - Ein spezielles Programm zum Wiederherstellen gelöschter Daten, beispielsweise Recuva.
Bedienungsanleitung
Wenn Sie die Datei gelöscht haben oder ordner in den Korb, dann wird es keine Probleme mit ihrer Genesung geben. Wechseln Sie dazu in den Warenkorb, für den es ausreicht, auf die Verknüpfung auf dem Desktop zu doppelklicken, oder klicken Sie mit der rechten Maustaste, um die Option "Öffnen" auszuwählen. Danach öffnet sich vor Ihnen ein neues Fenster, in dem alle zuvor gelöschten Dateien angezeigt werden. Suchen Sie das gewünschte Objekt, klicken Sie mit der rechten Maustaste darauf und klicken Sie auf Wiederherstellen. In diesem Fall kehrt der Ordner oder das andere Dokument an den ursprünglichen Ort zurück, an dem es sich vor dem Löschen befand. Auf die gleiche Weise können Sie mehrere Objekte gleichzeitig wiederherstellen, indem Sie sie zuvor mit der Maus ausgewählt haben, während Sie die Strg-Taste gedrückt halten.
Wenn Sie es bereits geschafft haben, den Korb zu leeren, wird es etwas schwieriger. Und dafür muss man verwenden spezielles ProgrammEntwickelt, um nach verlorenen Dateien zu suchen. Der kompakte und funktionale Recuva, der auf dem Computer vorinstalliert werden muss, leistet bei dieser Aufgabe hervorragende Arbeit. Herunterladen das Programm auf Internetseiten möglich.
Einstellen das Programmaber nicht dazu lokaler DatenträgerWo sich das entfernte Dokument befand (um nach Dateien im Papierkorb zu suchen, sollte sich das Programm auf Laufwerk D befinden), und führen Sie es zur Suche aus. Geben Sie an, was genau gefunden werden muss ( textdokument, Bild, Musik, Video, Archiv) und wählen Sie den Speicherort der Datei aus (z. B. "Papierkorb"). Aktivieren Sie im nächsten Fenster "Enable In-Depth-Scanning" und klicken Sie auf die Schaltfläche "Start". Warten Sie, bis die Suche abgeschlossen ist, wählen Sie das wiederherzustellende Dokument aus und geben Sie an, wo es gespeichert werden soll.
Verwenden Sie das System-Rollback, um ein gelöschtes Programm wiederherzustellen. Warum gehen Sie im Startmenü des Desktop-Fensters zum Abschnitt "Systemsteuerung"? Wählen Sie dann "Wiederherstellung" (in Windows 7) oder im Menü "System und Sicherheit" im Abschnitt "Support Center" die Option "Vorherigen Status des Computers wiederherstellen". Klicken Sie auf diesen Link und wählen Sie den letzten Referenzpunkt aus. Führen Sie einen Rollback des Systems durch, und Ihr Programm wird wieder auf dem Computer ausgeführt.
Ein zufälliger Druck auf die „Entf“ -Taste und dann nicht weniger zufälliger Treffer auf die „Eingabe“ - und der Ordner mit wichtigen Dokumenten befindet sich im Warenkorb. Und es kommt vor, dass es absichtlich gelöscht wurde, aber nach einer Weile haben Sie Ihren Fehler bemerkt. Sie können weiterhin Dokumente wiederherstellen.
Du wirst brauchen
- Computer.
Bedienungsanleitung
Quellen:
- wie man sich erholt gelöschte Dateien aus dem korb
Manchmal gibt es Situationen, in denen Sie einer Person dringend Computerhilfe leisten müssen, unabhängig davon, ob sie ein Programm oder etwas anderes installiert, aber gleichzeitig können Sie sich nicht mit einer Person persönlich treffen. Mit der Präsenz des Internets für beide Teilnehmer ist dies jedoch nicht schwierig.
Ordner. Diese Frage taucht häufig im Netzwerk auf. Ein solches Problem tritt in der Regel auf, wenn Benutzer die Reihenfolge auf der Festplatte ihres Computers wiederherstellen. In solchen Momenten kommt es zu einem versehentlichen Löschen des Ordners, der wichtige Informationen enthält. Es gibt verschiedene Möglichkeiten, das Verzeichnis zurückzugewinnen. Je nach Situation müssen Sie die eine oder andere Option auswählen, um den gelöschten Ordner wiederherzustellen.
Tatsächlich werden weder Dateien noch Ordner vollständig gelöscht festplatte. Wenn der Löschvorgang über die Schaltfläche "Aufgaben" oder das Kontextmenü ausgeführt wurde, befinden sich die Daten in einem speziellen Verzeichnis mit dem Namen "Papierkorb". Es befindet sich auf Ihrem Desktop. In diesem Fall, denke ich, wissen Sie bereits, wie man einen gelöschten Ordner wiederherstellt. Wir gehen in diesen Korb, wählen das gewünschte Objekt aus und klicken dann im linken Bereich auf Objekt wiederherstellen.
Nach dem gleichen Prinzip gibt es mehrere weitere Möglichkeiten, einen gelöschten Ordner wiederherzustellen. Wenn der Papierkorb geöffnet ist, wählen Sie die Datei aus und rufen Sie auf, wo die Wiederherstellungsfunktion aktiviert werden soll. Sie können auch auf das gewünschte Objekt doppelklicken. Danach sollte sich ein Fenster mit dem Namen "Eigenschaften" vor Ihnen öffnen. Sie müssen die Registerkarte "Allgemein" auswählen und dann auf die Schaltfläche "Wiederherstellen" klicken. Es befindet sich am unteren Rand dieses Fensters. Sobald Sie eine der oben genannten Optionen abgeschlossen haben, remote-Ordner erscheinen an seiner ursprünglichen Stelle.

Die Situation verschärft sich, wenn Sie es bereits geschafft haben, den Korb zu leeren. In diesem Fall können Sie versuchen, mithilfe eines Prüfpunkts eine Systemwiederherstellung durchzuführen. Dazu benötigen Sie einen Punkt, der erstellt wurde, bevor Sie ihn überhaupt gelöscht haben. Ich muss gleich sagen, dass diese Methode nur bei der Erstellung möglich sein wird kontrollpunkte war zum Zeitpunkt der Entfernung enthalten. Wenn nicht, ist diese Methode nicht sinnvoll.
Über die Schaltfläche "Start" müssen Sie also das Startmenü aufrufen. Dort müssen Sie zur Registerkarte Programm gehen und ein Verzeichnis mit Standardsystemanwendungen finden. Unter diesen Programmen in der Liste finden Sie ein Verzeichnis mit Dienstprogrammen. Hier finden Sie auch eine Anwendung zur Systemwiederherstellung. Vor Ihnen erscheint ein Fenster, in dem Sie die gewünschte Nummer auswählen müssen. Wenn Sie es ausgewählt haben, klicken Sie auf die Schaltfläche Startprozedur. Überprüfen Sie nach Abschluss und Neustart des Computers, ob das gewünschte Verzeichnis an der ursprünglichen Stelle angezeigt wird.

Wenn das nicht schon geholfen hat, gibt es nur einen Ausweg. Sie müssen eines der Programme herunterladen und installieren, mit denen gelöschte Daten wiederhergestellt werden können. Eines der beliebtesten ist EasyRecovery. Sie können aber auch einen anderen verwenden. Die Benutzeroberfläche ist ähnlich, und Sie werden es nicht schwer haben, es herauszufinden. Der Datenträger, auf dem sich der Remote-Ordner befand, wird angezeigt und gescannt.
Eine der vorgeschlagenen Methoden sollte Ihr Problem lösen. Das ist alles, was ich Ihnen raten kann. Jetzt wissen Sie, wie Sie einen gelöschten Ordner wiederherstellen können.




