Sichern Sie Daten von einem Mobiltelefon?
Sie haben heute immer ein Handy zur Hand, mit dem Sie von überall und jederzeit telefonieren können. In jüngerer Zeit schien eine solche Gelegenheit unglaublich, und heute sind Mobiltelefone das zentrale Bindeglied in der Kommunikation zwischen Menschen geworden. Aus diesem Grund sollten Sie überlegen, Daten auf einem PC und einem Mobiltelefon rechtzeitig zu synchronisieren.
Die aktuellen Trends lauten wie folgt: Neben der Verkleinerung moderner Mobiltelefone gibt es Farbdisplays mit hoher Auflösung und beispielloser Qualität. Smartphones werden in Bezug auf den Funktionsumfang zum Äquivalent eines PDAs. Das Microsoft Windows Mobile-Betriebssystem ist für die Softwareseite des Problems verantwortlich, es gibt jedoch auch andere Betriebssysteme der gleichen Serie 60.
Telefone erhalten zusätzliche Funktionen: Mail-Client, Chat, MP3-Player, Digitalkamera mit Videoaufnahmefunktion oder sogar ein mobiles Fernsehgerät. Wenn Sie den Preis für Flash-Speicher senken, werden neue Funktionen attraktiver.
Wie bei herkömmlichen Computern haben viele Benutzer es jedoch nicht eilig, ihre Daten zu reservieren. Stellen Sie sich vor, was passiert mit Ihrem Telefonbuch, Organizer, Kalender, Fotos oder Liedern, wenn Sie Ihr Telefon verlieren oder es gestohlen wird? Daher wird das Problem der Datensynchronisation zwischen einem PC und einem Mobiltelefon immer wichtiger.
Um eine Verbindung zu einem Computer herzustellen, können Handybesitzer ein Kabel, Infrarot oder Bluetooth verwenden. Obwohl viele Handys ihre eigenen Schnittstellen verwenden, gibt es heute noch einen Trend: Die Infrarotanschlüsse verschwinden allmählich, und der USB-Anschluss ersetzt sie.
Wenn Ihr Telefon Bluetooth unterstützt, ist alles viel einfacher: Windows Service Pack 2 verfügt bereits über einen Bluetooth-Stack, sodass keine Probleme auftreten.
Handy: Mobiles Rechenzentrum
Heutzutage benutzen wir mehr Mobiltelefone als stationäre Telefone. "Handys" sind bereits fest in unserem Leben verankert. Wir nehmen das Telefon immer mit, speichern damit das gesamte Adressbuch und versenden SMS. Und dank der Verbreitung der 3G-Funktechnologie (dritte Generation) können Sie in Zukunft auf mobile E-Mails und Videos hoffen. Das Leben entwickelt sich so schnell, dass es jetzt wichtig ist, nichts zu verpassen. Auch die Tatsache, dass Sie heute immer und überall in Kontakt bleiben und kommunizieren können, ist beeindruckend.
Gleichzeitig erhalten viele Mobiltelefone Digitalkameras der Einstiegsklasse. Heutzutage werden drei Megapixel in einem Mobiltelefon niemanden überraschen. Es sei denn, die optischen Eigenschaften und das Fehlen des optischen Zooms unterscheiden Telefonkameras von "normalen". Es ist unwahrscheinlich, dass Mobiltelefone in naher Zukunft Digitalkameras ersetzen werden. Für einige Zwischenfotos kann jedoch immer noch "mobil" verwendet werden.
Handys haben sich zu einer mobilen Datenbank entwickelt. Sie nehmen Fotos auf und speichern sie, spielen Lieblingslieder ab, zeigen einen Kalender an und behalten alle Kommunikationsdaten im Gedächtnis - E-Mail und SMS. Einerseits ermöglicht ein breiter Funktionsumfang eine größere Vielseitigkeit von Mobiltelefonen. Andererseits nimmt auch unsere Abhängigkeit von Mobiltelefonen zu. Was passiert, wenn Sie Ihr Telefon verlieren?
Sind Ihre Daten sicher?
Viele moderne Handymodelle bieten Erweiterungssteckplätze für Flash-Karten. Sie können Karten in den Formaten RS-MMC, MMC Micro, Mini SD oder Micro SD mit einer Kapazität von 64 MB bis 2 GB in das Telefon einlegen. Mit Hilfe eines USB-Lesegeräts und eines Adapters können alle "kleinen" Formate in SD-Karten umgewandelt werden, dh es ist einfach, alle Daten auf dem Computer zu lesen.
Über Flash-Karten können Daten wie Fotos, Videoclips, SMS, E-Mails und Musik am einfachsten gesichert werden. Datenfelder wie Kalender und Adressbuch werden jedoch normalerweise nicht auf Flash-Karten geschrieben. Sie befinden sich im internen Speicher des Telefons. Um einen Kalender oder ein Telefonbuch zu übertragen oder zu synchronisieren, müssen Sie eine Verbindung zwischen dem Telefon und dem Computer herstellen.
Dazu können Sie ein spezielles USB-Kabel sowie Bluetooth verwenden. In der Regel wird das Kabel separat für mindestens 20 USD verkauft. Bluetooth ist unserer Meinung nach eine bequemere Lösung, da diese Schnittstelle auch für andere Zwecke verwendet werden kann.
Klicken Sie mit der rechten Maustaste auf das Bluetooth-Symbol. Wählen Sie anschließend den Befehl „Bluetooth-Gerät hinzufügen / Bluetooth-Gerät hinzufügen“, um ein neues Mobiltelefon hinzuzufügen.
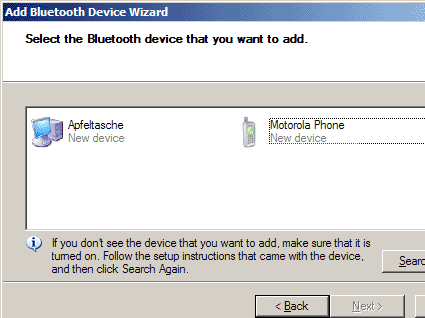
Wenn das Bluetooth-Gerät bereits in der Liste enthalten ist, wählen Sie es einfach aus. Andernfalls müssen Sie eine Suche durchführen. In diesem Fall muss das Telefon mit Bluetooth im "sichtbaren" Modus sein. Vergessen Sie zunächst nicht, die Bluetooth-Verbindung selbst am "Mobiltelefon" einzuschalten.
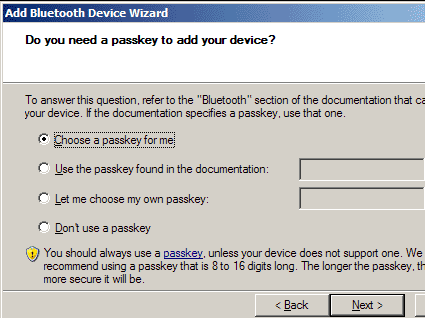
Um den Schutz zu gewährleisten, können nur autorisierte Geräte angeschlossen werden. Hier erstellen wir einen neuen Passwortschlüssel ...
![]()
... die auf dem "Handy" eingegeben werden soll. Alles ist fertig!
Mit der Option "Datei senden" können Sie die Datei auf ein Bluetooth-Gerät übertragen.
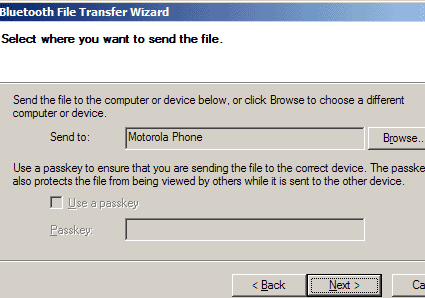
Zielgerät auswählen ...
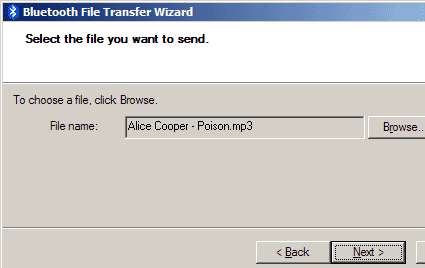
... und die übertragene Datei.
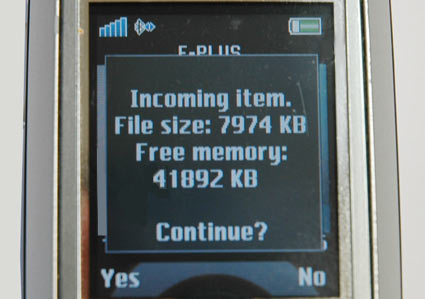
Nach dem Starten des Kopiervorgangs müssen Sie den Empfang auf Ihrem Handy bestätigen.
Es wird empfohlen, einen externen Bluetooth-Adapter direkt an den USB-Anschluss Ihres Computers anzuschließen. Erfahrungsgemäß können bei Verwendung eines USB-Hubs Nebenwirkungen auftreten: Der Bluetooth-Adapter wird möglicherweise nicht erkannt, oder Sie müssen den Treiber jedes Mal neu installieren, wenn Sie eine Verbindung herstellen.
Motorola-Handys verwenden Mobile Phone Tools 4.0, um mit einem PC zu kommunizieren. Während der Installation beschwerte sich Windows mehrmals über Treiber, die nicht WHQL-zertifiziert waren. Warnungen können jedoch ignoriert werden.
Trotz aller Befürchtungen funktionierte das Motorola-Programm einwandfrei. Das Symbol "Phone Tools" wurde im Schnellstartmenü angezeigt. Und im Outlook-Optionsmenü haben wir einen Synchronisierungsschlüssel gefunden. Als wir uns jedoch für die Bluetooth-Verbindung entschieden haben, blieb das Telefon einige zehn Sekunden lang einfach hängen. Das Problem wurde beim Compaq Evo N800v mit mehreren externen Bluetooth-Adaptern sowie beim Toshiba Satellite 5200 mit integriertem Bluetooth beobachtet.
Es scheint, dass die Integration von Bluetooth in das Telefon RAZR V3 (i) immer noch zu "roh" ist, auch wenn Sie die Bluetooth-Systemsteuerung von Windows verwenden. Wenn der Benutzer das Telefon an den Computer anschließt, werden Sie nach einem Kennwort gefragt. Wenn Sie zu viel Zeit mit dem Tippen verbringen, wird die Verbindung unterbrochen. Selbst wenn die Verbindung hergestellt ist, sendet das Telefon etwa eine halbe Minute lang kein Antwortsignal. Andere Telefone reagieren schneller.
Schlechte Bluetooth Verbindung
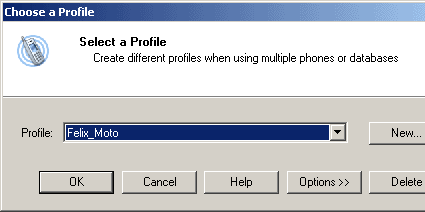
Erstellen Sie zunächst ein Verbindungsprofil.
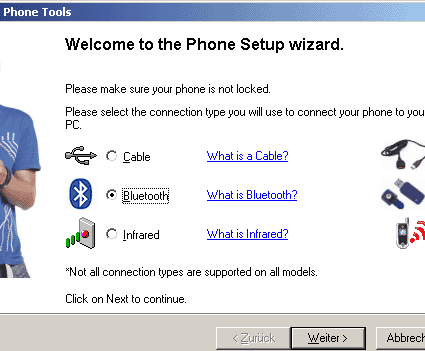
Dann sollten Sie die Art der Verbindung konfigurieren. Wenn Sie den RAZR-Akku gleichzeitig aufladen möchten, ist es besser, USB zu wählen.
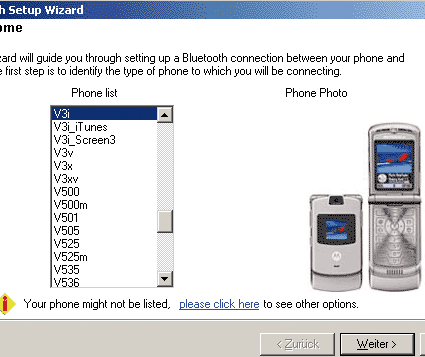
Schließlich sollten Sie ein Telefon auswählen.
Sobald die Verbindung zum RAZR V3i hergestellt ist, können Sie Dateien mit der rechten Maustaste auf das Bluetooth-Symbol senden oder empfangen. V3i überträgt große Datenmengen sehr langsam. RAZR V3 mit 5 MB Speicher hat ein solches Problem nicht. Das V3i ist jedoch mit 12 MB internem Speicher und einem Steckplatz für Flash-Karten ausgestattet (das Bundle wird mit einer 64 MB Mini-SD-Karte geliefert). Das Programm sollte unbedingt so modifiziert werden, dass es normalerweise mit dem vergrößerten V3i-Speicher zurechtkommt.
V3i unterbrach die Übertragung eines MS Word-Dokuments (.doc) und meldete einen unbekannten Dateityp. Das Telefon lehnte die Annahme von Textdateien ab, obwohl die .vcf-Dateien (Visitenkarte mit persönlichen Daten), .wav oder .mp3 ohne Probleme übertragen und im entsprechenden Verzeichnis aufgezeichnet wurden.
Probleme traten auf, als wir versuchten, eine Datei mit einer Größe von ca. 6,8 MB zu übertragen. Wir haben ein Fenster mit dem Status der Dateiübertragung, aber es ist nichts auf dem Telefon angekommen. Außerdem war die Verbindungsgeschwindigkeit sehr langsam. Zum Beispiel haben wir 6 Minuten und 31 Sekunden gebraucht, um eine 4-MB-Datei zu übertragen, was einer Geschwindigkeit von 10 kB / s entspricht. Die Übertragung von Big Data nimmt also viel Zeit in Anspruch. Bluetooth 2.0 könnte schneller sein, aber nicht jedes Telefon unterstützt diesen Standard.
USB-Verbindung
Nun, wir haben versucht, das Telefon über ein USB-Kabel anzuschließen. Sie können zwei USB-Verbindungsmodi auswählen: als Wechselmedium oder im Fax- / Datenmodus. Wenn Sie den ersten Modus auswählen, wird die Speicherkarte im Windows Explorer automatisch als Laufwerk erkannt. Und die Daten können ohne Einschränkungen kopiert werden. Die Dateigröße ist nicht begrenzt, aber die langsame USB 1.1-Verbindung wird zu einem Engpass. Wenn Sie Daten übertragen, die eine Anwendung verwenden, und gleichzeitig die Anwendung ausführen, wird die Übertragung ohne Warnung unterbrochen.
Phone Tools funktioniert hervorragend mit einer USB-Verbindung. Die folgenden Optionen stehen zur Verfügung.
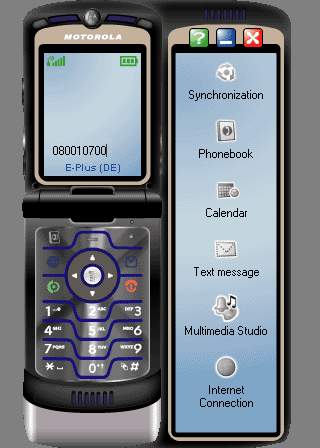
Hauptfenster von Motorola Phone Tools. Mit einigen Annäherungen können Sie mit dem Programm wie mit einem echten V3i-Telefon arbeiten.
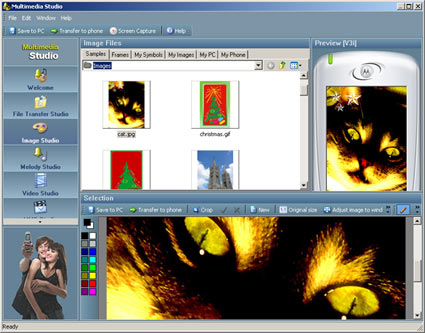
Verwenden Sie Multimedia Studio, um Fotos vorzubereiten und auf Ihr Telefon zu übertragen. Die Abbildungen zeigen die Fotoverarbeitung ...
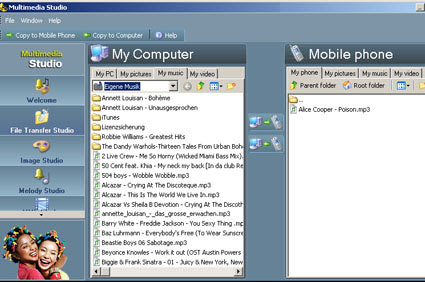
... und Dateibrowser. Das Telefondisplay zeigt eine MP3-Datei an.
Synchronisieren
Sie können Ihre Outlook-Kontakte und Ihren Kalender mit Ihrem Telefon synchronisieren. Sie können SMS an einen PC schreiben und an die Empfänger des Telefonbuchs senden (Abschnitt "SMS"). Mit der Option "Multimedia Studio" können Sie Mediendateien (Musik, Fotos, MP4-Filme) anzeigen, die Sie auf V3i hochladen möchten. Sie können einzelne Dateien (Anrufe, Hintergrundbilder usw.) auf Ihr Telefon übertragen und die bereits enthaltenen Informationen ändern.
Über den Punkt "Internetverbindung" können Sie das V3i GPRS-Modem auf Ihrem PC verwenden. Aber denken Sie daran, dass Sie für den Verkehr bezahlen. Und die Möglichkeit, eine Telefontastatur per Mausklick einzugeben, erschien uns nutzlos.
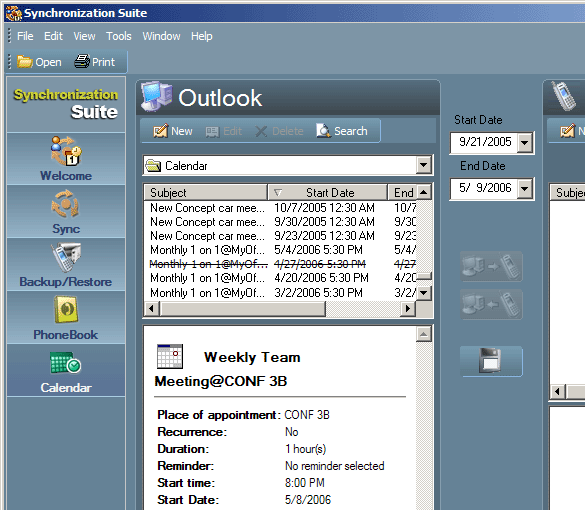
Kalendersynchronisierung.
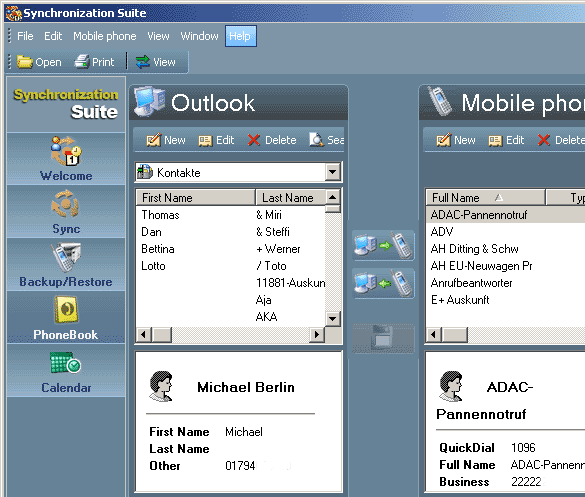
Wenden Sie sich an Sync.
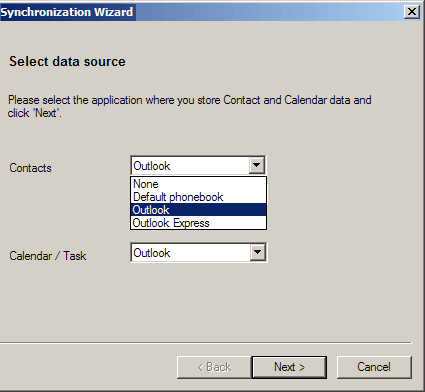
Synchronisierungsoptionen: Aus einer kleinen Liste von Programmen haben wir Outlook ausgewählt.
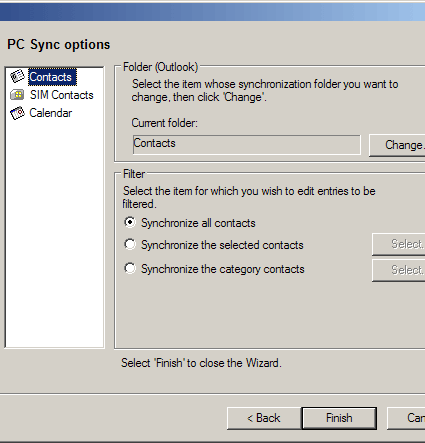
Welches Objekt wird synchronisiert? Sie können mehrere Optionen auswählen.
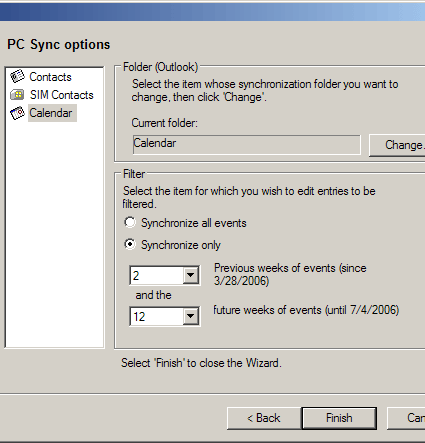
Wie lange soll der Kalender synchronisiert werden?
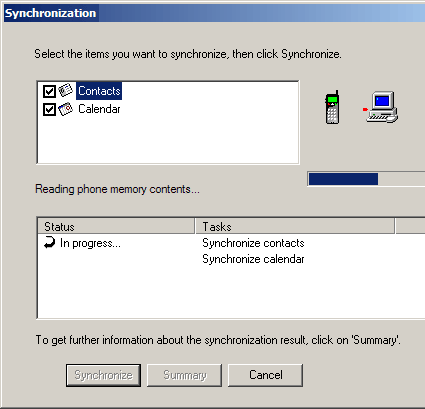
Synchronisation läuft. Alles ist ziemlich schnell, da Sie nur Ihre Kontakte und Ihren Kalender synchronisieren müssen.
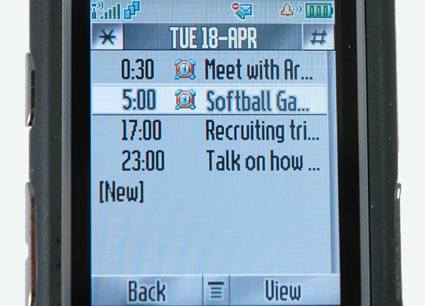
Alles ist fertig! Die Daten werden mit dem RAZR V3i synchronisiert.
Siemens hat hart daran gearbeitet, eine eigene Telefonreihe zu entwickeln, die jetzt an BenQ verkauft wird. Wir wissen nicht, zu welcher Änderung dies in der Produktlinie oder in der Software führen wird. Einige Telefonmodelle, das gleiche S65 und S75, sind sehr beliebt. Und ihre Besitzer werden sich wahrscheinlich nicht von ihren Favoriten trennen wollen. Wir haben uns für ein S65-Telefon mit 11 MB internem Speicher entschieden. Es wird auch ein optionaler RS-MMC-Steckplatz verwendet.
Siemens bietet für jedes Telefonmodell eine eigene Softwareversion an. Zuerst haben wir die sehr einfache Version 3.04.40 installiert. Nachdem wir jedoch festgestellt hatten, dass die Software der neuen Modelle abwärtskompatibel zu den alten Modellen ist, installierten wir die aktuelle Version des Mobile Phone Manager-Pakets (v4.05.51), das von der Siemens-Website heruntergeladen werden kann. Dieses Paket funktioniert mit Bluetooth viel besser.
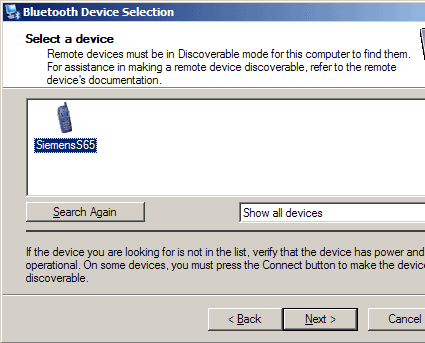
Für die Synchronisation des Siemens S65 haben wir Wildcomm-Treiber verwendet. Fügen Sie wie beim Windows Bluetooth-Stack ein neues Gerät hinzu ...
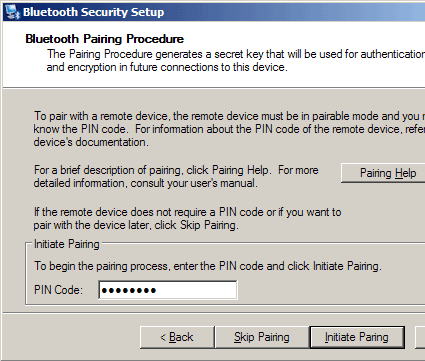
... und stellen Sie die Verbindung her, indem Sie das Passwort auf dem Mobiltelefon eingeben.
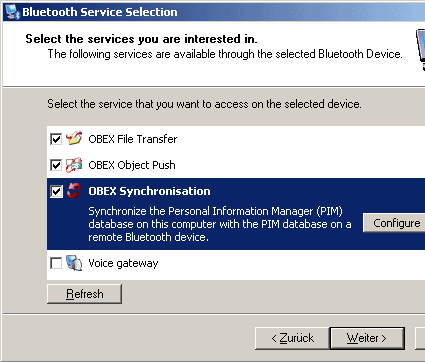
Wildcomm-Treiber bieten eine Vielzahl von Konfigurationseinstellungen. Es ist wichtig, dass die erforderlichen Dienste aktiviert sind.
Wie bei den meisten anderen Paketen integriert sich die Siemens-Software in den Windows Explorer. So können Sie Ihre Telefondaten einfach verwalten. Wie Sie sehen, zeigt Siemens Telefonspeicher und Flash-Karte in verschiedenen Verzeichnissen an.
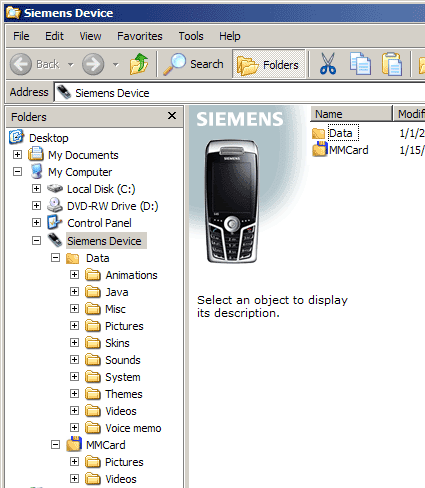
Siemens S65 ist in Windows Explorer integriert.
Outlook-Synchronisation im Detail
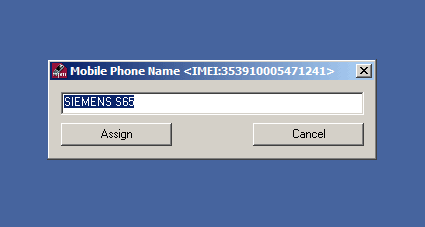
Nach dem Starten des Programms fragt Mobile Phone Manager nach dem Namen des Telefons, mit dem die Verbindung hergestellt werden soll.
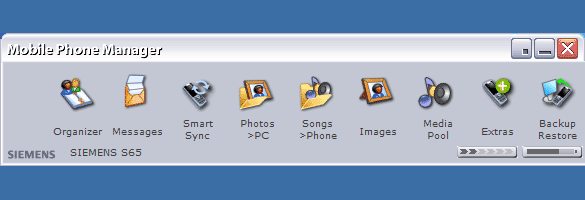
Dann öffnet sich das Hauptfenster des Siemens-Programms. Unten sehen Sie den Status des Akkus und des Empfangs.
Wir waren sofort an dem Dienstprogramm Smart Sync interessiert, das separat vom Basisprogramm gestartet werden kann. Über separate anpassbare Verknüpfungen können Sie Ihre Musik und Fotos verwalten. Der Eintrag "Organizer" bietet Zugriff auf den Organizer, die Aufgaben, den Kalender sowie den Speicher für Sprachnachrichten. Der Punkt "Nachrichten" ermöglicht das Eingeben von SMS auf der Tastatur. Mit der Funktion "Sichern / Wiederherstellen" können Sie auf einfache Weise alle Daten auf Ihren Computer kopieren und Daten vom Computer auf das Telefon wiederherstellen.
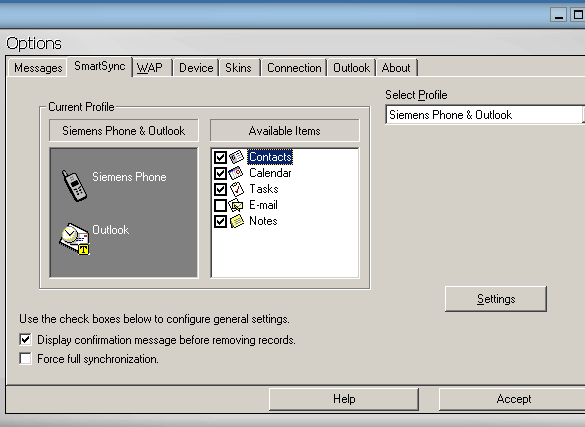
In den Einstellungen können Sie die Daten angeben, die mit dem Telefon synchronisiert werden sollen.
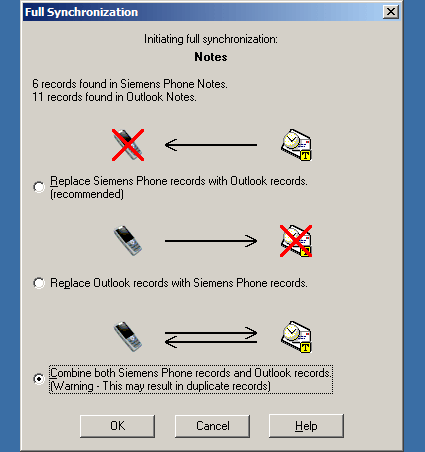
Die Synchronisation ist sicher: Sie können den gewünschten Modus auswählen. Das heißt, ersetzen Sie die Daten auf dem Telefon, ersetzen Sie die Daten in Outlook, und wählen Sie auch den Datenzusammenführungsmodus aus. Ähnliche Modi sollten für alle Daten (Kontakte, Notizen usw.) angegeben werden.
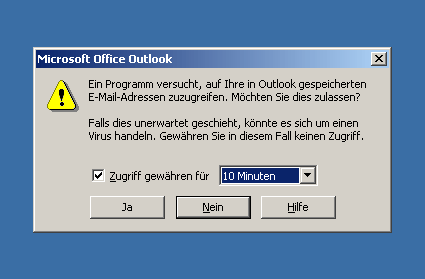
Outlook fordert zur Bestätigung des Zugriffs auf die Datenbank auf.
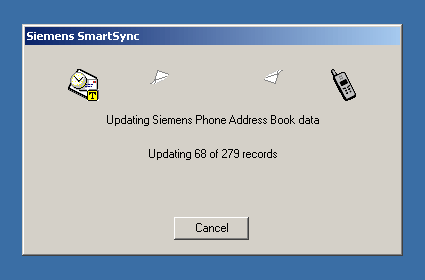
Wenn es viele Daten gibt (in unserem MS Outlook gibt es mehr als 1000 Einträge), kann der gesamte Vorgang viel Zeit in Anspruch nehmen.
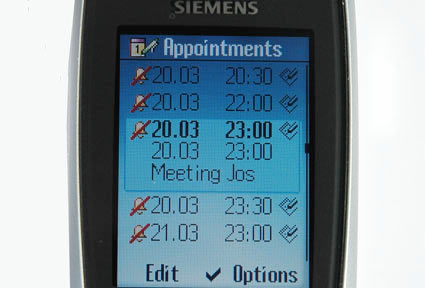
Synchronisierung abgeschlossen! Teil 1: Ereignisse anzeigen.
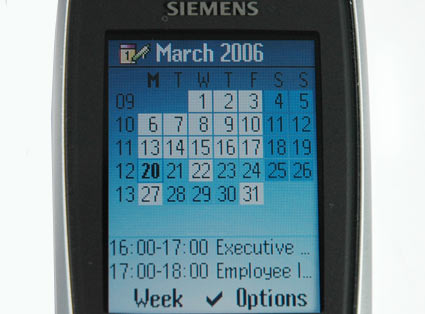
Teil 2: Ansicht im Kalendermodus.
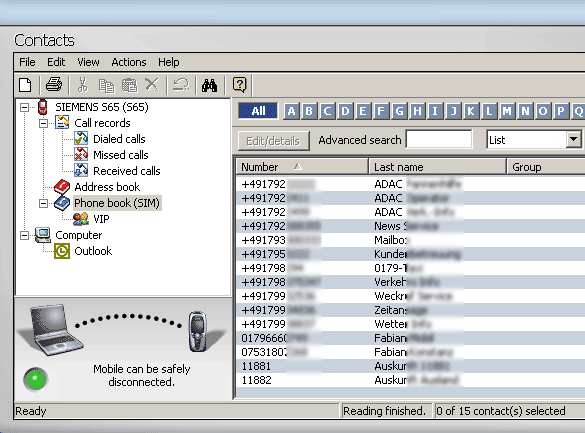
Alle Kontakte wurden erfolgreich auf das Telefon übertragen. Das Ergebnis kann auf einem Computer leicht überprüft werden.
Das Sony Ericsson K700i ist ein gutes Beispiel für ein beliebtes multifunktionales Business-Telefon. Es ist mit 40 MB Speicher und einem sehr guten Display ausgestattet. Im Allgemeinen ist das Telefon in der Lage, eine anständige Datenmenge aufzunehmen. Das Paket enthält die Sony Ericsson PC Suite, die unter Windows 2000 und XP ausgeführt wird. Es ist kompatibel mit den neuesten Versionen von Outlook und Outlook Express.
Leider dauert die Installation zu lange. Außerdem werden die Komponenten ohne Statusbestätigung installiert. Der Benutzer wird vollständig aus dem Installationsprozess ausgeschlossen, mit Ausnahme der Elemente, die im Startmenü und in der Taskleiste angezeigt werden. Bis die Installation abgeschlossen ist, wissen Sie immer noch nicht, dass die Sony Ericsson PC Suite aus den Dienstprogrammen SyncStation, Dateimanager, Assistent für mobile Netzwerke, Sound & Image-Editor und Handy-Manager besteht.
Es entstanden jedoch weitere Beschwerden. Sony Ericsson konnte das K700i zunächst nicht identifizieren. Als wir den Support anriefen, stellten wir fest, dass der Windows-Bluetooth-Stack (der mit der Veröffentlichung von Service Pack 2 erschien) in Verbindung mit älteren Treibern die ordnungsgemäße Funktion des Sony-Programms verhindert. Sony beschloss, sich nicht um Software-Updates zu kümmern, und schickte uns an das deutsche Magazin "c" t, das die Lösung des Windows-Bluetooth-Stack-Problems beschreibt. Wir mussten die deaktivierten COM-Ports aktivieren, wonach das Telefon erkannt wurde.
Hinweis für IR-Benutzer: Das Telefon unterstützt keine hohe Bitrate, daher sollte es in der Systemsteuerung auf 115200 Bit / s begrenzt sein ("Konfiguration\u003e Drahtlose Verbindung\u003e Hardware").
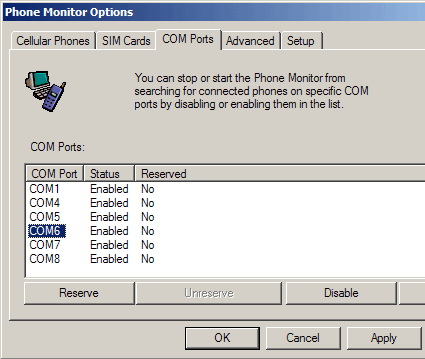
Während der Installation müssen Sie die COM-Ports angeben, die für die Kommunikation verwendet werden. Denken Sie daran, die Ports in Phone Monitor zu aktivieren.
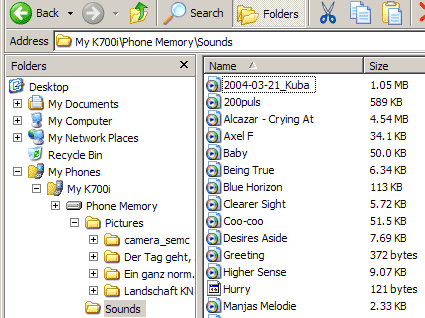
Der Telefonspeicher kann im Windows Explorer frei angezeigt und manuell übertragen werden
Während der ersten Synchronisierung sollten Sie angeben, woher die Daten stammen sollen: vom Telefon oder vom Computer. Mit dieser Einstellung können Sie Telefondaten auf einen Computer kopieren und umgekehrt.
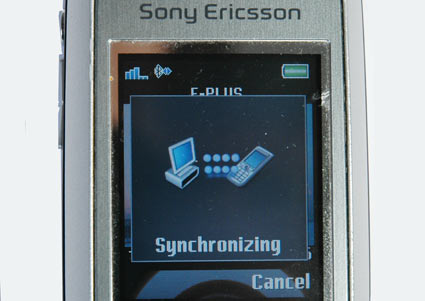
Synchronisation gestartet.
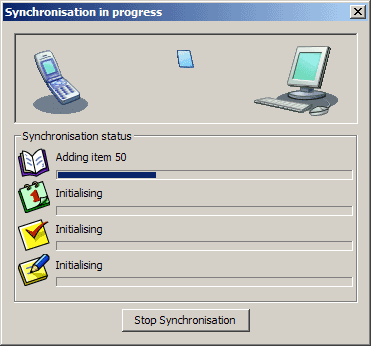
Das Programm zeigt an, welche Elemente gerade synchronisiert werden. Es weist Sie auch auf Konflikte hin.
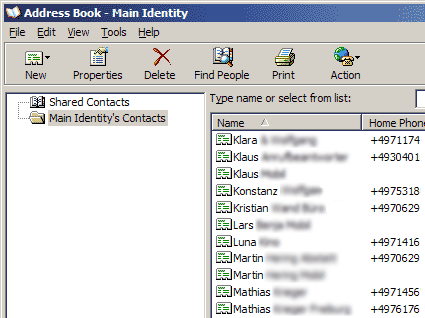
Alles ist gut gelaufen. Computer- und Handy-Daten werden synchronisiert.
Das Nokia 6230 und das neue 6230i sind heute sehr beliebt. Im MMC-Steckplatz können Sie Speicherkarten bis zu 2 GB installieren. Das Display des 6230 ist nicht sehr gut, aber beim 6230i wurde es verfeinert, wodurch sich die Auflösung auf 208x208 Pixel erhöhte.
Wir haben die Nokia PC Suite Version 6.70.22 getestet, die wir auf der Nokia-Website heruntergeladen haben. Unmittelbar nach einer erfolgreichen Installation wurden zwei Symbole in der Taskleiste angezeigt: das erste zur Synchronisierung und das zweite zur Anzeige des Verbindungsstatus. Das zweite Symbol bietet Zugriff auf alle Paketdienstprogramme. Im Gegensatz zu früheren Versionen funktioniert die Synchronisierung jetzt zuverlässiger. Das Programm unterstützt die Synchronisation mit MS Outlook, Outlook Express, Lotus und Lotus Organizer.
Es dauerte 1 Minute 23 Sekunden, um eine 4 MB MP3-Datei über Bluetooth auf ein Nokia-Telefon zu übertragen, was einer Geschwindigkeit von 46 kB / s entspricht. Damit war das Nokia 6230 das schnellste Modell in unserem Test. 6230 versteht keine MS Office-Dokumente, kann jedoch Text und Fotos anzeigen.
Durch Klicken auf das Nokia PC Suite-Symbol wird das entsprechende Programm gestartet. Das Symbol "Kontakte" öffnet beispielsweise ein neues Explorer-Fenster, in dem Sie die Liste der Kontakte sehen können.
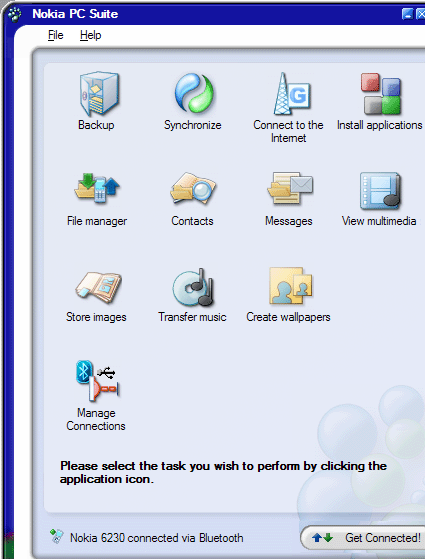
Synchronisationseinstellungen, Teil 1. Über den Punkt "Einstellungen / Neue Einstellungen erstellen" können Sie das Programm auswählen, mit dem die Synchronisation durchgeführt werden soll. Sie können keine Profile für mehrere Benutzer festlegen.
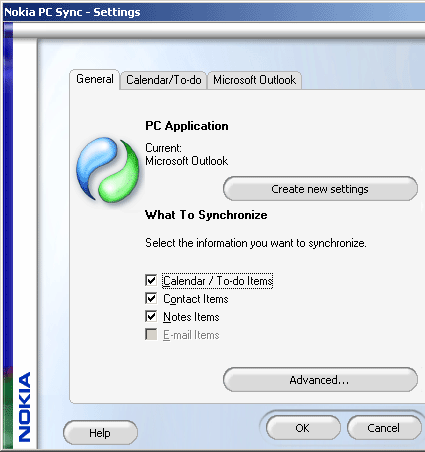
Synchronisierungseinstellungen, Teil 2. Wählen Sie die Daten aus, die Sie synchronisieren möchten.
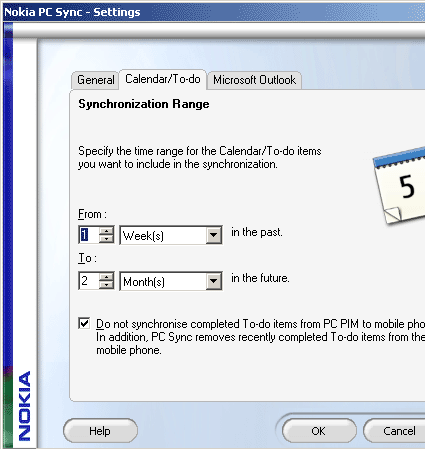
Synchronisationseinstellungen, Teil 3. Sie müssen den Zeitraum angeben, für den der Kalender synchronisiert wird. Auf der dritten Registerkarte "Microsoft Outlook" können Sie den Pfad zu den Postfächern festlegen.
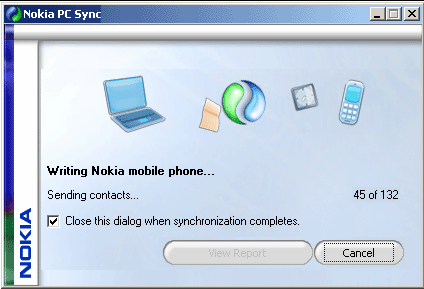
Die Synchronisation funktioniert reibungslos und ohne Probleme. Sie können auch eine geplante Synchronisierung festlegen.
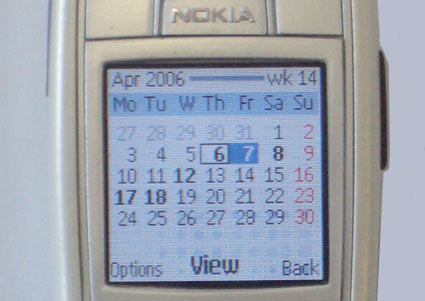
Das Nokia-Telefon hat alle Daten ohne Fehler empfangen. So sieht das Telefon nach der Synchronisation aus wie ein Kalender.
Das Samsung SGH-D600 zeichnet sich durch ein fabelhaftes Display mit einer hohen Auflösung von 240x320 aus. Das Telefon verfügt über einen integrierten Speicher von 76 MB, unterstützt verschiedene Formate von Office-Dokumenten und ist mit einem winzigen TransFlash-Steckplatz (SD-Micro) ausgestattet. Mit dem SGH-D600 können Sie verschiedene Arten der Synchronisierung oder Dateiübertragung durchführen. Samsung hat ein USB-Kabel im Lieferumfang enthalten, sodass Sie sofort loslegen können. Wenn Sie Bluetooth bevorzugen, sollten Sie einen USB-Stick Bluetooth kaufen oder einen Laptop mit integriertem Bluetooth-Controller erwerben. Das Telefon hat keine Infrarotschnittstelle.
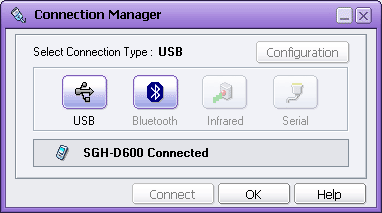
Verbindungsfenster Samsung PC Studio. Je nach Telefon und Computer können Sie verschiedene Optionen auswählen.
Die Übertragung einer 4-MB-Musikdatei über Bluetooth dauerte 1 Minute und 51 Sekunden, was eine sehr schnelle Geschwindigkeit von 36 kB / s ergibt. Die Geschwindigkeit ist kein Rekord, aber immer noch dreimal schneller als das Motorola RAZR.
Das Telefon akzeptiert problemlos große Dateien. Mit dem integrierten Picsel Viewer-Dienstprogramm konnten Sie MS Word-, PowerPoint- und Acrobat-Dokumente auf dem SGH-D600 anzeigen. Natürlich müssen Sie den Text meistens vergrößern oder scrollen, aber alle Grafiken und Texte werden vollständig angezeigt.
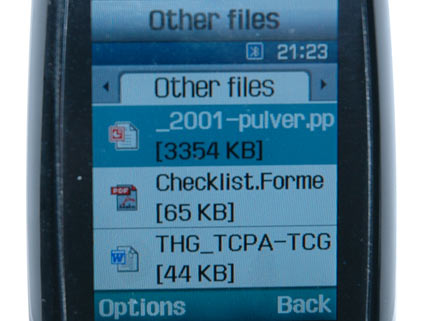

Der kleinste PDF-Viewer der Welt?
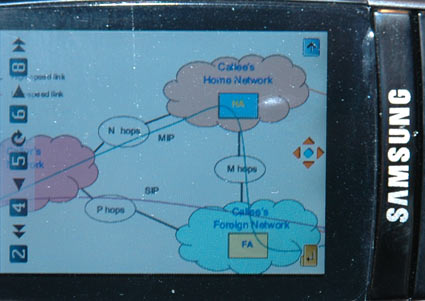
Sie können eine PowerPoint-Präsentation anzeigen.
Ernstes Synchronisationsprogramm
Nach der Installation von Samsung Software PC Studio 3.0 und Treibern haben wir beschlossen, die Kabelverbindung mit Phone Explorer zu überprüfen. Aus irgendeinem Grund war diese Art der Verbindung doppelt so langsam wie Bluetooth.
Nachdem wir mehrere Synchronisationen über Bluetooth mit anderen Geräten durchgeführt hatten, weigerte sich Samsung Studio, eine Bluetooth-Verbindung mit dem Telefon herzustellen. Darüber hinaus funktionierte der Windows Bluetooth-Stack normal weiter. Wie wir vermuten, konnten mehrere Synchronisierungsprogramme die COM-Anschlüsse unseres Test-Laptops nicht gemeinsam nutzen, und auf den Computern normaler Benutzer sollte alles in Ordnung sein, da sie normalerweise ein Synchronisierungsprogramm verwenden.
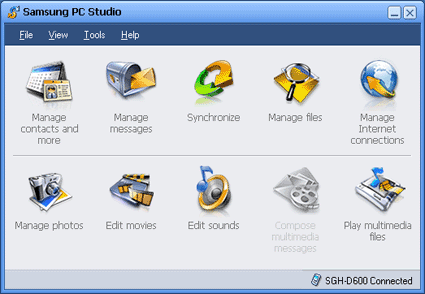
Das Hauptfenster von Samsung PC Studio.
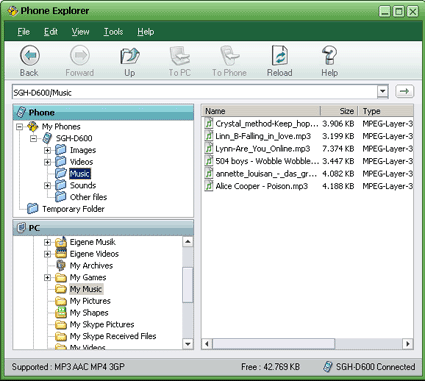
Mit Phone Explorer können Sie problemlos mit Dateien auf Ihrem Telefon umgehen.
Das Softwarepaket deckt nahezu alle Funktionen eines Mobiltelefons ab. Sie können Kontakte und Termine von Outlook verwalten und verschiedene Informationen hinzufügen, z. B. in den .vcf- oder .csv-Dateien von MS Excel. Mit der Option "Nachrichten verwalten" können Sie SMS auf einem Computer schreiben oder vorhandene SMS auf einen Computer kopieren. Der Synchronisationsschlüssel startet den entsprechenden Vorgang mit dem Telefon.
Wenn Sie auf "Dateien verwalten" klicken, wird ein Dateimanager gestartet, mit dem Sie Musik, Dokumente oder andere Dateien auf einen Computer oder ein Telefon kopieren können. Ergänzt wird das Paket durch ein Programm zur Bearbeitung von Musik, Fotos und Videos sowie einen Multimedia-Player. Darüber hinaus kann das Telefon als Modem verwendet werden.
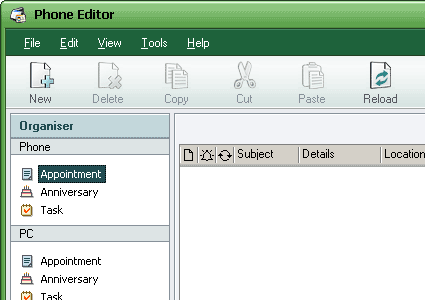
Wir haben beschlossen, Outlook-Informationen auf das Telefon zu übertragen. Im Hauptfenster haben wir das entsprechende Dienstprogramm Kontakte verwalten und mehr ausgewählt. Dann konnten sie Kontakte und Aufgaben importieren und bearbeiten. Sind auf dem Computer (unten links) alle erforderlichen Daten vorhanden, jedoch nicht auf dem Telefon, können Sie einfach alles importieren.
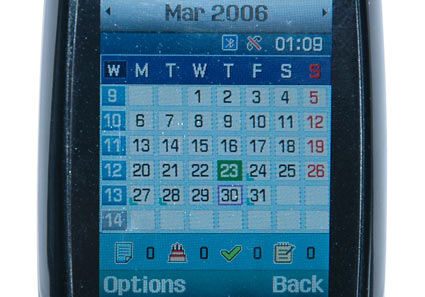
Kalender auf dem SGH-D600.
Microsoft hat lange versucht, in den Mobilsektor einzudringen. Nachdem das Unternehmen die mehr oder weniger erfolgreiche Shell von Windows CE herausgebracht hatte, wechselte eine beträchtliche Anzahl von PDAs zu Windows Mobile. Auf einigen Smartphones wird Windows Mobile 2003 ausgeführt, ebenso wie auf unserem Motorola MPX 220.
Microsoft Active Sync wurde für Windows Mobile-Geräte entwickelt. Mit Active Sync und Windows Explorer können Sie den Inhalt eines Mobilgeräts in einem neuen Explorer-Zweig namens "Mobilgerät" anzeigen.
Unter Microsoft können Sie die neueste Version von Active Sync 4.1 herunterladen. PDAs mit Active Sync verwenden normalerweise ein Dock für die Synchronisation. Zunächst werden wir versuchen, eine IR-Verbindung herzustellen, da diese ebenfalls auf einer seriellen Schnittstelle basiert. Bluetooth- und USB-Optionen sind verfügbar.
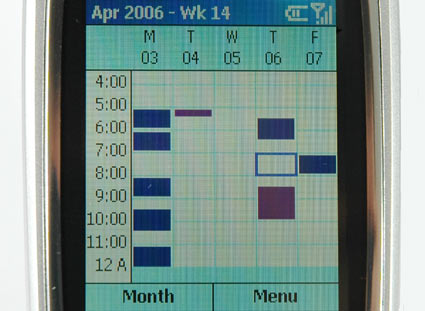
Synchronisierter Wochenkalender ...
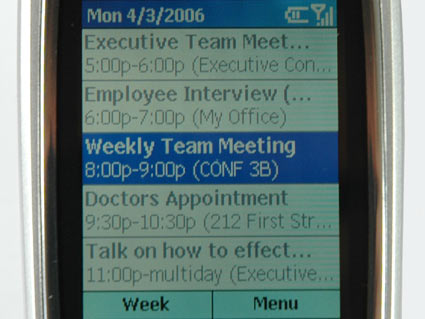
... und eine Liste synchronisierter Kontakte.
Apple iSync Sync Utility unterstützt eine Vielzahl von Synchronisierungsoptionen. Ursprünglich wollte Apple iPod-Nutzern einen Dienst zur Verfügung stellen, mit dem sie das Adressbuch auf ihren iPod kopieren können. Heute kann das Programm nicht nur iCal-Ereignisse (Kalender) synchronisieren, sondern unterstützt auch etwa 60 verschiedene mobile Geräte: Mobiltelefone, iPods und einige PDAs. Einige Softwareanbieter von Drittanbietern bieten Programme wie The Missing Sync von Mark / Space an, die Gerätekompatibilität bieten. Microsoft hat ein Update für Mac Office 2004-Benutzer entwickelt, mit dem Sie Entourage-Daten über iSync synchronisieren können.
Auch Apples eigene Liste wird ständig aktualisiert. Das neueste Update für OS X.4.6 hat der Liste neue Geräte hinzugefügt, das gleiche Nokia 6230 und Motorola RAZR V3i. Eine Liste kompatibler Geräte finden Sie unter nächste Seite .
Wenn Sie die Synchronisierung genauer steuern möchten, können Sie das Apple .mac Sync-Programm verwenden. Sie können damit Daten auf andere Geräte übertragen, auch über das Internet.
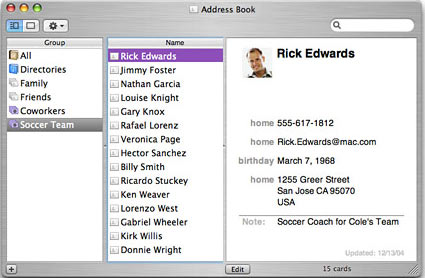
Mac OS X Adressbuch-Kontakte
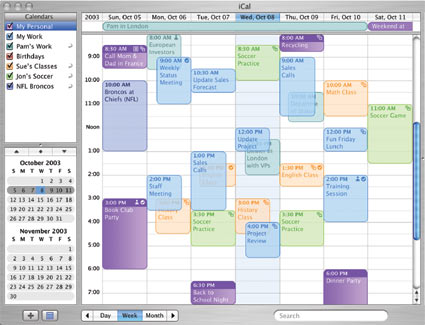
ICal Kalender
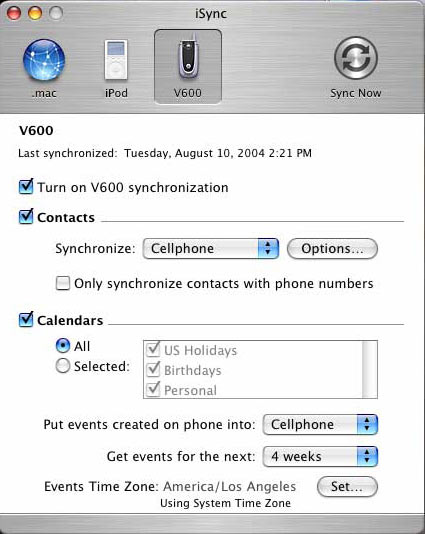
Alle diese Daten können mit iSync schnell mit externen Geräten synchronisiert werden. Das Gerät muss jedoch vom Programm unterstützt werden (siehe Apple-Website).
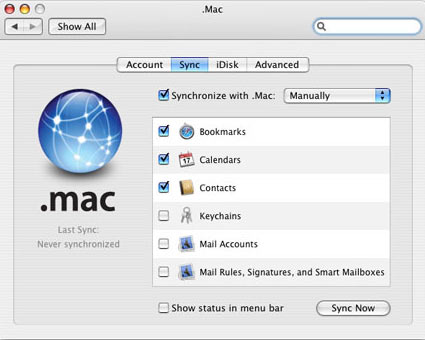
Mit .mac Sync können Sie auch über das Internet synchronisieren.
Fazit: Stellen Sie sicher, dass die Daten synchron sind
Motorola, Nokia, Samsung, Siemens, Sony, Microsoft und Apple verwenden jeweils ihre eigenen Datensynchronisationslösungen. In unseren Tests haben sich alle Synchronisations- und Datenübertragungsprogramme für Mobiltelefone und mobile Geräte erfolgreich bewährt. Mit jeder Lösung können Sie Ihren Kalender und Ihr Adressbuch mit Outlook oder Outlook Express synchronisieren. Einige Programme bieten mehr Optionen als andere, und manchmal treten auch Probleme auf.
Vor der Synchronisierung sollten Sie jedoch die entsprechende Verbindung auswählen. Das kabellose Bluetooth-Protokoll bietet maximale Flexibilität und wird von allen anständigen Telefonmodellen unterstützt. Aufgrund der relativ langsamen Geschwindigkeit empfehlen wir jedoch, Bluetooth für die Synchronisierung zu verwenden und große Datenmengen auf andere Weise zu übertragen. Sie können Ihr Telefon auch über ein Kabel an einen Computer anschließen. Wir raten jedoch vom Kauf eines Kabels ab: Es ist viel besser, in einen USB-Bluetooth-Adapter zu investieren, der für andere Zwecke verwendet werden kann. Ja, und der Kauf eines neuen Kabels bei jedem Telefonwechsel ist auch nicht die beste Option.
Wir empfehlen, die Daten Ihres Mobiltelefons mindestens alle drei Monate zu sichern. Oder öfter, je nachdem, wie oft Sie Ihr Telefonbuch und Ihren Kalender wechseln. Wenn die Daten wichtig sind, brennen Sie sie am besten auf eine CD oder DVD. Die Reservierung dauert 15 bis 30 Minuten. Dies ist durchaus sinnvoll, da Sie die Daten Ihres Mobiltelefons vor Verlust oder Beschädigung schützen.
Denken Sie daran, die Bluetooth-Funktion auszuschalten, wenn die Synchronisierung abgeschlossen ist. Dieser Schritt spart nicht nur Batteriestrom, sondern schützt Sie auch vor denen, die von den Daten Ihres Telefons profitieren möchten.
Was ist Kontaktsynchronisation und warum wird sie benötigt? So speichern Sie Kontakte von Android auf einem Computer: Schrittweise Anleitungen.
In Gadgets, die auf Basis des Android-Betriebssystems betrieben werden, ist eine Funktion integriert, mit der Sie Kontakte synchronisieren können. Dies ist jedoch nur wenigen bekannt, weshalb Besitzer von Smartphones häufig auf das Problem stoßen, Kontakte von Android auf einem Computer oder einem anderen Telefon zu speichern. Es ist kein Geheimnis, dass Smartphone-Diebstähle in den letzten Jahren häufiger geworden sind. Außerdem können viele das Gerät einfach verlieren. In unvorhergesehenen Situationen kann das Telefon manchmal schwer beschädigt werden. In solchen Fällen ist es schwierig, alle Kontakte wiederherzustellen, da fast niemand ein Notebook verwendet. Um solche Probleme zu vermeiden, müssen Sie sich im Voraus vorbereiten und lernen, wie Sie Kontakte von Android auf Ihrem Computer speichern. Aufgrund der Tatsache, dass das Android-Betriebssystem von Google entwickelt wurde, ist das Synchronisieren von Kontakten recht einfach. Alle Daten werden in den Cloud-Speicher hochgeladen, wo der Benutzer sie anzeigen und bearbeiten kann. Darüber hinaus können Sie von jedem Gerät aus auf Daten zugreifen: Smartphone, Tablet, Computer. Diese Funktion ist nützlich, wenn Sie das Gadget ändern. Verbinden Sie einfach Ihr Google-Konto mit Ihrem Smartphone, und alle Kontakte werden automatisch wiederhergestellt.
Das Synchronisieren von Kontakten mit einem Smartphone ist ganz einfach. Im Folgenden finden Sie schrittweise Informationen zum Speichern von Kontakten von Android auf einem Computer.
Damit die Datensynchronisierung erfolgreich ist, müssen Sie bei Google registriert sein. Dann: - Öffnen Sie im Smartphone das Menü „Einstellungen“. - Wechseln Sie zur Registerkarte "Konten und Synchronisierung". - Klicken Sie auf den Punkt „Konto hinzufügen“. - Wählen Sie in der vorgeschlagenen Liste "Neues Konto hinzufügen" aus, wenn Sie sich bei Google registrieren müssen. Oder "Verknüpfen Sie eine vorhandene", wenn die Mailbox bereits registriert ist. - Geben Sie die Kontoinformationen ein. - Verlassen Sie das Menü "Einstellungen" und gehen Sie zu "Kontakte". - Öffnen Sie das Einstellungsmenü und wählen Sie den Punkt „Import / Export“. - Wählen Sie aus der Dropdown-Liste den Ort aus, von dem die Daten kopiert werden sollen: SIM-Karte, Telefonspeicher oder Speicherkarte. - Nachdem Sie den Speicherort der Kontakte ausgewählt haben, müssen Sie das Konto markieren, mit dem die Daten synchronisiert werden sollen. - Wählen Sie die gewünschten Kontakte aus und klicken Sie auf "Kopieren".
Kontaktsynchronisation abgeschlossen. Es bleibt zu lernen, wie man Kontakte von Android auf einem Computer speichert. Jetzt können Sie alle Kontakte anzeigen, die von einem Computer in den Cloud-Speicher übertragen wurden. Dazu müssen Sie sich über einen beliebigen Browser bei Google anmelden. Sie können die Daten auf der Registerkarte "Google-Kontakte" anzeigen, die sich auf der Seite "E-Mail-Posteingang" befindet. Auf diese Weise können Sie nicht nur alle Kontakte anzeigen, sondern auch mehrere Aktionen ausführen. Daten können bearbeitet, kopiert und gelöscht werden. Der Dienst ermöglicht es dem Benutzer, dieselben Kontakte zu kombinieren.
Es bleibt zu verstehen, wie Kontakte von Android auf einem Computer gespeichert werden und umgekehrt. Geben Sie bei einem Smartphone einfach Ihre Kontoinformationen ein und es wird im Telefonbuch angezeigt. Das Kopieren von Daten auf einen Computer ist einfach. Sie müssen: - Gehen Sie zur Registerkarte "Kontakte" und wählen Sie den Punkt "Erweitert". Klicken Sie im angezeigten Menü auf "Exportieren". - Wählen Sie das Format, in dem die Daten gespeichert werden (vCard, CSV für Outlook und Google CSV). - Klicken Sie auf "Exportieren". Weiterhin werden die Daten auf einem Personal Computer gespeichert.
Heutzutage ist ein mobiles Gerät kein Luxus- oder Geekspielzeug mehr, dessen Zweck nur ihm bekannt ist, sondern dasselbe Gewöhnliche wie ein Fernseher oder eine Mikrowelle. Die meisten von uns besitzen nicht nur ein Smartphone, sondern auch ein Tablet, einen Laptop, eine tragbare Spielekonsole und viele haben intelligente HDMI-Sticks mit Android. Das Problem bei all dieser Vielfalt ist, dass das mobile Betriebssystem nicht über die Mittel verfügt, um mehrere Geräte zu synchronisieren und remote zu interagieren.
Anstatt vorzustellen
Google und Apple haben viel unternommen, um die Nutzung ihrer Geräte so komfortabel wie möglich zu gestalten. Ein einziges Konto für den Zugriff auf Dienste, transparente Datensynchronisierung, Cloud-Speicher für Einstellungen - dies sind nur einige der Funktionen, die Software-Giganten implementieren, um Gadgets äußerst benutzerfreundlich und zeitsparend zu machen.
Wenn es jedoch darum geht, mehrere Geräte miteinander zu synchronisieren, treten schwerwiegende Probleme auf. Keines der Betriebssysteme verfügt nur über eine solche Funktionalität. Selbstverständlich können wir alle Geräte an ein einziges Google- und Apple-Konto binden. Auf diese Weise können wir die neueste Software installieren, Briefe, Nachrichten und andere Benachrichtigungen sofort auf allen Geräten empfangen. Es kommt jedoch nicht auf eine Synchronisation von Einstellungen, Listen installierter Anwendungen und Daten auf der Speicherkarte an, jedes Gerät ist ein „Ding für sich“, das Zugriff auf eine Speicherwolke hat, aber nicht mehr.
Wir werden nicht verstehen, warum sich diese Situation entwickelt hat, sondern Möglichkeiten zur Lösung des Problems erörtern, dh nach Tools und Modifikationen suchen, die uns bei der Konfiguration der Synchronisation und Interaktion verschiedener Geräte helfen. Android-Geräte für verschiedene Zwecke sind in unseren Breiten viel häufiger als iOS, daher sprechen wir über einen grünen Roboter.
Was zu was
Wenn wir "Synchronisation mehrerer Geräte" sagen, dann meinen wir meistens ein Smartphone und ein Tablet, diese beiden Geräte sind am beliebtesten. Daneben gibt es jedoch viele andere Android-Geräte auf dem Markt, darunter Smart-TVs, populär gewordene chinesische HDMI-Dongles sowie exotischere Dinge wie die OUYA-Spielekonsole und die NVIDIA Shield-Handheld-Konsole.
Persönlich habe ich insgesamt sechs verschiedene Android-Geräte, von denen ich drei täglich und eines mindestens mehrmals pro Woche benutze. Dies ist ein Smartphone, ein Tablet, eine Spielekonsole und ein HDMI-Dongle. Wie Sie sehen, unterscheiden sich die Geräte in Bezug auf Zweck, Funktionalität und installierte Versionen von Android erheblich. Daher war die Aufgabe der Synchronisierung und Interaktion mit ihnen nicht ganz einfach. Es musste sichergestellt werden, dass alle Geräte auf den Dateispeicher zugreifen, Anwendungen zwischen den erforderlichen Geräten synchronisieren, eine universelle Fernbedienung vom Smartphone aus erstellen und den DLNA-Server aktivieren, von dem alle Geräte Multimediadateien abrufen konnten.
Anwendungsdaten
Zunächst müssen Sie die Synchronisierung der Einstellungen und Anwendungsdaten zwischen den Geräten organisieren. Tatsächlich ist dies das Hauptproblem, das die meisten Fallstricke aufweist. Tatsache ist, dass die Synchronisierung von Einstellungen und Anwendungsdaten unter Android alles andere als einfach ist. Wenn es unter demselben Windows oder Linux ausreicht, die Dateien und Verzeichnisse der Anwendungseinstellungen einfach auf einen anderen Computer zu kopieren, werden wir hier erstens mit dem Problem der Differenzierung von Rechten konfrontiert, die es einer Anwendung nicht ermöglichen, auf die Daten einer anderen zuzugreifen, und zweitens können wir Erhalten Sie das Problem der Inkompatibilität zwischen Geräten.
Aufgrund der ersten Einschränkung ist die Synchronisierung von Anwendungseinstellungen nur möglich, wenn Sie auf beiden Geräten über Root-Berechtigungen verfügen. Aufgrund der zweiten Einschränkung können Sie nicht auf spezielle Tools verzichten, mit denen Probleme behoben werden können, wenn sie auftreten. Insgesamt gibt es zwei Arten von Tools, die für uns geeignet sind: Sicherungsanwendungen wie Titanium Backup und Helium sowie spezielle Synchronisierungsanwendungen wie DataSync und AppSync. Ersteres hat den Vorteil des asynchronen Betriebs: Ich habe die Einstellungen heute kopiert und morgen auf einem anderen Gerät wiederhergestellt. Der zweite Vorteil ist die Möglichkeit, die Zeitsynchronisation beispielsweise jede Nacht zu konfigurieren.
Glücklicherweise gibt es ein Tool, das die Vorzüge beider Ansätze kombiniert. DataSync kann nicht nur Anwendungseinstellungen und Dateien auf einer Speicherkarte auf ein beliebiges Gerät im selben lokalen Netzwerk kopieren, sondern auch auf Dropbox oder Box.com sichern. Als Add-On unterstützt es Bluetooth und NFC, was sich auch für unterwegs als nützlich erweist.
Der Algorithmus zur Verwendung von DataSync lautet wie folgt. Installieren Sie die Anwendung auf allen Geräten, die an der Synchronisierung teilnehmen sollen, und starten Sie sie. Wählen Sie anschließend auf dem Gerät, das seine Einstellungen akzeptieren oder auf ein anderes übertragen soll, die gewünschten Anwendungen und Dateien aus. Alle werden der Warteschlange (Queue) hinzugefügt, auf die Sie zugreifen können, indem Sie den unteren Bereich schieben. Klicken Sie anschließend oben auf das Synchronisationssymbol (zwei Pfeile) und wählen Sie das gewünschte Gerät aus der Liste aus. Tippen Sie auf das Gerät, um einen Dialog zur Auswahl der Synchronisationsart zu öffnen: auf beiden Seiten (die Option ist nur in der kostenpflichtigen Version verfügbar), hier oder dort. Nach der Auswahl beginnt der Synchronisationsprozess.
Es versteht sich von selbst, dass das Ausführen einer Anwendung und das Aktivieren der Synchronisierung nicht die interessanteste Aktivität ist. Daher kann DataSync die geplante Synchronisierung konfigurieren. Speichern Sie dazu einfach die Warteschlange mit dem Diskettensymbol oben auf dem Bildschirm, halten Sie Ihren Finger in der Liste lange auf den Namen und wählen Sie im Menü die Option Warteschlange planen. So haben Sie die Möglichkeit, die gezielte Synchronisation der notwendigen Anwendungen auf verschiedenen Geräten zu konfigurieren.
DataSync ist nach dem Prinzip seiner Arbeit ein typisches Backup. Er nimmt das Paket mit der Anwendung, kopiert dann alle Einstellungen und Dateien und sendet es an das Remote-Gerät. Daher kann es auch verwendet werden, um: a) Anwendungen tatsächlich zu sichern, b) die erforderlichen Anwendungen zusammen mit den Einstellungen für ein neues / geflashtes Gerät von einem anderen Gerät zu installieren und c) für die asynchrone Synchronisierung: Ein Gerät wird in Dropbox gespeichert, das andere (andere) wird wiederhergestellt.
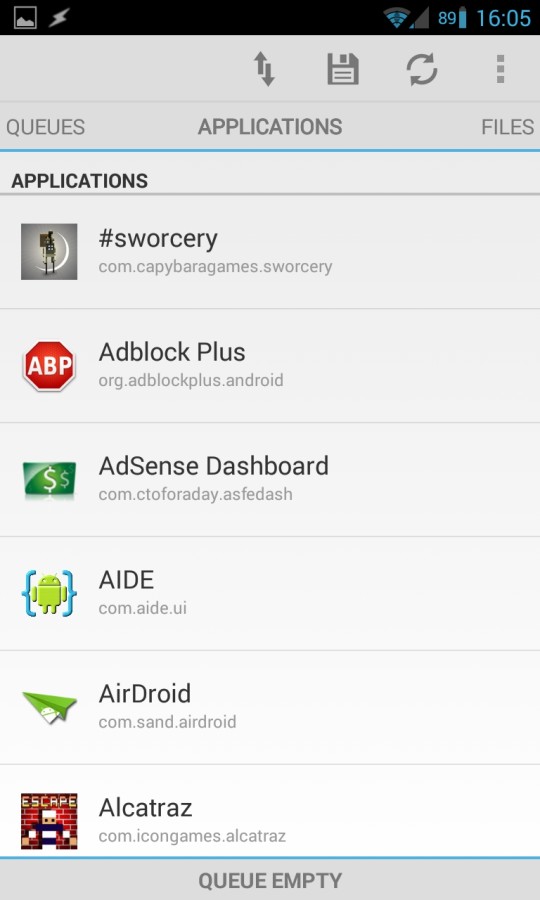
Dateien
Zusätzlich zum Synchronisieren von Anwendungen kann DataSync zum Austauschen von Dateien zwischen Geräten verwendet werden. Im Fall des seltenen Kopierens kleiner Datenmengen (z. B. Bücher) sind die Funktionen ausreichend. Wenn es jedoch um eine konstante Dateisynchronisierung in beide Richtungen sowie um den Zugriff auf große Datenspeicher (Home Media-Archiv) geht, funktioniert DataSync nicht.
Nach vielen Experimenten mit verschiedenen Synchronisationsprogrammen bin ich zu dem Schluss gekommen, dass CifsManager am bequemsten ist, mit dem Sie SMB-Festplatten mit einem beliebigen Verzeichnis auf der Speicherkarte verbinden können (sichtbar für alle Anwendungen), SSHFSAndroid, das Bälle mit dem SSH-Protokoll verbindet, und DropSync, das das angegebene Verzeichnis automatisch synchronisiert mit einem Dropbox-Laufwerk.
SMB Ball montieren
Um den freigegebenen Windows-Ordner manuell zu verbinden, müssen Sie die folgende Befehlsfolge ausführen:
$ insmod /sdcard/ko/dns_resolver.ko $ insmod /sdcard/ko/md4.ko $ insmod /sdcard/ko/cifs.ko $ insmod /sdcard/ko/nls_utf8.ko $ mount -t cifs -o iocharset \u003d utf8 , username \u003d user, password \u003d password, file_mode \u003d 0777, dir_mode \u003d 0777 // IP / share / sdcard / cifs
INFO
Neben UPnP / DLNA unterstützt XBMC auch die Apple AirPlay-Streaming-Technologie: "Einstellungen -\u003e Dienste -\u003e AirPlay -\u003e XBMC den Empfang von AirPlay-Inhalten erlauben".Im Gegensatz zu vielen anderen SMB-, SSH- und Dropbox-Clients, die auf dem Markt erhältlich sind, beschränken diese drei Anwendungen den Zugriff auf die Bälle nicht nur durch sich selbst, sondern hängen sie stattdessen in öffentliche Verzeichnisse ein, sodass Sie mit Daten aus jedem Programm arbeiten können. CifsManager und SSHFSAndroid können bequem für den Zugriff auf den Home-Dateispeicher verwendet werden. Wir verbinden ein Netzwerklaufwerk und arbeiten mit Dateien, als wären sie lokal (obwohl der Medienserver sie nicht indiziert).
DropSync ist ideal für die Synchronisierung kleiner Datenmengen zwischen verschiedenen Geräten und PCs: Um beispielsweise ein E-Book auf alle Geräte zu verteilen, laden Sie es einfach auf Ihren Laptop und legen Sie es in ~ / Dropbox / Books ab. In wenigen Sekunden wird es auf allen Geräten angezeigt Geräte, auf denen DropSync installiert und konfiguriert ist. Und es besteht keine Abhängigkeit vom lokalen Netzwerk und der Internetverbindung als solche (die Synchronisierung erfolgt, sobald der Zugriff auf das Netzwerk angezeigt wird).
Nun darüber, wie alles eingerichtet wird. Beginnen wir mit CifsManager. Hier ist alles sehr einfach und kompliziert zugleich. Zum einen starten Sie einfach die Anwendung, klicken Sie auf die Schaltfläche "Neue Freigabe hinzufügen ..." und geben Sie im folgenden Fenster die Serveradresse im Format IP / Name-Balls an, geben Sie den Benutzernamen an: Kennwort und Mount-Punkt, z. B. / sdcard / cifs, und erstellen Sie im Voraus ein Verzeichnis. Dann klicken wir auf die konfigurierte Kugel und sie wird montiert.
Dies ist aber nur eine Theorie, in der Praxis ist alles etwas komplizierter. Tatsächlich ist CifsManager nur eine Shell, um so etwas auszuführen:
$ mount -t cifs -o Benutzername \u003d Benutzer, Kennwort \u003d Kennwort, Dateimodus \u003d 0777, Verzeichnismodus \u003d 0777 // IP / Ballname / SD-Karte / cifs
Dies funktioniert jedoch nur, wenn das cifs.ko-Modul im Kernel eingebettet ist oder unter /system/lib/cifs.ko gefunden werden kann. Ist dies nicht der Fall, wird das Dateisystem nicht verbunden, und auf so vielen Smartphones ist "nicht so". Was tun, wenn kein Modul vorhanden ist? Es gibt zwei Möglichkeiten: entweder den Kernel mit cifs-Unterstützung flashen oder ein für Ihren Kernel geeignetes Modul finden / kompilieren.
Wir hatten bereits einen ganzen Artikel darüber, wie man Kernel auswählt und flasht, also konzentrieren wir uns auf die zweite Option. Insgesamt benötigen wir neben dem cifs.ko-Modul für neue Android-Versionen auch die dns-Module md4.ko resolver.ko sowie optional nlsutf8.ko, wenn Dateien mit russischen Namen im Ball sind. In diesem Fall müssen alle Module speziell für die Version des Linux-Kernels kompiliert werden, die in das Gerät geflasht wird. Es ist bei weitem nicht möglich, sie für jedes Gerät zu finden, aber es lohnt sich, Suchanfragen wie galaxy s3 cifs.ko zu verwenden. In der Regel sind alle erforderlichen Module in einem Zip-Archiv gepackt. Dies reicht aus, um sie bereitzustellen und auf eine Speicherkarte zu kopieren. Wechseln Sie als Nächstes zu den CifsManager-Einstellungen, setzen Sie ein Häkchen vor die Option Load vid insmod und listen Sie im Feld Path to cifs.ko die Pfade zu allen Modulen mit einem Doppelpunkt auf, zum Beispiel: „/sdcard/md4.ko:/sdcard/dns resolver.ko: / sdcard / nlsutf8.ko: /sdcard/cifs.ko ". Danach sollte das Programm beginnen, die Kugeln normal zu montieren.
Wenn Ihnen solche Perversionen aus Gründen des Zugriffs auf den Ball nicht gefallen, dann möchte ich Sie auf SSHFSAndroid aufmerksam machen, mit dem Sie entfernte Dateisysteme über das SSH-Protokoll einbinden können. In der Tat ist dies nur ein Wrapper um das bekannte sshfs-User-Space-Dateisystem, das das FUSE Linux-Kernelmodul verwendet, das in allen Standard-Kerneln ab Android-Version 2.2 enthalten ist (mit FUSE in Android werden Anwendungen und auf der Speicherkarte installierte virtuelle Speicherkarten bereitgestellt).
Die Verwendung von SSHFSAndroid ist recht einfach. Nach dem Start ist das Hauptfenster der Anwendung bis auf die Schaltflächen „+“ und „Einstellungen“ oben im Fenster leer. Um einen neuen FS anzuschließen, drücken Sie die Taste + und füllen Sie alle Felder des auf dem Bildschirm angezeigten Menüs aus: Name - ein beliebiger Name, Host-IP oder Host-Name (zum Beispiel 192.168.0.100), Remote-Pfad - Pfad zum Verzeichnis auf der Remote-Seite (zum Beispiel) , / home / vasya), Einhängepunkt - Einhängepunkt (/ sdcard / share), Benutzername - Benutzername und Passwort - Passwort. Klicken Sie anschließend auf die Schaltfläche "Speichern" (das Symbol in Form einer Diskette) und kehren Sie zum Hauptbildschirm zurück, indem Sie einfach auf das Element mit dem Namen der Verbindung klicken. Nachdem Sie Root-Rechte angefordert haben, wird das Dateisystem in das angegebene Verzeichnis eingebunden, mit dem Sie mit jedem Dateimanager arbeiten können.
Nun zu DropSync. Tatsächlich führt diese Anwendung dieselbe Aufgabe aus wie die Desktop-Version von Dropbox: Sie können Dateien auf einem USB-Flash-Laufwerk speichern und sie regelmäßig mit dem Cloud-Speicher synchronisieren. Die Synchronisierung erfolgt nur in Bezug auf geänderte Dateien, und die zu synchronisierenden Verzeichnisse können einzeln ausgewählt werden. Dabei wird nur das gesendet und empfangen, was auf einem Smartphone wirklich benötigt wird, ohne dass ein paar Gigabyte heruntergeladen werden müssen.
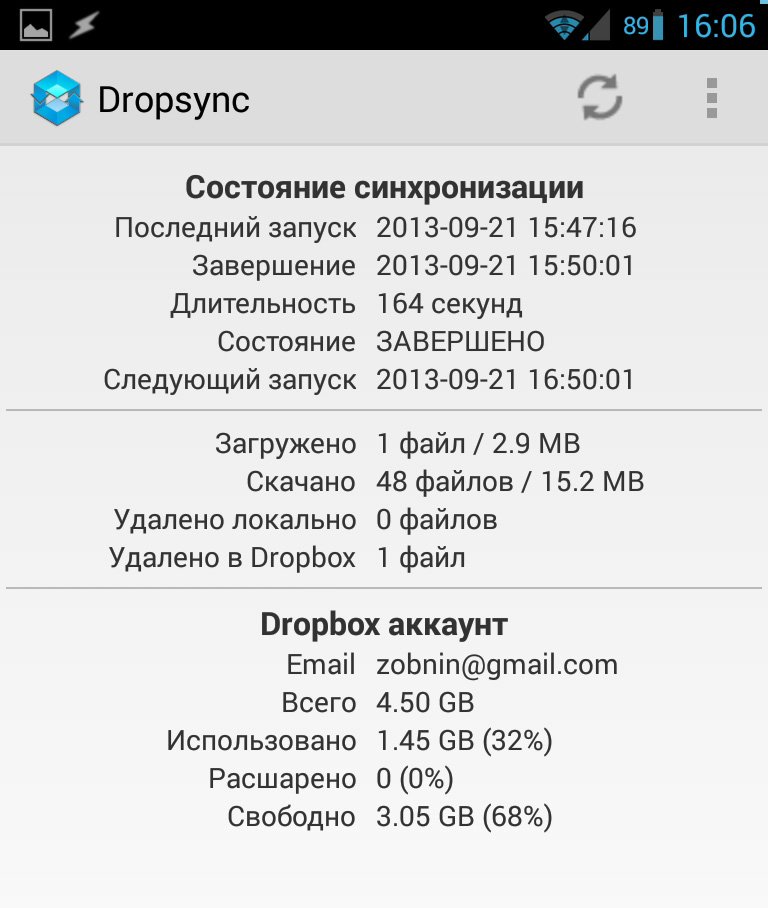
DropSync ist sehr einfach zu bedienen. Sie müssen lediglich das zu synchronisierende Verzeichnis, das Verzeichnis in Dropbox und die Synchronisationsmethode auswählen: eine oder beide Möglichkeiten. Danach bleibt die Software im Hintergrund hängen und kopiert regelmäßig Änderungen an Dateien auf die Dropbox-Festplatte und umgekehrt. Ich empfehle sofort, die Pro-Version zu kaufen, sie implementiert die Linux-Unterstützung für die inotify-Technologie für die sofortige Synchronisierung unmittelbar nach dem Ändern von Dateien und beseitigt auch die Beschränkung der Dateigröße von 5 MB und eines synchronisierten Verzeichnisses.
UPnP / DLNA
Das Hauptproblem aller aufgelisteten Methoden zur Dateifreigabe ist die Notwendigkeit, verschiedene Module als Root zu konfigurieren und sogar zu installieren. Im 21. Jahrhundert sieht es etwas archaisch aus, wenn Smartphones einen fast zum Kaffee machen. Vor einiger Zeit wurde die UPnP-Technologie (Universal Plug and Play) erfunden, mit der Sie alle verfügbaren "intelligenten" Geräte mit der Möglichkeit, auf verschiedene Funktionen zuzugreifen, an ein gemeinsames Netzwerk anschließen können. Leider haben Software- und Betriebssystementwickler die Fähigkeiten von UPnP unterschätzt, und heute wird die Technologie hauptsächlich für den Austausch und die Remote-Wiedergabe von Multimediadateien im Rahmen der DLNA-Technologie verwendet, die zum ideologischen Nachfolger und zur Erweiterung von UPnP geworden ist. Diese beiden Technologien (oft als ein einziger Technologie-Stack bezeichnet) werden heutzutage überall verwendet, einschließlich verschiedener Media-Player und Fernseher. Android unterstützt UPnP / DLNA als solches nicht, ist jedoch in einer Vielzahl von Multimedia-Anwendungen sowie in Spezialsoftware wie BubbleUPnP und Torrent-Clients zu finden.
Grundsätzlich basiert der UPnP / DLNA-Stack auf dem klassischen Client-Server-Interaktionsmodell, bei dem der Server als Verteiler für Multimedia-Inhalte fungiert und der Client diese empfängt und verliert. Der Unterschied zu anderen Technologien besteht nur darin, dass jedes Gerät hier häufig universell ist und sowohl als Server als auch als Client fungiert. Außerdem kann es ein Controller sein, der den Rest der Geräte steuert und es Ihnen ermöglicht, zu bestimmen, was, wo und wo gespielt wird (obwohl) Natürlich hängt alles von der Implementierung ab.
Diese Architektur ermöglicht in Kombination mit der automatischen Integration von Geräten in ein Netzwerk die Implementierung einer Vielzahl von Geräteinteraktionsschemata. In unserem Fall können wir buchstäblich ein paar Bänder erstellen, damit der im Speicher des Tablets gespeicherte Film mit einem Smartphone als Fernbedienung auf dem HDMI-Dongle abgespielt wird. Und in ein paar Bändern - damit die Musik vom Dongle auf dem Smartphone abgespielt wird.

Es gibt drei Hauptanwendungen für Android, die UPnP / DLNA unterstützen. Dies sind VPlayer (über VPlayer uPnP DLNA Plugin), XBMC und BubbleUPnP. Mit dem ersten können Sie Inhalte von einem DLNA-Server wiedergeben, mit dem zweiten können Sie Inhalte verteilen und wiedergeben, und mit dem dritten können Sie alle Clients und Server gleichzeitig wiedergeben, verteilen und verwalten. Die integrierte Unterstützung für Client-DLNA ist auch in HDMI-Dongles verfügbar, die auf Rockchip 3066- und Rockchip 3166-Chips basieren (dies ist fast jeder moderne Dongle).
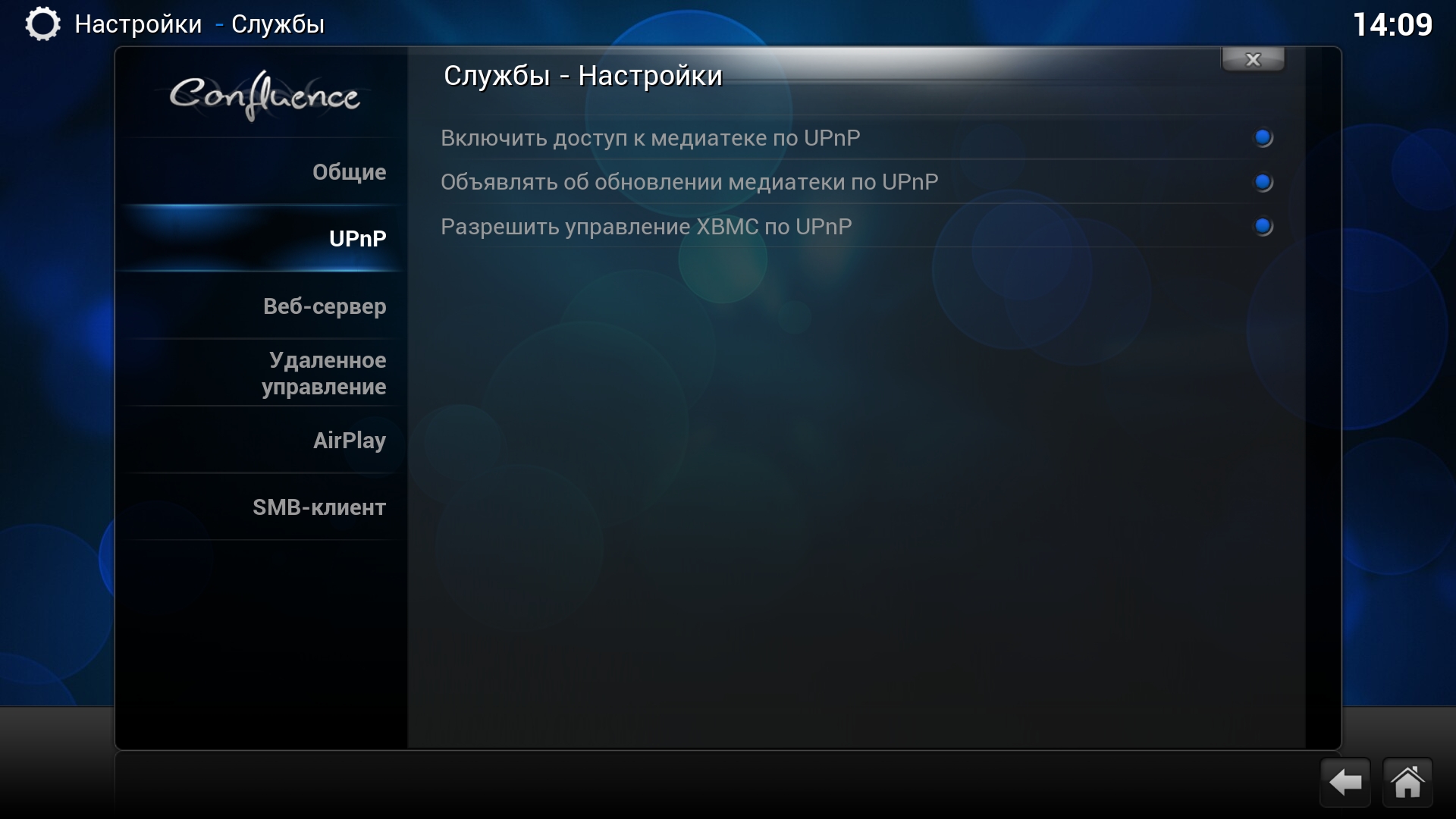
In meiner Heimkonfiguration, die eine OUYA-TV-Set-Top-Box mit angeschlossener Festplatte sowie einen HDMI-Dongle, ein Telefon und ein Tablet umfasst, werden die folgenden Anwendungen verwendet: Auf OUYA werden neben der Wiedergabe von Medieninhalten auf einem Fernseher auch alle Multimediadaten gespeichert XBMC, in dessen Einstellungen alle DLNA-Betriebsmodi aktiviert sind (Dienste -\u003e UPnP -\u003e Alle Optionen). BubbleUPnP ist auf dem Telefon und Tablet installiert, der HDMI-Stick wird mit dem eingebauten DLNA-Client geliefert.
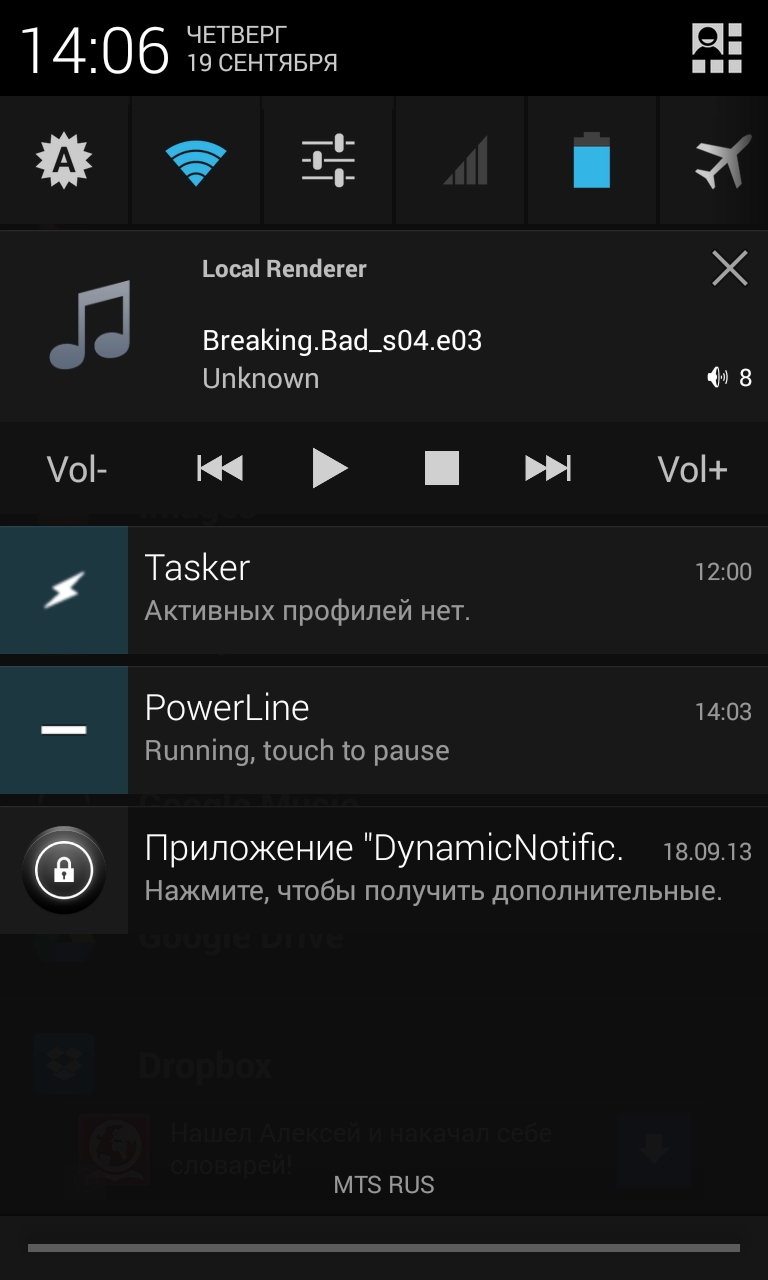
Um diese oder jene Mediendatei auf einem beliebigen Gerät abzuspielen, starten Sie BubbleUPnP, wählen Sie auf der Registerkarte "Geräte" das Gerät für die Anzeige von Inhalten (RENDERERS) aus und wählen Sie "XBMC" als Inhaltsverteiler - und das ist alles. Suchen Sie anschließend die gewünschte Datei in der Bibliothek (Registerkarte „LIBRARY“) und tippen Sie darauf. Ich kann das Gerät jederzeit so einstellen, dass Inhalte angezeigt oder verbreitet werden, und die Wiedergabe wird fortgesetzt. Keine Einstellungen, keine IP-Adressen und Portnummern.
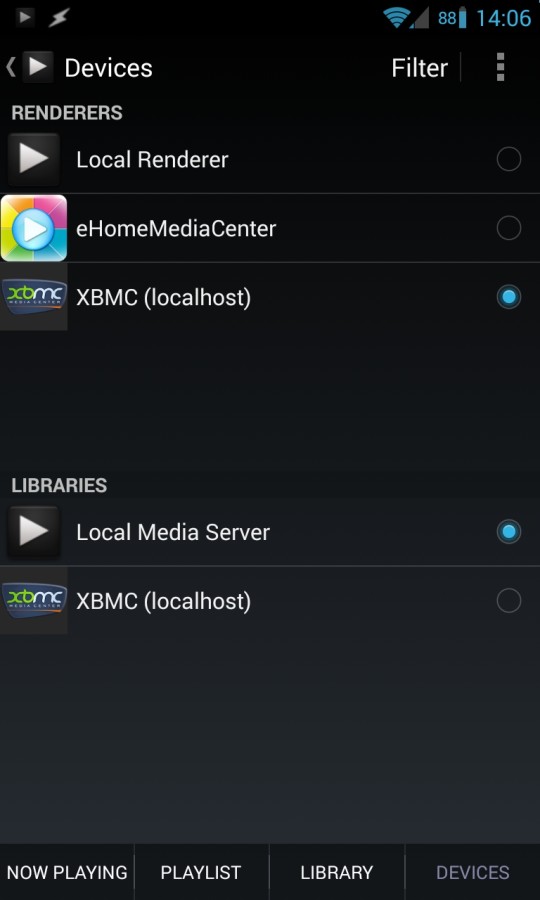
Chromecast
DLNA ist eine großartige Technologie, die jedoch nicht zum Streamen von Streams aus dem Internet entwickelt wurde. Mit anderen Worten, wenn wir das Video auf YouTube ansehen möchten, müssen wir den Site-Client auf dem Gerät selbst starten, obwohl es viel bequemer wäre, das gewünschte Video auf dem Smartphone auszuwählen und es dann automatisch auf dem Fernseher zu starten.
INFO
Die Unterstützung für Chromecast-Streaming ist in der YouTube-App für Google TV verfügbar. Wählen Sie zum Aktivieren den Menüpunkt Mit Mobilgerät koppeln und folgen Sie den Anweisungen.Speziell für diese Zwecke hat Google das Apple AirPlay-Analogon Chromecast erfunden. Offiziell wird diese Technologie nur vom gleichnamigen HDMI-Dongle unterstützt, der von Google selbst hergestellt wurde. Das Protokoll erwies sich jedoch als so einfach, dass die Enthusiasten es sehr bald auseinander nahmen und eine alternative Implementierung als Teil der CheapCast-Anwendung erstellten.
Um ein Android-Gerät in Chromecast zu verwandeln, installieren Sie einfach die auf dem Markt befindliche CheapCast-Anwendung, starten Sie sie und klicken Sie auf die Startschaltfläche oben auf dem Bildschirm. Danach wird in allen Chromecast-fähigen Anwendungen automatisch eine Rechteck-Schaltfläche mit einem WLAN-Logo in der Ecke angezeigt. Wir klicken auf die Schaltfläche, wählen das Gerät aus und das Video wird darauf abgespielt.
Das einzige Problem ist, dass derzeit nur YouTube und der integrierte Media Player Chromecast-Streaming unterstützen. Google hat jedoch versprochen, die Unterstützung für PLay Movies, Netflix und mehrere andere Programme hinzuzufügen. Kush vom CyanogenMod-Team arbeitete an der Möglichkeit, von jeder Anwendung aus zu streamen. Google schaltete diese Entwicklung jedoch schnell ab, indem es die Möglichkeit deaktivierte, zu Anwendungen von Drittanbietern zu streamen.
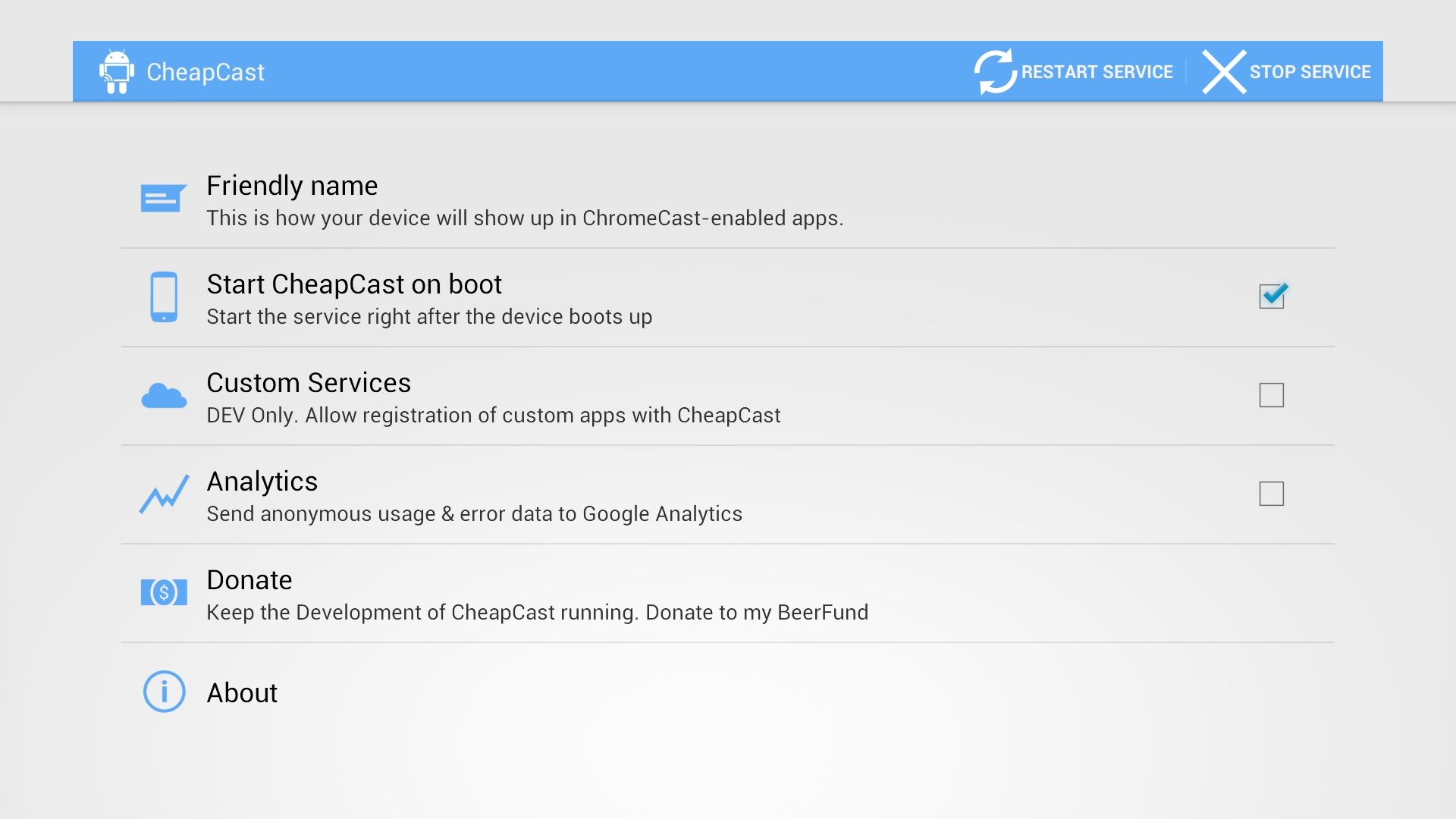
Fernbedienung / Joystick
Zur Steuerung verschiedener TV-Set-Top-Boxen, HDMI-Sticks und in einigen Fällen eines Tablets benötigen Sie eine „Fernbedienung“. Ich schlage nicht vor, spezielle Bluetooth-Fernbedienungen zu kaufen oder Geräte mit Infrarot-Empfängern auszustatten, stattdessen verwandeln wir das Smartphone in eine Fernbedienung. Unter den verschiedenen Fernsteuerungsanwendungen, die bei Google Play zu finden sind, ist DroidMote die einzig vernünftige Option. Er hat einen kostenlosen Client, muss aber 80 Rubel für einen Server für ein Android-Gerät bezahlen.
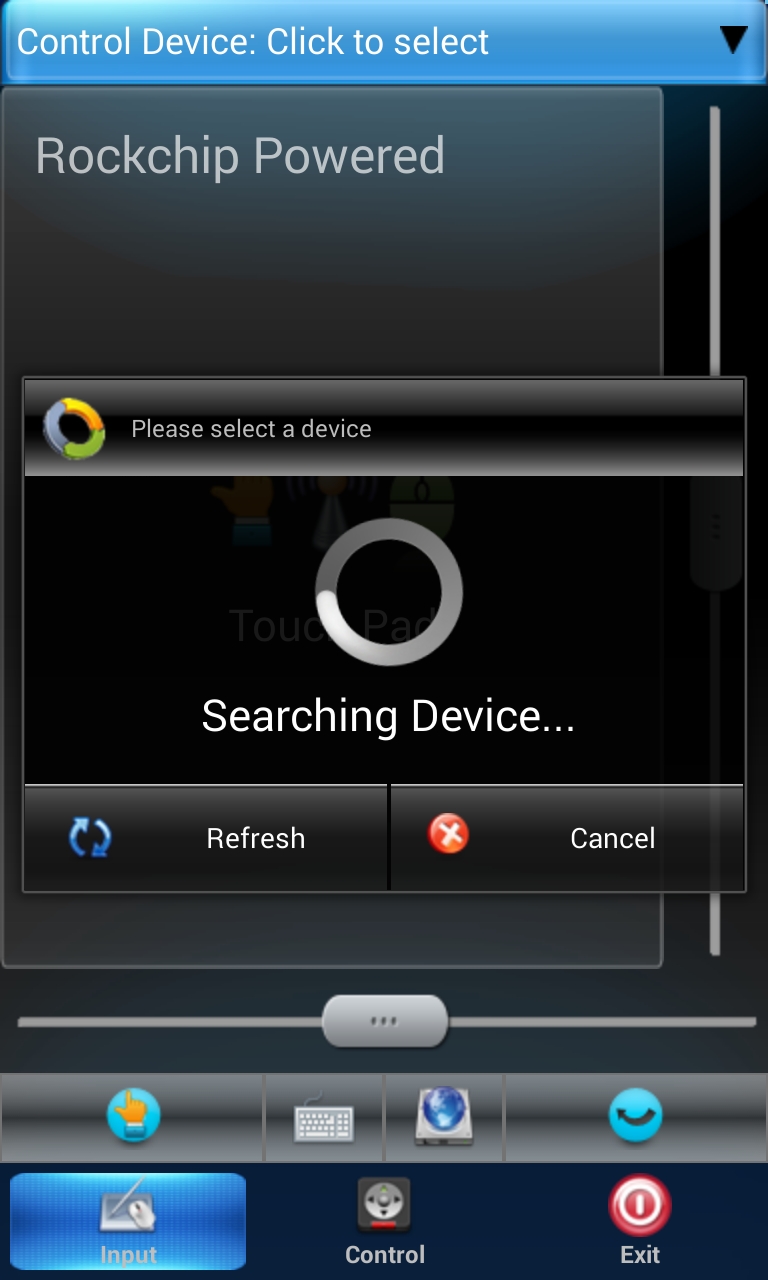
Der Client und der Server finden sich und stellen automatisch eine Verbindung her, sodass Sie nichts konfigurieren müssen. Über die verfügbaren Verwaltungstools: Touchpad, Tastatur, Multimedia-Fernbedienung und Joystick. Letzteres ist übrigens insofern besonders interessant, als Sie damit eine Zuordnung von Tasten zu Punkten auf dem Bildschirm eines verwalteten Geräts erstellen können, sodass Sie damit absolut jedes Spiel spielen können, auch wenn diese den Joystick nicht unterstützen.
INFO
SSHFSAndroid funktioniert in Android 4.2 nicht, der Autor verspricht jedoch, das Problem in naher Zukunft zu beheben.Die Serverfunktionalität ist nur in der kostenpflichtigen Version von BubbleUPnP für 140 Rubel verfügbar.
Um die Speicherkarte eines beliebigen Gadgets freizugeben, können Sie die SambaDroid-Anwendung verwenden. Es erfordert keine Konfiguration und startet den Samba-Server automatisch nach dem Start der Anwendung.
Schlussfolgerungen
Das Kombinieren von Gadgets zu einem nahtlos funktionierenden Netzwerk ist keine leichte Aufgabe. Die in diesem Artikel beschriebenen Techniken sind nicht ideal und funktionieren nicht für alle. Obwohl wir keine anderen Tools haben, müssen wir nur auf Google selbst oder die Entwickler von CyanogenMod warten, um Android solche Funktionen hinzuzufügen. Ich bin mir zu 100% sicher, dass dies passieren wird. Die einzige Frage ist, wann.




