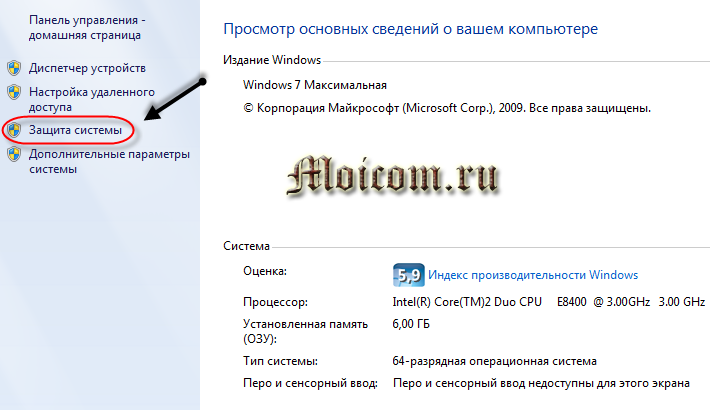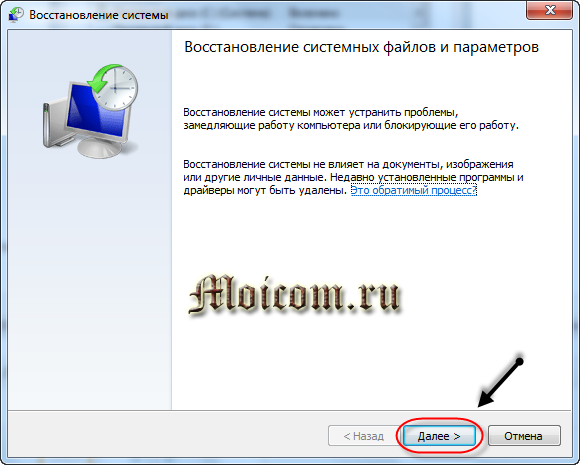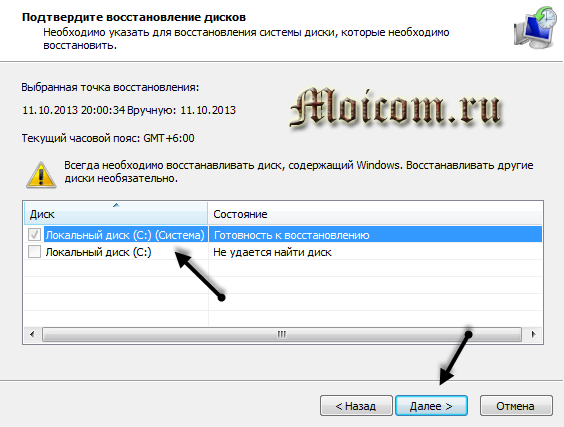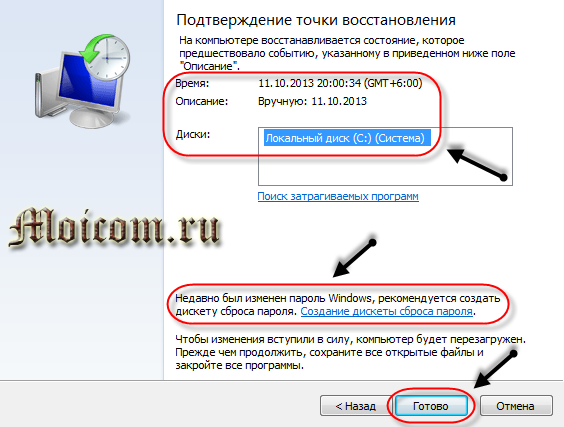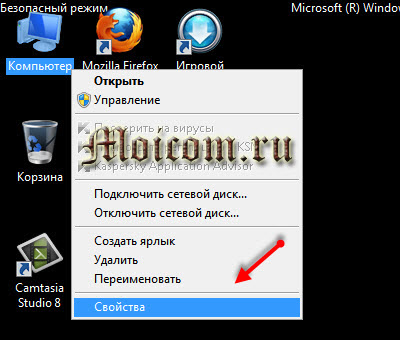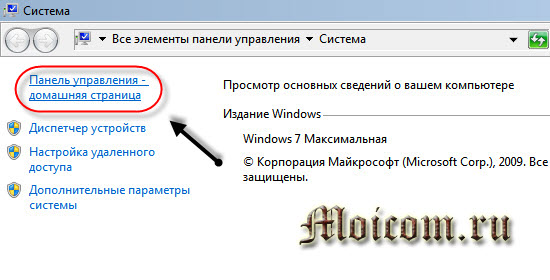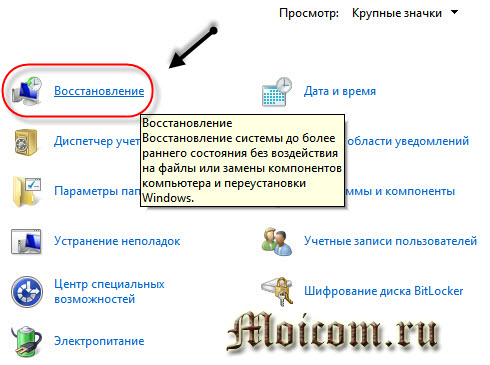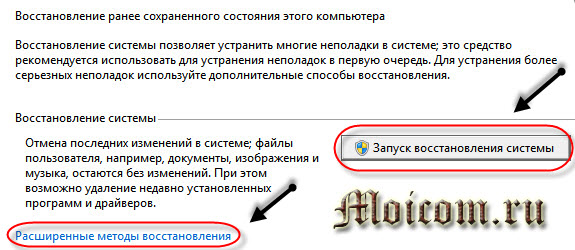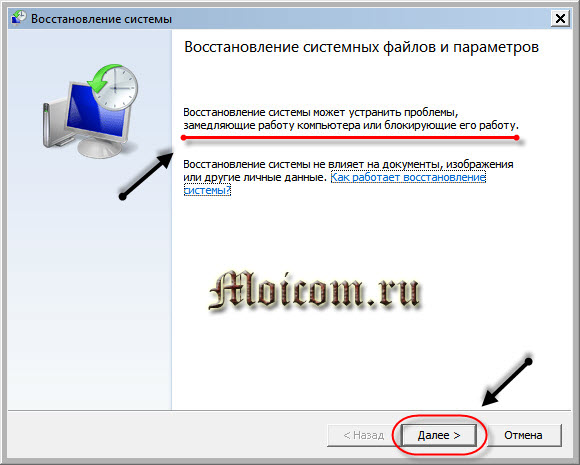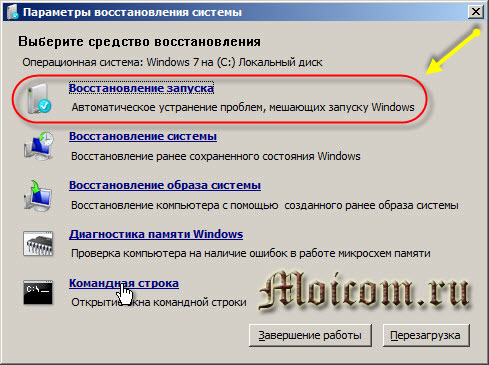So führen Sie unter Windows 7 mithilfe verschiedener Methoden eine Systemwiederherstellung durch und warum wird sie überhaupt benötigt?
Hallo liebe Abonnenten, Gäste und Leser des Blogs! Es ist Zeit, über die wunderbare Funktion zu sprechen, die auf jedem Betriebssystem verfügbar ist, nämlich die Wiederherstellung windows-Systeme.
In diesem Artikel wird erläutert, warum dies erforderlich ist. Ist dieser Vorgang für unser System schädlich?
In Zukunft werden wir auf jeden Fall über verschiedene Probleme und Lösungen mit dem Betriebssystem sprechen. Ich empfehle daher, das Blog-Update zu abonnieren. Um dieses Material nicht zu verpassen.
Beginnen wir von vorne und beantworten die Fragen. Und warum müssen wir das tun?
Wie die Praxis zeigt, nutzen viele Menschen diese Funktion. Die meisten von ihnen wissen nicht so viel.
Bei jedem kleinsten Fehler, zum Beispiel bei einem Programmabsturz, wenden sich diese Personen in der Regel sofort an die Systemwiederherstellung. Kann das gemacht werden und ist es richtig? Schreiben Sie in die Kommentare, was Sie darüber denken? Hast du dich selbst erkannt?
So lange du denkst, richtig oder falsch. Wir werden mit dem Thema des heutigen Artikels beginnen, nämlich mit der Wiederherstellung des Systems auf Windows 7.
So führen Sie eine Systemwiederherstellung unter Windows 7 durch
Es ist sehr, sehr einfach zu machen. Wir brauchen ein paar Mausklicks und etwas wertvolle Zeit.
Gehen Sie dazu in das Menü "Start", dort finden Sie "Computer". Klicken Sie mit der rechten Maustaste auf die Verknüpfung und wählen Sie den Punkt "Eigenschaften".

Das Hauptfenster wird geöffnet. Auf der linken Seite sollten Sie den Punkt "Erweiterte Systemparameter" finden, indem Sie auf den Link klicken.
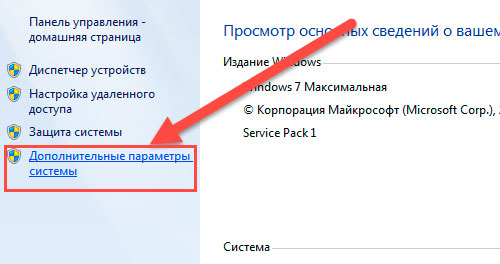
Es öffnet sich ein Fenster, in dem Sie die Registerkarte „Computerschutz“ auswählen müssen. Starten Sie den Vorgang mithilfe eines großen Buttons mit der Aufschrift „Wiederherstellung“.
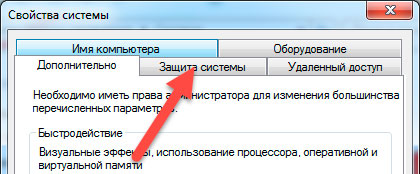
Sie müssen das Datum auswählen, an dem Sie die Wiederherstellung durchführen, und auf Weiter klicken. Danach wird der Computer zu dem von Ihnen festgelegten Datum wiederhergestellt.
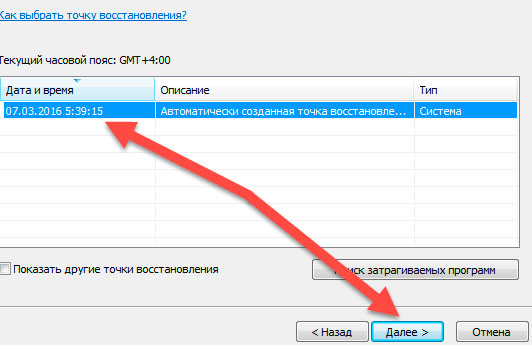
Seien Sie aufmerksam! Daten, die nach dem Datum, an dem Sie die Wiederherstellung durchführen, aufgezeichnet wurden, unterliegen der vollständigen Zerstörung!
Stellen Sie vor der Systemwiederherstellung sicher, dass Sie dies tun backups!
So führen Sie die Systemwiederherstellung über die Befehlszeile durch.
Sie können die Anzahl der Aktionen während der Systemwiederherstellung vereinfachen und reduzieren. Suchen Sie dazu im Menü "Start" den Eintrag "Ausführen" und geben Sie diese Zeile ein - rstrui.exe.
Bildschirm
Warum müssen Sie Windows-System wiederherstellen
Die Wiederherstellung des Betriebssystems ist für mich ein sehr, sehr cooles Tool. Es hilft, das System in einen funktionsfähigen Zustand zurückzusetzen. Wenn Sie oder etwas in Dateien eingebrochen sind, können Sie dies problemlos beheben.
Sie können auch Ihre Pfosten reparieren, zum Beispiel in versehentlich gelöschten Daten. Natürlich können Sie verwenden spezielle Programme oder Wissen darüber. Ich habe übrigens schon einen Artikel zum Thema geschrieben.
So oder so, aber es ist ein sehr nützliches Werkzeug. Leider gibt es auch Nachteile, wenn beispielsweise der Wiederherstellungsdienst eingeschaltet ist, ist mehr erforderlich rAM-Speicher. Aber es scheint mir, dass dies Unsinn ist, verglichen mit den Vorteilen, die es uns gibt.
Ich selbst gebe zu, dass ich das Windows-System praktisch nicht wiederherstelle. Ich mache ständig Backups und habe auch eine Besetzung des gesamten funktionierenden Systems, die ich in 20 Minuten wieder herstelle.
Das heißt, ich bekomme genau das System, das nach der Neuinstallation, der Installation von Treibern und Programmen fotografiert wurde. Wie das geht, habe ich in einem Artikel geschrieben.

Warum müssen Sie Windows-System wiederherstellen
Nun, wie gesagt, das wird wiederkommen gelöschte Dateien oder Ordner. Außerdem können Sie zu einem beliebigen Datum (Wiederherstellungspunkt) zurückkehren, an dem beispielsweise ein Dokument gespeichert wurde, das Sie beispielsweise gestern versehentlich gelöscht haben. Sie können dieses Dokument problemlos zurücksenden. Selbst dies reicht aus, um zu wissen, wie die Systemwiederherstellung unter Windows 7 durchgeführt wird.
Vergessen Sie in diesem Fall nicht, regelmäßig zu führen.
Lassen Sie uns nun in den Kommentaren darüber sprechen, wie Sie dieses Tool verwenden und warum Sie es benötigen. Ich denke, dass jeder von uns etwas Neues für sich finden wird. Seien Sie also nicht faul, lassen Sie uns ein wenig Erfahrung teilen.
An dieser Stelle möchte ich den Artikel beenden. Ich denke, dass das Wiederherstellen des Windows-Systems nicht so schwierig und ein sehr notwendiger Vorgang ist.
Vielen Dank für Ihre Aufmerksamkeit. Wenn Sie etwas zu ergänzen haben, achten Sie darauf, in den Kommentaren zu schreiben.
Das ist alles! Gesundheit!
Bis bald
P. S. Der nächste Artikel wird ein Wettbewerb sein, nicht verpassen!
Um die Genesung zu beginnen windows-Systeme 7, zuerst müssen Sie herausfinden, welche Fehler auftreten und ob das Betriebssystem überhaupt startet. Wenn es bootet, können Sie versuchen, es unter Windows wiederherzustellen.
Gehen Sie zum Desktop, suchen Sie die Verknüpfung oder das Symbol Computer (Arbeitsplatz), klicken Sie mit der rechten Maustaste darauf und gehen Sie zu Eigenschaften.
Wechseln Sie im Fenster zum Anzeigen grundlegender Informationen zu Ihrem Computer zur Registerkarte Systemschutz.
In den Systemeigenschaften finden Sie die Registerkarte Systemschutz und klicken Sie auf Wiederherstellung.
Wir gelangen in die Systemdateien und Einstellungen wiederherstellen, klicken Sie auf Weiter.
Wählen Sie im nächsten Fenster den Wiederherstellungspunkt aus. Wenn sie nicht vorhanden sind und die Wiederherstellungsfunktion deaktiviert ist, müssen Sie sie aktivieren und einen Wiederherstellungsprüfpunkt erstellen.
Wählen Sie das gewünschte Datum mit dem Wiederherstellungsprüfpunkt aus. Sie können auf das Kontrollkästchen Andere Wiederherstellungspunkte anzeigen klicken, wenn für die dargestellten Punkte keine Punkte erforderlich sind. Klicken Sie auf Weiter.
Wiederherstellung bestätigen, angeben systemlaufwerkedas wollen wir wiederherstellen und nochmal weiter.
Wir bestätigen den Wiederherstellungspunkt, überprüfen seine Beschreibung erneut und klicken auf Fertig stellen, wenn alles in Ordnung ist. Es besteht auch die Möglichkeit, eine Kennwortrücksetzdiskette zu erstellen. Sie können diese Informationen sowohl auf einer Diskette als auch auf einem USB-Stick speichern.
Sie benötigen es möglicherweise, wenn Sie das Kennwort auf dem Computer vergessen oder verloren haben. Wenn Sie es noch vergessen haben, dann sind Sie hier So knacken Sie ein Passwort auf einem Computer .
Die Systemwiederherstellung kann nicht unterbrochen werden, wenn sie ausgeführt wird. Weiter? Klicken Sie auf Ja.
Danach bereitet sich das System auf die Wiederherstellung vor, alle werden geschlossen offene Programme und Anwendungen wird der Computer neu gestartet. Am nächsten windows-Start 7, wenn alles gut gegangen ist, erscheint das folgende Fenster: Systemwiederherstellung erfolgreich abgeschlossen.
Auf diese Weise wird die Systemwiederherstellung 7 mit Standard-Windows-Tools durchgeführt.
Angenommen, Ihr Windows 7-Betriebssystem lässt sich nicht einschalten und bootet nicht. Wie können Sie dann eine Wiederherstellung durchführen? Zu diesem Zweck verwenden wir die zweite Methode, um Windows 7 wiederherzustellen.
Systemwiederherstellung über abgesicherten Modus
Ein Fenster mit zusätzlichen Startoptionen wird angezeigt. Wählen Sie eine beliebige Option aus abgesicherten Modus und drücken Sie die Eingabetaste (Enter \u003d Select).
Wir klicken mit der rechten Maustaste auf Arbeitsplatz und gehen zu Eigenschaften. Der Bildschirm sollte schwarz sein, wie im Screenshot gezeigt.
Nachdem wir zur Systemsteuerung - Startseite gegangen sind.
Suchen Sie und wechseln Sie zur Registerkarte Wiederherstellung (Systemwiederherstellung in einem früheren Zustand).
Klicken Sie auf die Schaltfläche Start System Restore (Systemwiederherstellung starten), um den zuvor gespeicherten Status dieses Computers wiederherzustellen. Sie können auch Erweiterte Wiederherstellungsmethoden auswählen.
Danach erscheint das Fenster Dateien und Einstellungen wiederherstellen.
Die Wahl kontrollpunkt \u003e\u003e\u003e Bestätigung der Festplattenwiederherstellung \u003e\u003e\u003e Bestätigung des Wiederherstellungspunkts \u003e\u003e\u003e
Wenn die zweite Methode der Systemwiederherstellung Ihnen nicht geholfen hat, bleibt die dritte Option - wir stellen den Computer von wieder her installationsdiskette Windows 7
Windows 7 Wiederherstellung
Schauen wir uns an, wie es geht. windows-Wiederherstellung 7 Verwenden der Installations-CD.
Gehen Sie dazu zu bIOS Computer und priorisieren Sie den Start mit einem CD / DVD-Laufwerk. Dann einfügen bootdiskette Windows 7 in das Laufwerk (Laufwerk) und starten Sie den Computer neu.
Das erste Fenster wird angezeigt: Drücken Sie eine beliebige Taste, um von CD oder DVD zu starten. . . (Bitte klicken Sie auf eine beliebige Schaltfläche, um die Datei von der CD oder herunterzuladen DVD) müssen Sie innerhalb von 5 Sekunden eine beliebige Taste drücken. Solch ein Fenster könnte nicht sein, wenn Sie es nicht hätten, dann seien Sie nicht alarmiert und lesen Sie weiter.
Windows lädt Dateien ... (Windows lädt Dateien herunter) Sie müssen etwas warten.
Wählen Sie die gewünschte Sprache, das Zeitformat und das Tastaturlayout aus und klicken Sie auf Weiter.
Das Windows 7-Begrüßungsfenster wird angezeigt. Klicken Sie auf Installieren und anschließend auf Systemwiederherstellung.
Als Nächstes wird das Fenster Systemwiederherstellungsoptionen angezeigt. Wir wählen aus fünf Optionen die gewünschte aus und versuchen, den Computer neu zu animieren. Das erste, was ich empfehle, ist Startwiederherstellung - Beheben Sie automatisch Probleme, die den Start von Windows verhindern.
Wenn dies nicht hilft, klicken Sie auf "Systemwiederherstellung - Windows-Frühzustand wiederherstellen".
Danach führen wir die gleichen Vorgänge wie in den ersten beiden Schritten zum Wiederherstellen des Systems durch. 7. Wiederherstellen von Systemdateien und -parametern \u003e\u003e\u003e Auswählen eines Kontrollpunkts \u003e\u003e\u003e Überprüfen der Wiederherstellung von Datenträgern \u003e\u003e\u003e Überprüfen des Wiederherstellungspunkts \u003e\u003e\u003e Starten des Wiederherstellungsvorgangs.
Wenn das System danach immer noch nicht startet, können Sie versuchen, das System-Image wiederherzustellen. Sie können diese Methode verwenden, wenn Sie zuvor ein Image Ihres Systems erstellt haben.
Wenn der PC immer noch nicht startet, dann empfehle ich führen Sie das Programm chkdsk aus Damit können Sie überprüfen festplatte für fehler und schlechte sektoren.
Im Extremfall kannst du das wieder.
Wenn dir nichts hilft, dann tu es computerdiagnose , suchen Sie im Internet nach Informationen, rufen Sie zu Hause einen Computer-Assistenten an, wenden Sie sich an ein Computer-Reparaturservice-Center, oder stellen Sie Ihre Frage in den Kommentaren zu diesem Artikel.
Um es zusammenzufassen
Heute haben wir viele nützliche Informationen zur Wiederherstellung von Windows 7-Systemen auf drei Arten erhalten: Wiederherstellung von mit Windows, über den abgesicherten Modus wiederhergestellt und die Installation verwendet windows-Laufwerk 7.
Sehen wir uns jetzt ein Video-Tutorial an, wie Sie die Systemwiederherstellung starten.
So führen Sie die Windows 7-Systemwiederherstellung durch | Moicom.ru
In einer Situation mit einer Fehlfunktion des Betriebssystems, in der einige Programme nicht mehr funktionieren oder Fehler auftreten, kann die Wiederherstellung des Systems und die Rückkehr in einen früheren Zustand, in dem keine derartigen Probleme aufgetreten sind, Abhilfe schaffen.
Die Sylautet wie folgt betriebssysteme Windows: Windows ME, Windows XP, Windows Vista, Windows 7 und Windows 8. Unter diesen Betriebssystemen werden bei aktiviertem Dienst Sicherungen (Prüfpunkte) vieler Dateien erstellt: systemdateien, Registrierungskopien, die meisten Treiber. Das Zurücksetzen auf einen früheren Status des Computers wirkt sich nicht auf persönliche Daten und Dateien (Fotos, Videos und Audiodateien, Dokumente) aus. Einige Programme, die nach dem Checkpoint installiert wurden, funktionieren möglicherweise nicht oder werden nicht gelöscht, es gibt jedoch Ausnahmen. Der Betrieb der Syunterliegt Einschränkungen: Für den Betrieb wird eine begrenzte Größe zugewiesen harte Erinnerung Wenn der reservierte Speicherplatz erschöpft ist, werden die alten Wiederherstellungspunkte gelöscht. Manchmal ist diese Komponente vollständig deaktiviert, um die Leistung des Computers nicht zu beeinträchtigen und keinen Speicherplatz zu belegen.
- Klicken Sie auf die Schaltfläche "Start", wählen Sie die Spalte "Alle Programme", dann "Zubehör" und klicken Sie im Ordner "Dienstprogramme" auf "Systemwiederherstellung".
- Öffnen Sie den Ordner "Hilfe und Support" über das Menü "Start" und wählen Sie "Änderungen mit der Systemwiederherstellung verwerfen".
- Drücken Sie in Windows 8 die Tastenkombination Windows + R, und geben Sie im angezeigten Fenster in die Zeile rstrui ein.
- Öffnen Sie in der Systemsteuerung den Abschnitt "System und Sicherheit" und wählen Sie "Vorherigen Status des Computers wiederherstellen".

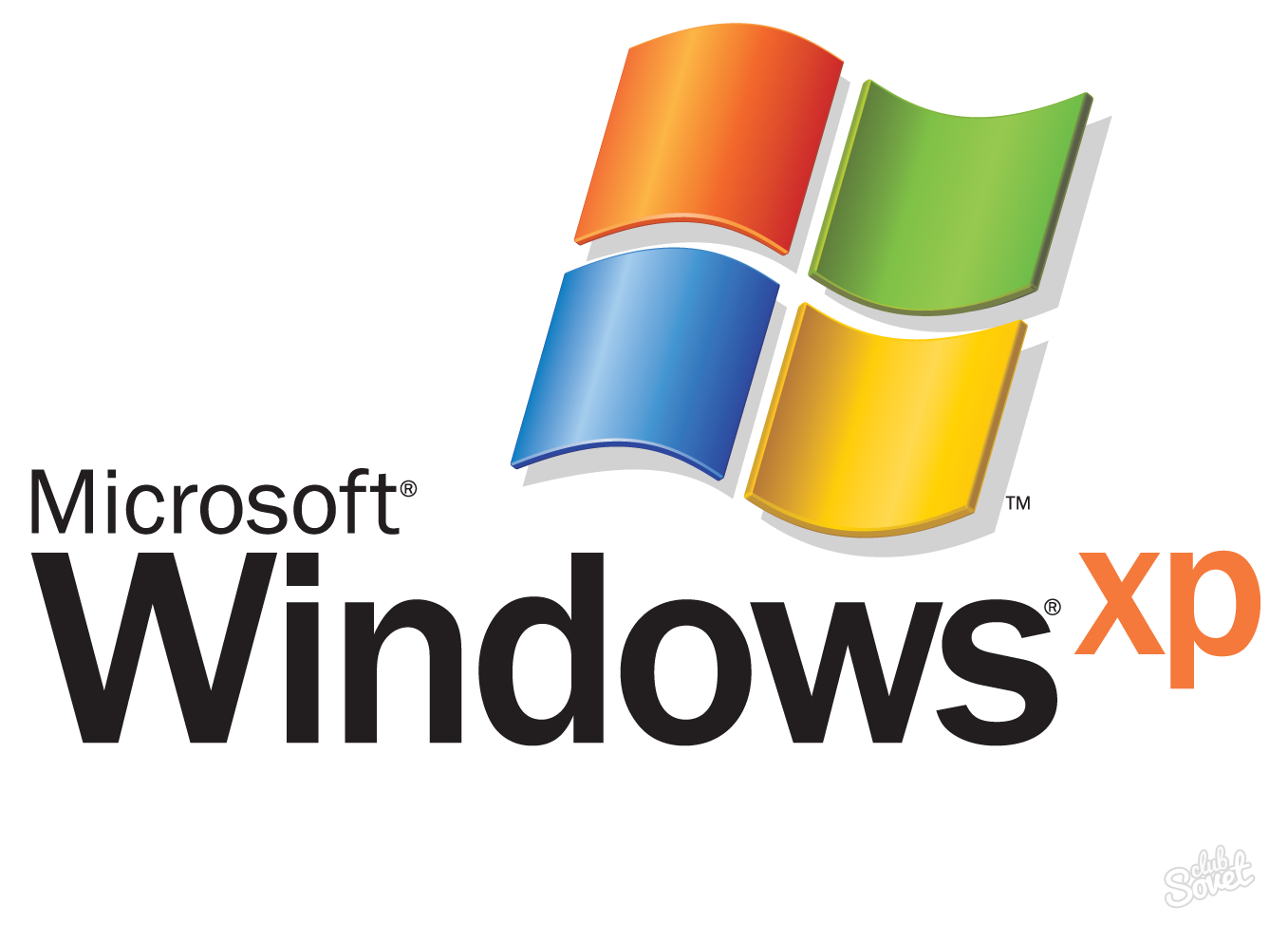


Die Systemwiederherstellung ist kein komplizierter, aber oft sehr effektiver Prozess. Solche Fehler treten jedoch auf, wenn die Systemwiederherstellung nicht das gewünschte Ergebnis liefert. Dann ist eine Neuinstallation des Betriebssystems die richtige Entscheidung.