Jeder Anfänger Android-Tabletoder am Telefon, auf thematischen Websites und in Foren unterwegs, stößt früher oder später auf eine Erwähnung des Geheimnisvollen, die besonders häufig in den Anleitungen für Firmware erwähnt wird und den Kern des Systems und andere "Hacker" -Dinge ersetzt.
Also, was ist es, wofür ist es und wie geht man richtig damit um? Ich werde versuchen, diese Fragen in diesem Artikel zu beantworten vollständige anleitung zu arbeiten mit ClockworkMod Wiederherstellung.
Kurz gesagt, oder Uhrwerkmod oder einfach Cwm Ist eine alternative Wiederherstellung für Android-Geräte. Die Anweisungen zur Wiederherstellung von ClockworkMod enthalten die folgenden Abschnitte:
Was ist Erholung?
Jedes Android-Tablet oder -Telefon verfügt über eine werkseitige Wiederherstellung, die beim Einschalten des Geräts durch Drücken einer bestimmten Tastenkombination heruntergeladen werden kann. Factory Recovery kann in der Regel Systemupdates aus der Datei update.zip installieren und eine Systembereinigung durchführen.
Einführung in Alternative ClockworkMod Recovery
- Dies ist ein viel leistungsfähigeres Dienstprogramm (Menü) für die Systemwiederherstellung, mit dem Sie vollständige Sicherungen des gesamten Systems des Geräts erstellen und darauf installieren können software, Firmware, Kernel und vieles mehr, was normalerweise keine Wiederherstellung ab Werk erlaubt. ClockworkMod, installiert in einer speziellen Systempartition interner Speicher Tablet oder Telefon an den Ort des Werks-Wiederherstellungsmenüs.
ClockworkMod Recovery kann Ihnen bei einigen scheinbar helfen hoffnungslose Situationen. Selbst wenn Ihr Tablet oder Telefon nicht booten kann, können Sie mit CWM in vielen Fällen das System mit all seinen Einstellungen und Anwendungen wiederherstellen.
Hier ist eine Beispielliste, wie Sie mit ClockworkMod Recovery vorgehen können:
Installieren Sie benutzerdefinierte Firmware und inoffizielle Kernel
Installieren Sie Systemaktualisierungen, Ergänzungen und Korrekturen ab Werk
Stellen Sie im Wechselspeichermodus eine USB-Verbindung zu einem Computer her
Stellen Sie eine USB-Verbindung zu einem Computer her, um mit dem ADB-Programm zu arbeiten
Erstellen Sie eine vollständige Sicherung der aktuellen Firmware und ihrer Einzelteile (System, Einstellungen, Anwendungen).
Gerät von zuvor erstelltem Backup wiederherstellen
Auf Werkseinstellungen zurücksetzen (Löschen - Daten / Werkseinstellungen), Cache löschen (Cache löschen), Dalwick-Cache löschen (Dalvik-Cache löschen), Batteriestatistik löschen (Batteriestatistik löschen)
Erstellen Sie Partitionen auf einer Speicherkarte und formatieren Sie sie
Erstellt von Koushik Dutta (auch bekannt als Koush) und es gibt CWM-Versionen für die meisten Android-Handys und Tabletten.
Installieren Sie ClockworkMod Recovery
Bei vielen Smartphones und einigen Tablets ist die Installation von ClockworkMod Recovery ein sehr einfacher Vorgang. Installieren Sie einfach das Programm vom Markt ROM Manager und der erste Punkt auf ihrem Menü wird der Punkt sein clockworkMod Installation. Für andere Geräte sind möglicherweise separate, der Anwendung ähnliche Dienstprogramme vorhanden. Acer Recovery Installer für das Acer Iconia Tab-Tablet oder ClockworkMod Recovery wird mithilfe des Programms auf ihnen installiert adb .
Starten Sie ClockworkMod Recovery
Es gibt verschiedene Möglichkeiten, ein Tablet oder Telefon auf ClockworkMod Recovery hochzuladen.
1.
Wählen Sie im Programm ROM Manager den Menüpunkt "Download Recovery Mode".
2. Durch Drücken einer bestimmten Tastenkombination beim Einschalten des Geräts. Diese Kombination ist abhängig vom Gerätemodell. Bei vielen Geräten können Sie auf die Wiederherstellung zugreifen, indem Sie beim Einschalten gleichzeitig die Lautstärketaste und die Einschalttaste drücken.
Installieren Sie Firmware, Updates, Kernel und mehr mit ClockworkMod auf einem Android-Gerät
Alle alternativen Firmware, benutzerdefinierten Kernel, Cracks, Add-Ons, Dekorationen und Anwendungspakete, die auf einem Tablet oder Telefon mit installiert werden können mit ClockWorkMod Wiederherstellungspaket als ZIP-Datei.
Vergessen Sie nicht, ein vollständiges Backup der aktuellen Firmware zu erstellen, bevor Sie etwas auf Ihrem Gerät installieren, damit Sie Ihr Tablet oder Telefon sicher in den ursprünglichen Zustand zurückversetzen können.
Stellen Sie sicher, dass der Akku Ihres Geräts voll aufgeladen ist, und trennen Sie es vom Computer und vom Ladegerät.
Kopieren Sie die Datei, die Sie flashen möchten, auf die Speicherkarte, am besten in das Stammverzeichnis. NICHT AUSPACKEN. Stellen Sie sicher, dass der Dateiname nur aus lateinischen Buchstaben und Zahlen besteht und keine Leerzeichen oder Sonderzeichen enthält.
Wenn Sie installieren neue Firmware, stellen Sie sicher, dass Sie eine vollständige Reinigung mit dem " daten löschen / Werksreset"
Auf die Firmware zugreifen :
Setzen Sie die Speicherkarte in das Gerät ein
Starten Sie das Gerät in der ClockWorkMod-Wiederherstellung neu
Artikel auswählen " installiere zip von der SD-Karte".
Öffnen Sie den Artikel " wähle Zip von der SD-Karte".
In dem sich öffnenden Fenster finden wir unsere Datei. Sie befindet sich unten nach der Liste der Ordner (falls sie sich auf der Speicherkarte befinden).
Bestätigen Sie Ihre Auswahl mit " Ja".
Nach dem Ende der Firmware kehren wir zum vorherigen Menü zurück. +++++ Zurück +++++»
Verwandte Materialien:
Android System Recovery 3e ist eine der mobilen Funktionen, die von Gerätebenutzern geschätzt wird. Der Hauptzweck des Spezialtools Android System Recovery 3e besteht darin, das Gerät von Dateien zu säubern und wiederherzustellen. Wenn Sie alle verfügbaren Funktionen dieser Funktion sorgfältig untersuchen, können Sie sicherstellen, dass ihre Relevanz vollständig begründet ist.
Kurze Beschreibung von Android System Recovery 3e
Die Aktivierung eines speziellen Einstellungsmodus setzt eine schnelle und erfolgreiche Lösung der Aufgabe voraus. Sie müssen also das Smartphone ausschalten und dann die Tasten gedrückt halten, um den Ton, die Home-Taste sowie die Ein / Aus-Taste anzupassen. Erst wenn der Benutzer drei Tasten gleichzeitig gedrückt hält, wird ein spezielles Menü angezeigt.
Die Systemwiederherstellung ist ein abwechslungsreiches Menü, das sich ideal zur Lösung bestehender Probleme eignet. Benutzer handy wird in der Lage sein, in allen Punkten erfolgreich voranzukommen und zu wissen, welche Werte sie haben. In jedem Fall wird ein besonderer Ansatz zur Lösung bestehender Probleme erwartet:
Mit der Systemwiederherstellung können Sie nicht nur Ihr mobiles Gerät erfolgreich wiederherstellen, sondern auch die verfügbaren zusätzlichen Funktionen nutzen.
Welche Funktionen bietet die Systemwiederherstellung?
Ich denke darüber nach, was Android ist systemwiederherstellung 3e, Sie müssen wissen, was zu tun ist. Es ist daher ratsam, alle verfügbaren Funktionen sorgfältig zu studieren und sicherzustellen, dass das Wiederherstellungssystem über die optimale Funktionalität verfügt.

- Installieren - Installation, Kernel, Systemdienstprogramme unter Verwendung einer speziellen Datei. Es sollen Zip-Archive mit einer speziellen Struktur und einem speziellen Dienstprogramm verwendet werden.
- Das Sichern / Wiederherstellen ist eine der wichtigsten Komponenten zum Sichern des Betriebssystems. Es ist zu beachten, dass bei Vollbackups empfohlen wird.
- Löschen / Formatieren - Bereinigen und Formatieren von Segmenten des verwendeten internen Speichers. Meistens reicht ein einfaches Abwischen aus, Formatierungen werden jedoch selten verwendet.
- Einhängen - verschiedene Abschnitte des Mobiltelefons einhängen. Dies ist erforderlich, wenn eine neue Änderung installiert wird. betriebssystem.
Wenn man die Funktionen des Android-Betriebssystems sorgfältig untersucht, kann man ein hohes Maß an Funktionalität und die Zweckmäßigkeit der Systemwiederherstellung feststellen.
Das Wiederherstellungsmenü ist ein spezieller Servicemodus des Android-Mobilsystems. Auf allen Smartphones und Tablets vorhanden. Wird zum Ausführen verwendet, wenn der Benutzer alle Informationen im Gerät schnell löschen, die Werkseinstellungen wiederherstellen, die Firmware ändern oder in anderen Situationen.
Für den Fall, dass die Wiederherstellung auf dem Gerät nie geändert wurde, wird dies als STOCK bezeichnet. Wenn dieses Menü geflasht wurde, heißt es bereits BENUTZERDEFINIERT.
Unter den benutzerdefinierten Wiederherstellungen werden CWM und TWRP aufgrund ihrer Funktionalität als die beliebtesten angesehen.
Zum Aufrufen der Menüwiederherstellung auf dem ausgeschalteten Gerät wird eine spezielle Kombination aus Drücken von HOME, POWER, VOLUME + und VOLUME- verwendet. Darüber hinaus auf verschiedene Geräte Sie müssen verschiedene dieser Schaltflächen verwenden.
Unten im Artikel finden Sie einen Weg für Ihr Gerät. Übrigens gibt es spezielle Programme um dieses Menü zu starten. Eines der bequemsten unter dem Namen Quick Boot werden wir hier betrachten.
Universeller Einstieg in die Wiederherstellung unter Android
Heute für viele Modelle verschiedene Hersteller Die gleiche Tastenkombination passt. Daher ist es sinnvoll, diese Methode in erster Linie in Betracht zu ziehen. Vielleicht kann es ein universeller Weg genannt werden.
Die Vorgehensweise ist wie folgt:
- Schalten Sie Ihr Android-Smartphone oder -Tablet aus.
- Drücken Sie den Ein- / Ausschalter und dann kurz den Lautstärkeregler.
- Das Gerät wechselt in den Wiederherstellungsmodus.
- Halten Sie bei eingeschaltetem Gerät die Ein- / Aus-Taste einige Sekunden lang gedrückt.
- Auf dem Bildschirm wird ein Menü mit einigen Parametern angezeigt, auf dem möglicherweise die Schaltfläche „Übergang zur Wiederherstellung“ oder Ähnliches angezeigt wird.
Wenn diese Tastenkombinationen auf Ihrem Android nicht zum gewünschten Ergebnis führen, sehen Sie nachfolgend alle möglichen Kombinationen speziell für jede gängige Gerätelinie. Für alle anderen Geräte ist eine der oben beschriebenen universellen Optionen geeignet.
Wiederherstellung auf Samsung
Wenn Sie ein Gerät aus der beliebten Galaxy-Reihe von Samsung Electronics besitzen, können Sie eine der folgenden Methoden anwenden. Beachten Sie, dass alle Tastenkombinationen auf einem deaktivierten Smartphone oder Tablet angewendet werden.
Möglichkeiten:
Wiederherstellung auf Sony Xperia
Wenn Sie der Besitzer eines Sony Xperia-Geräts sind, schalten Sie das Gerät aus und dann wieder ein wenn die Anzeige aufleuchtet oder das SONY-Logo auf dem Bildschirm angezeigt wird, halten Sie die Lautstärketaste gedrückt. Bei einigen Modellen klicken Sie auf das Logo.
Diese Option ist auch möglich: Schalten Sie das Gerät aus, halten Sie den Ein- / Ausschalter gedrückt und warten Sie auf ein paar Vibrationen. Lassen Sie dann den Ein- / Ausschalter los und halten Sie schnell „Volume +“ gedrückt.
Wiederherstellung auf HTC
Zunächst muss der Benutzer in den Bootloader-Modus wechseln. In den meisten Fällen wird der Akku entfernt und neu installiert:
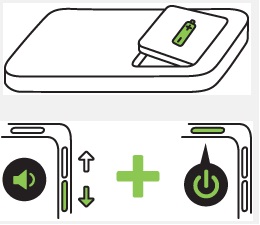
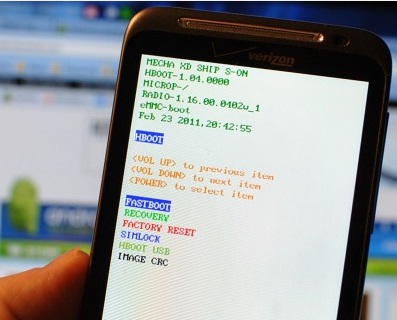
Nexus-Wiederherstellung
Halten Sie bei ausgeschaltetem Gerät die folgende Tastenkombination gedrückt: Lautstärke verringern und Ein / Aus (Ein / Aus).

Suchen Sie nun den Wiederherstellungsgegenstand und rufen Sie ihn auf, indem Sie den Ein- / Ausschalter drücken.
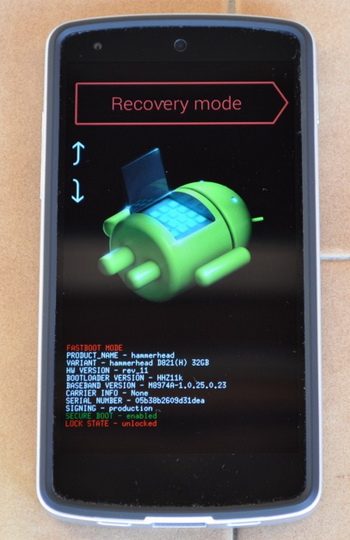
Wir starten die Wiederherstellung mit der Anwendung Quick Boot
Es gibt spezielle Programme, die Ihnen helfen, mit einem Fingerdruck zur Wiederherstellung zu gelangen. Die Vorgehensweise ist in diesem Fall überhaupt nicht kompliziert. Öffnen Sie einfach den Play Market, suchen Sie nach der Anwendung und installieren Sie sie. Ich habe mich entschlossen, Ihnen einen der praktischsten namens Quick Boot vorzustellen.
Wählen Sie nach der Installation und dem Start den Eintrag Wiederherstellung im Programmmenü.
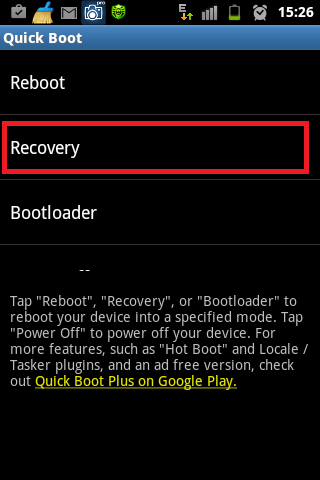
Das Gerät wird erfolgreich in den Modus neu gestartet erholung ErholungAbhängig von der Aufgabe können Sie mit den benötigten Abschnitten weiterarbeiten. Wenn Sie beispielsweise alle Werkseinstellungen auf Ihrem Gerät wiederherstellen müssen, arbeiten Sie mit dem Abschnitt Daten löschen ( Werksreset), um den Firmware-Bereich zu aktualisieren Update anwenden von, etc.
So arbeiten Sie in der Menüwiederherstellung
Die Navigation erfolgt hier durch Drücken der Seitentasten zum Erhöhen und Verringern der Lautstärke. Um die ausgewählte Option zu bestätigen, drücken Sie kurz die Ein- / Aus-Taste.
Tipp: Wenn Sie nicht sicher sind, was Sie tun, sollten Sie nicht in diesem Menü experimentieren, da die Konsequenzen irreversibel sind. Android-Mobilgeräte geben im Gegensatz zu PCs keine Warnungen über mögliche Probleme aus.
Was ist im Wiederherstellungsmenü
Dieses Menü enthält die folgenden Abschnitte:
- System neu starten. Wenn Sie auf dieses Element klicken, wird Android im normalen Modus neu gestartet. Wenn Sie sich gerade aus Neugier für Recovery entschieden haben, verwenden Sie diesen Befehl, um das Programm zu beenden.
- Übernehmen update von . In diesem Abschnitt können Sie die installierte Firmware von einem vorhandenen Distributionspaket aktualisieren, Patches installieren usw. In diesem Abschnitt können Sie den Aktualisierungstyp aus der folgenden Liste auswählen:
1) Interner Speicher - von einer vorhandenen Option, einschließlich Systemspeicher, Dateispeicher, Speicherkarte;
2) Externer Speicher - von einem externen Gerät;
3) Cache - aus dem internen System-Cache. - Sichern / Wiederherstellen. Jedes Gerät verfügt über ein Backup-System-Image. Wenn Sie auf dieses Element klicken, wird die Wiederherstellung von diesem Image gestartet. Das heißt, das System wird vollständig auf den Stand nach dem Kauf aktualisiert.
- Cache-Partition löschen. Der Inhalt des Systemcaches wird vollständig gelöscht.
- Daten löschen | Werksreset. Durch Auswahl dieser Option können Sie alle vom Benutzer vorgenommenen Einstellungen für die gesamte Betriebsdauer zurücksetzen. Das Gerät wird vollständig auf die werkseitigen Standardeinstellungen zurückgesetzt. Bitte beachten Sie, dass beim Zurücksetzen alle vom Benutzer eingegebenen und gespeicherten Informationen verloren gehen. Einschließlich aller Dateien, Ordner, Musik, Videos usw. Nach dem Zurücksetzen der Einstellungen erhöht sich die Geschwindigkeit des Tablets jedoch normalerweise um eine Größenordnung.
In diesem Artikel werden wir darüber sprechen, welcher Wiederherstellungsmodus ( Wiederherstellungsmodus) Auf Android erfahren Sie, wie Sie auf verschiedenen Modellen beliebter Hersteller darauf zugreifen und einige häufig gestellte Fragen beantworten können.
Was ist Wiederherstellung (Recovery)
Der Wiederherstellungsmodus ist der sogenannte "Wiederherstellungsmodus" des Android-Systems. Factory Recovery, das auf dem Gerät "out of the box" verfügbar ist, verfügt über eingeschränkte Funktionen, die Sie jedoch auch implementieren oder verwenden können.
Mit dem geänderten Recovery (oder) erscheinen eine Reihe neuer Funktionen, einschließlich der Möglichkeit, Root-Rechte zu erhalten, zu erstellen backups Systeme und Wiederherstellung von Backups sowie andere interessante Optionen, auf die wir in einem separaten Artikel eingehen werden.
So geben Sie Recovery ein: Anleitung
Um auf Android-Geräten auf Recovery zugreifen zu können, müssen Sie zuerst das Gerät ausschalten und dann eine bestimmte Tastenkombination gedrückt halten, bis der Bildschirm aufleuchtet. Leider gibt es keine einzige Kombination, mit der Sie das Wiederherstellungsmenü aufrufen können samsung-Smartphonesund auf HTC, LG, Xiaomi, etc. Daher haben wir nachfolgend Anleitungen für verschiedene Modelle zusammengestellt.
(!) Es gibt zwar drei praktisch universelle Methoden - mehr dazu finden Sie am Ende des Artikels:
- Wenn Sie das Android-Gerät an den Computer anschließen, können Sie es über in den Wiederherstellungsmodus versetzen befehlszeile Windows mit ADB.
- Spezielle Anwendungen ermöglichen es Ihnen, das Wiederherstellungsmenü vom System aus aufzurufen.
- Geben Sie über das Terminal den Befehl ein (ROOT-Rechte sind erforderlich).
(!) Dort finden Sie Informationen, was zu tun ist, wenn ein liegendes Android mit auf dem Bildschirm erscheint ausrufezeichen im Bauch und der Aufschrift "No command".
(!) Außerdem gibt es bei einigen Smartphones und Tablets keine Wiederherstellung. In diesem Fall müssen Sie es selbst installieren (es sei denn, es gibt natürlich eine benutzerdefinierte Wiederherstellung für dieses Modell) - es gibt Links zu den obigen Anweisungen.
Die Navigation durch das Menü erfolgt mit den Lauter- und Leiser-Tasten, die Auswahl erfolgt mit der Power / Lock-Taste. Bei neuen Geräten kann die CWM- und Materialwiederherstellung berührungsempfindlich sein.
Lenovo
Ein aus lenovo Smartphone halten und gleichzeitig halten:
- Lautstärke "+" und "ON"
Wenn es nicht funktioniert, verwenden Sie:
- Lautstärke “+”, Lautstärke “-” mit dem Ein- / Ausschalter
Nexus
Wenn Sie eine Tablette haben oder google-Smartphone Nexus, Zuerst musst du in den Fastboot-Modus wechseln und von dort zur Wiederherstellung. Halten Sie dazu Folgendes gedrückt:
- Volume "Down" + Aufnahme
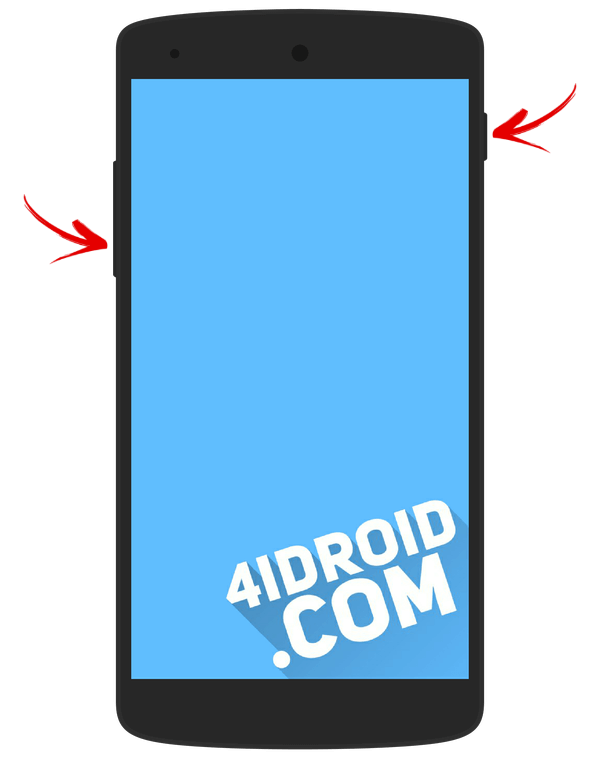
Wechseln Sie dann mit den Lautstärketasten in den "Wiederherstellungsmodus" und wählen Sie durch Drücken der Ein / Aus / Sperrtaste.
HTC
Verwenden Sie eine Kombination aus:
- Volume "Down" + starten
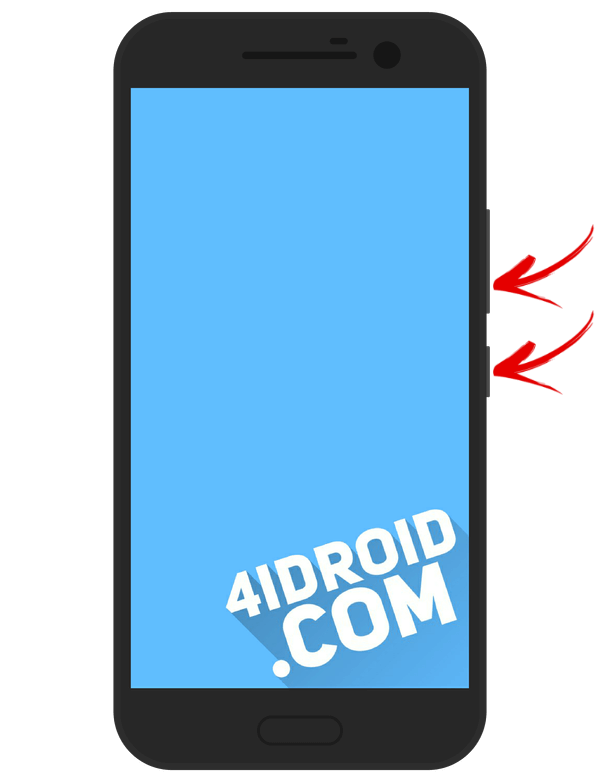
In einigen Fällen (Sie gelangen direkt zu Recovery):
- Volume "UP" + starten
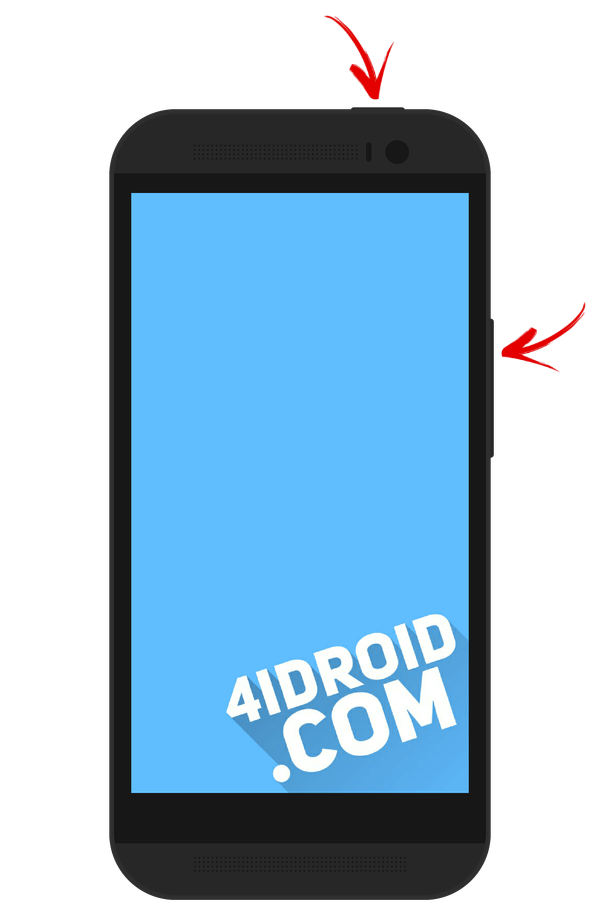
Bei den meisten HTC-Geräten wird zuerst der Bootloader aufgerufen. Erst dann müssen Sie mithilfe der Lautstärketasten zum Element „Recovery“ (Wiederherstellung) wechseln und diesen durch Drücken des Ein- / Aus-Schalters aufrufen.
Im Bootloader-Menü selbst gibt es einen Menüpunkt „Factory Reset“, der für das Zurücksetzen aller Telefonparameter auf die Werkseinstellungen verantwortlich ist.
In allen modernen Samsung-Modellen wird die folgende Tastenkombination verwendet, um in den Wiederherstellungsmodus zu wechseln:
- Home-Taste + Lauter + Einschalten
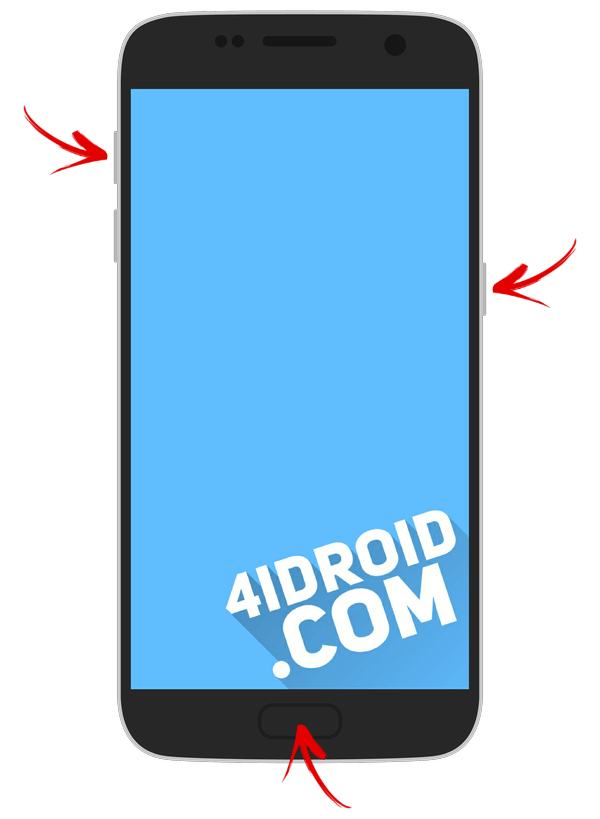
Auf älteren Geräten:
- "Zuhause" + Aufnahme
Auf alten Samsung-Tablets:
- Lauter + Einschalten
Meizu
Meizu-Smartphones können nicht wiederhergestellt werden, es gibt jedoch ein Menü, über das Sie die Firmware installieren oder auf die Werkseinstellungen zurücksetzen können.
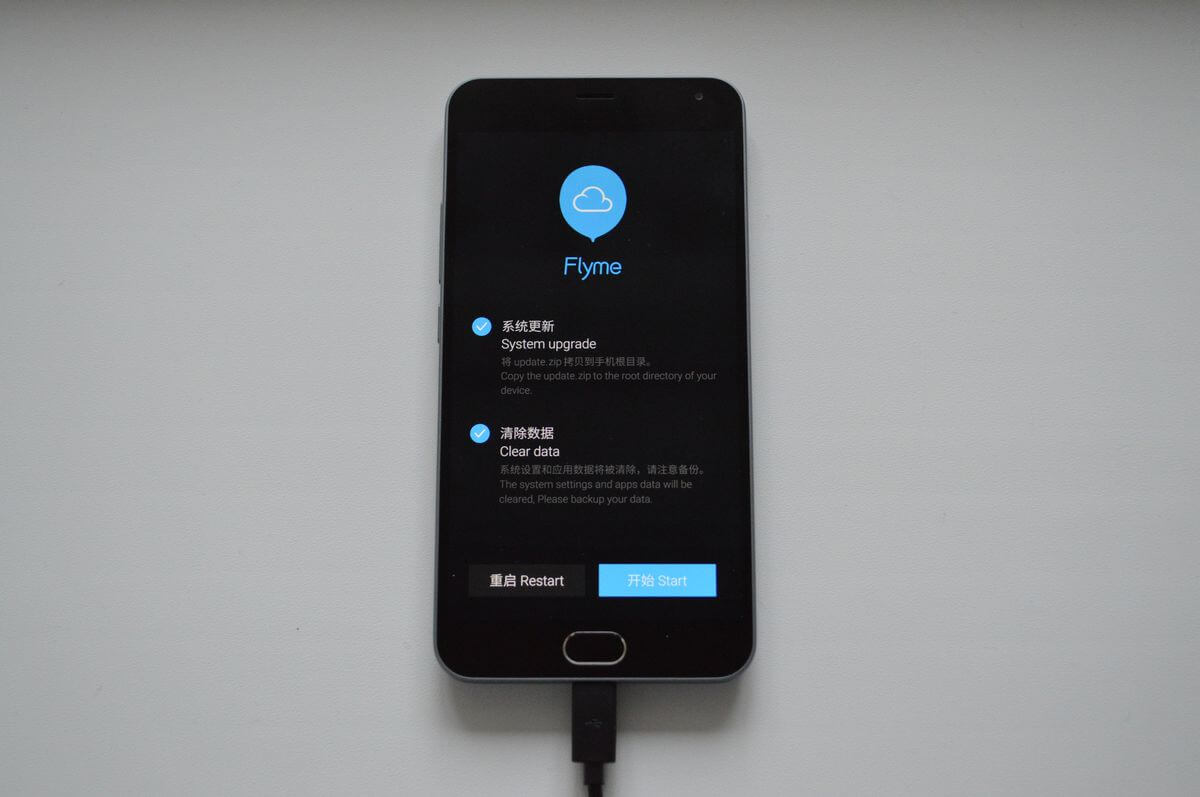
Verwenden Sie dazu die folgende Kombination:
- "ON" + Lautstärke "UP"
LG
- Halten Sie die Lautstärketaste und die Ein / Aus-Taste gedrückt, bis das LG-Logo angezeigt wird.
- Lassen Sie sie dann schnell los und halten Sie sie wieder fest.
- Warten Sie, bis das Menü geladen ist.

Ein aus xiaomi Telefon halte diese Schlüssel:
- Plus Volumen + Einbeziehung
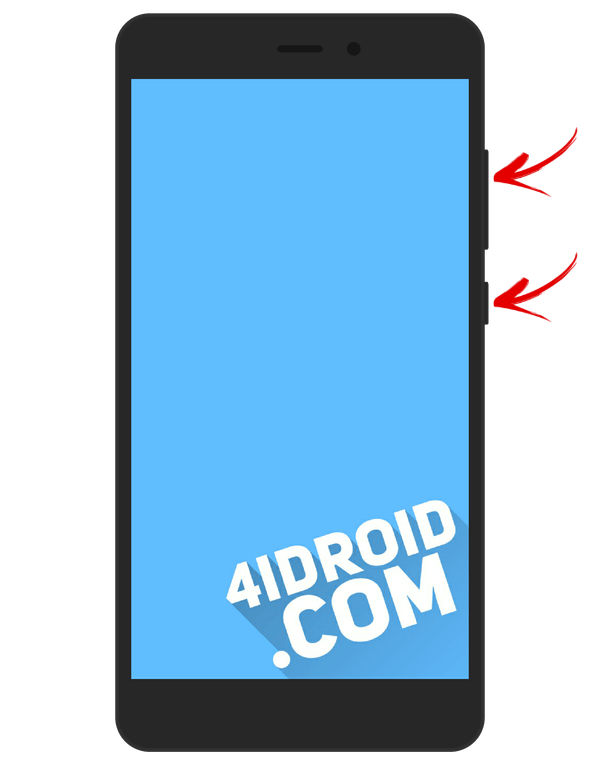
Das Wiederherstellungsmenü von Xiaomi ist in mehreren Sprachen verfügbar. Am Eingang werden Sie aufgefordert, eine davon auszuwählen. Gehen Sie danach zu den Hauptfunktionen.
Sony
In vielen sony-Handys Die Standardwiederherstellung wurde nicht installiert (Sie müssen TWRP installieren - ein Link zu den häufig gestellten Fragen befindet sich am Anfang des Artikels) und ist nur bei einigen Modellen vorhanden. Sie können eine der folgenden Kombinationen eingeben (versuchen Sie es nacheinander):
- "ON" + Lautstärke leiser
- "ON" + kurzes Drücken der "Up" -Lautstärke bis das SONY-Logo erscheint, dann schnell wieder die "Plus" -Lautstärke
- "ON" + Lautstärke leiser + Lautstärke lauter
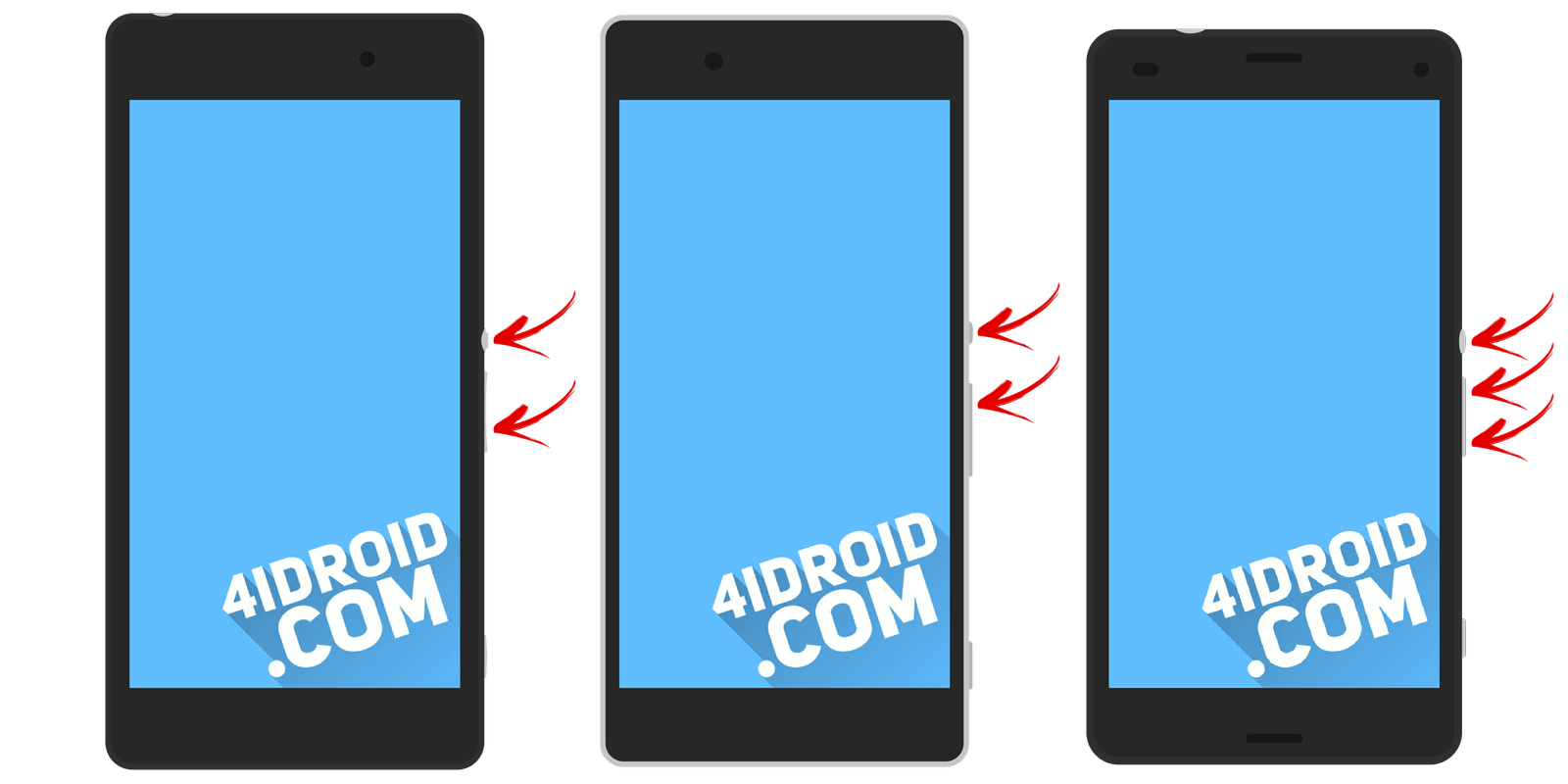
Huawei
Für Handys und Tablets des chinesischen Herstellers Huawei:
- Lautstärke "Down" + Power
- Lautstärke "UP" + Power
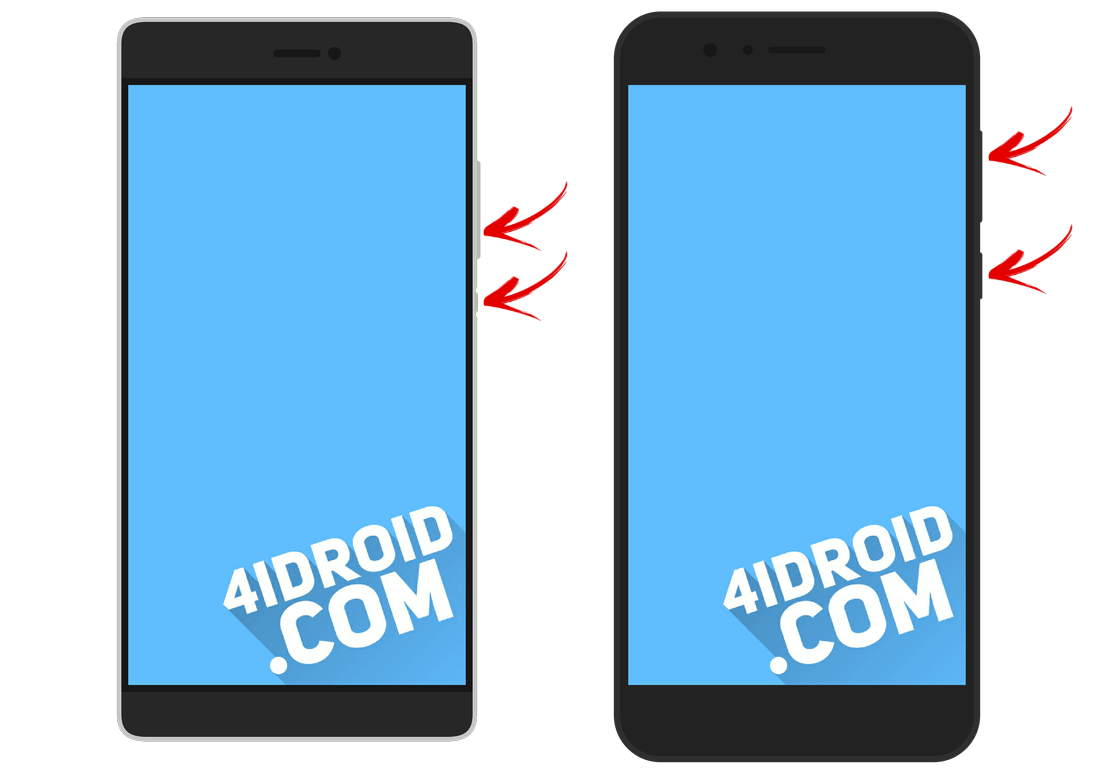
Motorola
- Halten Sie die Ein- / Aus-Taste und die Lautstärke für 2-3 Sekunden gedrückt und lassen Sie sie dann los.
- Sie werden zum Fastboot-Flash-Modus weitergeleitet. Verwenden Sie Lautstärke “Leiser” / “Leiser”, um die Option auf “Wiederherstellungsmodus” zu ändern.
- Bestätigen Sie Ihre Auswahl mit der Power-Taste.
![]()
Fliege
Halten Sie eine dieser Kombinationen gedrückt, bis das „Fly“ -Logo oder die Vibration angezeigt wird - dies hängt vom jeweiligen Modell ab:
- Volume "Down" + Aufnahme
- Band "UP" + Aufnahme
Asus
- Halten Sie die Ein- / Aus-Taste und die Lautstärke „+“ gedrückt (zweite Option: Ein- / Aus-Taste und Lautstärke „-“).
- Lassen Sie nach dem Vibrieren den Ein- / Ausschalter los, während Sie die Lautstärke so lange halten, bis Wiederherstellung angezeigt wird.
Wir versetzen das Gerät über den Computer in den Wiederherstellungsmodus: auf universelle Weise
Schließen Sie das Android-Gerät über USB an den Computer an. Starten Sie ADB und geben Sie an der Eingabeaufforderung Folgendes ein:
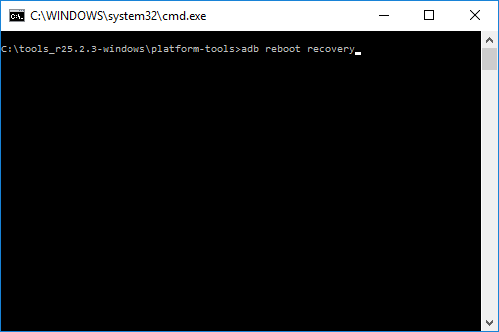
Drücken Sie die Eingabetaste. Danach wird das Gerät im Wiederherstellungsmodus neu gestartet.
Wir verwenden eine nützliche Anwendung
Es gibt spezielle Programme, mit denen Sie das Gerät mit einem Klick in den Wiederherstellungsmodus versetzen können. Zum Beispiel Boot Droid. Es reicht aus, in der Liste der Optionen „WIEDERHERSTELLUNG“ auszuwählen und Ihre Auswahl mit „JA“ zu bestätigen.
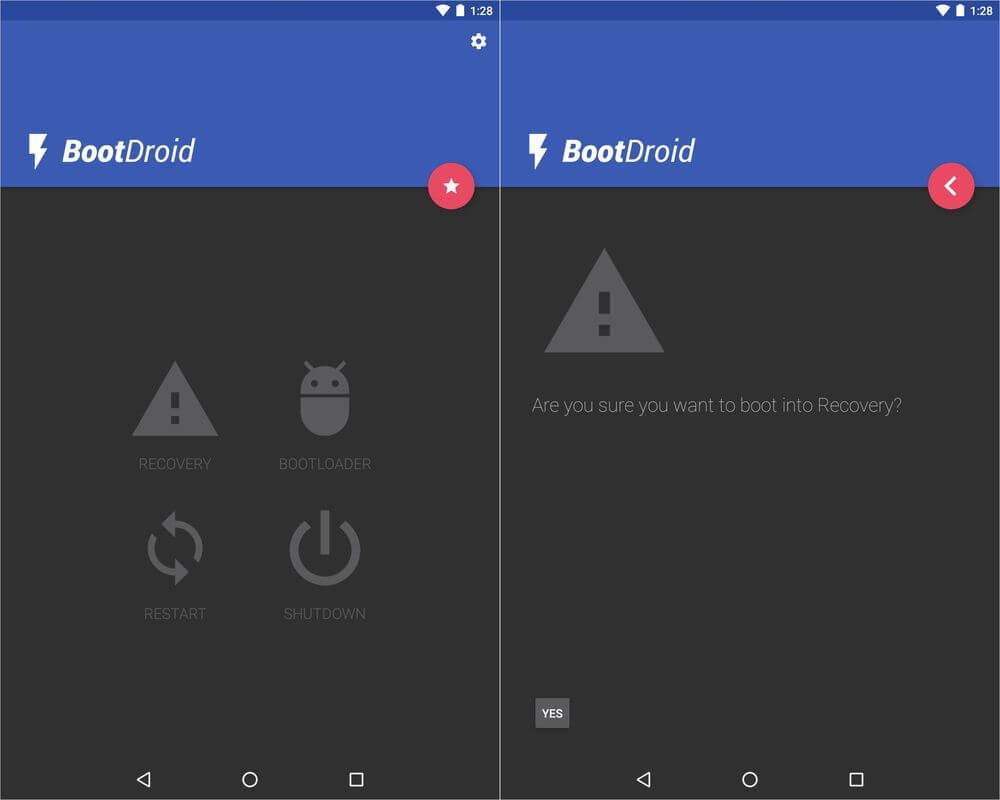
Aufrufen des Wiederherstellungsmodus über den Terminalemulator
Laden Sie Android Terminal herunter und geben Sie den folgenden Befehl ein:
Drücken Sie "Enter", um eine Aufforderung zum Root-Zugriff zu erhalten.
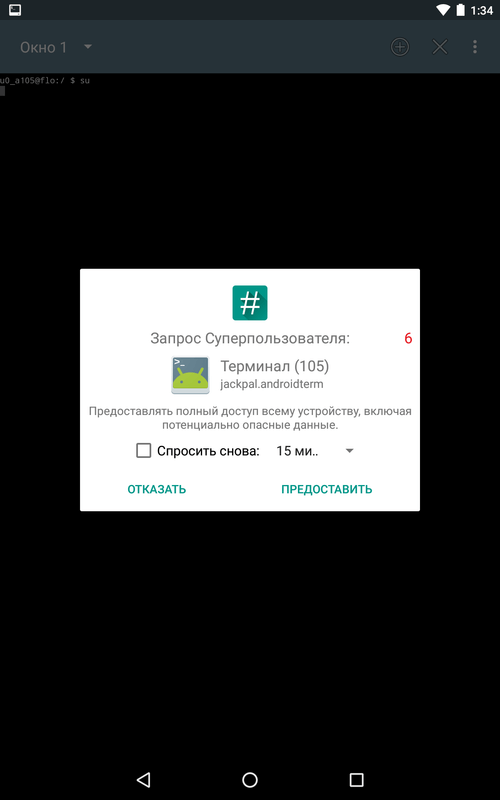
Dann geben Sie ein:
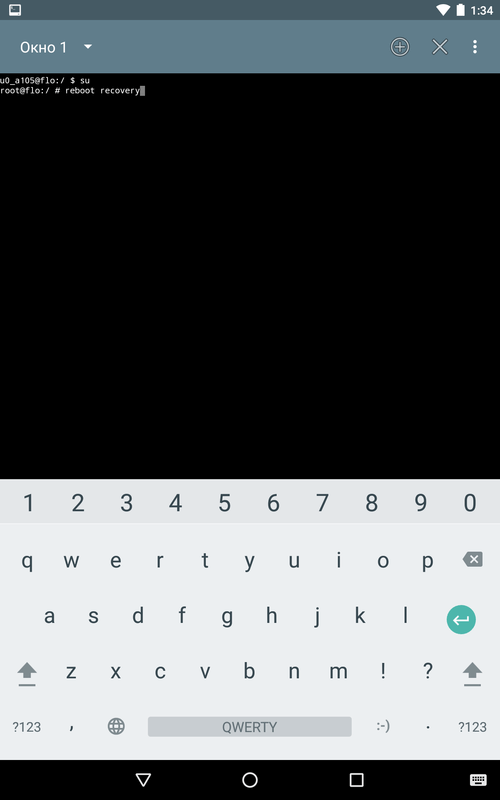
Klicken Sie erneut auf die Eingabetaste, und das Telefon wird sofort in den Wiederherstellungsmodus versetzt.
Er schreibt "No Command": Was ist zu tun?

Wenn eine solche Aufschrift und ein solches Liegerad auf dem Bildschirm angezeigt werden, drücken Sie schnell die 2 Tasten: „EIN“ und Lautstärke „+“. Danach sollte das Wiederherstellungsmenü angezeigt werden.
Wiederherstellungsmenü Android ist ein spezieller Modus, in den Sie nach dem Übergang Android erneut flashen, die Geräteeinstellungen zurücksetzen oder Superuser-Rechte (ROOT) erhalten können.
Aktivieren Sie die Wiederherstellung auf Android
Wie starte ich Recovery auf Android? In der Tat werden Sie durch die standardmäßige Aufnahme in dieses Menü nicht erhalten. Bei Smartphones und Tablets verschiedener Marken geschieht dies auf diese Weise. Sie müssen Ihr Gerät ausschalten und das Ladegerät und das USB-Kabel davon trennen. Dann müssen Sie gleichzeitig eine der Tastenkombinationen halten:
- lauter und an / aus;
- zentrale Taste und ON-OFF;
- zentrale Taste, EIN-AUS und lauter;
- leiser und ein-aus.
Wie kann ich das Wiederherstellungsmenü auf Android öffnen? Wählen Sie nach dem Start im daraufhin angezeigten Fenster mit der Lautstärkewippe den Punkt „Recovery“ (Wiederherstellung), und dieses spezielle Menü wird mit dem Ein- / Ausschalter geöffnet. Außerdem wird die EIN / AUS-Taste verwendet, um die Auswahl eines Elements zu bestätigen (z. B. die Eingabetaste in Windows).
So stellen Sie die Firmware unter Android wieder her: Video
Die Vorteile von Backups auf Geräten
Viele Menschen sind auf ein so unangenehmes Phänomen gestoßen, wie den Verlust der erforderlichen Dateien auf ihrem Mobilgerät. Damit Vorfälle dieser Art die Benutzer nicht in den Schatten stellen, wird eine Sicherungskopie verschiedener Arten von Dokumenten erstellt. Die erforderlichen Ordner werden, wie Sie wissen, für alle Fälle auf externen Medien gespeichert.
Plötzlich erscheint der Virus als schädlich oder etwas anderes, und Sie sind vollständig bewaffnet und verfügen über eine Kopie der wertvollen Informationen. Lassen Sie uns einen Blick darauf werfen, wie Sie Android durch Wiederherstellung sichern, die wir jetzt eingeben können. Ich möchte gleich darauf hinweisen, dass wir uns mit der Sicherung von Programmen und Einstellungen des Android-Betriebssystems selbst befassen werden, da ein Betriebssystem, das gut und fehlerfrei funktioniert, bereits eine wichtige Information ist.
Dafür brauchen wir:
- Holen Sie sich Root-Rechte (damit können Sie als Administrator auf Ihrem Smartphone agieren);
- Laden Sie das Titanium Backup-Programm von Google Play über den Link herunter und installieren Sie es auf Ihrem Gerät.
Bei der erstmaligen Installation der Software wird eine Root-Rechte-Anfrage angezeigt, die mit der Schaltfläche "Zulassen" beantwortet werden muss. Wenn Sie die Option "Merken" mit einem Flag markieren, werden die nachfolgenden möglichen Einstellungen vereinfacht. Wir achten besonders darauf, dass Sie nicht auf verschiedene Tasten drücken, ohne sicher zu wissen, wie sie sich verhalten.
Das Programm Titan-Backup Vollständige "harte" Deaktivierung Ihres Smartphones durch unsachgemäße Handhabung des Dienstprogramms.
So erhalten Sie ROOT-Rechte: Video
Sicherungsalgorithmus
- Führen Sie das Programm aus und wählen Sie die Option "Backups".
- Klicken Sie im folgenden Fenster neben dem Eintrag "Vollständige Kopie der Benutzerdaten, Programme und Einstellungen" auf die Schaltfläche "Start".




