Der Verlust Ihres Windows 10-Benutzerkontokennworts kann eine sehr böse Überraschung sein. In der Tat geht dadurch der Zugriff auf die Daten eines bestimmten Computers vollständig verloren. Es ist gut, wenn Sie das Kennwort des Administratorkontos kennen, mit dem Sie die Kennwörter der Benutzer eines bestimmten Computers verwalten können. Aber manchmal ist er vergessen oder verloren.
Manchmal müssen Sie dringend auf Ihren Computer zugreifen, um ein Passwort zu erhalten, von dem Sie nichts wissen. Die erforderlichen Informationen sind sofort verfügbar, können jedoch nicht verwendet werden. Wie kann der Zugriff auf einen Computer und Ihre Dateien oder Dokumente wiederhergestellt werden?
Was tun, wenn Sie Ihr Windows 10-Kennwort vergessen haben?
Schritt 1: Stellen Sie Daten von einem Computer wieder her, dessen Kennwort verloren gegangen ist
Wenn Sie Ihr Passwort verloren haben windows-Einträge Wenn Sie den Zugriff auf Ihre Daten verloren haben, können Sie diese unter anderem mithilfe des Programms wiederherstellen Wiederherstellung der Hetman-Partition.
Dafür:
- Laden Sie das Programm herunter, installieren Sie es und führen Sie es von einem anderen Konto aus dieser Computer. Schauen Sie sich die Funktionen des Programms und die schrittweisen Anweisungen an.
- Standardmäßig wird der Benutzer zur Verwendung aufgefordert Assistent zum Wiederherstellen von Dateien. Durch Drücken der Taste "Weiter" und das Programm fordert Sie auf, das Laufwerk auszuwählen, von dem Sie Dateien wiederherstellen möchten.
- Doppelklicken Sie auf der Festplatte auf die Dateien, von denen Sie wiederherstellen möchten, und wählen Sie den Analysetyp aus. Angeben "Vollständige Analyse" und warten Sie, bis der Scan abgeschlossen ist.
- Nach Abschluss des Scanvorgangs werden Ihnen Dateien zur Wiederherstellung bereitgestellt. Markieren Sie die gewünschten und drücken Sie die Taste Wiederherstellen.
- Wählen Sie eine der vorgeschlagenen Methoden zum Speichern von Dateien. Speichern Sie die Dateien nicht auf der Festplatte, von der diese Dateien gelöscht wurden - sie können gelöscht werden.
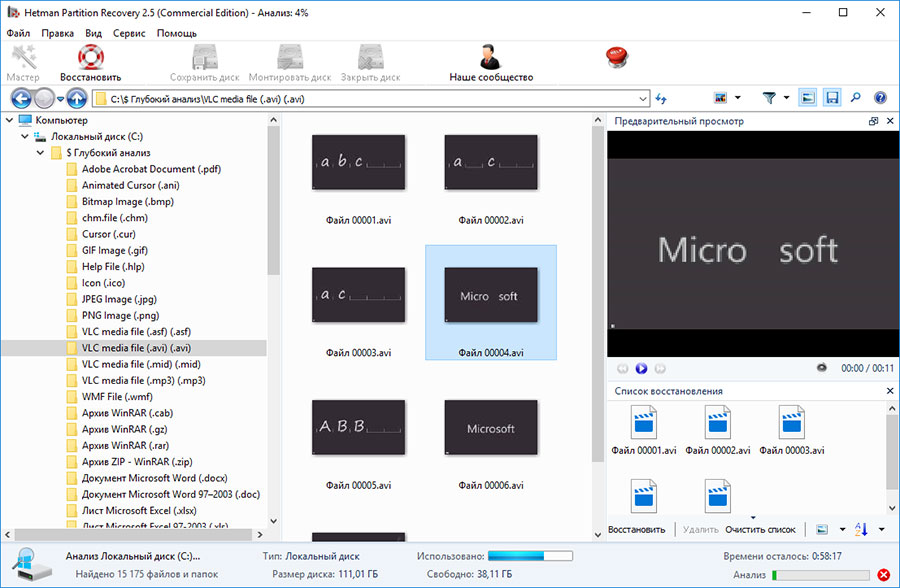
Schritt 2: Stellen Sie das Kennwort für das integrierte Windows 10-Administratorkonto wieder her
Suchen Sie nach Möglichkeiten zum Zurücksetzen Ihres Kontokennworts Windows Admin 10? Mach folgendes:

Schritt 3: Wiederherstellungsprogramme für Windows 10-Kontokennwörter
Die Wiederherstellung des Windows 10-Kontokennworts ist mit möglich spezielle Programme zum Zurücksetzen oder Wiederherstellen von Passwörtern. Insbesondere solche Programme sind relevant, wenn das Kennwort für das Administratorkonto verloren geht (da die Kennwörter anderer Konten über dieses Konto zurückgesetzt werden können).
Dafür:
- Laden Sie ein Programm herunter und installieren Sie es, um die Kontokennwörter zurückzusetzen oder wiederherzustellen.
- Erstellen Sie mit diesem Programm eine bootfähige CD, DVD oder USB-Stick (falls erforderlich).
- Starten Sie Ihren Computer neu und booten Sie von dem erstellten bootfähigen Medium.
- Setzen Sie Kennwörter vom erforderlichen Konto zurück oder stellen Sie sie wieder her.
Schritt 4: Stellen Sie Ihr vergessenes Benutzerkennwort mit Windows 10 wieder her
Überprüfen Sie vor dem Zurücksetzen des Kennworts für ein Benutzerkonto den Kennworthinweis auf dem Begrüßungsbildschirm neben dem Kennworteingabefeld.
Wenn die Aufforderung nicht dazu beitrug, sich das Passwort zu merken, gehen Sie wie folgt vor:
Schritt 5: Windows 10-Startdiskette oder Flash-Laufwerk für die Kennwortwiederherstellung
Sie können eine Startdiskette für die Kennwortwiederherstellung selbst erstellen oder eine vorgefertigte Version verwenden (die Sie erwerben oder herunterladen können).
Passwort mit LiveCD zurücksetzen
Das Kontokennwort kann wiederhergestellt werden, indem der Computer von gestartet wird mit livecd - Alternative tragbare Version betriebssystem. Diese Methode ist relevant, wenn Sie den Computer nicht starten oder keine Verbindung herstellen können festplatte zu einem anderen System.
Dafür:
Verwenden Sie das Installations-Image
Wenn Sie aus irgendeinem Grund keinen Systemwiederherstellungsdatenträger erstellt haben und Windows seine Funktionalität verloren hat, können Sie ihn mithilfe des Betriebssystemwiederherstellungsdatenträgerabbilds wiederherstellen.
Ein solches Image kann sofort nach der Installation des Betriebssystems und erstellt werden software oder in jedem anderen Moment.
Sie können ein kostenloses Dienstprogramm von Microsoft herunterladen und ein Image erstellen. Gehen Sie dazu folgendermaßen vor:
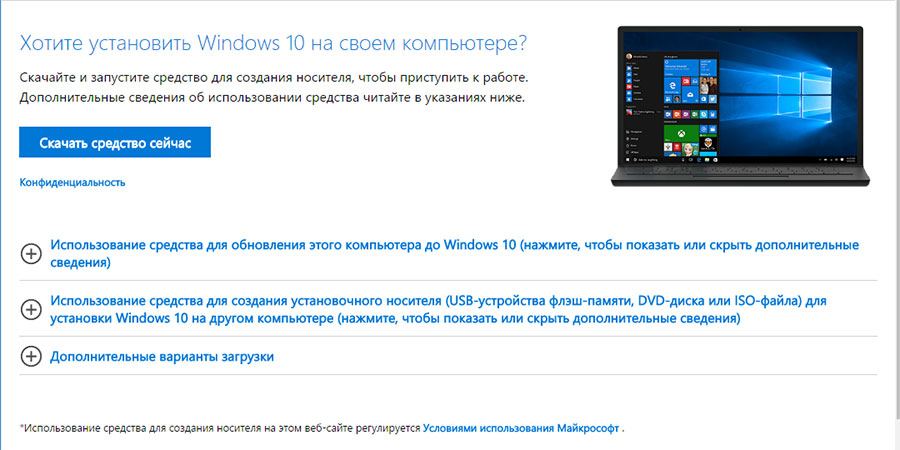
Hinweis. Starten Sie die Systemwiederherstellungsdiskette nicht von arbeitsfenster. Um es richtig zu verwenden, legen Sie das System-Image-Medium als erstes Startgerät in das BIOS ein und starten Sie den Computer neu.
Wichtig: Das Erstellen eines Images ist nur auf einem Betriebssystem erforderlich, das nicht mit Viren infiziert ist und keine Fehler enthält. Nach der Wiederherstellung erhalten Sie zum Zeitpunkt der Erstellung eine genaue Kopie des Systems.
Schritt 6: Stellen Sie den Zugriff auf das Microsoft-Konto wieder her
In neueste Versionen Windows-Konto Benutzerdatensatz integriert mit microsoft-Konto. Um einige Funktionen eines Windows-Kontos zu verwalten, müssen Sie auf das Betriebssystem zugreifen und dessen Einstellungen vornehmen.
Stellen Sie bei Bedarf den Zugriff auf das Konto wieder her microsoft-Datensätze:
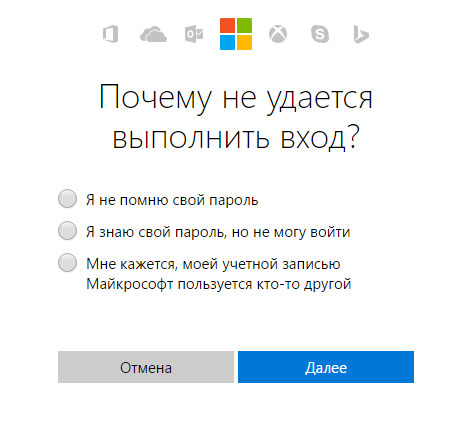
Schritt 7: Führen Sie eine Neuinstallation von Windows durch
Wenn keine der oben genannten Methoden zum gewünschten Ergebnis geführt hat, installieren Sie Windows neu.
Um eine Neuinstallation von Windows durchzuführen, müssen Sie erstellen installationsdiskette oder andere Medien, von denen Sie das Betriebssystem installieren möchten.
Starten Sie den Computer von der Installationsdiskette. Dazu müssen Sie möglicherweise die Startreihenfolge im BIOS (oder UEFI für modernere Computer) ändern.
Geben Sie nach den Elementen im Installationsmenü das Laufwerk an, auf dem Sie Windows installieren möchten. Dazu müssen Sie es formatieren. Wenn Sie mit der Anzahl oder Größe der lokalen Laufwerke nicht vertraut sind, können Sie sie vollständig entfernen und erneut verteilen.
Denken Sie daran, dass beim Formatieren, Löschen oder erneuten Verteilen von Datenträgern alle Dateien mit gelöscht werden festplatte.
Nachdem Sie das Laufwerk für die Installation von Windows angegeben haben, wird der Kopiervorgang gestartet systemdateien und Installieren des Betriebssystems. Während der Installation benötigen Sie keine zusätzlichen Schritte. Während der Installation wird der Computerbildschirm einige Male für kurze Zeit dunkel und der Computer startet sich selbst neu, um einige der Installationsschritte abzuschließen.
Abhängig von windows-Versionen In einer der Phasen müssen Sie möglicherweise grundlegende Personalisierungsparameter, die Betriebsart des Computers im Netzwerk sowie Kontoeinstellungen auswählen oder eingeben oder eine neue erstellen.
Nach dem Laden des Desktops kann eine Neuinstallation von Windows als abgeschlossen betrachtet werden.
Hinweis. Bevor Sie eine Neuinstallation von Windows starten, sorgen Sie sich im Voraus um die Verfügbarkeit von Treibern für alle. installierte Geräte und die Sicherheit Ihrer Dateien. Laden Sie die Treiber herunter, speichern Sie sie auf einem separaten Speichermedium und sichern Sie wichtige Daten.
Wie in vorherige Version Betriebssystem Unter Windows 10 werden beim Anmelden zwei Methoden zur Benutzerautorisierung verwendet - über ein Konto bei Microsoft und über die lokale Buchhaltung. Als Nächstes erfahren Sie, wie Sie das Administratorkennwort in beiden Fällen zurücksetzen, wenn das letzte Kennwort vergessen wurde, und wie Sie eine Festplatte, ein spezielles Flash-Laufwerk oder ein anderes Medium erstellen, mit dessen Hilfe Sie Kontoinformationen wiederherstellen können.
Der effektivste und sicherste Weg ist das Zurücksetzen Ihres Passworts mit.
Ändern Sie das Passwort für das lokale Konto
Um das Windows 10-Benutzerkennwort zurückzusetzen, müssen Sie oder installieren bootdiskette. Sie müssen in den Befehlszeilenmodus wechseln:
Es ist einfacher, zur Befehlszeile zu gelangen, wenn beim Aufrufen vom Installationslaufwerk aus ein Fenster angezeigt wird, in dem Sie eine Sprache auswählen können. Drücken Sie gleichzeitig die Umschalttaste und die Taste F10. Wenn diese Methode funktioniert nicht, muss man sich wie oben beschrieben verhalten.
Geben Sie nach dem Öffnen des Fensters nacheinander Folgendes ein (jedes Mal, wenn Sie die Eingabetaste drücken):
- diskpart
- listenvolumen.
Diese Einträge werden Sie auflisten festplattenpartitionen. Sie müssen eine Festplatte mit installiertem Windows 10 auswählen und den Buchstaben der Partition merken. Darüber hinaus muss dies nicht unbedingt der Buchstabe C sein. Die Systempartition kann beispielsweise durch den Buchstaben D angegeben werden, mit dem wir die folgenden Befehle eingeben:
- verschieben Sie d: \\ windows \\ system32 \\ utilman.exe. d: \\ windows \\ system32 \\ utilman1.exe.
- kopieren Sie d: \\ windows \\ system32 \\ cmd.exe. d: \\ windows \\ system32 \\ utilman.exe.
Denken Sie daran, dass Sie am Ende jeder Zeile die Eingabetaste drücken müssen, anstatt Interpunktionszeichen einzugeben. Mit diesen Schritten haben wir einfach die Datei cmd.exe in das Systemverzeichnis system32 kopiert und den Namen in utilman.exe geändert.
Wenn Sie nach dem Ausführen der obigen Befehle Meldungen über die erfolgreiche Übertragung und das Kopieren von Dateien erhalten, geben Sie die Zeile wpeutil reboot ein. Danach wird der Computer neu gestartet. Als nächstes müssen Sie Windows 10 auf die übliche Weise laden, für die Sie die Installations-CD aus dem DVD-Laufwerk oder ein USB-Flash-Laufwerk aus dem USB-Anschluss entfernen.
Am Ende des Downloads:
- Wählen Sie im Benutzerautorisierungsfenster das spezielle Symbol aus. Möglichkeiten, befindet sich unten rechts.
- Schreiben Sie in die Befehlszeile:
- der Netto-Benutzername ist ein Kennwort, bei dem Sie als Namen die Anmeldung für Ihr Konto in Windows 10 eingeben müssen, und als Kennwort - eine Zeichenkombination, die Sie weiter verwenden werden.
- Drücken Sie die Eingabetaste.
Wenn der Administratorname nicht aus einem einzelnen Wort besteht, geben Sie ihn in Anführungszeichen ein. Wenn nötig, können Sie sich daran erinnern, indem Sie den Befehl net users eingeben. Eine Liste aller Systembenutzer wird angezeigt.
Erstellen Sie eine Kennwortrücksetzdiskette
Sie können die Möglichkeit des Zurücksetzens des Kennworts aus dem Administratorkonto in Windows 10 vorhersehen, jedoch nur lokal, bis der Benutzer es vergessen hat. Hierfür wird ein spezielles Medium erstellt - es kann sogar eine Diskette sein:
- Setzen Sie das Laufwerk in das Laufwerk ein.
- Gehen Sie zu der Komponente des Benutzerkontos, für die Sie "Start" öffnen und auf die Systemsteuerung klicken.
- Klicken Sie in der linken Spalte auf den Link, der die Administrator-Kennwortrücksetzdiskette erstellt. (5)
- Ein spezieller Assistent wird geöffnet, anhand dessen Sie das gewünschte Tool erstellen können.
Es ist wichtig, dass das Flash-Laufwerk während des Betriebs nicht formatiert wird und keine Informationen daraus gelöscht werden. Es wird nur eine neue userkey.psw-Datei erstellt, die bei Bedarf auf eine Festplatte oder ein anderes Medium übertragen werden kann - es funktioniert genauso.
Die Verwendung des erstellten Laufwerks in Windows 10 ist ebenfalls einfach. Dafür:
- Ein Flash-Laufwerk oder eine Diskette, die zum Zurücksetzen des Administratorkennworts erstellt wurde, wird an den USB-Anschluss bzw. das USB-Laufwerk angeschlossen.
- Das Formular enthält falsche Kontoinformationen.
- Unterhalb des Eingabeformulars sehen Sie einen Link zum Zurücksetzen der Daten.
Eine spezielle Anwendung wird geöffnet, in deren Folge die Buchhaltungsinformationen wieder für Sie verfügbar werden, wenn Sie die Anweisungen befolgen.
Account Recovery-Anwendung
Dafür ein einfaches kostenloses Programm Online NT Passwort & Registrierungseditor. Zum Platzieren können Sie ein normales Flash-Laufwerk verwenden, das bei Bedarf problemlos verwendet werden kann. Ein ISO-Image einer Disc oder von Dateien zur Übertragung auf USB kann unter http://pogostick.net/~pnh/ntpasswd/bootdisk.html heruntergeladen werden.
Setzen Sie Microsoft Online Accounting zurück
Die beschriebenen Methoden helfen nicht, wenn Sie Windows 10 zum Aufrufen verwenden konto Microsoft-Benutzer. Das Zurücksetzen dieser Daten ist jedoch noch einfacher. Dies kann zum Beispiel auf einem anderen Computer, Laptop oder sogar einem Telefon mit dem Internet erfolgen. Wenn Sie das Netzwerk über den Sperrbildschirm Ihres PCs aufrufen können, können Sie es auch verwenden. Dafür:
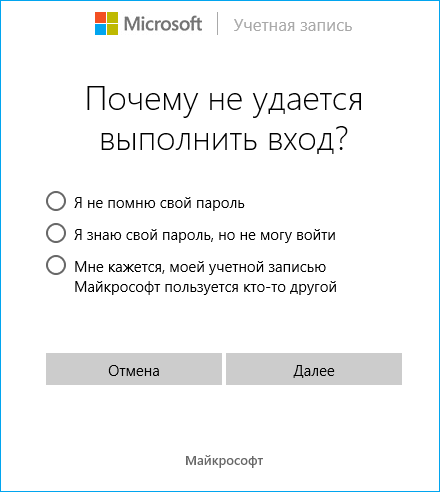
Wenn Sie die E-Mail angeben, wird eine E-Mail mit einem Link zum Zurücksetzen der aktuellen Daten an Microsoft gesendet. Es wird ein Bestätigungscode an das Telefon gesendet, mit dem Sie auch Daten an Ihr Windows 10-Administratorkonto zurückgeben können.
Leider ohne Registrierung auf der offiziellen Microsoft-Website und Erstellen eines Kontos mit einem Benutzernamen und einem Passwort windows-Installation 10 ist unmöglich. Es überrascht nicht, dass sich am Ende viele Benutzer fragen: "Wie wird das Kennwort unter Windows 10 zurückgesetzt?". Bei alledem kann ein solches Verfahren sowohl für das Microsoft-Hauptkonto als auch für lokale "Konten" gelten. Mal sehen, wie das am einfachsten geht.
Probleme mit Passwort und Konto
Beginnen wir mit dem wichtigsten Problem. Erstens ist ein Mensch keine Maschine, manchmal ist es üblich, dass er einige Dinge vergisst. Wenn zum Beispiel die bei der Installation des Systems angegebene Person einfach nicht aufgeschrieben, verloren oder vergessen wurde, wird es einfach unmöglich, Windows beim Start aufzurufen.
Zweitens werden während des Registrierungsvorgangs auf derselben offiziellen Microsoft-Website primitive Kombinationen wie 123456789 für die Systeminstallation nicht akzeptiert. Die Registrierung ist so konzipiert, dass aus Sicherheitsgründen eine Kombination eingeführt werden muss, die schwer zu knacken oder zu finden ist. Leider führt dies oft zu den unvorhersehbarsten Konsequenzen.
Drittens können solche Passwörter zu komplex oder zu lang sein, was es natürlich schwierig macht, sie bei jedem Start einzugeben. Aus diesem Grund möchten viele Benutzer auf ein solches Verfahren verzichten. Wie kann ich das Passwort auf einem Laptop (Windows 10 an Bord), einem Desktop-Computer oder einem mobilen Gerät zurücksetzen? Hierfür gibt es mehrere grundlegende Methoden. Richtig, ein Uneingeweihter muss sich, gelinde gesagt, ein wenig den Kopf zerschlagen, denn nicht alles ist so einfach.
So setzen Sie Ihr Windows 10-Kontokennwort online zurück
Beginnen wir mit dem Einfachsten. Zurücksetzen passwort vergessen Windows 10, das einmal auf ein Microsoft-Konto angewendet wurde? Natürlich sollten Sie sich an die offizielle Quelle des Unternehmens wenden. Nein, natürlich können Sie alle "Accounts" auf dem Computer löschen, aber der Record selbst mit seinem Passwort wird nirgendwo hingehen.

Um diesen Vorgang auszuführen, müssen Sie die offizielle Ressource accounts.live.com aufrufen, in der Sie den Abschnitt zum Ändern des Kennworts auswählen müssen. Als Grund können Sie den Verlust angeben (in Punkten steht die Zeile „Ich erinnere mich nicht an mein Passwort“). Danach müssen Sie die Adresse der "elektronischen" oder die Telefonnummer eingeben, an die das "Konto" angehängt ist. Nach Erhalt der Benachrichtigung muss nur noch der gewünschte Link aufgerufen und auf dem Sperrbildschirm geändert werden altes Passwort zu einem neuen (wenn Sie es nicht ablehnen).
Verwenden der Verwaltung
In einigen Fällen können Sie bei der Lösung des Problems, wie das Kennwort unter Windows 10 zurückgesetzt wird, die Verwaltungstools verwenden. Es muss jedoch nur das System mit einem Flash-Laufwerk oder einer Diskette wie LiveCD oder der „Dutzenden“ Installationsdiskette selbst gebootet werden.

Wenn Sie in einem Fenster aufgefordert werden, eine Sprache auszuwählen, geben Sie mit der Tastenkombination Umschalt + F10 die Befehlszeile ein. Zunächst gehen wir davon aus, dass der Benutzer den Brief kennt systemdatenträger. Als nächstes müssen Sie zwei Befehle eingeben, wie unten gezeigt.
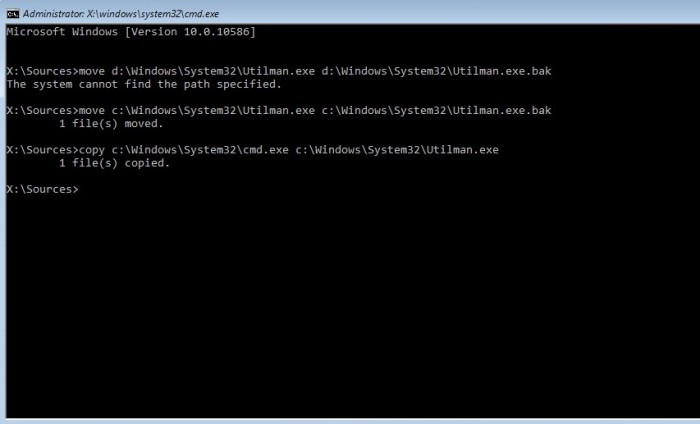
Der Download erfolgt von der Systempartition (falls dies nicht geschehen ist, müssen Sie die Priorität in den BIOS-Einstellungen festlegen). Dann benutzen wir im Passworteingabefenster den Eingabebereich, wo wir den Befehl "net user New password" ohne Anführungszeichen schreiben (der Befehl net users wird verwendet, um alle Benutzer anzuzeigen).
Danach ist es möglich, sich mit einem neuen Passwort anzumelden. Wenn Sie die Installationsdiskette "Dutzende" nicht verwenden, erstellen Sie zunächst eine Kopie der Datei cmd.exe, platzieren Sie sie im Abschnitt System32 der Systemdiskette und benennen Sie sie dann in utilman.exe um.
und Kommandozeile
Lassen Sie uns nun sehen, wie Sie das Kennwort unter Windows 10 auf eine andere, nicht weniger effektive Weise zurücksetzen können. Auch hier booten wir zunächst von der Installationsklage und verwenden die Kombination Shift + F10.

Danach führen wir die obigen Vorgänge aus, aber nachdem das Autorisierungsfenster angezeigt wurde, verwenden wir spezielle Funktionen und geben in der Zeile net user Administrator / active ein: yes, woraufhin wir das System neu starten. Jetzt haben wir das Profil des Superusers (User) aktiviert. Wir klicken darauf und setzen dann den Ausdruck "Computerverwaltung" in der Suche. Jetzt verwenden wir den Bereich für lokale Benutzer, in dem wir unser Konto auswählen. Klicken Sie mit der rechten Maustaste auf das Menü mit der Kennworteinstellungszeile. Anschließend werden die vorgenommenen Änderungen trotz aller Systemwarnungen gespeichert.
So setzen Sie das Passwort zurück 10) oder ein anderes Mobilgerät
Im Prinzip laufen fast alle Aktionen darauf hinaus, die gleiche Befehlszeile zu verwenden. Nur das Gerät sollte anfänglich von einer bootfähigen SD-Karte gestartet werden.
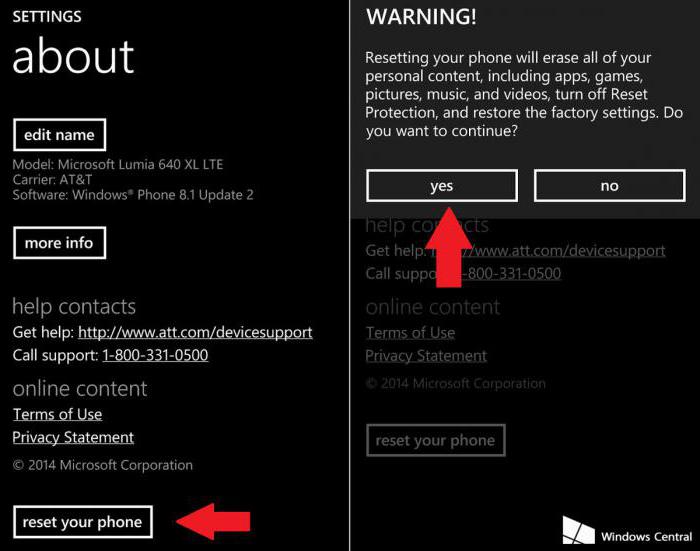
Am einfachsten ist es jedoch, die integrierten Tools zum Zurücksetzen auf die Werkseinstellungen zu verwenden.
Lohnt es sich, solche Dinge zu tun?
Die Frage, wie das Kennwort unter Windows 10 zurückgesetzt werden soll, hat natürlich einen Nachteil. Wie angemessen ist ein solches Verfahren? Natürlich gibt es keine Fragen, wenn dies ein Heimterminal ist und niemand außer seinem Besitzer daran arbeitet. Wenn es sich um einen Computer oder Laptop handelt lokales Netzwerk Bei mehreren autorisierten Benutzern lohnt es sich, hundertmal darüber nachzudenken, bevor Sie solche Schritte ausführen. Schließlich möchten Sie manchmal nicht, dass jemand ohne Ihr Wissen die lokalen Einstellungen ändert oder vertrauliche Informationen verwendet. Im Allgemeinen liegt die Entscheidung beim Benutzer.
Richtig, in fast allen Fällen selbst windows-ToolsMit Ausnahme des Löschens des Kontos schlägt das Ändern des Kennworts fehl. Hier müssen Sie, wie oben erwähnt, ein externes Gerät verwenden bootfähiges Medium (Flash-Laufwerk, Festplatte oder austauschbare Speicherkarte). Ohne diese wird nichts funktionieren. Selbst eine Neuinstallation des Systems funktioniert jedoch nicht immer. Immerhin wird bei aktivierter "Buchhaltung" Microsoft noch "Windows" darauf verweisen. Es versteht sich von selbst, dass es deaktiviert werden kann, jedoch stellt sich sofort die Frage nach dem Zugriff über lokale Registrierungsdaten. Es wird jedoch nicht schwierig sein, sie zu entfernen (insbesondere diejenigen, die das System standardmäßig selbst festlegt).
Zum Entfernen von "Konten", die auf dem lokalen Computer nicht mehr benötigt werden, kann jeder Benutzer mit Administratorrechten solche Vorgänge ausführen. Darüber hinaus kann es manchmal ratsam sein, sogar die Registrierung des sogenannten Superadministrators zu entfernen, damit Sie nicht ständig einige Prozesse in seinem Namen starten müssen, was natürlich viele Benutzer verärgert. Aber auch hier müssen Sie äußerst vorsichtig sein, denn wenn Sie ein aktives Microsoft-Konto haben, wird das System auch nach einem solchen Vorgang darauf zugreifen. Und wo ist die Garantie, dass sich der Benutzer an sein Login-Passwort erinnert? Also, was soll ich sagen? Seien Sie vorsichtig und tun Sie nichts Dummes, da Sie dann auf jeden Fall das System neu installieren müssen und keine Methoden zur Beeinflussung der Wiederherstellung (Zurücksetzen auf den vorherigen Status) hilfreich sind.
Bei mobilen Geräten ist alles viel einfacher, da es unwahrscheinlich ist, dass mehrere registrierte Benutzer an einem Tablet oder Smartphone arbeiten.
Genug der Verwendung verschiedener Kennwörter in Programmen, auf Websites und in Anwendungen, sind Benutzer mit einem Problem konfrontiert, beispielsweise dem Verlust des Kennworts aus der erforderlichen Ressource. Sowohl das Microsoft-Konto als auch die lokalen Konten im Betriebssystem Windows 10 bilden keine Ausnahme. In diesem Fall können Sie das Problem mit der Anmeldung bei Ihrem Konto am besten lösen, indem Sie das Kennwort zurücksetzen. Und dabei schritt für Schritt Anleitung Anhand von Fotos zeigen wir Ihnen, wie Sie Ihr Kennwort in Windows 10 zurücksetzen können.
Schritt 1
So setzen Sie das Kennwort Ihres Microsoft-Kontos in Windows 10 zurück
Um das Kennwort Ihres Microsoft-Kontos zurückzusetzen, müssen Sie den Dienst auf der offiziellen Website login.live.com verwenden. Hier klicken wir auf den "Login" -Button. Es ist zu beachten, dass Sie Ihr Microsoft-Kontokennwort auf einem anderen Computer oder einem beliebigen Gerät mit Internetzugang zurücksetzen können.

Schritt 3
Im nächsten Schritt klicken Sie auf die Zeile "Passwort vergessen".
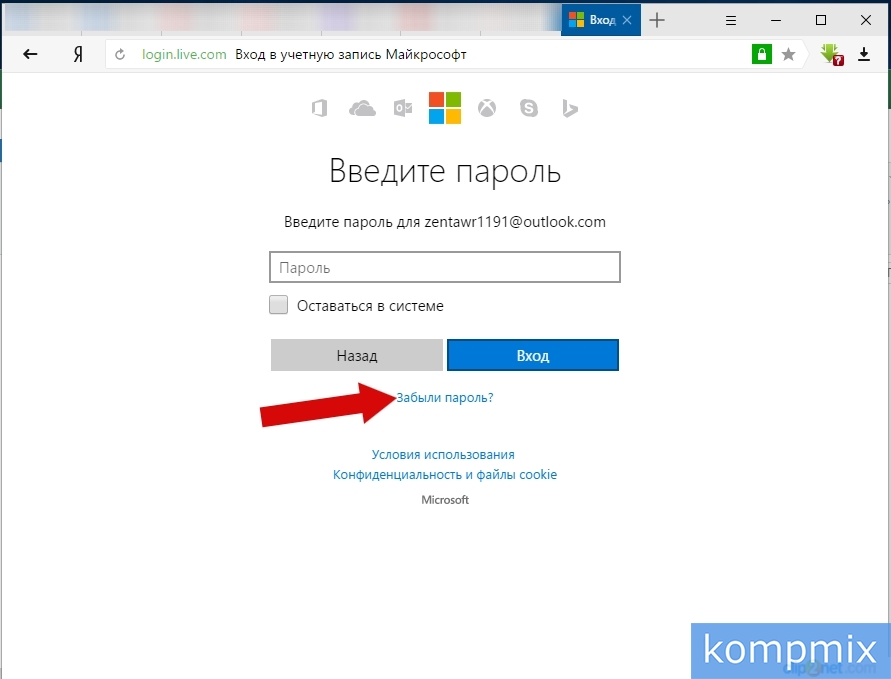

Schritt 5
Geben Sie an dieser Stelle die im Bild gezeigten Zeichen ein und klicken Sie auf Weiter.
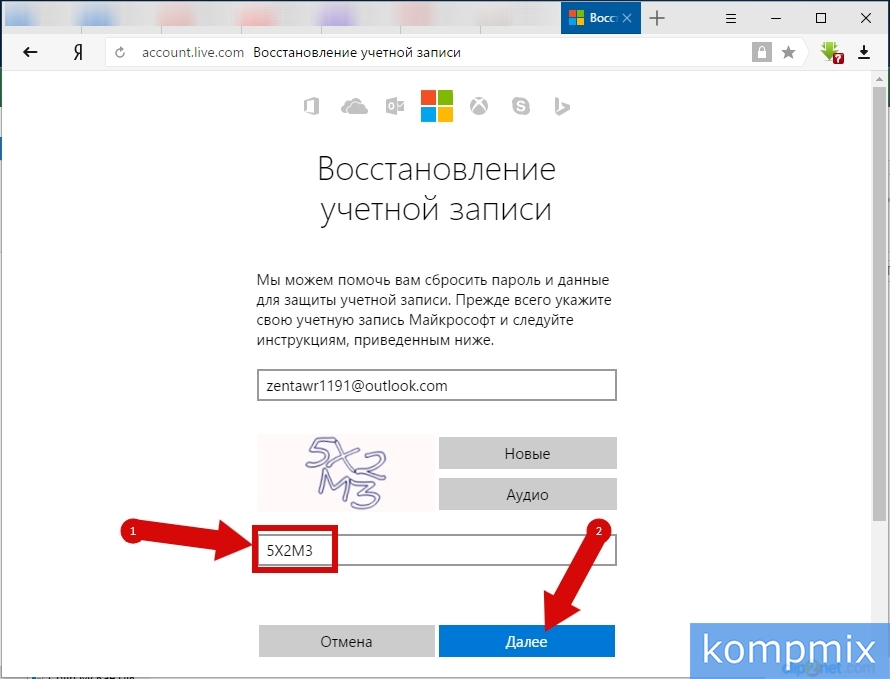
Schritt 6
Zu diesem Zeitpunkt müssen Sie bestätigen, dass das Konto Ihnen gehört. Geben Sie dazu eine alternative Adresse ein e-Mail, der als Sicherung angegeben wurde, um den Zugriff auf Ihr Konto wiederherzustellen. Klicken Sie anschließend auf die Schaltfläche "Code senden".
![]()
Schritt 7
Geben Sie den erhaltenen Code ein und klicken Sie auf die Schaltfläche "Weiter".

Schritt 8
Jetzt zweimal eingeben neues Passwort und klicken Sie auf die Schaltfläche "Weiter".
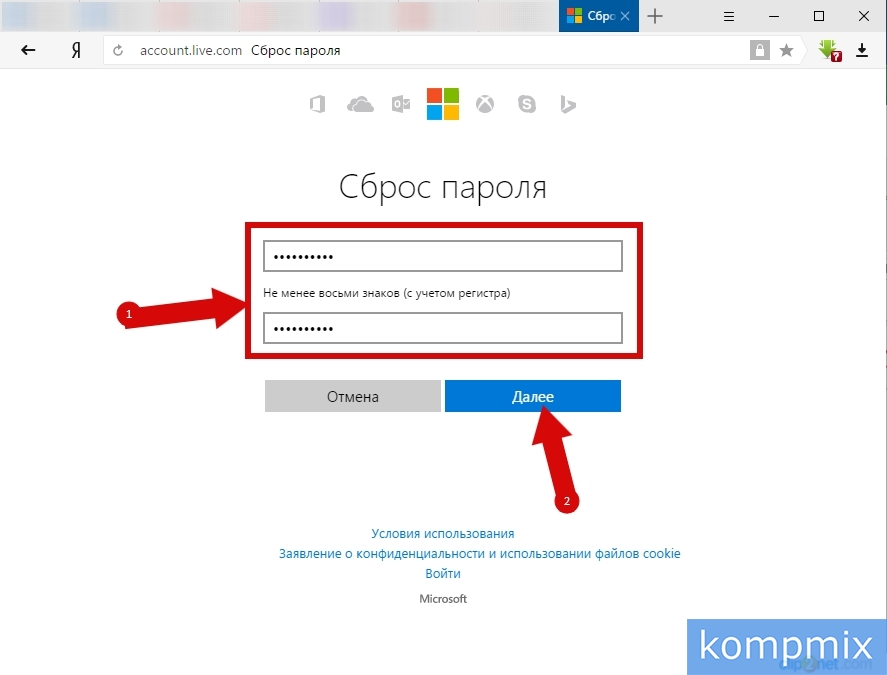
Schritt 9
Passwort zurückgesetzt. Klicken Sie auf die Schaltfläche "Weiter", um sich bei Ihrem Microsoft-Konto anzumelden.
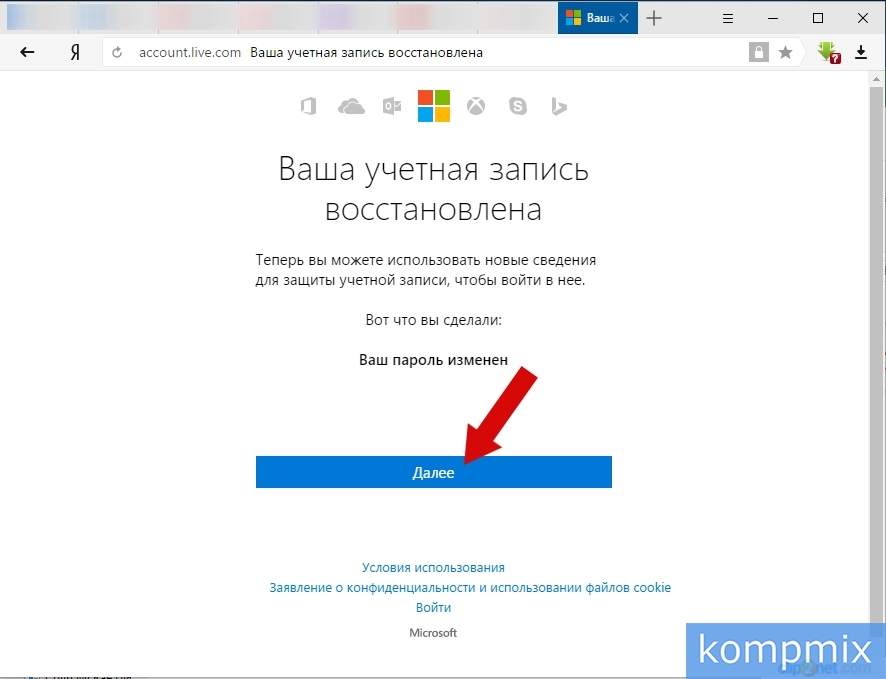
Schritt 10
Geben Sie an dieser Stelle die E-Mail-Adresse ein, mit der Sie sich bei Ihrem Microsoft-Konto angemeldet haben, und klicken Sie auf Weiter.
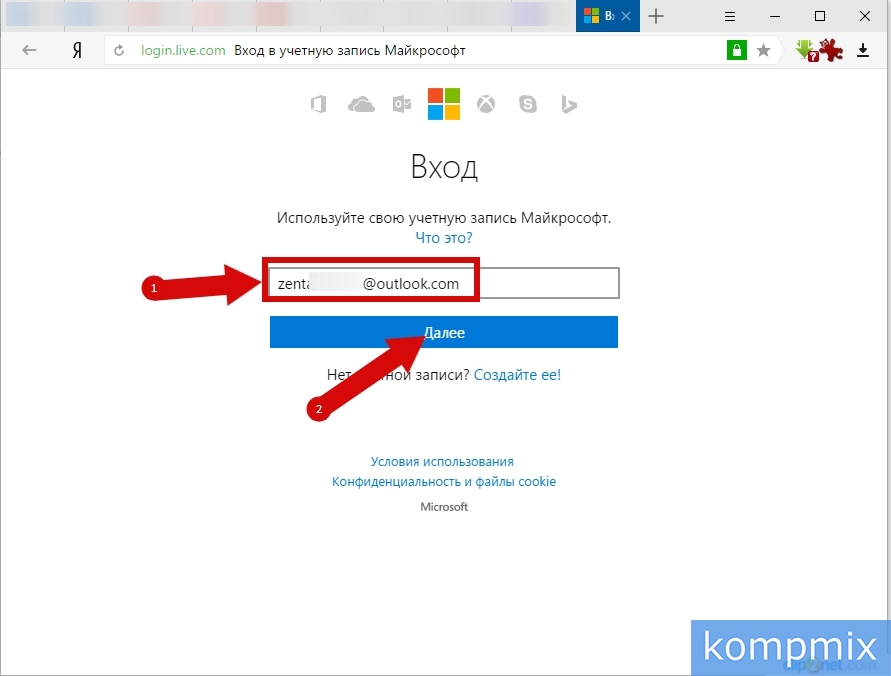
Schritt 11
Geben Sie nun das neue Passwort ein und klicken Sie auf die Schaltfläche "Anmelden".
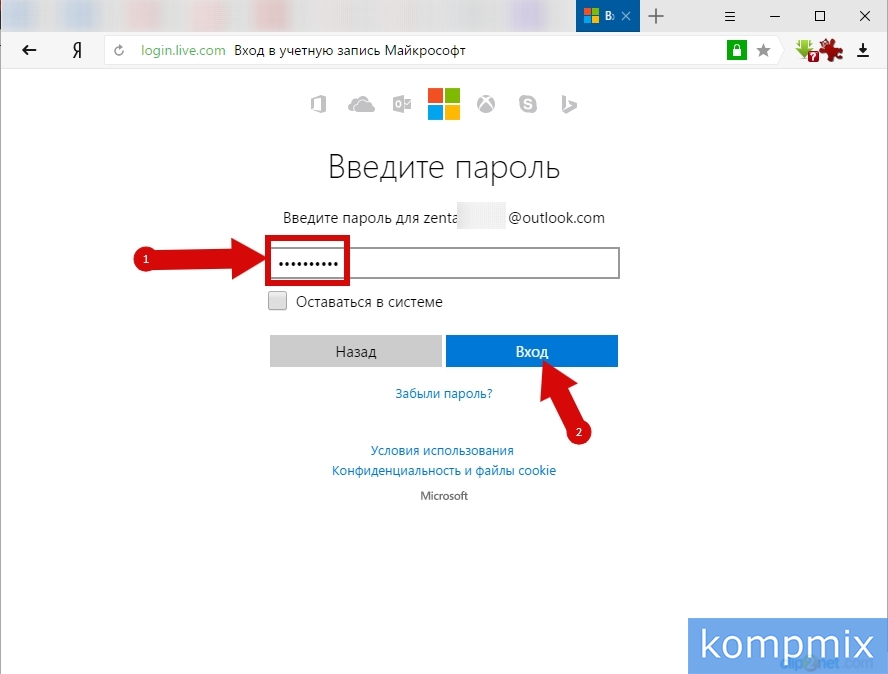
Schritt 12
So setzen Sie ein lokales Kennwort mithilfe einer Live-CD zurück
Um das Passwort auf diese Weise zurückzusetzen, benötigen Sie eine Live-CD, mit der Sie herunterladen und darauf zugreifen können dateisystem oder Flash-Laufwerk für wiederherstellungsfenster 10. In unserem Beispiel verwende ich zum Zurücksetzen des Kennworts Windows-Wiederherstellungstools auf einem USB-Flash-Laufwerk.
Wir beginnen mit dem Anschließen des Geräts und erwarten, dass es geladen wird. Wählen Sie als nächstes die Installationssprache aus und rufen Sie die Befehlszeile mit der Tastenkombination „Shift“ und „F10“ auf.
Geben Sie im folgenden Befehlsfenster nacheinander die Befehle "diskpart" und "list volume" ein, und drücken Sie nach jedem Befehl die Eingabetaste.
Nach Eingabe des Befehls „List Volume“ und Drücken der Eingabetaste werden Ihnen Abschnitte der Festplatte angezeigt. Hier müssen Sie sich den Laufwerksbuchstaben merken, auf dem das Windows 10-Betriebssystem installiert ist, da die Reihenfolge der Buchstaben anzugeben ist harte Abschnitte Festplatte kann automatisch gewechselt werden. In unserem Fotobeispiel ist dies Laufwerk "C". Geben Sie nun den Befehl "exit" ein und drücken Sie die "Enter" -Taste.
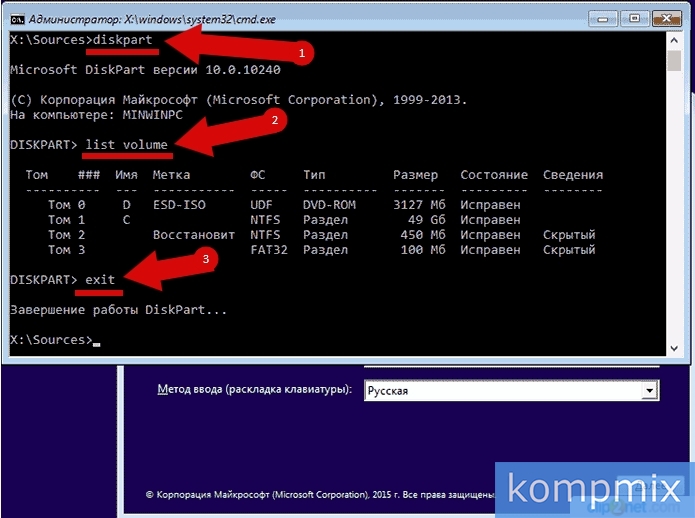
Schritt 13
Geben Sie im nächsten Schritt "move c: windowssystem32utilman.exe c: windowssystem32utilman2.exe" ein und drücken Sie "Enter". Dann geben wir den Befehl "copy c: windowssystem32cmd.exe c: windowssystem32utilman.exe" ein und drücken ebenfalls die Eingabetaste. Starten Sie nun Ihren Computer neu und wählen Sie "Booten" vom Systemlaufwerk des Computers.
Klicken Sie nach dem Hochfahren des Computers auf das Symbol "Eingabehilfen" und öffnen Sie eine Eingabeaufforderung. Geben Sie hier "net user" ein benutzername neues Passwort ”und geben Sie das neue Passwort ein. So zeigen Sie alle Computernamen an Nachdem Sie sie geändert haben, können Sie sich mit dem neuen Kennwort bei Ihrem lokalen Konto anmelden.
![]()
Schritt 14
Zurücksetzen des Kennworts in Windows 10 über die Befehlszeile
Die zweite Methode ist für Benutzer relevant, die eine professionelle oder Unternehmensversion des Operationssaals verwenden. windows-Systeme 10. Hier müssen Sie die Kommandozeile öffnen und den Befehl "net user" eingeben Admin / active: yes "und drücken Sie die Eingabetaste.

Schritt 15
Nach einem erfolgreichen Befehl wird in der Benutzerliste ein weiteres lokales Administratorkonto angezeigt, bei dem Sie sich anmelden, ohne ein Kennwort einzugeben.
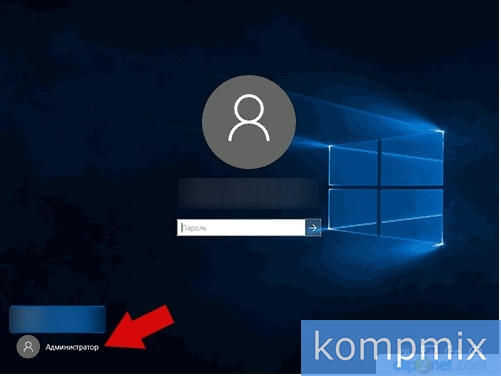
Schritt 16
Klicken Sie nun mit der rechten Maustaste auf die Schaltfläche "Start" und wählen Sie in der sich öffnenden Liste "Computerverwaltung" aus.




