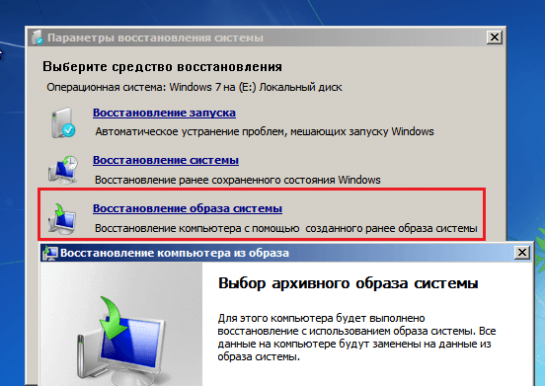Während nur einer starten Sie WindowsDas System führt viele Prozesse aus. Wenn Windows nicht startet, kann dies verschiedene Gründe haben. Im Folgenden betrachten wir, was beim Starten von Windows einen Fehler verursachen kann, und beheben das Problem.
Hardware-Probleme
Wir werden uns nicht mit der Inoperabilität von Geräten befassen, weil Es ist ziemlich schwierig, allein und ohne die erforderlichen Fähigkeiten zu bestimmen, welche Ausrüstung defekt ist. Nachfolgend sind einige Arten von Fehlern aufgeführt, die darauf hinweisen, dass das Problem speziell mit der Hardware zusammenhängt:
- Der Ausfall desselben Treibers, der sich in einem Kreis wiederholt, kann auf die Funktionsunfähigkeit des Geräts hinweisen, das von diesem Treiber gesteuert wird.
- Fehler, die mit dem Auftreten einhergehen blauer Bildschirm kann auf eine Fehlfunktion des RAM des Geräts hinweisen.
- Verschiedene Artefakte oder ein völlig fehlendes Bild weisen auf Probleme mit der Grafikkarte hin.
- Wenn der Windows-Start zu einem bestimmten Zeitpunkt einfriert oder überhaupt nicht startet, weist dies auf eine Inoperabilität hin festplatte.
- Wenn der Computer während des Startvorgangs plötzlich herunterfährt, kann dies auf eine Fehlfunktion des Netzteils hindeuten. hauptplatineund manchmal auch andere Hardware.
Probleme mit der Bootdatei
Wenn in den ersten Stufen des Ladens Windows-System Wenn das Fehlen wichtiger Startdateien erkannt wird, wird möglicherweise die Meldung "BOOTMGR fehlt" auf dem Bildschirm angezeigt. Darüber hinaus kann dieses Problem von anderen Meldungen sowie dem vollständigen Fehlen von Inschriften (schwarzer Bildschirm mit oder ohne Cursor) begleitet werden.
Bootmgr - Ein Betriebssystem-Bootloader, der nicht verfügbar ist normale Benutzer. Benutzer können es jedoch problemlos formatieren, indem sie von booten externe Medien. Danach operationssystem wird nicht geladen.
Registrierungsprobleme
Wenn die Ursache des Problems eine beschädigte Registrierung ist, wird der Windows-Start möglicherweise nicht einmal gestartet. Stattdessen wird auf dem Bildschirm eine Meldung angezeigt, dass das System abgestürzt ist, und es wird auch angeboten, die Wiederherstellungsumgebung zu verwenden.

Oft hilft die Wiederherstellung, um die Registrierung von zu laden sicherung und Windows-Startproblem beheben.

Die Wiederherstellung ist jedoch möglicherweise nicht immer erfolgreich, da das System möglicherweise nicht über die erforderlichen Sicherungen verfügt.
Fehlerbehebung beim Windows-Start
Wiederherstellungsumgebung
Das Starten von Windows 7 ist wesentlich praktischer als das von Windows XP, das keine Wiederherstellungsumgebung erhalten konnte. Bei der Installation von Windows wird diese Umgebung unter installiert festplatte, hat einen separaten Abschnitt sowie einen separaten Bootloader. Aus diesem Grund wirkt sich die Wiederherstellungsumgebung nicht auf die Probleme aus, mit denen Windows konfrontiert ist.
Drücken Sie zum Starten der Wiederherstellungsumgebung die Taste F8, und wählen Sie in allen Windows-Startoptionen die Option "Fehlerbehebung beim Computer" aus.
Um in die Wiederherstellungsumgebung zu gelangen, werden Sie vom System aufgefordert, ein Kennwort einzugeben. Wenn Sie Ihr Kennwort vergessen haben oder keine Administratorrechte haben, müssen Sie die Wiederherstellungsumgebung von der Installationsdiskette starten.
Sie sollten auf diesen Punkt zurückgreifen, wenn Sie den genauen Grund für den fehlenden Start von Windows nicht kennen.
Wählen Sie "Start wiederherstellen". Das System scannt und behebt die gefundenen Probleme.

Sie können diese Methode verwenden, wenn Windows nach der Installation des Programms nicht mehr geladen wird, Ihren Computer mit Viren infiziert oder die Registrierung ändert.
Die Option "Systemwiederherstellung" kann das Problem beheben, jedoch nur, wenn die Wiederherstellungspunkte gespeichert wurden.

Das Funktionsprinzip ist recht einfach: Sie wählen den gewünschten Wiederherstellungspunkt aus, der in der Zwischenzeit datiert wird, als es keine Probleme mit Windows gab. Das System-Rollback beginnt. Danach wird Windows normal gestartet.
Es wird verwendet, wenn auf dem Computer keine Sicherungen gespeichert sind, Sie jedoch einen Wiederherstellungspunkt auf einem Wechselmedium gespeichert haben.
Wählen Sie "System Image Recovery" und stellen Sie eine Verbindung zum Computer her wechselmedienauf dem sich ein Archiv des Systemimages befindet. Folgen Sie anschließend den Anweisungen des Wiederherstellungsassistenten.
Manuelle Reparatur der Registrierung
Gilt, wenn die obigen Anweisungen das Problem nicht lösen. Unter Windows wird alle 10 Tage eine Registrierungssicherung erstellt, sodass Sie versuchen können, die neueste funktionierende Sicherung selbst herunterzuladen.
- Wählen Sie aus der Liste der verfügbaren Optionen "Eingabeaufforderung" aus, geben Sie den folgenden Befehl "Editor" ein und drücken Sie die Eingabetaste. Fängt an standardprogramm Notizblock. Wählen Sie im Programmkopf das Menü „Datei“ - „Öffnen“.
- Gehe in das Verzeichnis C: \\ Windows \\ System32 \\ config
- Ändern Sie am unteren Rand des Fensters in der Spalte "Dateityp" die Einstellung auf "Alle Dateien", um den vollständigen Inhalt dieses Ordners anzuzeigen. Die folgende Liste von Dateien bezieht sich auf die aktuelle Registrierung: Standard, Sam, System, Sicherheit, Software (ohne Erweiterung).
- Jede dieser Dateien muss umbenannt oder mit der Erweiterung .old angehängt werden.
- Im Ordner "Config" Ordner öffnen "RegBack". Es enthält Registrierungssicherungen. Kopieren Sie sie einzeln in den Ordner "Config".
- Geh zurück zum Fenster "Wiederherstellungsoptionen" und unten die Schaltfläche auswählen. Wenn das Problem aufgrund eines Registrierungsfehlers aufgetreten ist, starten Sie Windows wird übergeben ok
Erholung Dateien
In Windows ist ein wundervolles Dienstprogramm integriert, mit dem Sie geschützte Dateien perfekt wiederherstellen können windows-Dateien. Im Menü "Wiederherstellungsoptionen" Gegenstand auswählen Befehlszeile und schreibe den folgenden Befehl hinein:
/ scannow / offbootdir \u003d C: \\ / offwindir \u003d C: \\ Windows
Das team "Scannow" startet einen Systemscan, "Offbootdir" kennzeichnet einen Buchstaben systemdatenträger, "Offwindir" führt zum Windows-Ordner.
Bitte beachten Sie, dass in der Wiederherstellungsumgebung die Laufwerksbuchstaben möglicherweise nicht mit denen übereinstimmen, die unter normalen Bedingungen angezeigt werden windows booten. Bevor Sie mit dem Scannen beginnen, müssen Sie daher Notepad ausführen (dieser Vorgang wird oben beschrieben) und den Buchstaben des Systemdatenträgers im Explorer überprüfen.
Manuelle Dateiwiederherstellung
Wenn die oben genannten Methoden nicht das richtige Ergebnis bringen, lohnt es sich, eine manuelle Methode zur Wiederherstellung zu verwenden boot-Dateien, und überschreiben Sie auch die Haupt boot-Aufzeichnung HDD
Öffnen Sie dazu das Menü "Wiederherstellungsoptionen" – Befehlszeile Führen Sie den folgenden Befehl aus, nachdem Sie den Abschnittsbuchstaben im Editor angegeben haben:
Führen Sie nun abwechselnd die folgenden beiden Befehle aus:
Starten Sie danach Windows neu.
Mit diesen Methoden können Sie viele Windows-Startfehler beheben. Wenn Ihnen die obigen Tipps nicht weitergeholfen haben, bleibt nur die Hilfe des Service-Centers - möglicherweise liegt das Problem in der Hardware.
Startwiederherstellung
Nach dem Starten dieser Wiederherstellungsoption werden die folgenden Probleme gesucht und behoben:
- fehler in Bootsektoren,
- falsche Einträge im Bootmenü
- beschädigte Startdateien.
Das Systemdiagnosefenster wird sofort angezeigt und das Starthilfsprogramm versucht, die aufgetretenen Probleme automatisch zu beheben.
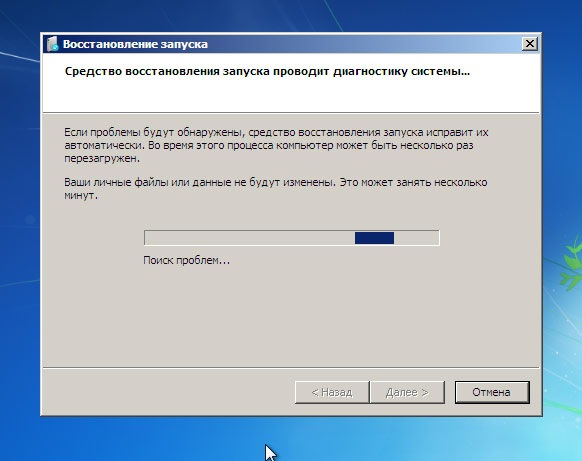
Nach einer Weile wird ein Fenster mit den Scanergebnissen angezeigt.
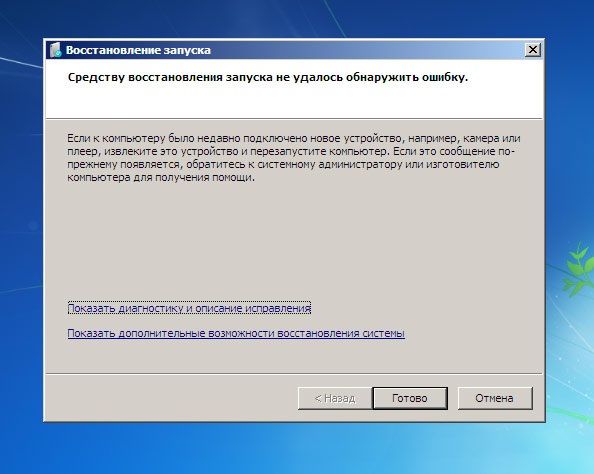
Wenn Sie weitere Informationen zur Diagnose erhalten möchten, klicken Sie auf den Link Diagnose und Fixbeschreibung anzeigen.

Verwenden Sie die Bildlaufleiste, um den vollständigen Bericht anzuzeigen. Korrekturempfehlungen stehen am Ende der Liste.

Wenn keine Probleme gefunden wurden, dann nach dem Klicken auf die Schaltfläche Fertig Sie kehren zum Auswahlfenster für die Wiederherstellungsoptionen zurück, um weitere Versuche zur Wiederherstellung des Systems durchzuführen.
Wenn das Starthilfsprogramm das Problem nicht beheben konnte, d. H. Wenn die Probleme nicht behoben werden, erhalten Sie eine Benachrichtigung mit dem Vorschlag, einen Bericht an Microsoft zu senden. Durch Klicken auf den Link Problemdetails anzeigen, Sie können sich mit den gefundenen Mitteln und den zum Versenden vorbereiteten Problemen vertraut machen.

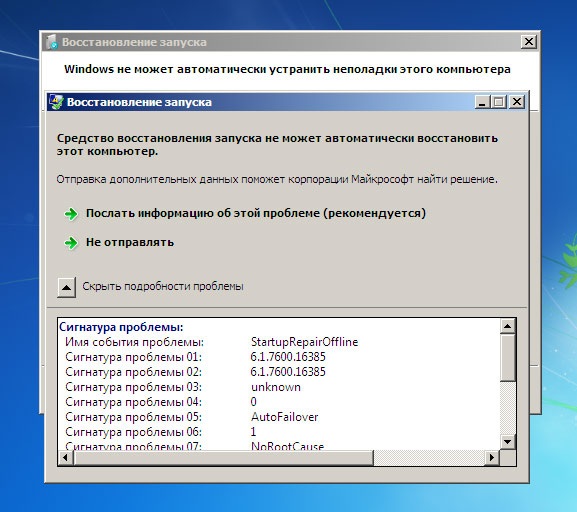
Führen Sie eine der vorgeschlagenen Aktionen aus. Daraufhin wird ein Fenster mit den Scanergebnissen geöffnet, in dem Ihnen zwei Links zur Verfügung stehen: Diagnose und Fixbeschreibung anzeigen. Wenn Sie auf diesen Link klicken, wird eine detaillierte Liste der durchgeführten Überprüfungen sowie die Ursache des Problems angezeigt (Bildlauf nach unten).
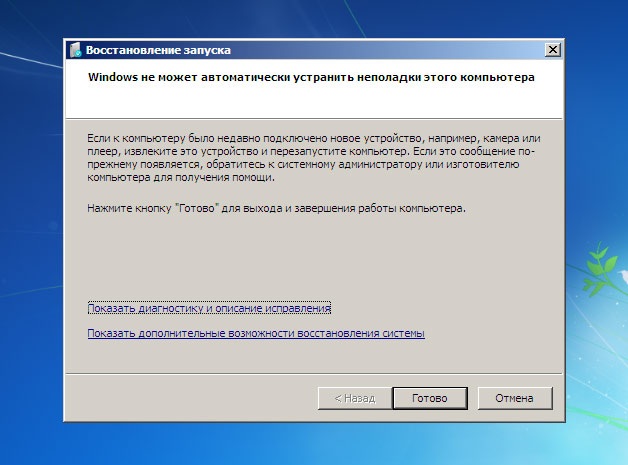
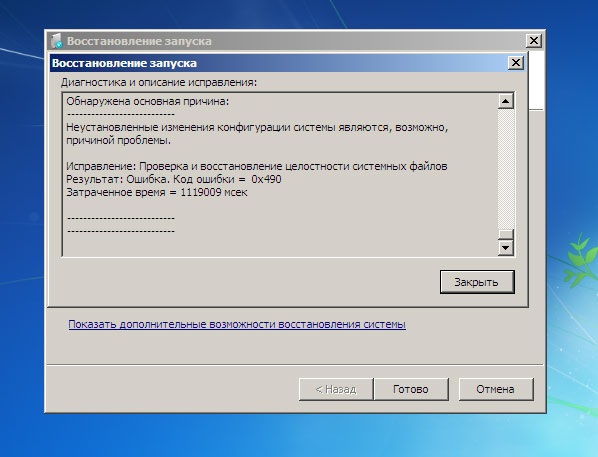
Klicken Sie auf den Link Erweiterte Systemwiederherstellungsoptionen anzeigen- öffnet ein Fenster zur Auswahl der Wiederherstellungsoptionen für weitere Versuche, das System wiederherzustellen. Durch Drücken der Taste wird das gleiche Ergebnis erzielt. Abbrechen.
Durch Drücken der Taste Fertig, Sie werden das System zum Neustart senden. (Manchmal wird das Betriebssystem trotz einer solchen kategorischen Aussage des Startup Repair-Tools über die Unmöglichkeit, die Computerprobleme zu beheben, gestartet und nach dem Neustart ohne Probleme neu gestartet.)
Wenn das Starthilfe-Tool gefunden und behoben wurde, wird der Computer automatisch neu gestartet, oder Sie können auf die Schaltfläche klicken Fertig. Der Diagnosebericht wird übrigens auch auf der Festplatte unter% WinDir% \\ System32 \\ LogFiles \\ SRT \\ SRTTrail.txt gespeichert.

- kann nur bestimmte Probleme beheben, zum Beispiel fehlende oder beschädigte Systemdateien. Dieses Tool kann Hardwarefehler wie Festplattenabstürze oder Speicherinkompatibilität nicht beheben und schützt nicht vor Virenangriffen.
- Startwiederherstellungstool Nicht zur Behebung von Problemen gedacht windows-InstallationEs wird auch nicht in der Lage sein, persönliche Dateien wie Fotos oder Dokumente wiederherzustellen. Sichern Sie Ihr System und Ihre Dateien regelmäßig, um Ihren Computer zu schützen.
Wenn Sie eine Fehlermeldung erhalten, die auf Schäden hinweist dateisystem Versuchen Sie, unter Windows und mit einem Konto mit Administratorrechten das Befehlszeilendienstprogramm auszuführen Sfc. Öffnen Sie dazu das Menü Starten Sieauswählen Alle Programme - StandardKlicken Sie mit der rechten Maustaste auf das Element Befehlszeileund wählen Sie Als Administrator ausführen. Geben Sie dann an einer Eingabeaufforderung Folgendes ein sfc / scannow. Das Dienstprogramm überprüft die Integrität aller geschützten Elemente systemdateien und, falls möglich, die problematischen Dateien ersetzen.
Eine andere Möglichkeit zur Behebung von Startproblemen ist (Probleme mit dem Master-Startdatensatz ( MBR), bootsektor oder Startkonfigurationsdaten (BCD))) - besteht darin, manuell mit dem Werkzeug zu reparieren Bootrec in einer Befehlszeilensitzung. Weitere Informationen zur Befehlszeile in Windows RE finden Sie unten.
Dieser Artikel beschreibt, wie Sie den Fehler beheben können. bootdiskettedas zu beantworten.
Guten Tag. Ich denke, viele von denen, die mindestens einmal auf das Problem gestoßen sind, Windows zu starten und es mit Hilfe einer Bootdiskette oder des Systems selbst zu beheben:
ich stieß wiederholt auf die Meldung, dass das Startwiederherstellungstool machtlos ist. Kaum eine mir bekannte Ressource bietet eine verständliche Lösung für dieses Problem. Und, außer um den Benutzer zu senden neuinstallation von WindowsNichts raten.
Ich biete Ihnen eine Lösung für das Problem der Behebung einiger Einträge windows-Registrierung, die ein zirkuläres Versagen des Wiederherstellungswerkzeugs verursachen. Im Allgemeinen ist das Prinzip einfach - wir ersetzen unwirksam kopie von Windows Dateien aus der Registry-Sicherung. In der Tat werden wir tun, was Windows selbst versucht - nur wir werden es manuell und sicher tun. Funktioniert auf jedem von windows-Versionen. Oder funktioniert nicht ...
Einige der kürzlich installierten Programme müssen geopfert werden.
Bevor Sie anfangen.
- ich hoffe, dass Sie bereits alle Mittel verwendet haben; manche helfen sehr Letzte Konfiguration mit Arbeitsparametern
- versuche die tipps genau zu befolgen, sonst nützen andere mittel nichts - das system wird wirklich unwiderruflich geschlagen
- ich gebe keine Garantien, aber es lohnt sich zu überprüfen
An Bord:
- bootdiskette oder Windows-Flash-Laufwerk (wenn das integrierte Tool nicht funktioniert)
- ramponiert und nicht in der Lage, Windows auf einem Computer / Laptop auszuführen
Wir starten das Startwiederherstellungstool.
Anscheinend, seit Sie diesen Artikel lesen, wiederholt. Wieder einmal stoßen wir auf eine Botschaft, die
Das Startup Repair Tool kann diesen Computer nicht automatisch wiederherstellen
Windows kann diesen Computer nicht automatisch beheben
und gehen Sie für zusätzliche Tools zum Arbeiten Erweiterte Systemwiederherstellungsoptionen anzeigen. Wir brauchen eine Kommandokonsole:
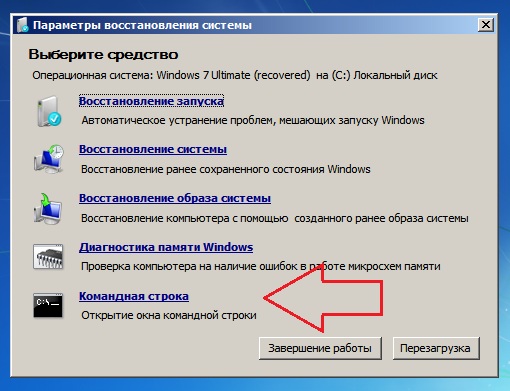
Die Konsole wird von X aus geöffnet. Lassen Sie mich daran erinnern, dass dies der Buchstabe des Mediums ist, auf dem sich die Windows-Startdateien (Installationsdateien) befinden. Gehen wir zum Abschnitt mit installiertes System. Dies ist normalerweise Abschnitt C. Wenn es mehrere Partitionen gibt, geschweige denn Systeme, müssen Sie nach belegten Orten, Verzeichnissen, konten. Aber auch in diesem Fall reichen Windows-Fantasien während der Installation in der Regel für die Buchstaben C und D.
- wir geben die gewünschte Platte mit dem Befehl in der folgenden Weise ein:
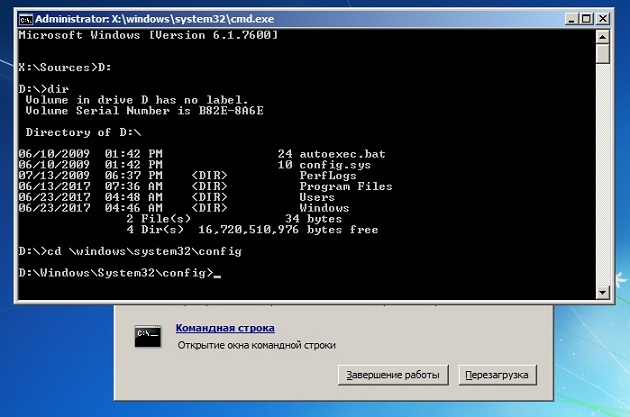
ich hatte ein Systemlaufwerk D
- Überprüfen Sie den Inhalt. Die meisten schneller Weg Geben Sie dazu den folgenden Befehl ein:
wenn Ordner in der Art und Weise angezeigt Programmdateien, Desktop und andere, du bist am richtigen Ort.
- wechseln Sie in das Windows-Systemverzeichnis:
hier wird wieder der Inhalt für die beste Navigation mit dem Befehl dir angezeigt und miterstellen wir einen Ordner, in dem sich die Dateien befinden, mit denen wir arbeiten werden (falls etwas schief geht). Ich habe den neuen Sicherungsordner benannt - der Name ist beliebig:
MD-Backup

- und kopieren Sie den gesamten Inhalt des Verzeichnisses in diesen Ordner:
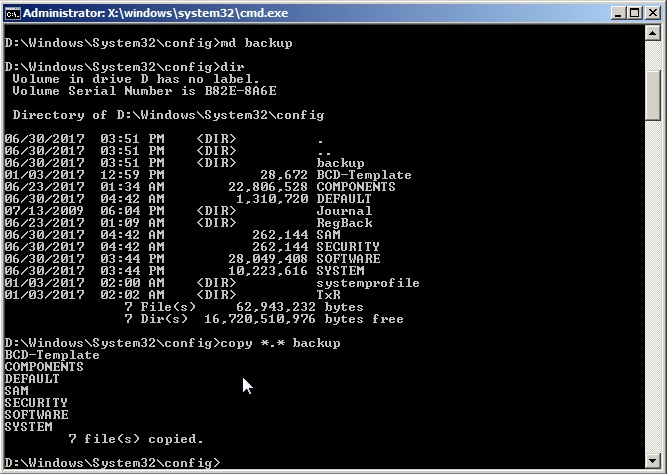 Wenn der erste Versuch fehlschlägt und Sie den Inhalt als Antwort auf eine Konsolenfrage neu schreiben müssen, drücken Sie A.
Wenn der erste Versuch fehlschlägt und Sie den Inhalt als Antwort auf eine Konsolenfrage neu schreiben müssen, drücken Sie A.
ACHTUNG Zu diesem Zeitpunkt sollten Ihnen keine Fehler einfallen. Wenn etwas schief gelaufen ist, wiederholen Sie die Arbeit von Anfang an Schritt für Schritt.
- Wir interessieren uns jetzt für den Inhalt des RegBack-Ordners:
Fast alle Benutzer haben den gleichen Inhalt und es sieht ungefähr so \u200b\u200baus (Befehl dir, um zu helfen):
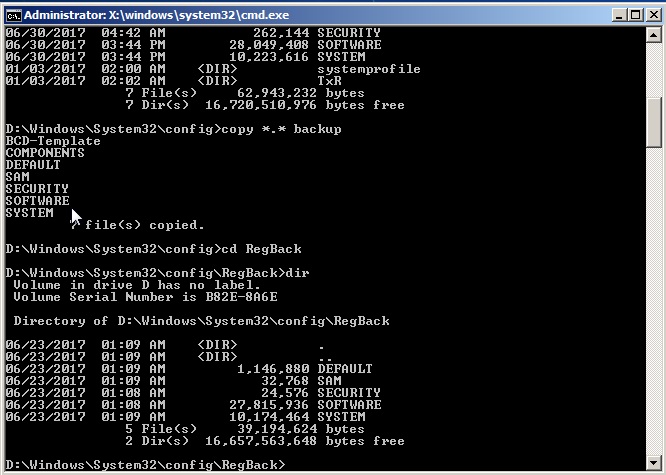
Hauptsache nicht leere Ordner mit Inhalten von 0 Bytes.
- Kopieren Sie den Inhalt des RegBack-Ordners mit dem Befehl (wir folgen der Syntax):
und klicken Sie auf Eintreten kopiert den Inhalt in das Verzeichnis, aus dem der Ordner angezeigt wird (Windows \\ System32 \\ config). Wenn für die Konsole eine Bestätigung erforderlich ist, drücken Sie Y oder A.
- Schließen Sie die Konsole und starten Sie neu.
Kritische Fehler beim Starten von Windows 7 treten aus verschiedenen Gründen auf: aufgrund von Hardwarefehlern, aufgrund von Problemen mit dem System selbst oder aufgrund von Abstürzen software. In einigen Fällen kann eine direkte Beziehung zwischen Ursache und Wirkung nachverfolgt werden, wenn der Fehler nach der Installation der Anwendung, des Treibers, dem Anschließen eines neuen Geräts usw. aufgetreten ist. In anderen Fällen ist die Fehlerquelle schwer zu bestimmen.
Hardwareprobleme
Die Probleme, die vor dem Start von Windows 7 auftreten, hängen mit der Hardware zusammen. Jedes der Geräte kann der Schuldige des Ausfalls sein, meistens handelt es sich jedoch um RAM und eine Festplatte. Die Nachricht wird helfen, im Detail zu verstehen, was im Fall von kritischer Fehler wird auf dem Bildschirm angezeigt.
Jeder Benutzer hat jemals gesehen (BSOD). Wir werden das meiste, was dort geschrieben steht, hinter den Kulissen belassen, da wir für die Diagnose nur Folgendes benötigen:
- art des Fehlers - eine Zeile am oberen Bildschirmrand, die in Großbuchstaben durch den Unterstrich geschrieben ist (Absatz 1 im Bild);
- fehlercode - ein numerischer Bezeichner in hexadezimaler Form und seine zusätzlichen Parameter (Punkt 2 im Bild);
- den Treiber oder die Anwendung, die den BSOD verursacht hat, sowie die Adresse, an der der Fehler aufgetreten ist (Punkt 3 im Bild). Bei Hardwareproblemen, die vor der Initialisierung der Treiber auftreten, und in einigen anderen Fällen ist dies der Fall.

Die folgenden Daten können auf Probleme mit der Festplatte oder ihrem Controller hinweisen:
- 0x00000077 - KERNEL_STACK_INPAGE_ERROR
- 0x0000007A - KERNEL_DATA_INPAGE_ERROR
- 0x0000007B - INACCESSIBLE_BOOT_DEVICE
- 0x00000024 — NTFS_FILE_SYSTEM
- 0x0000008E - KERNEL_MODE_EXCEPTION_NOT_HANDLED
Speicherfehler machen sich häufig mit den folgenden Meldungen bemerkbar:
- 0x0000002E - DATA_BUS_ERROR
- 0x00000050 - PAGE_FAULT_IN_NONPAGED_AREA
- 0x00000077 - KERNEL_STACK_INPAGE_ERROR
- 0x0000007A - KERNEL_DATA_INPAGE_ERROR
- 0x0000012B - FAULTY_HARDWARE_CORRUPTED_PAGE
- 0x0000007F - UNEXPECTED_KERNEL_MODE_TRAP
- 0x0000004E - PFN_LIST_CORRUPT usw.
Häufig äußert sich eine RAM-Fehlfunktion in einer Vielzahl von Fehlern, die zu jedem Zeitpunkt auftreten können, zu dem der Computer gestartet und ausgeführt wird.
Das Beheben eines einfachen Hardwarefehlers hilft oft bIOS-Wiederherstellung Richten Sie die Standardeinstellungen ein oder setzen Sie sie wie gesagt auf die Standardeinstellungen zurück. Dies kann auf verschiedene Arten geschehen: Verwenden Sie Ihre eigene BIOS-Option, indem Sie einen speziellen Jumper auf die Matte setzen. Platine oder temporärer Blackout des CMOS-Chips (BIOS-Speicherort).
Um das BIOS-Setup mit seiner eigenen Option auf die Standardeinstellungen zurückzusetzen, müssen Sie:
- rufen Sie das Menü auf, indem Sie unmittelbar nach dem Einschalten des Geräts die dafür vorgesehene Taste drücken (F2, F4, F12, Löschen oder andere - diese steht unten im Bildschirmschoner des Motherboards).
- Öffnen Sie die Registerkarte Exit (normalerweise), positionieren Sie den Cursor auf die Option LOAD BIOS DEFAULT (in einigen Versionen heißt sie LOAD SETUP DEFAULTS oder LOAD FAIL SAFE DEFAULTS), und drücken Sie die Eingabetaste.
- drücken Sie F10 und Ja (oder Y), um die Einstellungen zu beenden und zu speichern.
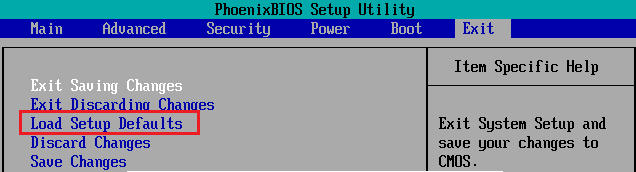
Sie können auch einen speziellen Jumper verwenden, um das BIOS auf die CLR-CMOS-Position zurückzusetzen (die Namen lauten CCMOS, CMOS löschen, CMOS löschen, RTC löschen usw.) oder die Batterie auf der Platine vorübergehend entfernen. Auf irgendeiner Matte. Die Boards haben dafür einen speziellen Button.

Wenn die Methode nicht geholfen hat, ist der Fehler wahrscheinlich schwerwiegender und hängt mit dem Ausfall eines der Geräte zusammen. Zu Hause können Sie versuchen, den problematischen Knoten zu finden, indem Sie ihn trennen oder durch einen ähnlich funktionierenden ersetzen. Ist dies nicht möglich, müssen Sie sich an Spezialisten wenden.
Verwenden des abgesicherten Modus von Windows 7
In einigen Fällen tritt ein Startfehler nur im normalen Modus und im abgesicherten Modus auf ( abgesicherten Modus) Das System bootet ohne Probleme. In diesem Fall nutzen wir diese Gelegenheit.
Um in den abgesicherten Modus zu wechseln, drücken Sie vor dem Starten von Windows mehrmals die Taste F8. Wenn Sie eine solche Liste auf dem Bildschirm sehen, wählen Sie das Element aus:
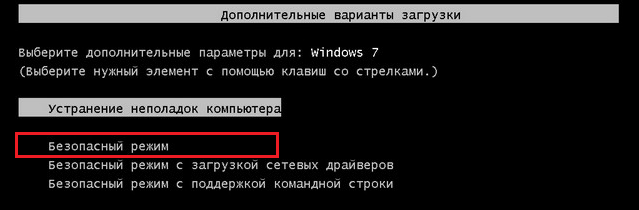
Nach dem Laden des Desktops müssen Sie Start öffnen, das Menü "Alle Programme" aufrufen, den Ordner "Standard" und dann "Dienstprogramme" öffnen und dort "Systemwiederherstellung" auswählen.
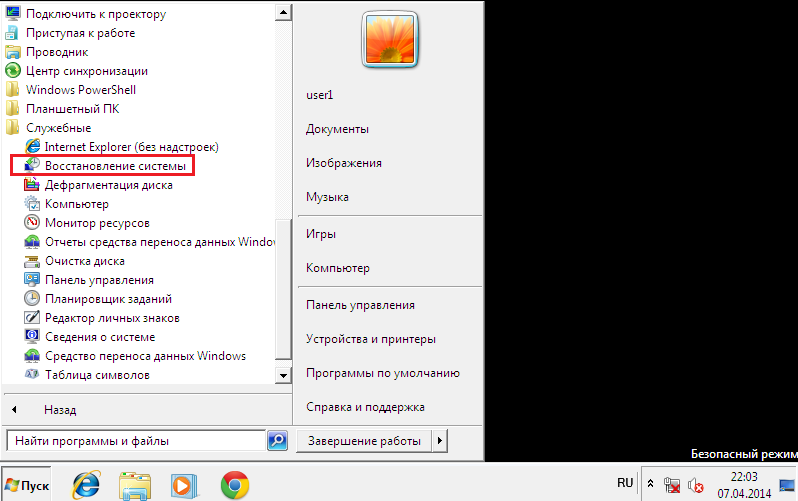
Dieser hier windows-Tool 7 hilft beim Beheben von Startfehlern, die durch Beschädigungen verursacht wurden systemregistrierung, Entfernen oder Beschädigen wichtiger Dateien, Installieren von fehlgeschlagenen Treibern, Virenangriffen und anderen Dingen im Zusammenhang mit dem System und der Software.
- Nach dem Starten der Wiederherstellung müssen Sie einen Kontrollpunkt auswählen, der spätestens zu dem Zeitpunkt erstellt wurde, an dem der Fehler auftrat, und dann auf Weiter klicken.

- Nachdem Sie die Punktauswahl bestätigt haben, klicken Sie auf „Fertig stellen“ und warten Sie, bis die „Wiederherstellung“ abgeschlossen ist. Dadurch wird Windows 7 in den Zustand zurückgesetzt, in dem die Startfehler aufgetreten sind. Die Registrierung, Dateien, Treiber, Updates, Programme, die nach diesem Datum installiert oder geändert wurden, werden gelöscht oder in ihren normalen Zustand zurückversetzt. Dateien in Benutzerordnern sind nicht betroffen.
Zusätzlich können Sie die automatische Suche nach Problemen und deren Lösungen verwenden. Dafür:
- booten Sie im abgesicherten Modus mit Unterstützung für Netzwerktreiber.

- Öffnen Sie die Systemsteuerung, wählen Sie im Bereich "Einstellungen" "System und Sicherheit" und dort "Überprüfen Sie den Status des Computers".

- Erweitern Sie die Registerkarte „Wartung“ und klicken Sie im Abschnitt „Nach Lösungen für die in den Berichten angegebenen Probleme suchen“ auf „Nach Lösungen suchen“.

In einigen Fällen generiert das System Fehlerberichte, die an das Microsoft Support Center gesendet werden. Wenn für Ihr Problem eine vorgefertigte Lösung vorhanden ist, können Sie diese verwenden.
Wiederherstellungsumgebung
Wenn das System nicht im abgesicherten Modus startet, findet das Wiederherstellungstool keine kontrollpunkt oder nicht funktioniert, gibt es eine weitere Möglichkeit - Windows RE. Windows RE ist eine Ergänzung zu Windows 7, einer Wiederherstellungsumgebung, die unabhängig davon funktioniert, ob das Hauptsystem gestartet wird oder nicht. Mit den in Windows RE integrierten Tools können Sie:
- beheben Sie Probleme, die verhindern, dass der PC normal startet.
- machen Sie die letzten Änderungen rückgängig, indem Sie zu einem Haltepunkt zurückkehren
- Überprüfen Sie den RAM windows-Tools 7;
- stellen Sie das System von einem Archiv-Image wieder her, falls es zuvor erstellt wurde.
- führen Sie das Tool zum Überprüfen und Wiederherstellen von sfc-Systemdateien aus harte Prüfung Antiviren-Dienstprogramme, Registrierungseditor usw. ausführen.
Um in die Windows RE-Umgebung zu gelangen, wählen Sie im Menü F8 die Option "Fehlerbehebung für Computer".

Wenn Sie das Fenster "Wiederherstellungsoptionen" erreichen, haben Sie die Möglichkeit, das gewünschte Tool auszuwählen.
Startwiederherstellung
Wählen Sie die erste Option aus der Liste der Optionen aus, um Probleme zu identifizieren und zu beheben, die das Laden von Windows 7 verhindern: "Start wiederherstellen". Dieses Tool überprüft und korrigiert automatisch den MBR (Master Boot Record) sowie den Status derjenigen, die für das Laden der Registrierungsschlüssel und Systemdateien verantwortlich sind. In den meisten Fällen werden Fehler beim Starten von Windows 7 mit dessen Hilfe erfolgreich behoben.

Wenn die Wiederherstellung des Starts nicht zur Lösung des Problems beigetragen hat, können Sie mit demselben vertrauten Tool die letzten Änderungen rückgängig machen - „Systemwiederherstellung“. Es kommt vor, dass in kein einziger Kontrollpunkt angezeigt wird, sondern in einer Windows RE-Umgebung - es wird angezeigt.
Um dieses Tool in den "Wiederherstellungsoptionen" auszuführen, ist das zweite Element von oben.

Wenn Sie ein Archiv-Image haben, das während des stabilen Betriebs von Windows und Programmen erstellt wurde, können Sie es hier wiederherstellen. Verbinden Sie dazu das Laufwerk mit dem Image mit dem Computer, wählen Sie das dritte Element aus der Liste der Wiederherstellungsoptionen aus - "System-Image wiederherstellen", und befolgen Sie die Anweisungen des Assistenten.
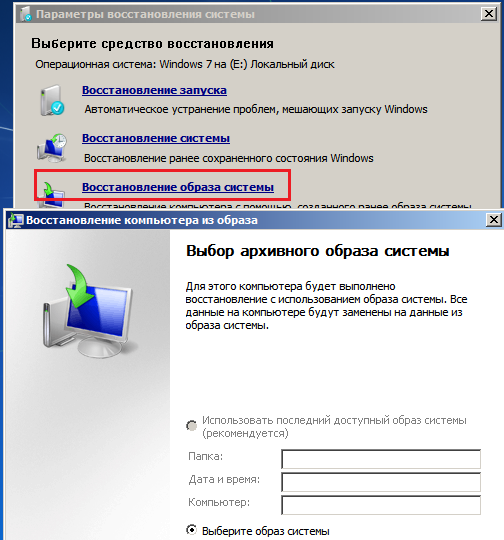
Diagnoseoption windows-Speicher»Ermitteln Sie Probleme mit rAM-Speicher mit dem Verdacht auf seine Fehlfunktion. Oben haben wir aufgelistet, welche Fehler beim Starten eines Computers ein Zeichen für RAM-Probleme sein können. Es ist möglich, dass Ihr System nur wegen ihnen nicht bootet.
Zusätzlich zu Speicherfehlern können Startprobleme auch durch die Festplatte oder vielmehr durch Dateisystemfehler und fehlerhafte Sektoren verursacht werden. In der Wiederherstellungsumgebung können Sie auch nach solchen Problemen suchen und diese beheben. Um dies zu erreichen befehlszeile müssen das System ausführen chkdsk Dienstprogramm mit den Parametern / f und / r, was bedeutet, Fehler zu suchen und zu korrigieren sowie den Inhalt wiederherzustellen schlechte Sektoren, und warten Sie auf die Ergebnisse. Ein Benutzereingriff in diesen Vorgang ist nicht erforderlich - er erfolgt vollautomatisch.
Und schließlich: Wenn Sie den Verdacht haben, dass das System aufgrund einer Virusinfektion nicht startet, können Sie in der Wiederherstellungsumgebung Antiviren-Tools ausführen.
Führen Sie dazu die Befehlszeile aus und öffnen Sie den Explorer.
- Geben Sie den Befehl in die Befehlszeile ein notizblock und drücken Sie die Eingabetaste, um den Notizblock zu öffnen.
- Starten Sie den Explorer über das Menü Datei - Öffnen. Beachten Sie, dass in der Wiederherstellungsumgebung die Laufwerksbuchstaben manchmal nicht mit den Buchstaben übereinstimmen, wenn Windows im normalen Modus geladen wird.
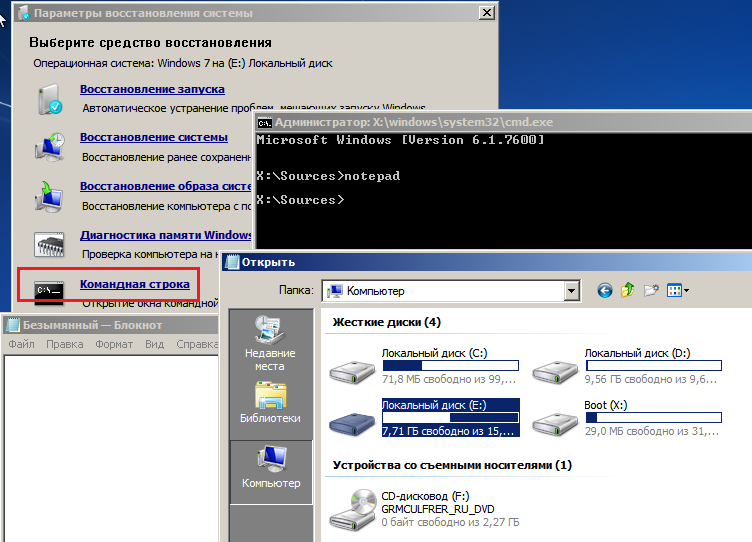
- Um den gesamten Inhalt von Verzeichnissen anzuzeigen, wählen Sie im Feld "Dateityp" die Option "Alle Dateien".

- Wechseln Sie in den Ordner, in dem sich das Antivirenprogramm befindet, z. B. das Dienstprogramm CureIt.exe, und führen Sie es aus.
Danach starten Sie den Computer neu. Es kann mit hoher Wahrscheinlichkeit argumentiert werden, dass die nächste Windows-Schicht erfolgreich sein wird.